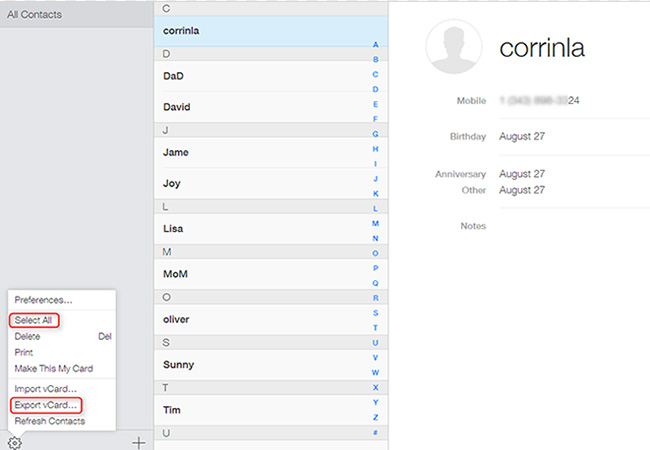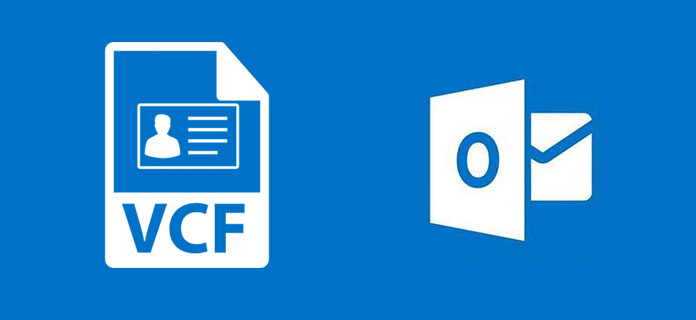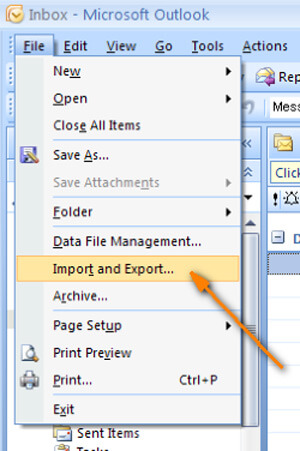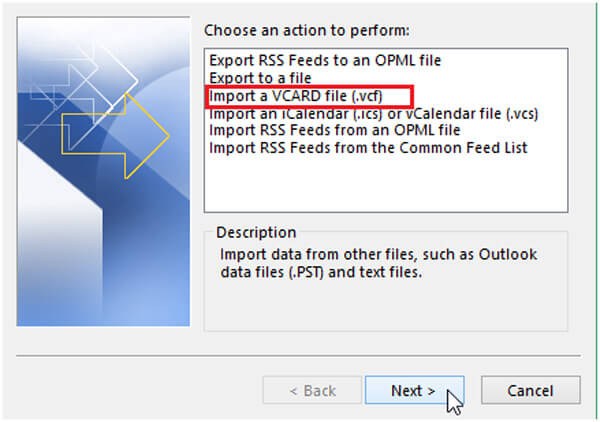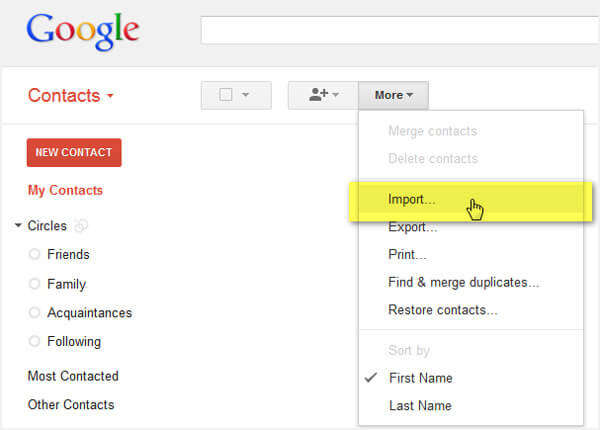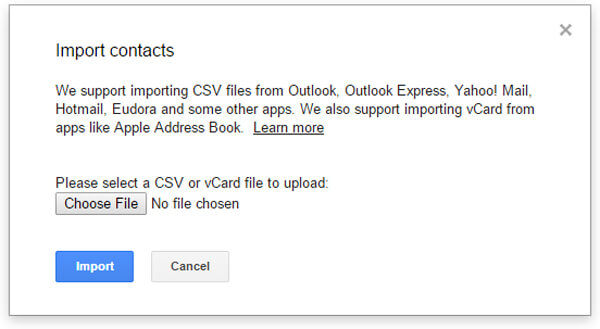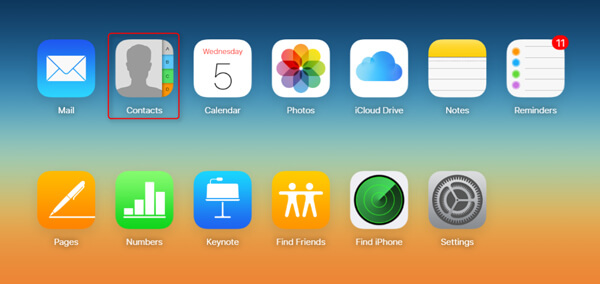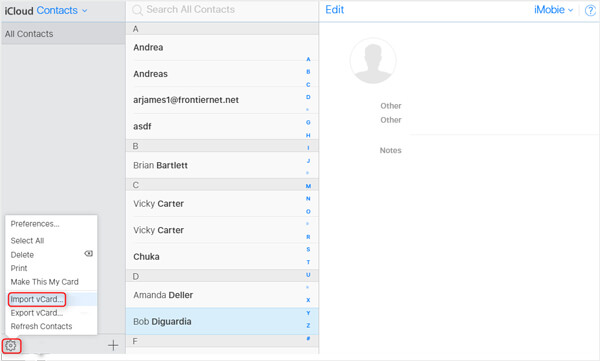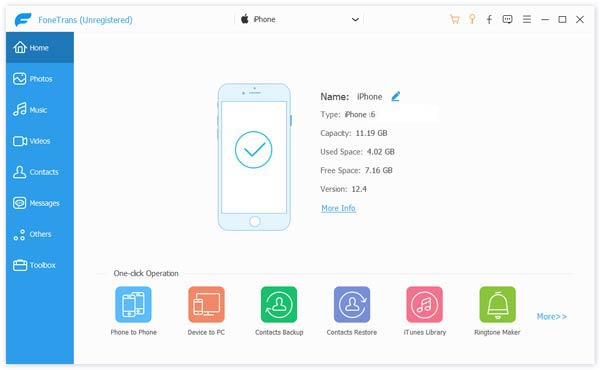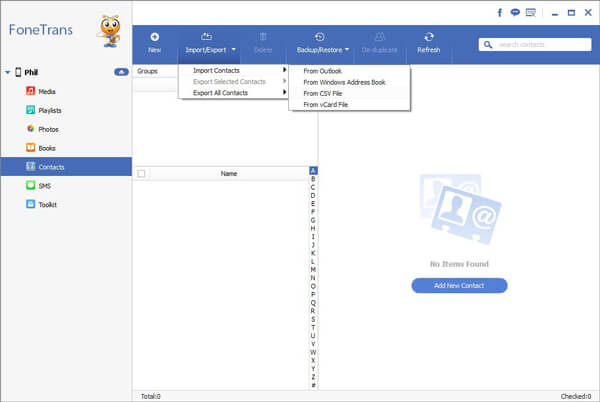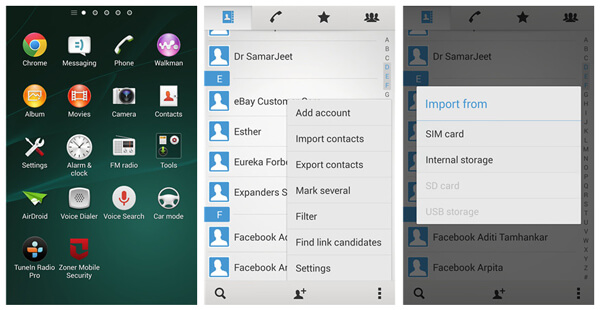- [Решено 2021] Как экспортировать контакты iPhone в VCF / CSV
- 1. Экспорт контактов iPhone в файл vCard через iCloud
- 2. Экспорт контактов iPhone в файл CSV с помощью FoneTrans
- Что такое VCF и как импортировать VCF на iPhone / Android
- Часть 1. Что такое файл VCF
- Часть 2. Как открыть файл VCF
- Открыть файл VCF в Outlook
- Откройте файл VCF с помощью Gmail
- Открыть файл VCF с помощью iCloud
- Часть 3. Как импортировать VCF на iPhone
- Часть 4. Как импортировать VCF в Android
- Лучший Android Data Recovery вы можете знать:
- Четыре способа переноса контактов с iPhone
- Способ 1. iCloud.com
- Способ 2. My Contacts Backup
- Способ 3. iCloud + Dropbox
- Способ 4. CardDAV
[Решено 2021] Как экспортировать контакты iPhone в VCF / CSV
Я хочу экспортировать контакты iPhone в файл Excel или файл vCard в качестве резервной копии, чтобы я мог распечатать файл контактов, когда мне это понадобится. Есть ли способ выполнить эту задачу? Посоветуйте, пожалуйста, заранее спасибо!
Контакты Приложение на iPhone играет жизненно важную роль в жизни людей, сохраняя основную информацию наших друзей, семей или деловых партнеров. Рекомендуется создать резервную копию важной контактной информации, чтобы снизить риск потери контактов.
iTunes позволяет пользователям сохранять резервные копии всех данных на вашем устройстве iOS, но нет прямого способа экспортировать их на любое другое устройство или компьютер. Поэтому, если вы хотите экспортировать контакты iPhone в CSV или vCard, iTunes не может помочь вообще.
Хотя есть еще способы сделать это. В зависимости от того, в какой формат вы хотите экспортировать контакты iPhone, у вас будет два варианта выбора.
Прочитайте ниже простой учебник для более подробной информации.
1. Экспорт контактов iPhone в файл vCard через iCloud
Вы, наверное, слышали о сервисе Apple iCloud. Каждое iOS-устройство поставляется с 5GB хранилища iCloud для резервного копирования ваших контактов, мультимедийных файлов, сообщений и многого другого. Я покажу вам шаги, чтобы легко экспортировать все ваши контакты в файл vCard, используя функцию iCloud.
Шаг 1 Убедитесь, что ваш iPhone подключен к сети.
Шаг 2 На вашем телефоне перейдите на Параметры – ICloud — Войдите в свою учетную запись iCloud, если вы еще не.
Шаг 3 Переключить на Контакты переключатель. И подождите несколько минут, чтобы контакты синхронизировались с облачным сервером.
Шаг 4 После завершения войдите в iCloud.com из вашего браузера на компьютере. А затем нажмите Контакты на вебсайте. В левом нижнем углу окна нажмите на значок настроек и затем выберите Выбрать все, Так что теперь вы можете выбрать или отменить выбор контактов, удерживая Ctrl ключ.
Шаг 5 Вернитесь к значку настроек и выберите Экспорт визитной карточки . , Когда это будет сделано, файл vcf будет сохранен на вашем компьютере.
2. Экспорт контактов iPhone в файл CSV с помощью FoneTrans
Что если у вас есть необходимость экспортировать свои контакты в CSV (exel) вместо vCard, чтобы распечатать их?
В этом случае вам следует обратиться к стороннему инструменту, который поможет вам справиться с этой задачей. FoneTrans для iOSКак лучший инструмент управления файлами iOS, может помочь пользователям экспортировать и резервировать свои данные с iPhone, iPad и iPod на компьютер или другие внешние жесткие диски. Кроме того, контакты можно экспортировать в файл vCard или CSV на компьютер, Outlook или адресную книгу Windows.
Другие файлы, такие как фотографии, сообщения, музыка, видео, аудиокниги, подкасты и т. Д., Находятся в вашем распоряжении. Программное обеспечение предлагает версию для Windows и Mac для ваших нужд.
Давайте установим программное обеспечение и начнем процедуру.
С FoneTrans для iOS вы сможете свободно передавать свои данные с iPhone на компьютер. Вы можете не только передавать текстовые сообщения iPhone на компьютер, но также легко переносить фотографии, видео и контакты на ПК.
- Передача фотографий, видео, контактов, WhatsApp и других данных с легкостью.
- Предварительный просмотр данных перед передачей.
- Доступны iPhone, iPad и iPod touch.
Шаг 1 Для начала выберите правильную ссылку в зависимости от того, какую операционную систему вы используете (Mac или Windows) для загрузки и установки программное обеспечение для передачи данных iPhone на твоем компьютере. Когда установка будет завершена, она автоматически запустится. Подключите ваш iPhone к компьютеру, и вы увидите окно, как показано ниже, как только программа распознает ваше устройство.
Шаг 2 Вы увидите содержимое какФото, Музыка, Видео, Контакты, Другоеи Ящик для инструментов перечислены в левом столбце. Нажмите Контакты из списка, и тогда у вас будут все ваши контакты, перечисленные в таблице. Выберите те элементы, которые вы хотите экспортировать или выберите все.
А затем нажмите перевернутый маленький треугольник рядом с Импорт/Экспорт Кнопка сверху. Выберите экспорт выбранных контактов или всех контактов в файл CSV / файл vCard и найдите место для хранения этого экспортированного файла.
Это полное руководство по экспорту контактов iPhone в файл vCard или CSV. Следуя этим шагам, вы можете экспортировать контакты с iPhone в Gmail, Outlook и так далее без хлопот. Если вам нравится это программное обеспечение, не забудьте поделиться с друзьями тоже.
Источник
Что такое VCF и как импортировать VCF на iPhone / Android
Получить файл VCF и не можете открыть его на своем компьютере? Что такое VCF? Что означает VCF? Как открыть файл VCF?
VCF часто используется для импорта и экспорта контактов из адресных книг. Он может быть прикреплен к сообщениям электронной почты, что позволяет получателю легко импортировать контактную информацию отправителя. В этом посте мы объясним, что такое VCF и как импортировать VCF в iPhone / Android. Просто продолжайте читать, чтобы найти полезную часть, которая вам нужна.
Часть 1. Что такое файл VCF
VCF обозначает Файл виртуального контакта, который обычно называют визитную карточку, Это стандартизированный формат текстового файла для представления вызовов SNP, инделя и структурной вариации. Файл VCF обычно состоит из имени контакта, адреса, адреса электронной почты, номера телефона и другой контактной информации для лица, создавшего файл. Формат файла VCF также позволяет поддерживать изображения и другое мультимедийное содержимое.
VCF файл широко используется для передача контакта информация между адресными книгами. Это может также быть приложено к сообщениям электронной почты. Если вы пользователь Windows, вы можете открыть vCards с помощью прилагаемой программы Windows Contacts. А для пользователей Mac они могут открыть VCF с помощью приложения «Контакты». Пользователи iPhone / iPad / iPod могут напрямую импортировать VCF в приложение «Контакты» на устройстве iOS. Одна вещь, которую вы должны знать, vCards сохраняются в текстовом формате, так что вы можете проверить содержимое в текстовом редакторе.
Часть 2. Как открыть файл VCF
Если у вас есть файл VCF и вы хотите проверить его подробное содержание, какой инструмент вы должны использовать для его открытия? Если вы дважды щелкните по нему, файл VCF будет открыт Outlook. Но Outlook разработан с учетом того, что файл VCF может иметь только один контакт. Что вы должны сделать? Вы можете положиться на следующие три способа открыть файл VCF.
Открыть файл VCF в Outlook
Файлы VCF могут быть открыты с помощью программы, которая позволяет просматривать контактные данные, но наиболее распространенная причина открыть такой файл — это импортировать адресную книгу в программу почтового клиента, например, онлайн или на вашем телефоне или компьютере.
Шаг 1 Откройте приложение Microsoft Outlook на вашем компьютере. Нажмите «Файл» в строке меню и выберите «Открыть и экспортировать» из выпадающего списка.
Шаг 2 Выберите «Импортировать файл VCARD (.vcf)» и нажмите кнопку «Далее».
Шаг 3 Найдите файл VCF и нажмите кнопку «Открыть», чтобы загрузить его в Outlook.
Таким образом, различные данные будут перечислены в разделе «Люди» Outlook, и вы сможете легко просмотреть их.
Откройте файл VCF с помощью Gmail
Шаг 1 Перейдите на страницу «Контакты Gmail» и войдите в свою учетную запись Gmail.
Шаг 2 Нажмите «Еще», а затем выберите «Импорт . » в меню.
Шаг 3 Нажмите на кнопку «Выбрать файл» и выберите файл VCF.
Шаг 4 Нажмите кнопку «Импорт», чтобы загрузить файл VCF в список контактов.
Открыть файл VCF с помощью iCloud
Шаг 1 Откройте официальный сайт iCloud в своем браузере и войдите в свою учетную запись Apple.
Шаг 2 Выберите «Контакты», а затем нажмите кнопку «Настройки» в левом нижнем углу. Затем нажмите «Импортировать визитку . ».
Шаг 3 Найдите файл VCF, который вы хотите импортировать, контакты будут добавлены в ваши контакты iCloud.
Часть 3. Как импортировать VCF на iPhone
Файлы VCF часто используются на iPhone для загрузки контактов непосредственно в мобильное устройство пользователя. Здесь возникает вопрос, как импортировать VCF на iPhone? Для этого iTunes не может быть хорошим выбором. Здесь мы искренне рекомендуем профессиональный перенос iOS, чтобы помочь вам импортировать VCF в iPhone. Во-первых, вы можете бесплатно скачать и установить его на свой компьютер.
Шаг 1 Загрузите, установите и запустите этот мощный импортер VCF для iPhone на ПК или Mac. Подключите ваш iPhone к нему с помощью USB-кабеля. Это программное обеспечение автоматически распознает ваше устройство iOS и покажет его основную информацию в интерфейсе.
Шаг 2 Нажмите «Контакты» в левом списке, а затем выберите «Импорт / Экспорт»> «Импорт контактов»> «Из файла vCard».
Шаг 3 Найдите файл VCF, который вы хотите импортировать, и нажмите «Открыть», чтобы импортировать VCF на iPhone.
Всего за несколько кликов вы можете легко импортировать VCF на iPhone. Кроме того, вы можете использовать его для экспорта контактов с iPhone на ПК / Mac, Outlook или в адресную книгу Windows. Помимо контактов, эта передача данных iOS также позволяет вам передавать фотографиивидео, сообщения, песни и многое другое между устройством iOS и ПК / Mac.
Часть 4. Как импортировать VCF в Android
vCard используется для резервного копирования и восстановления контактов и других данных на вашем Android. Файл vCard имеет расширение .VCF, которое можно просматривать с помощью стороннего приложения или встроенной функции Android. Вы можете узнать, как импортировать VCF в Android из метода ниже.
Шаг 1 Разблокируйте свой телефон Android и откройте приложение «Контакт».
Шаг 2 Нажмите «Еще» в правом нижнем углу интерфейса контактов.
Шаг 3 Нажмите «Импортировать контакты»> «Импортировать из», затем выберите правильное место, в котором были сохранены ваши визитные карточки, и загрузите их на свой телефон Android.
Используя этот метод, вы можете легко импортировать VCF в Android. Однако это доступно не на всех устройствах Android. Если вы не можете использовать этот способ для импорта VCF в Android, вы можете попробовать некоторые приложения VCF в Google Play.
Лучший Android Data Recovery вы можете знать:
В этом посте мы в основном говорим о VCF. Вы даете основную информацию о файле VCF. Кроме того, мы покажем вам, как открыть файл VCF. Мы также покажем вам, как импортировать VCF на iPhone и Android. Надеюсь, вы сможете лучше управлять файлом VCF после прочтения этой статьи.
Что вы думаете об этом посте.
Рейтинг: 4.8 / 5 (на основе голосов 99)
24 июля 2018 г. 07:36 / Обновлено Луиза Уайт в Мобильный перевод
Узнайте, как восстановить удаленные текстовые сообщения с iPhone X / 8/7 / SE / 6s / 6s Plus / 6/6 Plus / 5c / 5s / 5.
Как восстановить потерянные файлы Android, когда ваш телефон застрял на Android System Recovery?
Хотите использовать FaceTime на ПК с Windows? Нужно FaceTime для ПК? Узнайте, как использовать FaceTime для Windows.
Авторские права © 2021 Aiseesoft Studio. Все права защищены.
Источник
Четыре способа переноса контактов с iPhone
Быстро, без потерь, разными способами.
Надоел iPhone, хочется сменить мобильную платформу или возникла необходимость во втором смартфоне на базе Android/Windows Phone? Сегодня мы расскажем о том, как быстро перенести контакты с iPhone на Android (или другую ОС). Четыре универсальных способа, которые помогут в экспорте книги контактов.
Способ 1. iCloud.com
Любой пользователь iPhone однозначно пользуется учетной записью Apple ID, которая необходима как для загрузки приложений из магазина AppStore, так и для синхронизации содержимого устройства с удаленным облачным сервисом iCloud.
Примечание. Перед началом экспорта убедитесь, что в настройках включена синхронизация контактов. Откройте Настройки – iCloud и включите ползунок напротив пункта Контакты.
Для данного способа потребуется ноутбук или компьютер с полноценным браузером (предпочтительнее использовать Safari). Прилагаемые скриншоты размещены в том порядке, в котором требуется осуществлять экспорт.
- Откройте сайт iCloud и пройдите авторизацию, используя свою учетную запись Apple ID.
- Среди предложенных пиктограмм выберите Контакты. Дождитесь окончания загрузки списка контактов.
- Подсветите любой из контактов (тапните один раз), а затем нажмите комбинацию клавиш CMD + A (для MAC) или CTRL + A (для Windows), тем самым выделив все контакты в списке.
- Нажмите на шестеренку в нижнем левом углу и выберите пункт Экспорт vCard.
- Браузер автоматически загрузит файл с расширением VCF, в котором и хранятся все ваши контакты. Отправьте данный файл на новое устройство и запустите его. Экспорт контактов в память смартфона произойдет автоматически.
Данный вариант экспорта позволяет получить полноценную автономную копию всех ваших контактов в небольшом файле, который совместим как со смартфонами, так и с мобильным телефонами «прошлых лет».
Способ 2. My Contacts Backup
В магазине приложений App Store есть внушительный ассортимент приложений, которые позволяют экспортировать контакты с iPhone. Остановимся на бесплатном варианте – утилите My Contacts Backup (Скачать из App Store).
Для экспорта контактов достаточно выполнить несколько несложных шагов:
- Установите приложение My Contacts Backup и после запуска разрешите доступ к контактам на iPhone.
- Нажмите зеленую клавишу Backup и дождитесь окончания процесса (занимает не более нескольких секунд даже при внушительном размере контактной книги).
- Нажмите клавишу Email и отправьте письмо с прикрепленным VCF-файлом себе на почту.
- Загрузите VCF-файл на новом устройстве из собственной почты и запустите его. Экспорт контактов произойдет автоматически.
Доступ к VCF-файлу можно получить и из браузера нового устройства, включив на iPhone в приложении My Contacts Backup сервер (Настройки – Wi-Fi Managmenent) и открыв соответствующий адрес (в формате: 192.168.1.100:8080). Обратите внимание, чтобы оба смартфона были подключены к одной сети Wi-Fi.
Способ 3. iCloud + Dropbox
Рассмотренный Способ 1требует наличия стационарного компьютера или ноутбука, но при желании можно обойтись и штатным iOS-браузером Safari.
- На iPhone в браузере Safari откройте страницу iCloud.com.
- Нажмите на клавишу Поделиться (прямоугольник со стрелкой) и найдите пункт Полная версия сайта.
- Будет загружена полноценная версия страницы. Авторизуйтесь, указав данные вашего Apple ID.
- После прохождения авторизации вы будете направлены в меню iCloud. Увы, масштабирование может не работать и навигация по странице станет невозможной. Чтобы увидеть все разделы, еще раз из меню Поделиться выберите Полную версию сайта. Страница перезагрузится и вы получите доступ ко всем элементам.
- Откройте Контакты.
- Нажав на шестеренку в левом нижнем углу тапните по пункту Выбрать все (коснутся к пункту дважды). Как только все контакты станут синими, повторно нажмите на шестеренку и выберите Экспорт vCard.
- После загрузки файла VCF откроется новая вкладка в браузере Safari. Выберите пункт Открыть в… и сохраните в любом из облачных сервисов: DropBox, Google Drive, OneDrive и т.д.
- На новом устройстве достаточно загрузить отправленный в облачное хранилище файл и экспортировать контакты в память смартфона.
Способ 4. CardDAV
Еще один вариант экспорта контактов на смартфон, работающий под управлением Android, использование сервера iCloud и специализированного приложения CardDAV.
- На Android-смартфон установите бесплатную версию приложения CardDAV (Скачать из Google Play).
- Запустите приложение и в списке учетных записей выберите CardDav.
- В качестве сервера введите следующий: p02-contacts.icloud.com. Имя пользователя и пароль – данные вашей учетной записи Apple ID. Нажмите Далее.
- Введите любое имя учетной записи и ОБЯЗАТЕЛЬНО поставьте галочку напротив пункта Синхронизировать только с сервера на телефон. Нажмите Завершить.
- Начнется синхронизация и контакты будут автоматически загружены в память вашего смартфона.
Идея данного способа заключается в прямом экспорте контактов с серверов Apple. Изучив настройки приложения CardDAV, вы можете включить автоматическую синхронизацию: добавляя новый контакт на iPhone, он будет автоматически добавляться и на смартфон, работающий под управлением другой операционной системы.
Источник