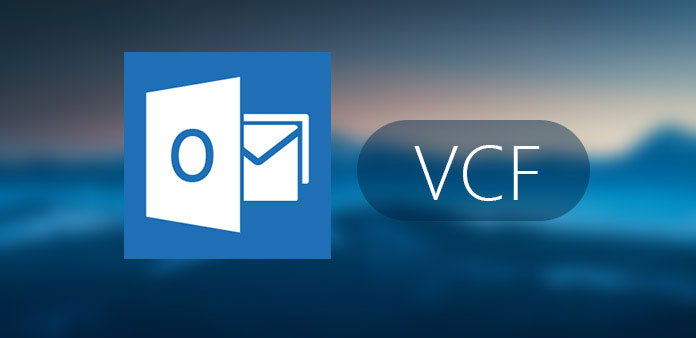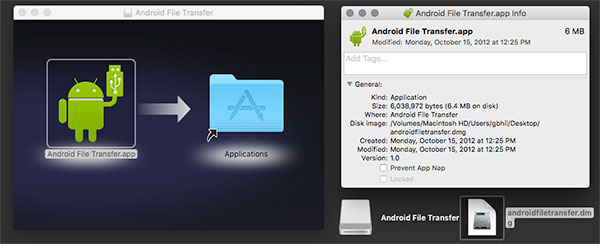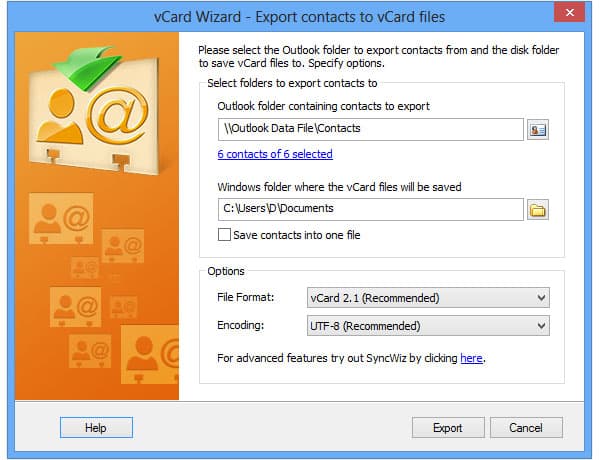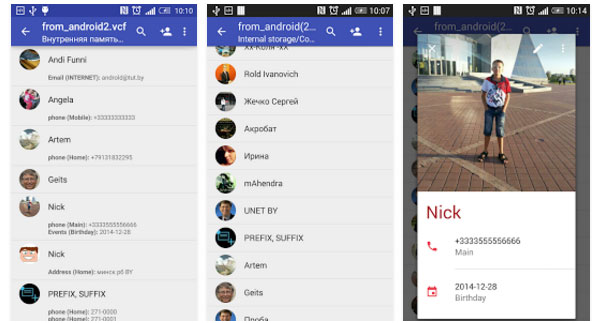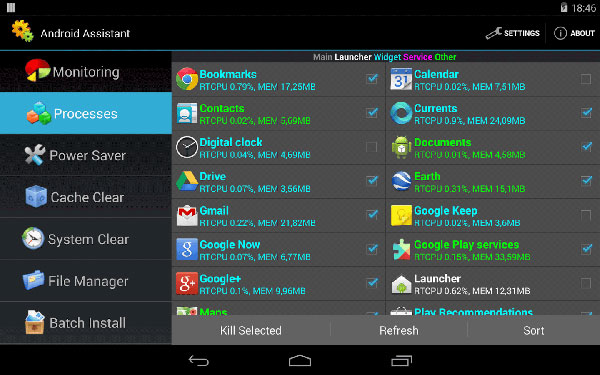- Где хранятся файлы VCF в Android?
- Где найти файлы VCF на Android?
- Где хранится файл VCF?
- Где хранятся контакты на Android?
- Где мои контакты во внутренней памяти Android?
- Как мне скачать файл VCF?
- Что такое файл VCF в Android?
- Сколько контактов может быть в файле VCF?
- Как отправить визитку?
- Как создать файл VCF на Samsung?
- Как я могу узнать, где хранятся мои контакты?
- Как узнать, сохранены ли мои контакты на моем телефоне или на SIM-карте?
- Как изменить место сохранения контактов на Android?
- Где хранятся контакты на Самсунг?
- Контакты хранятся на сим-карте android?
- Потеряю ли я фотографии при смене SIM-карты?
- Лучшие методы 4 для импорта формата VCF на Android
- Метод 1: импортируйте формат VCF в Android через Android File Transfer
- Метод 2: перенос формата VCF на Android с помощью vCard Wizard Contacts Convert
- Метод 3: скопируйте формат VCF на Android с помощью контактов VCF
- Метод 4: конвертировать VCF-формат в Android с Android-помощником
- Заключение
- Передача контактов с одного Android-девайса на другой
- Способ 1: Экспорт – импорт (все контакты)
- Шаг 1: Получение файла контактов
- Шаг 2: Копирование VCF-файла на второй девайс
- Шаг 3: Импорт контактов из VCF-файла
- Способ 2: Функция «Поделиться» (выборочные контакты)
Где хранятся файлы VCF в Android?
Экспортированный файл (contacts. Vcf) сохраняется в корень выбранного места. Вы можете использовать приложение Samsung My Files, чтобы найти контакты.
Где найти файлы VCF на Android?
Если вы сохранили контакты в файл VCF, вы можете импортировать их в свою учетную запись Google.
- На телефоне или планшете Android откройте приложение «Контакты».
- В левом верхнем углу нажмите на значок меню Настройки Импорт.
- Кран . vcf файл. …
- Найдите и выберите файл VCF для импорта.
Где хранится файл VCF?
vcf файл. Если вы не меняли каталог назначения, файл будет находиться в папке «Загрузки». Вот как вы можете загрузить его на Google Диск: Откройте файлы из панели приложений.
Где хранятся контакты на Android?
Внутреннее хранилище Android
Если контакты сохраняются во внутренней памяти вашего телефона Android, они будут храниться специально в каталоге / data / data / com. Android. провайдеры. контакты / базы данных / контакты.
Где мои контакты во внутренней памяти Android?
Фактически, точное местоположение базы данных контактов Android зависит от производителя телефона. В идеале вы можете найти контакты на Android, перейдя в каталог / data / data / com. Android.
Как мне скачать файл VCF?
Если вы используете устройство Android, используйте приложение «Контакты», чтобы найти «Настройки»> «Импорт», а затем выберите файл. vcf, чтобы найти файл vCard на телефоне или в учетной записи Google Диска.
Что такое файл VCF в Android?
Почти все устройства Android используют vCard для резервного копирования и восстановления мобильных контактов и другой информации на вашем смартфоне. vCard файлы имеют. Расширение VCF, которое читается либо соответствующими сторонними приложениями, такими как vCard Manager Lite, Contacts VCF и т. Д., Либо с помощью встроенной функции Android.
Сколько контактов может быть в файле VCF?
Карты Vcard хранятся в виде файлов VCF. Большинство файлов vcard содержат только один контакт на файл. Все больше и больше приложений поддерживают возможность чтения и записи файлов vcard, содержащих более одного контакта на файл. Эта возможность ограничена по-разному в зависимости от программного обеспечения.
Как отправить визитку?
Прикрепите vCard к сообщению электронной почты
- В любом режиме просмотра карточек перетащите карточку контакта в текст открытого сообщения. …
- Щелкните контакт правой кнопкой мыши и в контекстном меню выберите «Отправить полный контакт», а затем щелкните «В Интернет-формате (vCard)».
Как создать файл VCF на Samsung?
Выберите все или выбранные контакты, которые хотите экспортировать. Нажмите кнопку «Экспорт», после чего вам будет предложено выбрать выходной формат. Просто выберите «Файл VCard (. Vcf)» в качестве выходного формата.
Как я могу узнать, где хранятся мои контакты?
Вы можете просмотреть свои сохраненные контакты в любой момент, войдя в Gmail и выбрав «Контакты» в раскрывающемся меню слева. Или же вы попадете на сайт contacts.google.com. Если вы когда-нибудь решите покинуть Android, вы можете легко создать резервную копию, перейдя в «Контакты» → «Управление контактами» → «Экспорт контактов».
Как узнать, сохранены ли мои контакты на моем телефоне или на SIM-карте?
Я не знаю, одинаково ли это на всех телефонах Android, но на телефонах Samsung вы можете открыть приложение «Контакты», нажмите на контакт, затем выберите «Изменить». В самом верху контакта на экране «Редактировать» он покажет вам, находится ли контакт в памяти вашего устройства, на SIM-карте или с какой учетной записью Google он связан.
Как изменить место сохранения контактов на Android?
Откройте приложение контактов -> коснитесь трех строк слева -> управление контактами -> место хранения по умолчанию. Вы измените это там. Ваши контакты хранятся в месте хранения по умолчанию, которое телефон устанавливает автоматически.
Где хранятся контакты на Самсунг?
Вы можете просмотреть свои сохраненные контакты в любой момент, войдя в Gmail и выбрав «Контакты» в раскрывающемся меню слева. Или же вы попадете на сайт contacts.google.com. Если вы когда-нибудь решите покинуть Android, вы можете легко создать резервную копию, перейдя в «Контакты» → «Управление контактами» → «Экспорт контактов».
Контакты хранятся на сим-карте android?
Современные смартфоны обычно могут только импортировать / экспортировать контакты, хранящиеся на SIM-карте. Приложение для контактов с Android 4.0 и выше предоставляет функцию, которая позволяет импортировать контакты с SIM-карты либо в контакты Google (что я настоятельно рекомендую), либо просто в контакты местного телефона.
Потеряю ли я фотографии при смене SIM-карты?
Когда вы извлекаете SIM-карту из телефона и заменяете ее другой картой, вы теряете доступ к любой информации на исходной карте. … Информация, которая не хранится на SIM-карте, например видео, приложения или документы, по-прежнему доступна на исходном устройстве.
Источник
Лучшие методы 4 для импорта формата VCF на Android
Как импортировать формат VCF в Samsung Galaxy S7? Когда вы покупаете новый Android-телефон или импортируете контакты для резервного копирования на Android, вы должны знать более подробную информацию о файле виртуальных контактов и методах добавления vCard на Android. Формат VCF или vCard — это акроним для файлов виртуальных контактов. Это стандарт формата файла для электронной визитной карточки. В статье перечислены часто используемые методы 4 для импорта контактов VCF в Android с легкостью. Подробнее читайте подробнее о методах из статьи.
Метод 1: импортируйте формат VCF в Android через Android File Transfer
Так же, как название Передача файлов Android, это профессиональная передача файлов Android для импорта контактов, SMS, фотографий, видео, музыки и приложений с Android на компьютер или наоборот. Он обеспечивает простое решение для импорта формата VCF на телефон Android со всеми контактными данными.
Шаг 1: загрузка и установка Android File Transfer
После установки Android File Transfer запустите приложение переноса VCF и подключите свой телефон Android к компьютеру через USB-кабель. Затем Android File Transfer скоро узнает ваш Android-телефон и покажет страницу ниже. Затем нажмите на меню «Контакты», расположенное слева от страницы.
Шаг 2: импортировать vCard (.vcf) в Android
Нажмите «Импорт» в верхней части страницы, затем нажмите «Импортировать из vCard (.vcf)», когда вы увидите список в интерфейсе. Появится всплывающее окно, нажмите «Обзор», чтобы обнаружить, где скрытый формат VCF. Выберите файлы и начните их перенос на свой Android-телефон.
С помощью Android File Transfer вы можете избавиться от контактов, добавить новые файлы VCF с вашего телефона Android. Это идеальный инструмент для редактирования информации о ваших контактах.
Метод 2: перенос формата VCF на Android с помощью vCard Wizard Contacts Convert
vCard Wizard Контакты Конвертировать это еще один перенос контактов Android для импорта формата VCF на устройство Android. Он очень прост в эксплуатации, и вы можете импортировать контакты в любой источник и объединять контакты из нескольких источников. Следуйте следующим шагам, с помощью которых вы легко можете добавить vCard на Android-телефон.
Шаг 1: Загрузите и установите Android Contact Transfer
Во-первых, вам нужно загрузить и установить конвертер контактов визитной карточки vCard, а затем запустить программу на своем компьютере.
Шаг 2: импортируйте формат VCF в Google в качестве места назначения
Затем выберите папку vCard (VCF) для источника контактов и нажмите «Далее». После этого выберите Google в качестве места ввода и нажмите «Далее».
Шаг 3: передача VCF-контакта на телефон Android
Опция и убедитесь, что VCard вы хотите импортировать, нажмите «Передача». Наконец, вам нужно просто отметить учетную запись Google на вашем телефоне Android.
Подождите некоторое время, вы обнаружите, что все контакты vcf формата добавлены в телефон Android.
Метод 3: скопируйте формат VCF на Android с помощью контактов VCF
Некоторое бесплатное приложение для импорта vCard для Android должно быть еще одним вариантом для импорта формата VCF на Android-устройство. Контакты VCF должен быть одним из самых популярных приложений vCard, который может напрямую просматривать и редактировать файлы VCF на устройствах Android.
Шаг 1: загрузка и установка из Google Play
Просто найдите Контакты VCF из Google Play и установите APK на свой Samsung или другой телефон Android. Помимо функции импорта, вы также можете просматривать и редактировать файлы VCF.
Шаг 2: добавьте формат VCF в Android
Затем вы можете нажать кнопку «Добавить в Android», чтобы импортировать файлы VCF в телефон Android. Но программа не поддерживает множественные передачи, вам нужно добавлять файл VCF по одному. Если вам просто нужно добавить какой-то важный файл VCF в Android или есть контакты только в формате VCF, это должно быть решением для вас.
Метод 4: конвертировать VCF-формат в Android с Android-помощником
Чтобы импортировать формат VCF в Android с эффективными, Android Assistant должно быть другим решением, когда у вас есть компьютер. Просто загрузите и установите программу, вы можете перенести контакты VCF на Android в качестве следующих шагов.
Step1 : Сначала настройте телефон Android, загрузите и установите Android Assistant на свой персональный компьютер и запустите его. Затем вам нужно связать Android-устройство с компьютером через Wi-Fi или USB-кабель. Во всплывающем окне появится телефон Android.
Step2 : Вам нужно убедиться, что ваше Android-устройство включило отладку USB, тогда программа передачи проверит ваше устройство и достигнет интерфейса, как показано ниже. Что касается этого случая, сначала вы должны настроить Android-телефон.
Step3 : Выберите значок «Контакты» на интерфейсе и найдите место управления контактами. Затем выберите «Импорт», затем нажмите «Из файла VCF». Просто определите, где вы размещаете свой формат vcf, а затем Android-помощник поможет скопировать формат VCF на ваше Android-устройство.
Заключение
Лучшие методы 4 полностью рекомендуются, чтобы помочь вам перенести формат VCF на Android. И если вы хотите перенести контакты iPhone в файл vCard, Tipard iPhone Transfer Ultimate — лучший выбор для вас. Больше запросов об импорте файла VCF для Android, вы можете свободно сообщать мне об этом.
Когда вы резервируете контакты Android в учетной записи Google, вы можете восстановить контакты Android, когда захотите, для дальнейшего использования.
Передача контактов с Android на ПК является проблемой для многих пользователей, в то время как вы можете изучить несколько методов резервного копирования контактов.
Чтобы вы легко могли получить доступ к контактам в большом списке, вам необходимо установить приложение для Android. Нажмите здесь, чтобы найти лучшие приложения 10.
Как перенести контакты с Android на iPhone? Вот основные способы 3 для безопасного переноса контактов Android на iPhone.
Copyright © 2021 Типард Студия. Все права защищены.
Источник
Передача контактов с одного Android-девайса на другой
Способ 1: Экспорт – импорт (все контакты)
Чтобы за фактически одну операцию скопировать все наличествующие на одном Андроид-устройстве контакты на другое, задействуются предусмотренные в любом системном или пользовательском приложении для работы с адресной книгой инструменты.
В примерах из этой статьи продемонстрирован, пожалуй, самый распространённый софт для «зелёного робота» указанного типа – Google Контакты. Если вы используете другое приложения для работы с рассматриваемыми данными в среде Android, нужно идти аналогичным предложенному далее путём, но при этом вам, возможно, придётся столкнуться с тем, что требуемые функции и элементы интерфейса расположены и выглядят иначе, нежели описано в инструкциях!
Шаг 1: Получение файла контактов
Подготовка контактов к передаче на другой девайс заключается в их упаковке в файл vCard (*.VCF) и его сохранении в памяти устройства-донора карточек из адресной книги:
- Запустите приложение «Контакты» путём открытия его ярлыка на Рабочем столе/в меню софта ОС Андроид.
Тапнув по трём чёрточкам вверху экрана девайса слева, вызовите меню инструмента для работы с адресной книгой и из него перейдите в «Настройки».
Далее пролистайте перечень параметров, найдите «Экспорт контактов» и нажмите на наименование этой функции. В открывшемся файловом менеджере по желанию переопределите путь сохранения VCF-файла (по умолчанию – папка «Загрузки» («Download») в корне хранилища девайса) и, если считаете необходимым, назначьте пакету отличное от contacts.vcf имя. Завершив выбор параметров экспорта, тапните по кнопке «СОХРАНИТЬ».
Подождите, пока процедура формирования и сохранения содержащего все контакты файла будет завершена, — поступит соответствующее уведомление, а файл VCF окажется сохранённым в указанной на шаге выше директории памяти девайса. Далее приступайте к выполнению следующего этапа переноса адресной книги на другое Android-устройство.

Шаг 2: Копирование VCF-файла на второй девайс
После того как пакет со всеми сведениями из адресной книги будет получен в хранилище девайса-источника, его копию необходимо передать на устройство-приёмник. Способов осуществления такой операции множество, далее перечислены лишь некоторые, наиболее часто используемые варианты:
- Bluetooth:
- Включите Блютуз-модуль на обоих девайсах.
На устройстве-доноре адресной книги запустите файловый менеджер, перейдите в каталог, где сохранили VCF-файл, длительным тапом выделите его.
Вызовите функцию «Поделиться». В отобразившейся внизу экрана панели отыщите значок «Bluetooth» и нажмите на него. Подождите, пока запустившееся средство обнаружит второй аппарат, тапните по его имени в демонстрируемом на экране «Выберите устройство» списке.
На девайсе-реципиенте адресной книги подтвердите начало процедуры получения файла, коснувшись «Принять» под появившимся на экране запросом. Далее дождитесь поступления на оба Android-аппарата подтверждающего успех операции передачи vCard уведомления – «Передано по Bluetooth».
В результате копия файла vCard появится в каталоге «Bluetooth» (в отдельных случаях —«Download») корневой директории хранилища устройства-получателя.

Специализированное приложение для обмена файлами между мобильными девайсами, в основном расположенными на близком расстоянии. Такие решения в большом количестве представлены в Google Play Маркете (самое известное — SHAREit от Smart Media4U Technology), а далее продемонстрировано как действовать для решения задачи переноса адресной книги Android на примере софта XShare разработчиков из Shalltry Group.
- На обоих устройствах включите Wi-Fi и Bluetooth, установите на них по экземпляру софта для обмена файлами:
- Полученный аппаратом-приёмником VCF-файл помещается в папку «Files» расположенного в корне его внутреннего хранилища каталога «XShare Files». В этом можно убедиться, открыв указанную директорию с помощью любого менеджера файлов для Android.
Также на двух девайсах поочерёдно, откройте инсталлированные приложения, пролистайте их информационные экраны, примите условия лицензионного соглашения.
Под появившимся после первого запуска XShare сообщением нажмите «SETTINGS», затем предоставьте два необходимых для работы средства разрешения.
Далее, в XShare на смартфоне, с которого передаётся файл контактов, пролистайте расположенную вверху панель разделов влево, нажмите на расположенную в самом конце перечня вкладку «Файлы».
Перейдите по пути, где сохранён отправляемый на второй девайс VCF-файл, установите отметку в чекбоксе справа от его наименования, нажмите на отобразившуюся внизу экрана кнопку «ОТПРАВИТЬ».
На девайсе, куда копируется адресная книга, вверху главного экрана XShare Lite (справа от наименования приложения) тапните по значку «Сканер». Затем отсканируйте отображаемый на экране устройства-отправителя файла QR-код,
нажмите на кнопку «Подключить» под уведомлением «Устройство для работы с приложением XShare Lite», когда она станет активной.
После успешного сопряжения произойдёт автоматическое копирование данных с первого устройства на второе, а по его завершении оба экземпляра приложения-передатчика можно закрывать.

Практически любое Android-приложение, способное передавать данные через интернет. В действительности средством пересылки, в том числе упакованных в файл VCF контактов, может выступить огромное число представителей привычного многим софта для «зелёного робота», например: приложение для работы с электронной почтой, мессенджер, клиент практически любой социальной сети и так далее.
То есть вы можете задействовать любой сервис, в который можете получить доступ с обоих участвующих в процессе обмена контактами устройств. В качестве примера реализации описываемого подхода для решения задачи из заголовка статьи, обобщённо продемонстрируем пересылку VCF-файла по email «самому себе»:
- На устройстве-отправителе откройте почтовый клиент (в примере – Gmail), коснитесь элемента «Написать», чтобы создать новое электронное письмо. В поле «Кому» внесите адрес собственного почтового ящика, по желанию укажите «Тему» сообщения.
Далее нажмите на выполненную в виде скрепки и расположенную вверху экрана кнопку «Вложение», выберите «Прикрепить файл» в открывшемся меню. Через запустившийся «Проводник» переместитесь в каталог хранилища девайса, где сохранили VCF-файл, тапните по его наименованию.
Нажмите «Отправить» вверху экрана.
Возьмите устройство-получатель файла с контактами, откройте приложение для работы с электронной корреспонденцией, авторизуйтесь в задействованном для отправки данных ящике, если это не сделано ранее.
Откройте письмо с вложенным VCF-файлом, коснитесь значка «Скачать» в области с его наименованием и немного подождите.
По завершении загрузки пакет по умолчанию будет помещён в папку «Download» внутренней памяти девайса (библиотеку «Загрузки»).

Компьютер. Пожалуй, самый архаичный, а ввиду доступности вышеперечисленных и многих других средств пересылки данных, можно сказать, не рациональный, но тем не менее всегда эффективный путь передачи адресной книги между Android-девайсами:
- Сохраните файл VCF с мобильного устройства-источника адресной книги на диск доступного вам ПК или ноутбука.
Подключите девайс-получатель контактов к компьютеру, например, с помощью USB-кабеля. Активируйте на первом режим сопряжения «Передача файлов (MTP)».
Откройте хранилище мобильного девайса в Проводнике Windows. Далее средствами второго поместите копию файла VCF в любую доступную с первого папку.

Шаг 3: Импорт контактов из VCF-файла
После того как копия упакованной в файл vCard адресной книги окажется в памяти девайса, где планируется использование данных из неё в дальнейшем, задачу из заголовка статьи можно считать практически решённой. Осталось развернуть VCF-файл на устройстве, и все сведения рассматриваемого типа окажутся на своих местах – отобразятся и станут доступными в приложении «Контакты» для Android. Указанную процедуру практически всегда можно осуществить двухвариантно:
- Перейдите в папку, куда скачали VCF-пакет, через любой доступный файловый менеджер для «зелёного робота», тапните по наименованию файла.
Кроме открытия в Проводнике, можно инициировать развертывание скопированного в хранилище Андроид устройства объекта vCard, не выходя из приложения, с помощью которого он получен (к примеру, на экране с письмом в почтовом клиенте; из чата в мессенджере; разделе «История» вышеописанного средства XShare Lite).
Тапнув «ОК», подтвердите поступивший из системы запрос «Импортировать контакты из vCard», затем подождите окончания инициированной операции.
По получении уведомления «Импорт файла *.vcf завершён» откройте приложение «Контакты» и убедитесь в результативности процедуры переноса, а точнее, копирования адресной книги на текущий девайс.
Откройте приложение «Контакты», из его главного меню переместитесь в «Настройки». Пролистайте перечень функций и разделов параметров, тапните «Импорт контактов».
В открывшемся окошке переместите радиокнопку в положение «VCF-файл», нажмите «ОК». Далее переместитесь по пути расположения пакета vCard, нажмите на его наименование.
Подождите завершения операции импорта и, получив уведомление о её успешном завершении, переходите к использованию адресной книги – теперь в ней наличествуют все скопированные и упакованные в файл при выполнении «Шага 1» настоящих рекомендаций записи.

Способ 2: Функция «Поделиться» (выборочные контакты)
Разработчики Android предусмотрели практически универсальную в деле передачи данных любого типа с одного девайса под управлением этой ОС на другой функцию, которая может эффективно использоваться и для решения задачи переноса контактов.
Принципиально процесс обмена данными между устройствами по следующей инструкции не отличается от предложенного выше в статье «Способа 1». То есть наличествующие в вашем распоряжении на одном аппарате карточки с данными других пользователей упаковываются в файл vCard и отправляются на другой смартфон/планшет доступным в той или иной ситуации методом, а затем импортируются. При этом преимуществами нижеописанного подхода являются большая, нежели экспорт/импорт вручную, скорость реализации и простота, а также возможность скопировать записи адресной книги выборочно.
- Откройте приложение «Контакты» на устройстве, с которого планируете передать данные на другой Андроид-аппарат. Длительно нажав на любое имя в перечне доступных, выделите соответствующий ему контакт на главном экране средства. Далее, поочерёдно касаясь других копируемых пунктов, отметьте все нужные в списке.
Чтобы выбрать сразу все контакты, тапните по трём точкам вверху справа, затем коснитесь пункта «Выбрать все» в открывшемся меню.
Завершив расстановку отметок на копируемых на другой Android-аппарат контактах, нажмите на значок «Поделиться» в расположенном вверху экрана ряду инструментов. Затем немного подождите, пока завершится процедура экспорта, то есть формирования из выбранных сведений VCF-файла – на экране появится одноименная вызванной функции панель.
Развернув отобразившуюся на экране область, найдите и тапните по иконке подходящего в вашем случае для передачи адресной книги приложения либо сервиса, инициируйте отправку файла соответствующим выбранному средству методом.
На смартфоне или планшете, куда копируются контакты, откройте клиент задействованного для передачи данных при выполнении предыдущего пункта этой инструкции сервиса. Примите и сохраните VCF-файл в памяти мобильного устройства.
Осуществите развёртывание данных на девайсе-получателе путём выполнения предложенных в инструкции «Шаг 3: Импорт из VCF-файла» выше в статье манипуляций.
Завершив выполнение всех вышеперечисленных операций, убедитесь в результативности проведённой операции путём открытия адресной книги на втором устройстве, после чего можно переходить к удалению скопированных контактов с первого девайса, если такая необходимость существует.
Источник