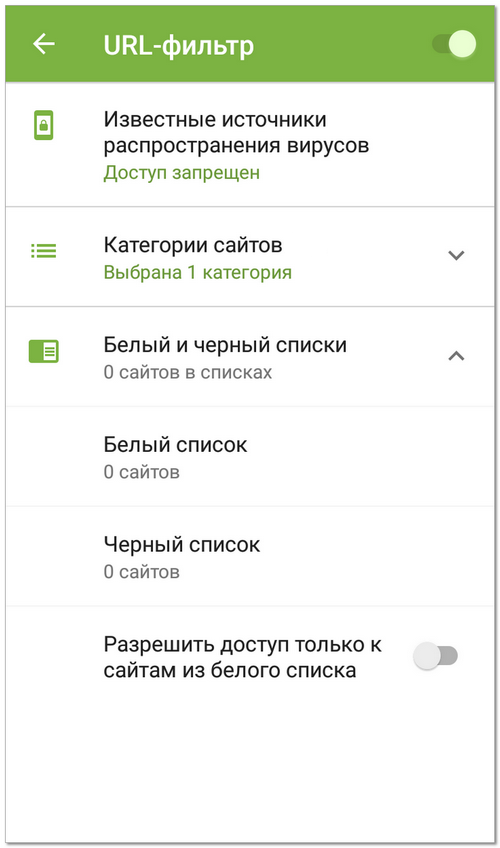Настройка Веб-фильтра для Android WI-FI
Если ваш девайс использует интернет подключение через Wi-Fi, то следующим способом вы сможете защитить данное подключение от нежелательного контента.
- Зайдите в раздел «Настройки телефона», и выберите подраздел Wi-FI.
В появившемся подразделе вы увидите список используемых вами Wi-Fi подключений. Выберите из списка необходимое для настройки подключение,
нажмите и удерживайте до тех пор, пока появится меню.
В появившемся меню выберите «Изменить конфигурацию сети».
В появившемся окне установите галочку «Показать дополнительные параметры». В разделе «Настройки прокси» выберите «Вручную».
Далее необходимо ввести адрес (proxy.ligainternet.ru), порт (8080) прокси сервера. Нажать кнопку сохранить.
Откройте браузер и пройдите на любой сайт. Будет запрошен логин и пароль для доступа к сервису. Необходимо ввести логин и пароль, которые вы указали при регистрации в системе.
Теперь ваше интернет соединение защищено через систему «Веб-фильтр». Вы можете просматривать сайты.
Если вам попадется страница с вредоносным контентом, вы увидите сообщение о недоступности данной страницы.
Источник
Веб фильтр для андроид
Вы можете настраивать доступ пользователей Android-устройств к веб-сайтам с помощью Веб-Фильтра. Веб-Фильтр поддерживает фильтрацию веб-сайтов по категориям, определенным в облачной службе Kaspersky Security Network. Фильтрация позволяет вам ограничить доступ пользователей к отдельным веб-сайтам или категориям веб-сайтов (например, к веб-сайтам из категории «Азартные игры, лотереи, тотализаторы» или «Общение в сети»). Веб-Фильтр также защищает персональные данные пользователей в интернете.
Приложение Kaspersky Endpoint Security для Android должно быть установлено в качестве службы Специальных возможностей. Kaspersky Endpoint Security для Android предлагает пользователю установить приложение в качестве службы Специальных возможностей во время работы мастера первоначальной настройки. Пользователь может пропустить этот шаг или выключить службу в параметрах устройства позднее. В этом случае Веб-Фильтр не работает.
Веб-Фильтр на Android-устройствах работает только в браузерах Google Chrome (включая функцию Custom Tabs), Huawei Browser и Samsung Internet Browser. В браузере Samsung Internet Browser Веб-Фильтр не блокирует сайты на мобильных устройствах, если используется рабочий профиль и Веб-Фильтр включен только для рабочего профиля.
По умолчанию Веб-Фильтр включен: ограничен доступ пользователя к веб-сайтам категорий Фишинг и Вредоносное программное обеспечение .
Чтобы настроить доступ пользователя устройства к веб-сайтам, выполните следующие действия:
- В дереве консоли в папке Управляемые устройства выберите группу администрирования, в которую входят Android-устройства.
- В рабочей области группы выберите закладку Политики .
- Откройте окно свойств политики двойным щелчком мыши по любому столбцу.
- В политике, в окне Свойства выберите раздел Веб-Фильтр .
- Установите флажок Включить Веб-Фильтр .
- Для использования Веб-Фильтра вам или пользователю устройства необходимо прочитать и принять Положение об обработке данных в целях использования Веб-Фильтра (Положение о Веб-Фильтре).
- Перейдите по ссылке Положение о Веб-Фильтре .
Откроется окно Положение об обработке данных в целях использования Веб-Фильтра . Чтобы принять Положение о Веб-Фильтре, необходимо прочитать и принять Политику конфиденциальности.
Перейдите по ссылке Политика конфиденциальности. Прочитайте и примите Политику конфиденциальности.
Если вы не принимаете Политику конфиденциальности, пользователь мобильного устройства может принять Политику конфиденциальности в мастере первоначальной настройки или в приложении ( → О приложении → Правовая информация → Политика конфиденциальности ).
- Укажите, принимаете ли вы Положение о Веб-Фильтре:
- Я прочитал и принимаю Положение о Веб-Фильтре
- Запросить принятие Положения о Веб-Фильтре у пользователя устройства
- Я не принимаю Положение о Веб-Фильтре
Если вы выбрали вариант Я не принимаю Положение о Веб-Фильтре , Веб-Фильтр не будет блокировать сайты на мобильном устройстве. Пользователь мобильного устройства не сможет включить Веб-Фильтр в Kaspersky Endpoint Security.
- В разделе Веб-Фильтр в раскрывающемся списке выберите пункт Запрещены веб-сайты выбранных категорий .
- Сформируйте список запрещенных категорий, установив флажки для категорий веб-сайтов, доступ к которым приложение будет блокировать.
- В разделе Веб-Фильтр в раскрывающемся списке выберите пункт Разрешены только перечисленные веб-сайты .
- Сформируйте список веб-сайтов, добавив адреса веб-сайтов, к которым приложение не будет блокировать доступ. Kaspersky Endpoint Security для Android поддерживает только регулярные выражения. При вводе адреса разрешенного веб-сайта используйте следующие шаблоны:
- http:\/\/www\.example\.com.* – разрешены все страницы веб-сайта (например, http://www.example.com/about ).
- https:\/\/.*example\.com – разрешены все поддоменные страницы веб-сайта (например, https://pictures.example.com ).
Вы также можете использовать выражение https? , чтобы выбрать проколы HTTP и HTTPS. Подробнее о регулярных выражениях см. на сайте Службы технической поддержки Oracle.
Параметры на мобильном устройстве будут настроены после очередной синхронизации устройства с Kaspersky Security Center.
Источник
Веб фильтр для андроид
Доступ к сайтам контролируется URL-фильтром. URL-фильтр позволяет оградить пользователя от посещения нежелательных интернет-ресурсов. Чтобы настроить URL-фильтр, вы можете выбрать отдельные сайты или категории сайтов.
При попытке открыть сайт из списка запрещенных, вы увидите страницу блокировки.
URL-фильтр поддерживает встроенный браузер Android, а также браузеры Google Chrome, Яндекс.Браузер, Microsoft Edge, Firefox, Opera, Adblock Browser, Dolphin Browser, Спутник и Boat Browser.
На главном экране приложения выберите опцию URL-фильтр (см. Рисунок 17 ).
URL-фильтр может запросить доступ к специальным возможностям Android. Доступ необходим для корректной работы URL-фильтра в установленных браузерах. Без доступа URL-фильтр не сможет работать.
Рисунок 17. URL-фильтр
Dr.Web позволяет выбрать определенные категории сайтов, доступ к которым должен быть запрещен. Раскройте список Категории сайтов и выберите нужные категории:
• Сайты для взрослых;
Выбирая эту категорию, вы включаете семейный поиск в поисковых системах Google, Yandex, Bing, Yahoo и Rambler. Это значит, что из результатов поиска будут полностью исключены материалы «для взрослых».
• URL, добавленные по обращению правообладателя;
• Пулы для добычи криптовалют.
По умолчанию URL-фильтр запрещает доступ к сайтам, известным как источники распространения вирусов.
Белый и черный списки
Вы можете составить списки сайтов, доступ к которым разрешается или блокируется вне зависимости от остальных настроек URL-фильтра. По умолчанию списки пусты.
Чтобы добавить сайт в белый или черный список
1. В окне URL-фильтра раскройте раздел Белый и черный списки .
2. Выберите список, в который вы хотите добавить адрес.
3. Нажмите значок 
4. Укажите URL сайта в одном из перечисленных форматов:
Вы можете добавить только конкретные URL сайтов, добавление масок или ключевых слов не поддерживается.
5. Нажмите Добавить URL .
Если вы попытаетесь добавить URL, который уже есть в противоположном списке, вам будет предложено переместить его.
Разрешить доступ только к сайтам из белого списка
Включите эту опцию, чтобы просматривать только те сайты, которые вы занесли в Белый список . Доступ ко всем остальным сайтам будет запрещен.
При работе в режиме централизованной защиты настройки URL-фильтра могут быть изменены или заблокированы в соответствии с политикой безопасности вашей компании или списком оплаченных услуг.
Источник
WebGuard — первый интернет-фильтр
Безопасный Интернет. Чтобы сделать эти слова реальностью, разработчики защитного программного обеспечения прилагают усилий не меньше, чем средневековые алхимики тратили на поиски философского камня. Но, в отличие от алхимиков, специалисты компании Mobisoft LLC практически достигли цели. Разработанное ими приложение WebGuard решает сразу несколько проблем безопасности. Оно блокирует надоедливую рекламу на сетевых ресурсах и в сторонних приложениях, вредоносные сайты и программы, а также предохраняет устройство от атак извне и защищает пользователя от слежки.
Платформа: Android
Версия: 1.5.21
Русский интерфейс: Да
Требования: Android 4.0.3 и выше
Категория: Инструменты
Первое, за что отвечает WebGuard — блокировка навязчивой рекламы на сайтах и в сторонних приложениях. Данную функцию обязательно оценят любители видеохостингов и онлайн-кинотеатров, где практически ничего не дают посмотреть, не прокрутив предварительно рекламный ролик. Да и вообще обвешивают страницы таким изобилием рекламы, что порой затрудняют просмотр. Также WebGuard удаляет рекламные блоки из других приложений. Как известно, разработчики условно-бесплатных продуктов зачастую пичкают свои детища рекламой без всякой меры. Теперь эта проблема решена.
Другая важная задача программы — защита пользовательских данных. Высокий уровень безопасности достигается комплексно, за счёт ряда реализованных в приложении функций.
Прежде всего, программа выполняет роль файрволла, который защищает данные от хакерских атак, а также управляет доступом приложений в Интернет. При необходимости пользователь может активировать функцию, которая перекроет доступ к Интернету всем установленным на устройстве программам, за исключением браузеров. Кроме дополнительной безопасности, это хорошо помогает при работе в зоне слабого покрытия мобильной сети, поскольку вялотекущий трафик не уходит на сторону.

Программа блокирует загрузку и установку сомнительных приложений из неизвестных источников, а также закрывает доступ к платным сайтам и web-ресурсам с вирусным содержимым. Это только некоторые из возможностей WebGuard, но прежде, чем продолжить рассказ о функциях приложения, поговорим о принципах его работы.
«Сердцем» приложения служит встроенный локальный VPN-сервер, через который оно пропускает весь пользовательский трафик, сжимая и шифруя его в процессе. При этом, как утверждают разработчики, передаваемый трафик остаётся внутри системы и не подвергается дополнительной обработке на каких-бы то ни было сторонних серверах.
Шифрование трафика обеспечивает дополнительный уровень защиты. Эта функция особенно полезна при подключении устройства к открытым точкам Wi-Fi в общественных местах, которые по умолчанию считаются потенциальной угрозой безопасности. Ведь через Интернет, в числе прочего, передаются личные пароли, сведения о банковских картах, да и просто приватная информация, утечка которой может стать, как минимум, неприятной.
Сжатие трафика, в свою очередь, позволяет экономить его расход, что полезно при использовании лимитированных тарифов. Заодно эта простая процедура более чем в два раза увеличивает скорость загрузки контента.
Использование для передачи данных собственного VPN-канала позволяет WebGuard отсекать все излишние поползновения со стороны как web-ресурсов, так и установленных приложений. В настройках есть опция, с помощью которой пользователь может запретить слежку за собой со стороны сайтов и социальных сетей. В последнем случае доступен даже дополнительный отбор сетей, отслеживание со стороны которых требуется запретить.
Хотелось бы видеть что-то подобное и для запрета доступа приложений к интернету. Впрочем, разработчики говорят, что все планируемые функции файрволла ещё не реализованы, так что не исключено, что в будущем станет возможно блокировать доступ к Сети только избранным программам.
Пользователь может скрыть свое реальное местоположение, выбрав любую страну на свой выбор — и получать доступ к ресурсам, недоступным для страны его проживания.

Ещё одно приятное свойство рассматриваемого приложения заключается в его способности блокировать назойливую всплывающую рекламу. Это обязательно оценят любители видеохостингов и онлайн-кинотеатров, где порой больше изучаешь рекламу, чем смотришь фильмы. Также WebGuard удаляет рекламные блоки из других приложений.
В настройках есть ещё одна интересная функция, управляющая видом просматриваемого ресурса. Как известно, некоторые сайты автоматически определяют заходы с мобильного устройства, и запускают мобильные версии, что справедливо раздражает владельцев гаджетов с большими дисплеями. WebGuard способен сразу показывать такие сайты в том виде, как они выглядят на обычных персональных компьютерах. Правда, в отношении некоторых ресурсов эта функция не работает.
В будущем разработчики собираются добавить в WebGuard и функции родительского контроля.

Приложение бесплатно для загрузки, но, чтобы без ограничений пользоваться всеми его инструментами, требуется активная подписка. Со всеми функциями можно ознакомиться в течение недельного пробного периода, после чего придется оформить подписку на месяц или на год. Проще сразу купить годовую подписку за 300 рублей, поскольку в таком случае стоимость составит всего 25 рублей за один месяц. То есть, меньше рубля за день. Если же платить помесячно, это обойдётся в 50 рублей за месяц.
В связи со специфическими функциями приложения после каждой перезагрузки устройства Android запрашивает подтверждение запуска WebGuard, а после старта программы в углу дисплея появляется маленькая системная иконка в виде ключика. По ней можно судить, что приложение работает, и система защищена.
По словам разработчиков, иногда пользователи думают, что эта иконка относится не к операционной системе, а к WebGuard, и некоторые даже требуют убрать её, чего разработчики, конечно же, сделать не могут.
Плюсы:
- комплексная защита;
- удобный интерфейс;
- не требует прав root;
- символическая цена.
Минусы:
- файрволл представлен только в виде базовой функции;
- при включённом WebGuard мини-версии всех браузеров не блокируют рекламу и не сжимают трафик, так как используют собственный формат данных.
Источник