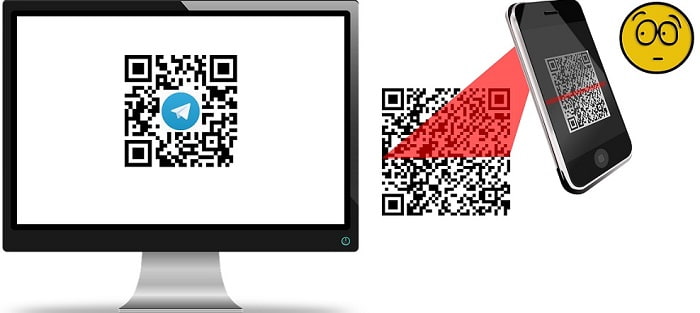- Веб-версия Android Сообщений
- Возможности веб-версии Android Сообщений
- Установка и настройка
- Чтение и отправка смс
- Проблемы и решения
- В приложении Android Сообщения нет пункта меню Веб-версия Сообщений
- Ошибка при отправке смс через веб-версию
- Messages
- Simple, helpful messaging by Google
- Boost your conversations with chat features
- Communicate simply
- Google at your fingertips
- More done, fewer taps
- Express yourself
- Get down to business
- Что такое веб версия Телеграм: вход и выход для Айфона и Андроида
- Кратко, как открыть веб версию Телеграм на ноутбуке (компьютере)
- Как открыть сайт с веб версией Телеграм на компьютере
- Два варианта для входа в веб версию Телеграма
- Веб версия Телеграм: вход через номер телефона
- Веб-версия Телеграма через QR-код на айфоне
- Как выйти из веб версии телеграмм на айфоне
- Веб-версия Телеграма на Андроиде через QR-код
- Как выйти из веб версии Телеграм на Андроиде
- Видео: Что такое веб версия Телеграм, как войти на компьютере для Айфона и Андроида и как выйти
Веб-версия Android Сообщений
Только что приложение Android Сообщения получило обновление с новой функцией – веб-версией.
Возможности веб-версии Android Сообщений
Веб-версия даёт возможность читать и отправлять SMS и MMS через смартфон Android, но на компьютере.
- на компьютере удобнее набирать текст сообщения, особенно если надо вставить такую информацию, как номер телефона, номер заказа, адрес и т.п.
- на компьютере удобно скопировать текст входящих сообщений
- компьютер и телефон связываются через интернет, поэтому требуется подключение к интернету, чтобы считать или отправить смс
Сообщения отправляются смартфоном через сотового оператора, поэтому:
- получатель увидит сообщение именно с сотового номера
- получателю не требуется подключение к интернету, чтобы принять сообщение
- СМС или ММС тарифицируются сотовым оператором
Установка и настройка
Сначала необходимо обновить приложение Android Сообщения на телефоне, потому что синхронизация с веб-версией присутствует только в самой новой версии.
Если на вашем телефоне предустановлено другое приложение для смс (как, например, на телефонах Samsung и других), необходимо установить Android Сообщения из PlayMarket и затем сделать его приложением, используемым по умолчанию для смс.
Для тех, кто привык, например, к Textra, это может быть неудобством.
На смартфоне в приложении Android Сообщения выберите меню Веб-версия Сообщений:
затем отсканируйте QR код на экране компьютера:
После этого браузер начнет считывать смс из памяти телефона, это может занять некоторое время, в зависимости от того, насколько много смс в памяти и насколько быстрый интернет.
Чтение и отправка смс
После синхронизации в окне появляются имеющиеся чаты, в которых можно отправлять смс, аналогично другим мессенджерам. На компьютере удобнее читать и набирать смс, особенно если надо скопировать информацию, такую как ссылка на сайт, адрес электронной почты и т.д.
Кроме того, в веб-версии можно посмотреть архивированные сообщения.
- Отправка СМС на несколько телефонов автоматически преобразуется в ММС, и как это отключить, не нашёл. При этом в телефоне выбрана настройка отправки групповых сообщений именно по СМС.
- Черновики смс, сделанные на компьютере, не появляются на телефоне.
В целом, новая функция добавляет удобства, если бы работала надежно – если телефон лежит некоторое время заблокированным, то веб-версия теряет связь с ним и потом не может восстановить, приходится переоткрывать сайт.
Проблемы и решения
В приложении Android Сообщения нет пункта меню Веб-версия Сообщений
Работа с веб-версией появилась в новой версии Android Сообщений, поэтому необходимо обновить его.
Если после установки обновления меню Веб-версия Сообщений всё равно не появляется, это может быть ограничением со стороны Google, например, по производителю смартфона или по версии Android. Например, у меня веб-версия появилась на BQ Aquaris U Lite, но не появилась на Samsung Galaxy.
Ошибка при отправке смс через веб-версию
Проверьте, Android Сообщения должно быть приложением по умолчанию для смс.
Источник
Messages
Simple, helpful messaging by Google
Boost your
conversations with
chat features
Share high-quality media without extra
fees, text on Wi-Fi, see when your friends
are typing and enjoy better group chats.*
*Available in supported conversations with chat
features enabled. Data rates may apply.
Explore where chat features are available.
Communicate
simply
Texting is simple with Messages. Text anyone
from your phone or computer, at any time.
Up late? Dark mode has you covered with a
nighttime look that’s easier on the eyes.
Google at your
fingertips
Messages makes it easy to ask the
Google Assistant for helpful information,
right from your conversation.
More done,
fewer taps
Always helpful, Messages allows you to get
more done. Like finding and sharing things
easily, responding with just a tap, or even
sending a payment* – right from a chat.
*Only available in the US.
Express yourself
Messages has the perfect GIF or sticker
for when you need more than just words.
Get down
to business
See useful information from businesses
and get more done, all from your
Messages app.*
Источник
Что такое веб версия Телеграм: вход и выход для Айфона и Андроида
Телеграм – популярный мессенджер для общения с друзьями, коллегами, либо в различных группах с помощью мгновенной передачи текстовых сообщений, а также в формате аудио или видео. Рассмотрим, что такое веб версия Телеграм.
p, blockquote 1,0,0,0,0 —>
p, blockquote 2,0,0,0,0 —>
p, blockquote 3,0,0,0,0 —>
Приложение Телеграм скачивают на телефон из Google Play для Андроида и с App Store для айфона. После того, как приложение будет установлено, нужно создать аккаунт на телефоне. Тогда пользоваться Телеграм можно и на телефоне, и на компьютере, и на ноутбуке, и на планшете.
p, blockquote 4,0,0,0,0 —>
Иногда гораздо удобнее открыть этот мессенджер на компьютере или на ноутбуке, где монитор больше и удобнее для восприятия. При этом происходит мгновенная синхронизация аккаунта на телефоне и на компьютере.
p, blockquote 5,0,0,0,0 —>
Веб версия Телеграм – это возможность открыть мессенджер на компьютере или ноутбуке с помощью браузера, переписка и вся информация синхронизируется. При этом не нужно скачивать приложение на компьютер.
p, blockquote 6,0,0,0,0 —>
Приглашаю в мой Телеграм канал @compgramotnost
Кратко, как открыть веб версию Телеграм на ноутбуке (компьютере)
Есть два варианта, чтобы вместо телефона некоторое время поработать на компьютере с Телеграмом: QR-код и номер телефона. Далее рассмотрены оба варианта, но краткая инструкция приведена только для QR-кода.
p, blockquote 8,0,0,0,0 —>
- Понадобится телефон, на котором уже работает ваш Телеграм. На компьютере (ноутбуке) следует открыть браузер и перейти на официальный сайт Телеграм веб версия. На этом сайте появится QR-код, который нужно считать (то есть, сканировать) с помощью телефона.
- На телефоне перейти в Настройки – Устройства – Сканировать QR-код.
- Поднести телефон к экрану компьютера (ноутбука), где открыт QR-код на сайте Телеграма. Считать этот код с экрана компьютера. На этом все.
Далее можно работать на ноутбуке (компьютере) со всей информацией, которая есть в Телеграме на телефоне. Эти устройства будут полностью синхронизированы.
p, blockquote 9,0,0,0,0 —>
Как открыть сайт с веб версией Телеграм на компьютере
Нужно открыть браузер на своем компьютере (ноутбуке, планшете) и далее перейти по ссылке, приведенной ниже.
p, blockquote 10,0,0,0,0 —>
Если перейти по указанной ссылке, то у Вас откроется мессенджер на русском или на английском языке. Это зависит от настроек вашего браузера. Во многих браузерах имеется автоматический перевод на русский язык, но в вашем браузере он может быть не включен. Кроме того, может быть кнопка на главной странице веб версии Телеграма для того, чтобы продолжить на русском языке.
p, blockquote 12,0,0,0,0 —>
В любом случае все действия по входу в веб версию Телеграм несложные, можно обойтись и без перевода на русский язык.
p, blockquote 13,0,0,0,0 —>
Два варианта для входа в веб версию Телеграма
Напомним, что имеется два способа, чтобы открыть веб версию мессенджера (рис. 1):
p, blockquote 14,0,0,0,0 —>
- через QR-код,
- с помощью номера телефона.
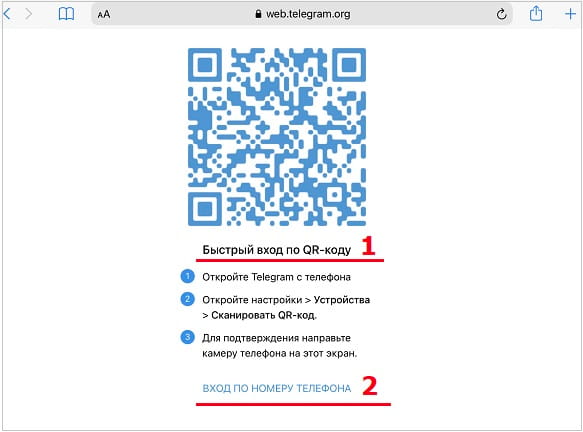
Вход через QR-код считается самым быстрым способом. Он будет рассмотрен ниже. Однако не всем он может понравиться, поэтому сначала рассмотрим способ с номером смартфона.
p, blockquote 15,0,0,0,0 —>
Веб версия Телеграм: вход через номер телефона
На рисунке 1 показано, что на официальном сайте веб версии Телеграма имеется ссылка «Вход по номеру телефону». Нужно кликнуть по ней, затем ввести свой номер телефона. Например, для России номер может быть таким: +7 999 123 4567.
p, blockquote 16,0,0,0,0 —>
После ввода номера телефона необходимо на компьютере ввести код подтверждения (рис. 2).
p, blockquote 17,0,0,0,0 —> 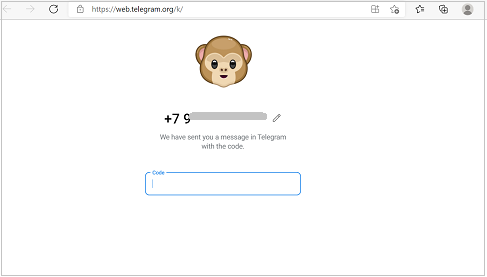
Код подтверждения приходит на телефон (рис. 3).
p, blockquote 18,0,0,0,0 —> 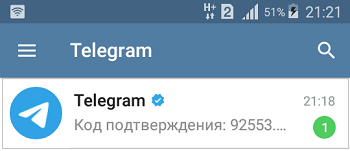
Открываем сообщение от Телеграма с кодом. Вводим полученный код на компьютере в поле на рисунке 2. После этого Вы увидите веб-версию Телеграма на компьютере. Она будет полностью синхронизирована с версией на телефоне.
p, blockquote 19,0,0,0,0 —>
Веб-версия Телеграма через QR-код на айфоне
Напомним, что необходимо открыть на экране компьютера веб-версию Телеграма (рис. 1). После этого берем в руки айфон и с его помощью сканируем тот QR-код, который есть на экране компьютера. Ниже приведено подробное описание всего процесса со скриншотами.
p, blockquote 20,0,0,0,0 —>
Открываем на айфоне Телеграм и переходим в Настройки этого приложения (рис. 4).
p, blockquote 21,0,0,0,0 —> 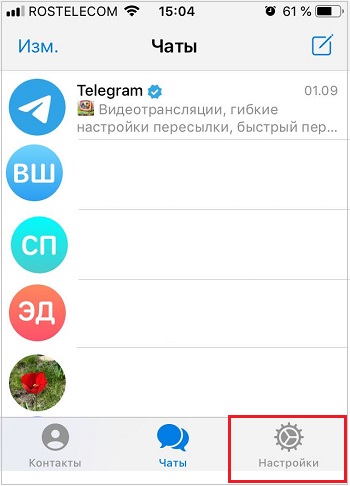
В настройках нам понадобятся «Устройства» (рис. 5).
p, blockquote 22,1,0,0,0 —> 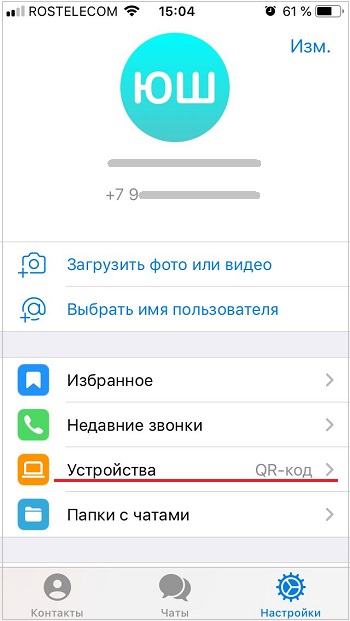
Кликаем по строке «Устройства» (рис. 5), на экране появится окно «Устройства» (рис. 6).
p, blockquote 23,0,0,0,0 —> 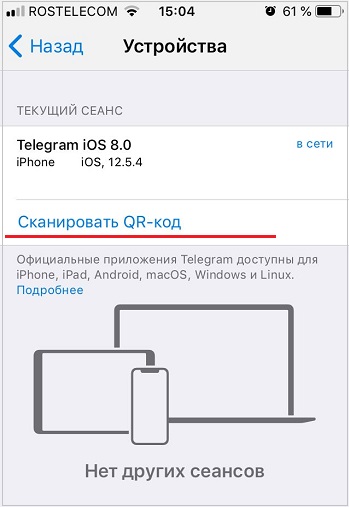
Тапаем по строке «Сканировать QR-код» (рис. 6). И перед нами откроется экран «Вход по QR-коду» (рис. 7).
p, blockquote 24,0,0,0,0 —> 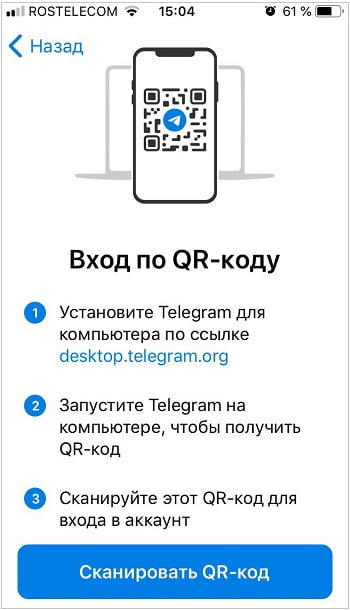
Жмем на синюю кнопку «Сканировать QR-код» (рис. 7). На телефоне появится камера для чтения кода (рис. 8).
p, blockquote 25,0,0,0,0 —> 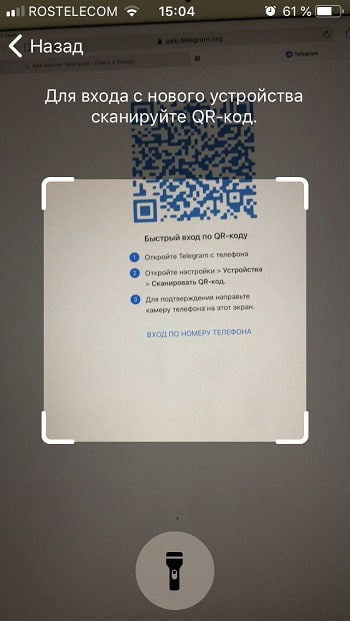
На рисунке 8 показано, как айфон с камерой для чтения QR кода поднесен к экрану на компьютере. Необходимо, чтобы окно с камерой полностью совпало с QR кодом. После этого на айфоне появится сообщение об успешном входе (рис. 9).
p, blockquote 26,0,0,0,0 —> 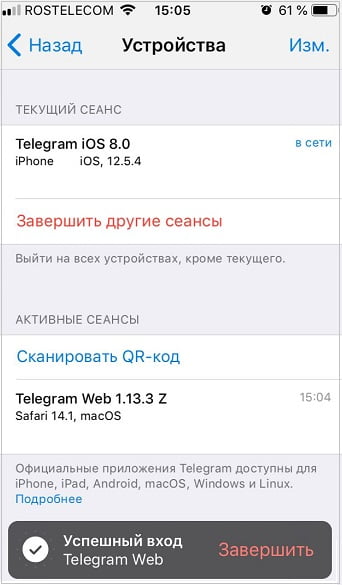
На компьютере мгновенно будет открыт ваш Телеграм (рис. 10).
p, blockquote 27,0,0,0,0 —> 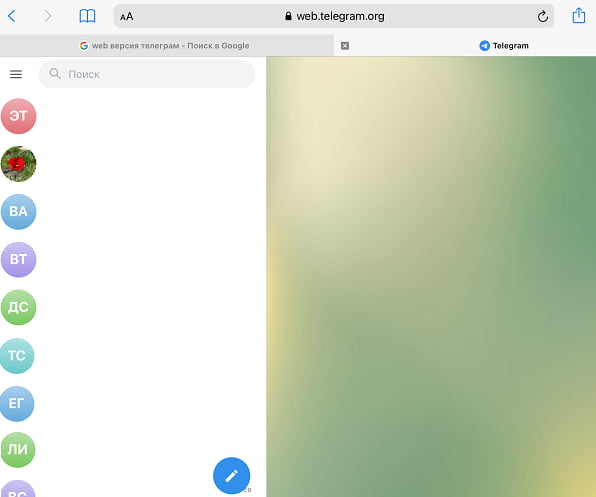
На рисунке 10 Телеграм открыт на компьютере. В левой колонке можно кликнуть по необходимой строке. Тогда справа откроется вся информация по выбранному адресату.
p, blockquote 28,0,0,0,0 —>
Как выйти из веб версии телеграмм на айфоне
Откройте Телеграм на айфоне, перейдите в Настройки. Затем нужно тапнуть «Устройства» (рис. 9). Найдите строку, где красным цветом написано «Завершить другие сеансы», кликните по ней.
p, blockquote 29,0,0,0,0 —>
Можно завершить все сеансы, либо выбрать конкретный сеанс и закрыть только его.
p, blockquote 30,0,0,0,0 —>
Веб-версия Телеграма на Андроиде через QR-код
Повторим, что предварительно на компьютере следует открыть официальный сайт версии мессенджера (рис. 1). На экране компьютера появится QR-код для сканирования. Для этого берем в руки смартфон Андроид.
p, blockquote 31,0,0,0,0 —>
Открываем Телеграм, кликаем меню в левом верхнем углу (рис. 11).
p, blockquote 32,0,0,0,0 —> 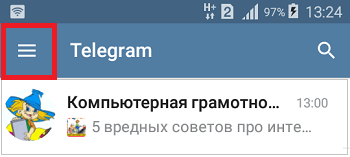
В меню Телеграма тапаем строку «Настройки» (рис. 12).
p, blockquote 33,0,0,1,0 —> 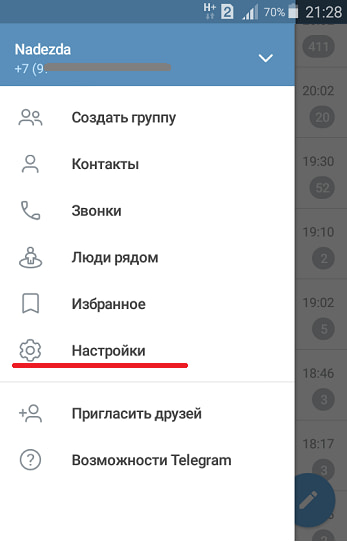
Переходим в настройки мессенджера (рис. 13).
p, blockquote 34,0,0,0,0 —> 
Тапаем по строке «Устройства» (рис. 13). Далее нам предстоит прочитать QR-код (рис. 14).
p, blockquote 35,0,0,0,0 —> 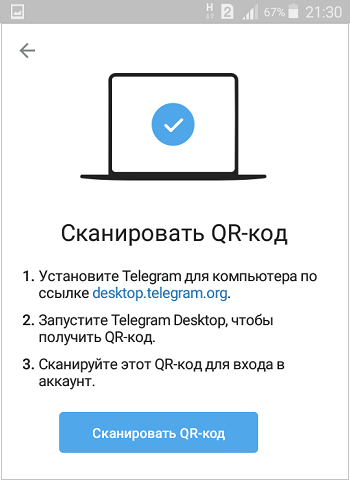
Нажимаем на синюю кнопку «Сканировать QR-код», появится камера для чтения кода. Подносим смартфон к экрану компьютера так, чтобы код с компьютера полностью попал в камеру на телефоне. Код будет отсканирован мгновенно отсканирован, а на компьютере появится веб-версия мессенджера.
p, blockquote 36,0,0,0,0 —>
Как выйти из веб версии Телеграм на Андроиде
Открываем Телеграм на Андроиде, переходим в «Настройки», затем – в «Устройства» (рис. 15).
p, blockquote 37,0,0,0,0 —> 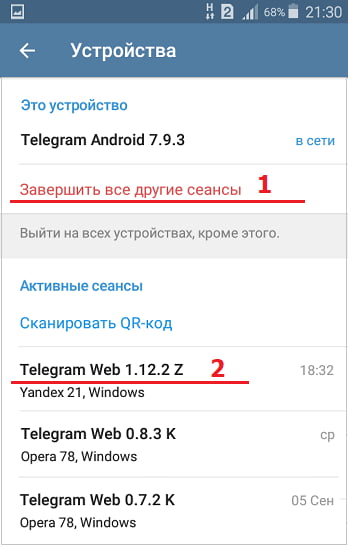
Жмем «Завершить все другие сеансы», тогда можно выйти из всех сеансов (цифра 1 на рис. 15). Либо можно кликнуть по конкретному сеансу (2 на рис. 15) и выйти только из него.
p, blockquote 38,0,0,0,0 —> 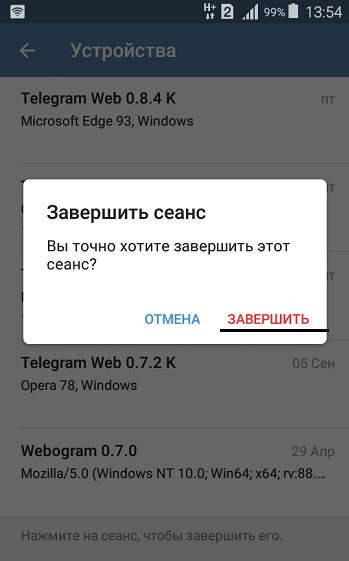
На рисунке 16 выбран только один сеанс. После этого появится предупреждение с вопросом: «Завершить сеанс. Вы точно хотите завершить этот сеанс?» Нажимаем на красную надпись «Завершить» и Вы выйдите из того сеанса, который был выбран.
p, blockquote 39,0,0,0,0 —>
Видео: Что такое веб версия Телеграм, как войти на компьютере для Айфона и Андроида и как выйти
p, blockquote 40,0,0,0,0 —>
p, blockquote 41,0,0,0,0 —>
p, blockquote 42,0,0,0,0 —>
p, blockquote 43,0,0,0,0 —>
p, blockquote 44,0,0,0,0 —> p, blockquote 45,0,0,0,1 —>
Источник