- Как полностью отключить Wi-Fi и Bluetooth на iPhone в один клик (без приложения настроек)
- Почему нельзя полностью отключить Wi-Fi или Bluetooth на iOS?
- Как мгновенно полностью отключить Wi-Fi и Bluetooth на iOS
- Шаг 1. Добавьте ярлыки для отключения Wi-Fi и Bluetooth на вашем iPhone.
- Шаг 2. Добавьте ярлыки Wi-Fi и Bluetooth на главный экран
- Шаг 3. Создайте виджеты для ярлыков Wi-Fi и Bluetooth.
- Шаг 4. Немедленно отключите Wi-Fi и Bluetooth с главного экрана iOS.
- Как отключить Wi-Fi и Bluetooth в Центре управления
- Функции Wi-Fi и Bluetooth
- В iOS 11 изменились принцип работы Wi-Fi и Bluetooth
- Нововведения
- Кнопки Wi-Fi и Bluetooth в пункте управления
- Отключение от Wi-Fi
- Отключение от Bluetooth
- Бей фашистов, или BLE для iOS
- Не нужна лицензия MFI от Apple
- Не нужна регистрация в GameCenter
- Что же нужно для разработки
- Разделение устройств
Как полностью отключить Wi-Fi и Bluetooth на iPhone в один клик (без приложения настроек)
Для многих из нас смена телефона может стать настоящей головной болью, особенно при переходе между двумя платформами, такими как iOS и Android. Если вы недавно начали использовать iPhone с Android, есть несколько вещей, которые могут показаться вам проблематичными, и к ним может потребоваться некоторая адаптация. Одна из таких вещей — это то, как вы отключаете службы Wi-Fi и Bluetooth на iPhone, которые поначалу могут быть похожи на Android, но это совершенно другое, когда вы начинаете использовать iPhone ежедневно.
Этот пост поможет вам мгновенно отключить переключатели Wi-Fi и Bluetooth на вашем iPhone, не требуя каждый раз переходить в приложение «Настройки».
Почему нельзя полностью отключить Wi-Fi или Bluetooth на iOS?
Центр управления представляет собой версию быстрых настроек Android для iOS, поскольку они оба обеспечивают легкий доступ к настройкам подключения, громкости и дисплея, воспроизведению мультимедиа, энергосбережению, фонарику и другим утилитам. Однако, в отличие от Android, когда вы нажимаете на переключатели Wi-Fi или Bluetooth в Центре управления, iOS не отключает эти переключатели навсегда.
Вместо этого, когда вы отключаете Wi-Fi и переключатели Bluetooth на iOS, ваш iPhone отключается от подключенных устройств, но не выключает их полностью. Это очевидно из того факта, что переключатели Wi-Fi и Bluetooth имеют белый фон, а не серый, что указывает на то, что они все еще активны в фоновом режиме.
Apple заявляет, что функции Wi-Fi и Bluetooth остаются включенными, поэтому вы можете продолжать использовать другие функции iOS, такие как AirDrop, AirPlay, службы определения местоположения, Apple Watch, Apple Pencil, Instant Hotspot и другие функции. Хотя эти функции могут быть полезны для некоторых, они могут сказаться на вашей батарее, не говоря уже о том, чтобы сделать вас уязвимыми для сетевых атак.
Единственный способ полностью отключить Wi-Fi или Bluetooth — это зайти в приложение «Настройки» и отключить оттуда переключатели, но даже в этом есть загвоздка. И Wi-Fi, и Bluetooth включатся сами по себе, когда часы пробьют 5 утра, когда вы перезагрузите iPhone или когда вы переедете в другое место.
Как мгновенно полностью отключить Wi-Fi и Bluetooth на iOS
Если вы хотите навсегда отключить службы Wi-Fi и Bluetooth на своем iPhone, все еще есть собственный способ сделать это на iOS, не переходя в приложение «Настройки». Это можно сделать с помощью пары созданных нами ярлыков для отключения радиомодулей Wi-Fi и Bluetooth на iOS. Таким образом, чтобы использовать этот метод, вам необходимо запустить iOS 12 или более новую версию iOS на вашем iPhone. Если вы используете iOS 15, вы можете отключить переключатели Wi-Fi и Bluetooth с помощью виджетов на главном экране, которые вы можете добавить для приложения «Ярлыки».
Шаг 1. Добавьте ярлыки для отключения Wi-Fi и Bluetooth на вашем iPhone.
Начиная с iOS 12, Apple продолжала улучшать быстрые команды Siri, чтобы вы могли автоматизировать то, что вы можете делать со своим iPhone. Поскольку основная цель этой публикации — помочь вам быстро отключить Wi-Fi и Bluetooth, мы предоставим вам доступ к созданным нами ярлыкам вместо того, чтобы заставлять вас создавать свои собственные.
Для простоты мы создали два отдельных ярлыка Siri для Wi-Fi и Bluetooth по отдельности, чтобы вы могли отключить любой из них по отдельности в зависимости от того, какой из них вам нужно отключить в конкретное время.
Вы можете скачать созданные нами ярлыки по ссылкам ниже:
Когда вы щелкаете любую из этих ссылок на своем iPhone, откроется приложение «Ярлыки», в котором отображается созданный нами ярлык. В данном случае это ярлык Wi-Fi.
Чтобы переместить ярлык на свой iPhone, нажмите кнопку «Добавить ярлык» внизу.
Повторите вышеуказанный шаг для другого ярлыка (Bluetooth) по ссылке выше. Когда оба ярлыка будут добавлены на ваш iPhone, он появится на экране «Все ярлыки», как показано ниже.
Шаг 2. Добавьте ярлыки Wi-Fi и Bluetooth на главный экран
После того, как вы переместили ярлыки в приложение «Ярлыки» на своем iPhone, вам нужно найти способ быстрого доступа к ним, и что может быть лучше, если не добавление их значков на главный экран.
Чтобы добавить ярлыки Wi-Fi или Bluetooth в виде значков на домашний экран iPhone, откройте приложение «Ярлыки» и перейдите в «Все ярлыки». Здесь нажмите на значок с тремя точками в правом верхнем углу ярлыка, который вы хотите добавить. В этом случае мы покажем вам, как добавить значок на главный экран для ярлыка Wi-Fi.
На вашем экране откроется ярлык Wi-Fi. Отсюда нажмите на значок настроек в правом верхнем углу.
Во всплывающем окне нажмите на опцию «Добавить на главный экран».
На следующем экране нажмите на опцию «Добавить» в правом верхнем углу.
Ярлык Wi-Fi будет добавлен на главный экран. Вы также можете повторить этот процесс для ярлыка Bluetooth. Когда вы добавите оба значка ярлыков, они появятся на главном экране следующим образом.
Шаг 3. Создайте виджеты для ярлыков Wi-Fi и Bluetooth.
Если вы не находите значки ярлыков на главном экране полезными или вам нужен лучший или более эстетичный способ использования этих ярлыков Wi-Fi и Bluetooth, вы можете сделать это, добавив виджеты на главный экран. Чтобы создать виджеты для ярлыков Wi-Fi и Bluetooth, нажмите и удерживайте пустую часть главного экрана, а когда значки начнут покачиваться, нажмите кнопку «+» в верхнем левом / правом углу.
Когда появится экран виджетов, прокрутите список приложений и выберите «Ярлыки».
На следующем экране выберите виджет, который хотите добавить на главный экран. Для достижения наилучших результатов мы рекомендуем добавить две папки ярлыков, которые можно получить, проведя пальцем вправо на экране ярлыков.
Это потому, что папка ярлыков может содержать более одного ярлыка, к которому вы можете быстро получить доступ.
Когда вы попадете в понравившуюся папку с ярлыками, вы можете добавить ее, нажав кнопку «Добавить виджет» внизу.
Папка ярлыков с ярлыками Wi-Fi и Bluetooth теперь будет добавлена на главный экран. Нажмите на пустую часть экрана, чтобы прочно закрепить ее на главном экране.
Шаг 4. Немедленно отключите Wi-Fi и Bluetooth с главного экрана iOS.
После того, как вы добавили ярлыки Wi-Fi / Bluetooth на домашний экран, будь то с помощью значка или виджета, вы можете сразу начать использовать его. Чтобы мгновенно отключить радиомодуль Wi-Fi или Bluetooth на вашем iPhone, просто нажмите на любой из значков ярлыков или параметров виджета.
Если вы нажмете на значок ярлыка, вы увидите, что в верхней части экрана временно появится баннер с галочкой, чтобы отметить, что ярлык был выполнен.
Если вы нажмете на ярлык Wi-Fi / Bluetooth в виджете папки ярлыков, выбранный ярлык будет выделен, а затем вы увидите галочку на нем, чтобы указать, что он был выполнен. Выбранная радиосвязь будет немедленно выключена.
Когда вы отключаете Wi-Fi или Bluetooth с помощью ярлыков, выбранное вами радио будет мгновенно отключено на вашем iPhone. Вам больше не нужно переходить в приложение «Настройки», чтобы выключить его. Когда вы запускаете Центр управления, переключатели Wi-Fi или Bluetooth будут полностью выделены серым цветом вместо белого фона.
Вы можете отключить любой из этих радиомодулей, используя ярлыки, которыми мы поделились. Если вы хотите снова включить их для дальнейшего использования, вы можете сделать это прямо из Центра управления.
Это все, что вам нужно знать о мгновенном отключении Wi-Fi и Bluetooth на iPhone без использования приложения «Настройки».
Источник
Как отключить Wi-Fi и Bluetooth в Центре управления
время чтения: 3 минуты
Один из самых распространенных вопросов, который возникает у начинающих пользователей iPhone и других устройств iOS — как отключить Bluetooth и Wi-Fi.
Функции Wi-Fi и Bluetooth
Wi-Fi и Bluetooth обеспечивают беспроводную связь между устройствами. Управление этими функциями сосредоточено в программе «Центр управления».
В iOS 11 изменились принцип работы Wi-Fi и Bluetooth
Начиная с версии iOS 11, Apple внесла изменения в порядок функционирования выключателей Wi-Fi и Bluetooth в «Центре управления» на iPhone, iPad и iPod touch. Из материалов официального Интернет-ресурса компании следует, что соответствующие клавиши управления только разрывают соединение устройства с точками доступа. Модули беспроводных соединений при этом продолжают работать, и у пользователей создается впечатление, что не отключается Вай Фай, а также Блютуз.
Однако такое поведение переключателей не является ошибкой, а является необходимостью для обеспечения доступа некоторых функций и сервисов, таких как AirDrop, AirPlay, Apple Watch, Apple Pencil, Handoff и Instant Hotspot, режим модема и геолокационные сервисы.
Чтобы отключить Вай Фай и Блютуз на Айфоне предлагается действовать через «Настройки».

Нововведения
Одно из нововведений iOS 11 — кардинально преобразованный «Пункт управления». В нем, как и в предыдущих версиях, предусмотрены отдельные кнопки переключения для Wi-Fi и Bluetooth. Однако они больше не являются традиционными тумблерами и отключают работу беспроводного соединения только на некоторое время.
Начиная с iOS 11.2 beta 3, добавлены всплывающие уведомления, содержащие информацию о работе переключателей, например:
- время, до которого будет отключена сеть;
- функции, для которых по-прежнему будет доступна беспроводная связь.
Как работают кнопки переключения Вай-Фай и Блютуз также подробно описано в инструкции Apple.
Кнопки Wi-Fi и Bluetooth в пункте управления
Чтобы понять, как отключить Блютуз или Вай Фай на Apple-устройстве, достаточно разобраться, как работают кнопки в «Центре управления». Внешний вид индикаторов кнопок переключения Wi-Fi и Bluetooth отображает три состояния беспроводных сетей:
- соединено: функции активны, на что указывает голубой цвет индикаторов;
- отсоединено: функции деактивированы, индикаторы переключателей становятся серыми;
- выключено: Wi-Fi и Bluetooth выключены через Настройки, индикаторы окрашиваются в серый, а значки на переключателях перечеркнуты.
Наблюдая за состоянием индикаторов, легко понять, отключены ли опции Wi-Fi и Bluetooth.
Отключение от Wi-Fi
Несложно разобраться, как отключить Вай Фай на Айфоне с iOS 11, и в каком случае он включится опять.
Достаточно зайти в «Центр управления» и нажать иконку со значком Wi-Fi. Индикатор окрасится в серый цвет, и девайс перестанет подключаться к доступным сетям до наступления одного из событий:
- включение Wi-Fi в программе «Центр управления»;
- подключение к сети Wi-Fi в разделе «Настройки»;
- изменение геопозиции гаджета;
- наступление 05:00 по местному времени;
- перезапуск гаджета.
Чтобы отключить функцию Wi-Fi для всех сетей и устройств, придется деактивировать ее в «Настройках».
Отключение от Bluetooth
Bluetooth отключается по сценарию, аналогичному описанному для Wi-Fi. Разрыв связи произойдет после нажатия соответствующего значка «Bluetooth» в «Центре управления». Связь восстановится по причине:
- включение Bluetooth в программе «Центр управления»;
- восстановление связи в «Настройках»;
- наступление 05:00 по местному времени;
- перезапуск устройства.
Если пользователя не устраивает, что Блютуз не отключается полностью, рекомендуется деактивировать его работу в меню «Настройки».
Источник
Бей фашистов, или BLE для iOS
Привет трудящимся от бездельников.
В прошедшем году произошло событие, которое было слабо освещено на сайте.
Это событие — появления в новых iOS устройствах 4-ого Bluetooth. Или BLE — Bluetooth Low Energy. Чем это приятно для разработчиков под айос? Прочитайте и узнаете.
Кому лень читать, посмотрите 0x30-секундное видео с примером приложения, основанного на данной технологии.
Не нужна лицензия MFI от Apple
До февраля 2012 года требовалась лицензия на разработку устройств и приложений, использующих старый блюпуп для айфонов. Я такую лицензию получил, вместе с ней пришел ПДФ файл с печатью Совершенно секретно. Ничего полезного при помощи сего документа я не сотворил.
Не нужна регистрация в GameCenter
Сколько не работал с GameCenter, меня не покидало ощущение, что это чуждый Apple продукт. Противный дизайн и бестолковая функциональность. А отладка? Не спорю, я криворук, но говорят разработчика GameCenter уволили из компании. Я бы его еще министром культуры Мордовии сделал. Да, за эти зеленые обои…
Что же нужно для разработки
Для написания приложения Вы должны скачать великолепный пример BTLE Central Peripheral Transfer с родного сайта Apple.
Пример простой и ясный — он связывает 2 любых iOS устройства, на борту которых установлен новый BLE. Напоминаю, что BLE устанавливается на устройствах начиная с iPhone 4S и iPad 3 и выше.
Запускаем приложение на двух устройствах. Предупреждаю, на эмуляторе BLE не поддерживается.
Появляется меню — одно устройство выбираем центральным, другое — периферийным — далее фантазии автора не знают границ. Моя фантазия ограничилась несколькими SHOOTERS, один из которых я написал специально для этой статьи.
Разделение устройств
Программа работает только в связке iPad-iPhone. iPad я подразумеваю центральным стрельбищем, iPhone — периферийной винтовкой. iPad я кладу на диван из ИКЕA в положении landscape, iPhone я держу на расстоянии 30-60 см от iPada, как полицейский держит пистолет. В процессе отладки я проверял уровень сигнала от периферии на центре и скажу честно — у ребят отсюда нет будущего. Сила сигнала крайне неустойчива. Цифры в комментариях, если надо.
Мало того, я долго чертыхался при запуске родного яблочного примера, поскольку связь терялась и реакция на выстрел была порой до 2 секунд! Какая уж тут волшебная палочка. Но, расковыряв пример, я убрал минимальную границу для силы сигнала и приложение полетело. На винтовке я включил режим видео среднего разрешения, по синей верхней горизонтальной полосе на айПаде я определяю местоположение стрельбища — а далее все просто — попал, не попал. 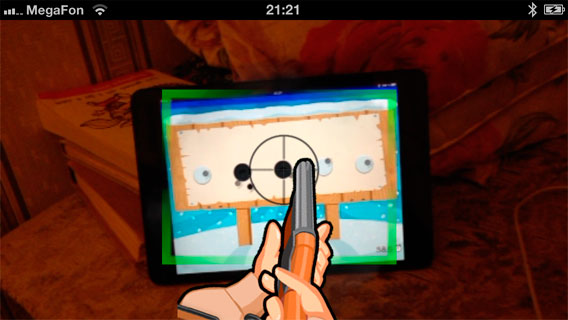
По горячим следам я сделал приложения Биатлон и Тир и сегодня осмелился одно из них выложить в магазин.
Чуть остыв, я сделал приложение Сноуборд — айФон (доска) и айПад (склон). Акселерометр с айфона 20 раз в секунду гонит 10 байт на айПад. Все работает, главное не перегружайте канал — он не пропускает более 60 байт за 0.020 секунд. Графика для сноуборда уже нужна трехмерная, а не псевдо 3Д, так что проект видимо умрет.
И на сладкое. По мишеням можно стрелять с нескольких стволов. Дети у меня уже выигрывают в перестрелке.
Источник






















