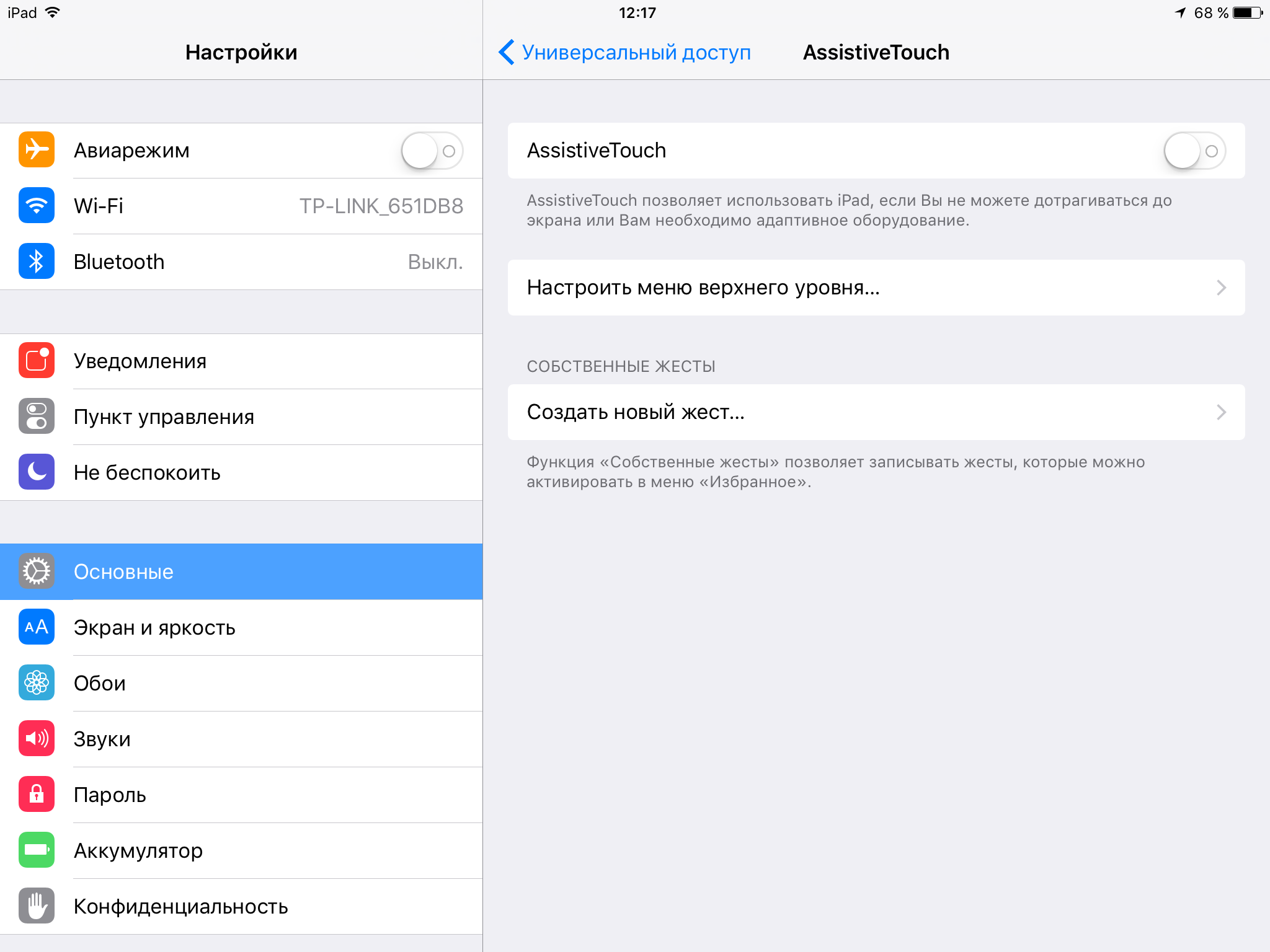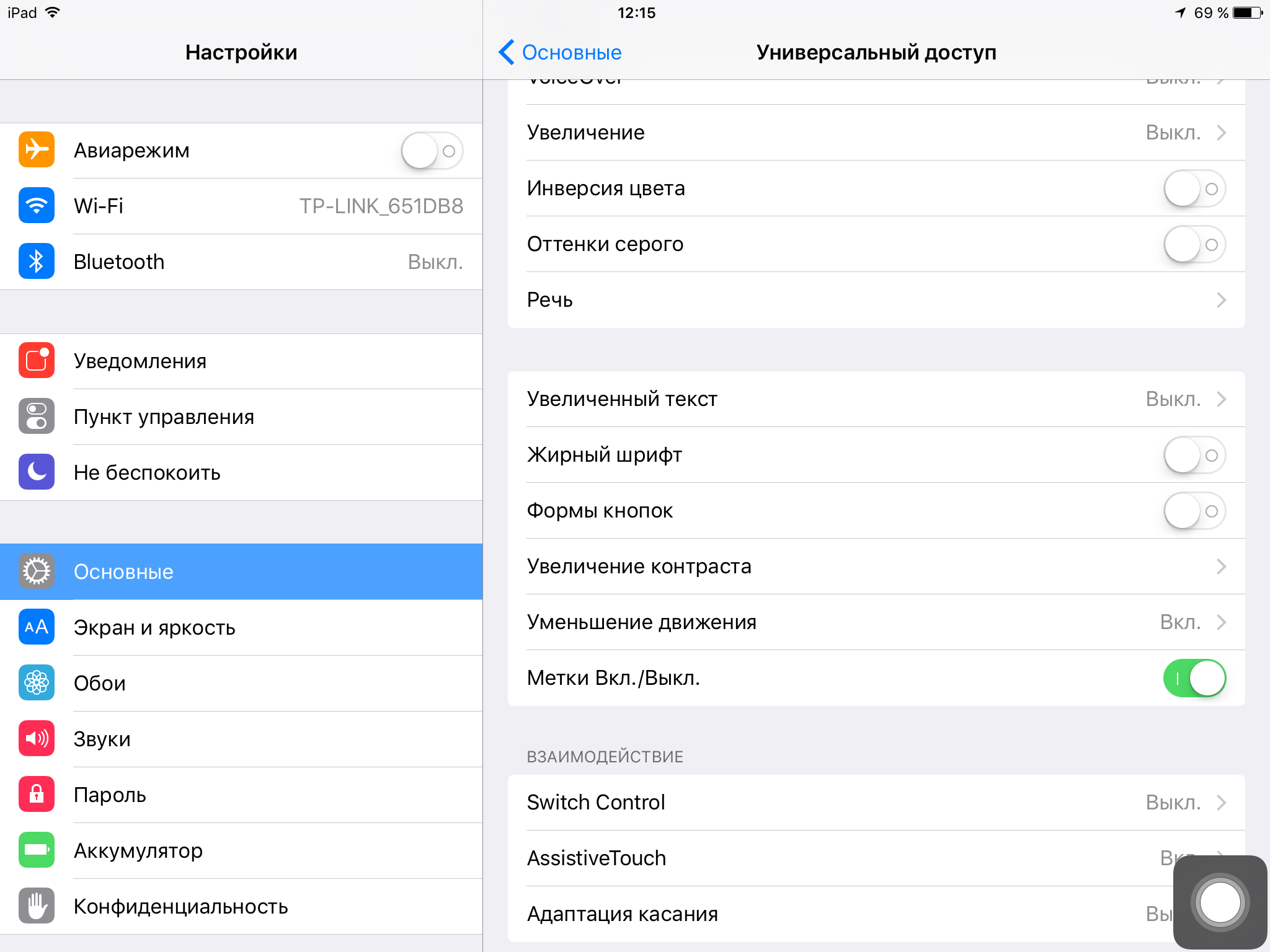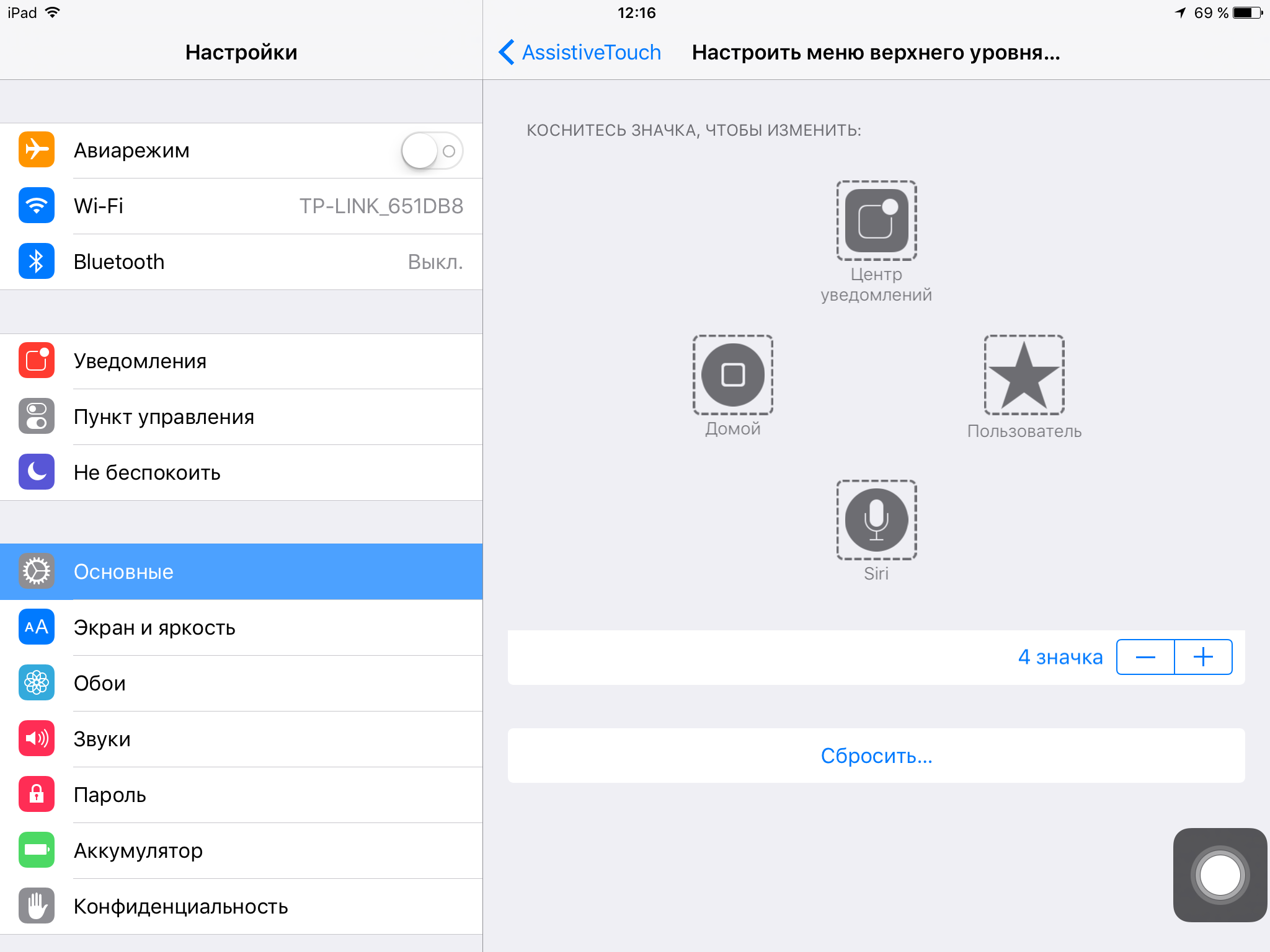- Инструкция: как вернуть кнопку “Домой” к жизни
- Как вывести кнопку «Домой» на экран iPhone
- Как включить кнопку «Домой» на экране iPhone
- Как нажать на кнопку «Домой» на экране iPhone
- Что еще можно делать с помощью функции «Assistive Touch»
- Как вывести кнопку «Домой» на экран iPhone?
- Как включить «Assistive Touch»?
- Как пользоваться «Assistive Touch»?
- Как убрать кнопку «Домой» с экрана iPhone?
- Как настроить быстрый доступ к «Assistive Touch»?
- Заключение
- Как восстановить кнопку home на iPhone
- Что делать, если перестала работать кнопка «Домой» на вашем iPhone
- Вариант № 1: AssistiveTouch
- Вариант № 2: Универсальная кнопка Home
- Вариант № 3: Ремонт кнопки Home
Инструкция: как вернуть кнопку “Домой” к жизни
Если вы мните себя активным пользователем устройств под управлением iOS, будьте готовы к тому, что даже «яблочные» гаджеты подвержены разного рода поломкам и прочим проблемам. Наиболее распространенной из таковых является выход из строя кнопки «Домой», замена которой обойдется вам в 2-3 тысячи рублей (Touch ID – еще дороже). Но мы знаем, как этого можно избежать и расскажем вам.
Как правило, одна из важнейших и немногочисленных функциональных клавиш iУстройств является механизмом весьма нежным и склонным к нарушению стабильной работы по ряду причин. Кто-то слишком резко выдергивает кабель Lightning из зарядного гнезда, чем нарушает строение шлейфа. Кто-то предпочитает пользоваться своим iPad или iPhone грязными руками, забивая при этом контакты под кнопкой. А кто-то попросту по чистой случайности или собственной небрежности роняет дорогостоящий гаджет о бетонный или кафельный пол, что приводит ко вполне ожидаемым результатам в виде поломки.
Как бы там ни было, но выход из ситуации есть. Правда, он далеко не так очевиден и стандартен, как многие могли бы предположить. Практика показывает, что большинство даже самых продвинутых пользователей абсолютно незнакомы с функцией AssistiveTouch, активация которой выводит образ утраченной кнопки «Домой» на рабочий стол. «Вызвать» ее очень просто.
Для начала откройте приложение «Настройки» и перейдите во вкладку «Основные» – «Универсальный доступ». Там, под заголовком «Взаимодействие», вы увидите нужную строку. Откройте ее и активируйте тумблер включения. Вот так:
Если все сделано правильно, на экране появится полупрозрачное темное окошко, весьма отдаленно напоминающее клавишу «Домой», но в полной мере заменяющее ее функциональность. Вот она:
Разместите призрачную кнопку в любом удобном для вас месте и преспокойно ей пользуйтесь. Благо с ее помощью можно совершать абсолютно все те действия, доступные для ее физического аналога. Скриншоты, вызов многозадачности, возврат на рабочий стол. Никаких ограничений. Правда, считывать отпечаток с вашего пальца ей не под силу. Это, пожалуй, единственный минус.
Примечание: в последней версии iOS стал доступным ряд более широких возможностей для настройки виртуальной клавиши. Смотрите сами:
Ваш покорный слуга надеется, что эта небольшая инструкция была полезной и поможет вам сэкономить денег на замене пресловутой кнопки, так часто выходящей из строя. Пользуйтесь.
Список полезных тем:
Поставьте 5 звезд внизу статьи, если нравится эта тема. Подписывайтесь на нас Telegram , ВКонтакте , Instagram , Facebook , Twitter , YouTube .
Источник
Как вывести кнопку «Домой» на экран iPhone
Поломка кнопки «Домой» явление не частное, тем не менее, когда такое происходит пользователь практически лишается возможности полноценно пользоваться своим iPhone. Ведь без этой кнопки невозможно возвращаться на главный экран, закрывать приложения, переключаться между запущенными приложениями и выполнять многие другие операции.
Самое верное решение в подобной ситуации — это обратиться в сервисный центр. Но, время и деньги на ремонт любимого гаджета есть не всегда. Иногда телефон нужен прямо сейчас, а он фактически не работает. На такой случай есть временное решение. Вы можете вывести кнопку «Домой» на экран iPhone и нажимать ее с помощью сенсорного экрана.
Воспользоваться данным способом можно на любой модели iPhone, которая обновлена до iOS 5 или более современной версии. А это такие модели как iPhone 4, 4s, 5, 5s, 6, 6s, 7, 8 и iPhone X.
Как включить кнопку «Домой» на экране iPhone
Если вы хотите вывести кнопку «Домой» на экран вашего Айфона, то для этого понадобится зайти в настройки и включить там функцию «Assistive Touch». Для этого откройте приложение «Настройки» и перейдите в раздел «Основные».
Дальше нужно открыть подраздел «Универсальный доступ».
И перейти к настройкам функции «Assistive Touch».
Здесь, в самом верху экрана, нужно активировать переключатель, который отвечает за выключение и включение функции «Assistive Touch».
После включения функции «Assistive Touch» на экране должна появиться плавающая круглая кнопка, которая будет выглядеть примерно так, как на скриншоте внизу.
Появление данной кнопки означает, что функция «Assistive Touch» включена и теперь ее можно использовать для управления Айфоном без использования аппаратных кнопок, например, таких как кнопка «Домой».
Как нажать на кнопку «Домой» на экране iPhone
Теперь несколько слов о том, как нажимать кнопку «Домой» с помощью экрана iPhone. Для этого нужно нажать на плавающую кнопку функции «Assistive Touch». В результате на экране должно появиться меню из нескольких пунктов. Среди прочего здесь будет и кнопка «Домой». Нажмите на нее и ваш iPhone среагирует так, как будто вы нажали на аппаратную кнопку на корпусе устройства.
Если вдруг в вашем меню нет кнопки «Домой», то вернитесь в Настройки Айфона и откройте раздел «Основные – Универсальный доступ — Assistive Touch – Меню верхнего уровня».
Здесь можно настроить, какие опции доступны в меню «Assistive Touch». Для того чтобы добавить кнопку «Домой» нажмите на любую из доступных опций.
И в открывшемся списке выберите кнопку «Домой».
Также здесь можно сбросить настройки «Assistive Touch» или увеличить количество доступных опций.
Что еще можно делать с помощью функции «Assistive Touch»
«Assistive Touch» — это функция, разработанная в первую очередь для людей с ограниченными возможностями. Как уже было сказано, с ее помощью на экран iPhone можно вывести кнопку «Домой» и нажимать ее без использования реальной аппаратной кнопки на корпусе. Но, кроме этого «Assistive Touch» предоставляет массу других возможностей. Например, с ее помощью можно:
- Открывать список уведомлений или Пункт управления;
- Эмулировать использование жестов и встряхивания устройства;
- Управлять громкостью звука;
- Включать блокировку экрана;
- Включать поворот экрана или блокировку ориентации;
- Делать скриншоты;
- Управлять многозадачностью;
- Использовать камеру как лупу;
Источник
Как вывести кнопку «Домой» на экран iPhone?
Пока пользователь не обратился в мастерскую за ремонтом сломанной кнопки «Домой», он может управлять девайсом при помощи программной эмуляции данной клавиши. Виртуальная кнопка «Home» является очень удобной и точно не откажет.
На Айфонах присутствует всего одна навигационная физическая кнопка – это кнопка «Домой», которая располагается под экраном посередине. Данная клавиша позволяет сворачивать приложения, вызывать виртуального помощника Siri и выполнять массу других необходимых действий. Управлять гаджетом без кнопки «Home» становится практически нереально – но как же быть, если она вышла из строя?
К счастью, разработчики Apple предусмотрели возможность вывода кнопки «Home» на экран Айфона. Как это сделать, вы узнаете, прочитав данную статью.
Как включить «Assistive Touch»?
Вывести кнопку «Домой» на экран Айфона позволяет функция «Assistive Touch». Предназначена эта функция для людей с ограниченными возможностями, однако чаще пользуются ею владельцы гаджетов с неисправными физическими клавишами.
Особенно популярна функция Assistive Touch среди китайских юзеров – в Поднебесной почти половина Айфонов управляется «с экрана». Практичные китайцы утверждают, что такой способ управления не только является более удобным, но и позволяет предотвратить износ физических кнопок.
Как же настроить Assistive Touch? Достаточно выполнить несколько действий:
Шаг 1. Зайдите в «Настройки» и проследуйте по пути «Основные» — «Универсальный доступ».
Шаг 2. В разделе «Универсальный доступ» отыщите блок «Взаимодействие». В нём будет подраздел «Assistive Touch» — зайдите в него.
Шаг 3. Переключите ползунок «Assistive Touch» в активное положение.
На экране появится полупрозрачный квадрат с белым кружком внутри – кнопка запуска меню.
Это значит, что функция «Assistive Touch» активирована и вы можете управлять гаджетом, не прибегая к физическим клавишам.
«Assistive Touch» получится включить на любом «яблочном» девайсе с iOS версией выше 5.0.
Как пользоваться «Assistive Touch»?
Прежде всего необходимо поместить кнопку запуска меню функции на удобное место. Передвигать её можно вдоль рамок экрана, удерживая пальцем. Разместить клавишу в центре экрана не получится.
Определившись с местоположением кнопки, кликните на неё. Вы увидите такое меню:
В нижней части меню и присутствует выведенная на экран виртуальная кнопка «Домой». Функционал виртуальной кнопки на 100% соответствует функционалу физической – в частности, долгим нажатием на неё удастся запустить Siri.
В главном меню «Assistive Touch» присутствуют и другие опции:
- Центр уведомлений – позволяет вызвать экран с уведомлениями. Традиционный способ вызова этого экрана – свайп сверху-вниз. Управление голосом – ещё один способ «разбудить» Siri. Пункт управления – даёт возможность вывести на экран меню для быстрого управления некоторыми из функций iPhone. Нажатие на эту клавишу фактически заменяет свайп снизу-вверх. Избранное. Через «Избранное» можно активировать жесты, которые пользователь создал самостоятельно. Чтобы приступить к созданию нового жеста, следует зайти в «Избранное» и кликнуть на любой из квадратов со знаком «+» внутри.
Также в главном меню «Assistive Touch» есть кнопка «Аппарат». Нажав на неё, вы попадёте в подменю, где найдёте экранные клавиши, позволяющие выполнять такие действия, как блокировка / поворот экрана и изменение громкости устройства.
Посредством «Assistive Touch» можно даже сфотографировать экран iPhone – для этого следует в меню функции пройти по пути «Аппарат» — «Ещё» и кликнуть на кнопку «Снимок экрана». Фотографировать таким образом стоит только статичные изображения, потому как экранный элемент срабатывает с существенной задержкой.
На аппаратах c iOS 9 основное меню «Assistive Touch» можно настраивать. В частности, пользователи способны увеличить количество иконок в главном меню до 8 штук.
Как убрать кнопку «Домой» с экрана iPhone?
Деактивация функции «Assistive Touch» выполняется аналогично активации. Нужно всего лишь проследовать на iPhone по пути «Настройки» — «Основные» — «Универсальный доступ» — «Assistive Touch» и переключить одноимённый тумблер в неактивное положение.
Квадрат с белым кружком внутри исчезнет с экрана.
Как настроить быстрый доступ к «Assistive Touch»?
Можно отрегулировать Айфон таким образом, чтобы для запуска «Assistive Touch» не приходилось каждый раз лазить по настройкам. Вот как это делается:
Шаг 1. Зайдите в раздел «Универсальный доступ» в основных настройках гаджета и прокрутите экран до самого конца. Внизу вы увидите подраздел «Сочетание клавиш».
Проследуйте в него.
Шаг 2. В подразделе «Сочетание клавиш» установите галочку напротив пункт «AssistiveTouch».
После этого вы сможете вызывать кнопку запуска меню «Assistive Touch» тройным нажатием на физическую клавишу «Home» и таким же образом её скрывать.
Заключение
Хоть виртуальная кнопка «Assistive Touch» и способна полностью заменить физическую кнопку «Домой», это не значит, что можно тянуть с ремонтом аппарата. Если гаджет находится на гарантии, пользователю следует отправиться в сервисный центр незамедлительно – иначе он рискует совсем попрощаться с надеждой на бесплатное устранение недостатка.
Источник
Как восстановить кнопку home на iPhone
Приветствую вас на How-Fixit и в этой статье покажу, что можно сделать если не работает кнопка home на вашем iPhone.
Но для начала, давайте пройдемся по моделям iPhone и разберемся в типах кнопок.
Если у вас iPhone 4 или iPhone 5, кнопка «Домой» — обычная и реагирует на физическое нажатие, и заменить ее можно без проблем.
Если у вас iPhone 5s, iPhone 6 или iPhone 6s, кнопка «Домой» уже имеет встроенный датчик отпечатков пальцев, который называется Touch ID. Вы все еще можете заменить самостоятельно кнопку, но функция Touch ID больше не будет работать, но об этом немного позже.
Если у вас iPhone 7 или iPhone 8, кнопка «Домой» больше не является физически нажимаемой кнопкой, а реагирует на сенсор, плюс кнопка использует вибрацию для создания эффекта напоминающий щелчок. Плохая новость – нельзя взять любую кнопку с другого iPhone или копию кнопки для замены. Хорошая новость заключается в том, что есть специальные кнопки, которые будут работать на нажатие, но Touch ID по-прежнему не будет работает.
Возвращаемся к нашему вопросу — что же делать если кнопка home не работает. Вот несколько вариантов решения этой проблемы.
Что делать, если перестала работать кнопка «Домой» на вашем iPhone
Вариант № 1: AssistiveTouch
Это самый простой и быстрый способ как получить рабочую кнопку home, если ваша кнопка «Домой» сломана, а пользоваться телефоном необходимо здесь и сейчас. Функция AssistiveTouch создает виртуальную кнопку home на экране вашего iPhone.
Как включить AssistiveTouch, перейдите в Настройки > Основные > Универсальный доступ > AssistiveTouch. Включаем и теперь у нас появляется виртуальная кнопка на экране.
Вариант № 2: Универсальная кнопка Home
Если с iPhone 5s, iPhone 6 или iPhone 6s все просто, вы меняете нерабочую кнопку home на любую другую оригинальную или китайскую копию кнопки, и она будет работать на физическое нажатие с возвратом на основной экран, то в более поздних моделях iPhone 7 и iPhone 8, не так все просто.
Давайте разберемся почем просто замена кнопки не даст рабочую функцию отпечатка пальца Touch ID. Все потому что оригинальная кнопка, которая была установлена с завода где собирался ваш iPhone, была программно связана с материнской платой, и теперь они неразрывны. Поэтому при замене кнопки touch id не работает.
Все тоже самое происходит и с поздними моделями iPhone в которых установлена функция распознавания лица. Face ID также привязан к материнской плате iPhone и никакой другой модуль Face ID работать не будет.
Но есть один рабочий способ, как решить проблему с нерабочей кнопкой на iPhone 7 и iPhone 8. Существуют кнопки home которые полностью идентичны оригинальной кнопке. Единственный недостаток такой кнопки — не будет работать Touch-ID. В случае если невозможно восстановить оригинальную кнопку, этот вариант остается единственно рабочим. Еще эта кнопка универсальная и работает на iPhone 7, 7 plus, iPhone 8 и iPhone 8 plus.
Ранее были разные универсальные кнопки, но они работали через bluetooth соединение, либо нужно было устанавливать специальную перемычку на материнскую плату. И все бы ничего, но блютус кнопка очень сильно разряжает батарею iPhone, в то время как универсальная кнопка 3-го поколения не нуждается в каких-либо дополнительных подключений, и работает на прямую через шлейф дисплейного модуля как оригинальная кнопка. По энергопотреблению, эта кнопка отличается от предыдущих кнопок, низким потреблением заряда батареи, всего 1% в течение 24 часов. Как установить кнопку home на iPhone есть пошаговые видео инструкции на нашем сайте в разделе iphone инструкции.
Также стоит отметить что эта универсальная кнопка не имеет физического механизма как на старых версиях. Эта кнопка home реагирует на сенсорный отклик и имеет такую же легкую вибрацию при нажатии как оригинальная кнопка home. Если посмотреть ближе, кнопка полностью садится по размерам в корпус и края не выпирают наружу, то есть внешне от оригинала не отличить.
Вариант № 3: Ремонт кнопки Home
Можно попытаться восстановить вашу оригинальную кнопку home. Если к примеру, в iPhone попала влага и окислился контакт где подключается шлейф кнопки к шлейфу дисплейного модуля. Тут вы самостоятельно можете почистить разъем с помощью изопропилового спирта и восстановить работу кнопки.
Но во многих случаях кнопка перестает работать из-за прогорания самого шлейфа кнопки, и она восстанавливается путем замены шлейфа, которая кстати берется с оригинальной другой кнопки. Но тут необходим опыт в ремонте на совершенно другом уровне, намного сложней чем просто разобрать и заменить, но, по крайней мере, вы сможете самостоятельно разобрать и произвести поверхностную диагностику шлейфа на следы прогорания или окисления, а в этом вам помогут наши пошаговые инструкции.
В каких случаях невозможно восстановить кнопку home. Внутри самой кнопки, находится микросхема, которую на данный момент, невозможно восстановить или заменить, именно эта микросхема привязана к материнской плате iPhone, и следственно, если эта микросхема повреждена, единственный вариант – универсальная кнопка или AssistiveTouch.
Надеюсь эта статья была полезна для вас, и я помог разобраться с этой проблемой. Если остались вопросы, задавайте их в комментариях.
Источник