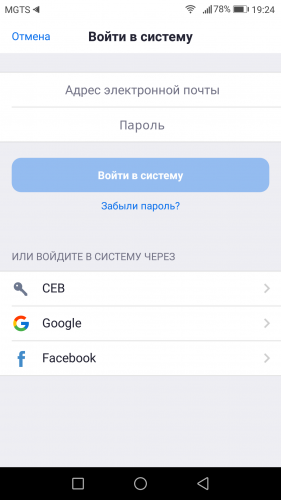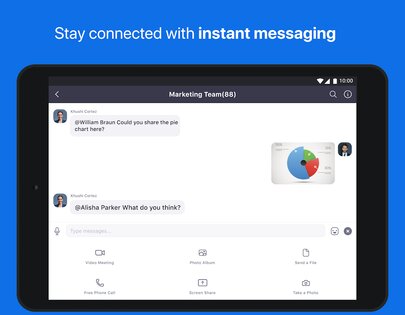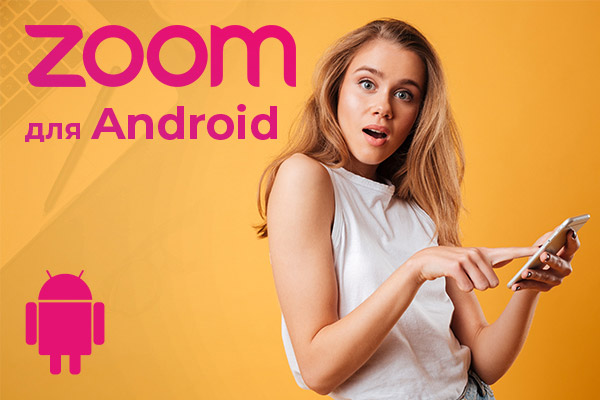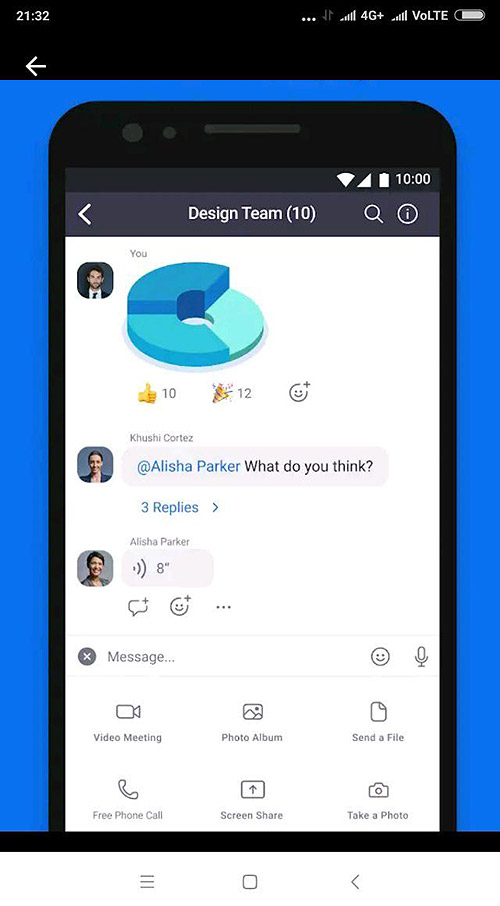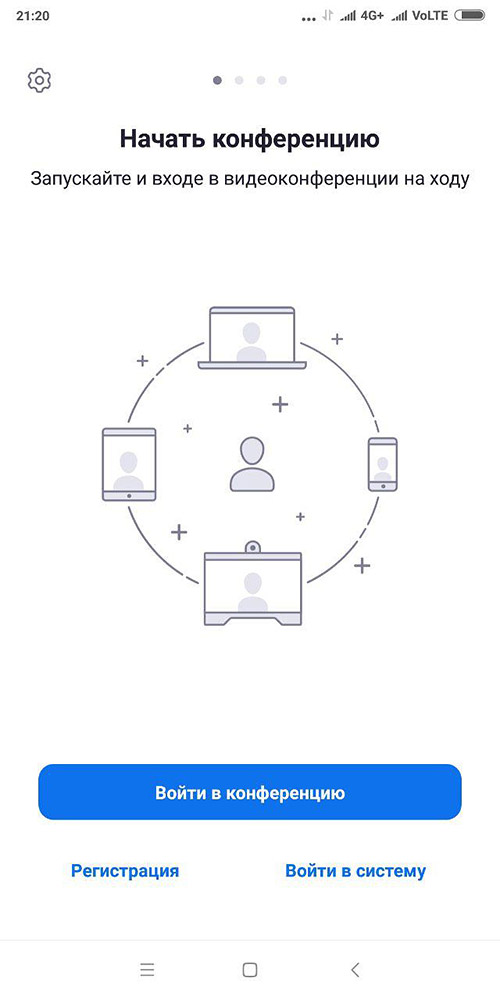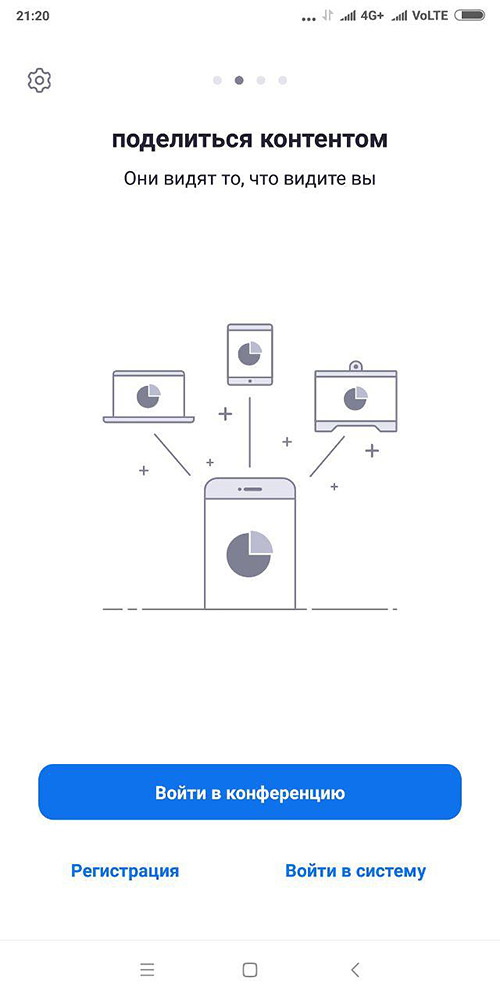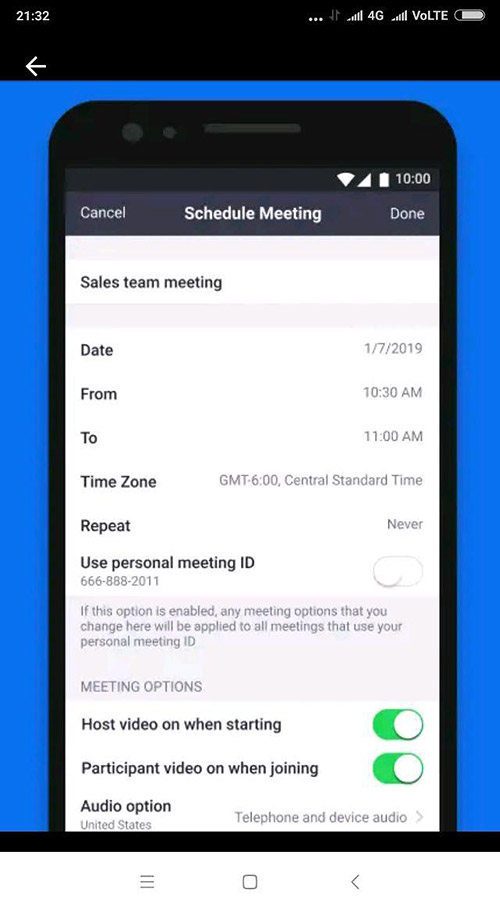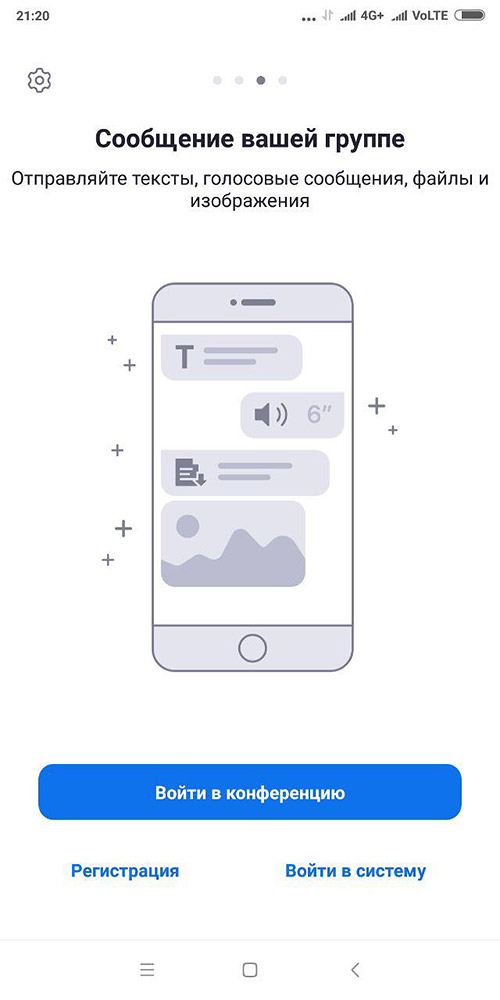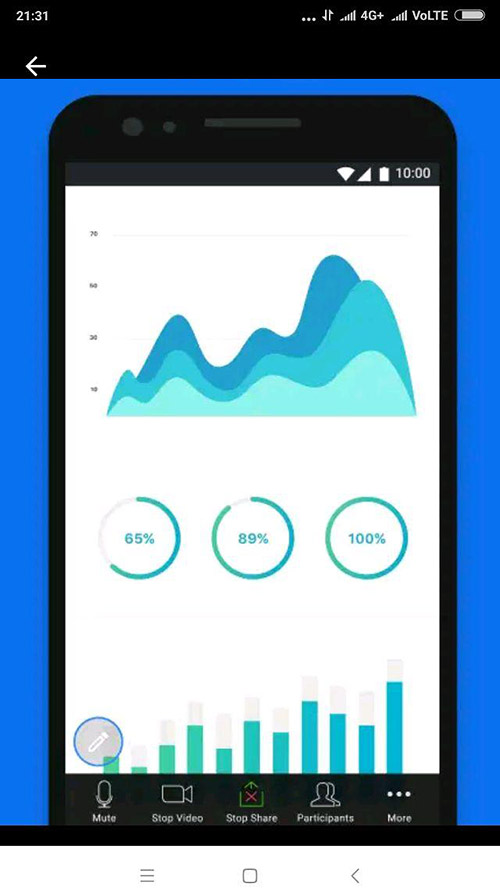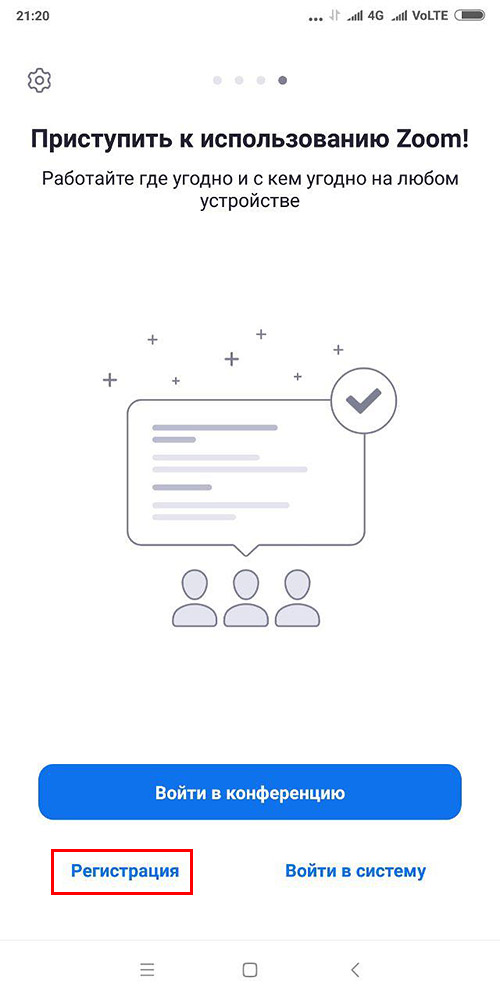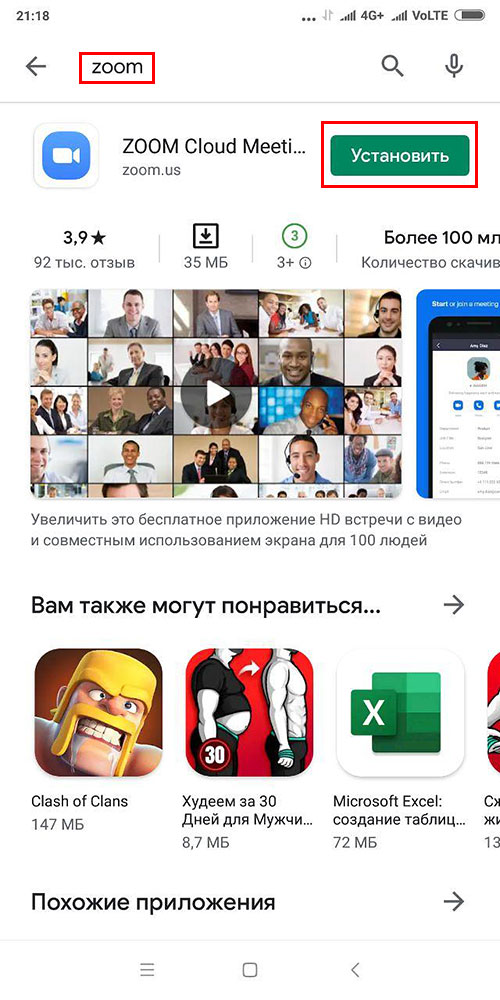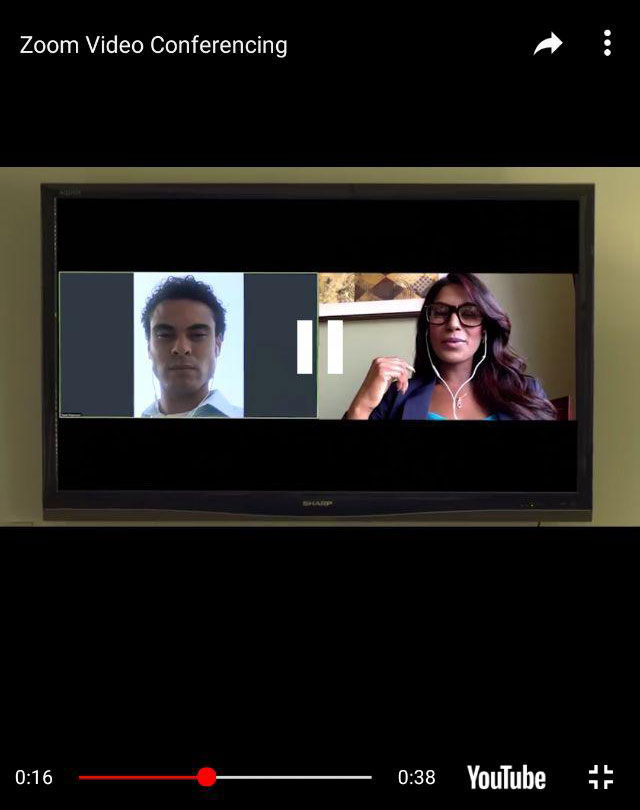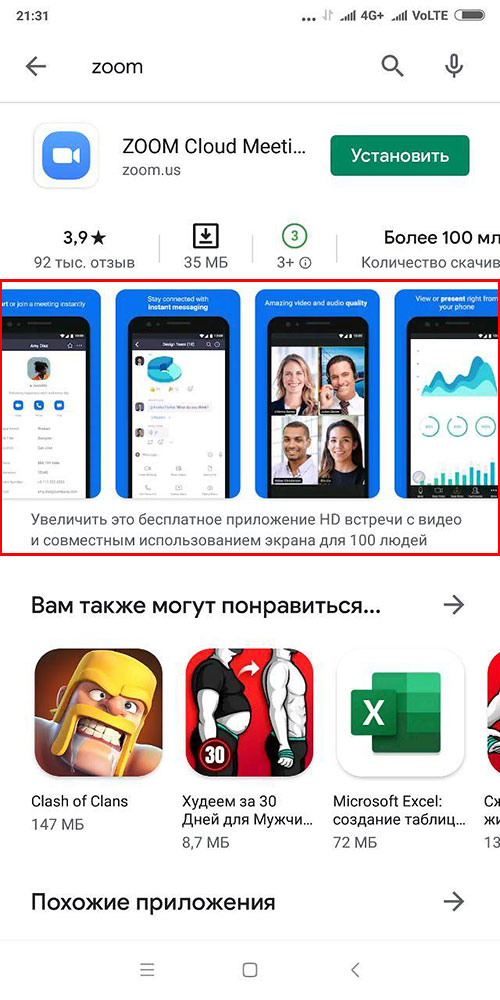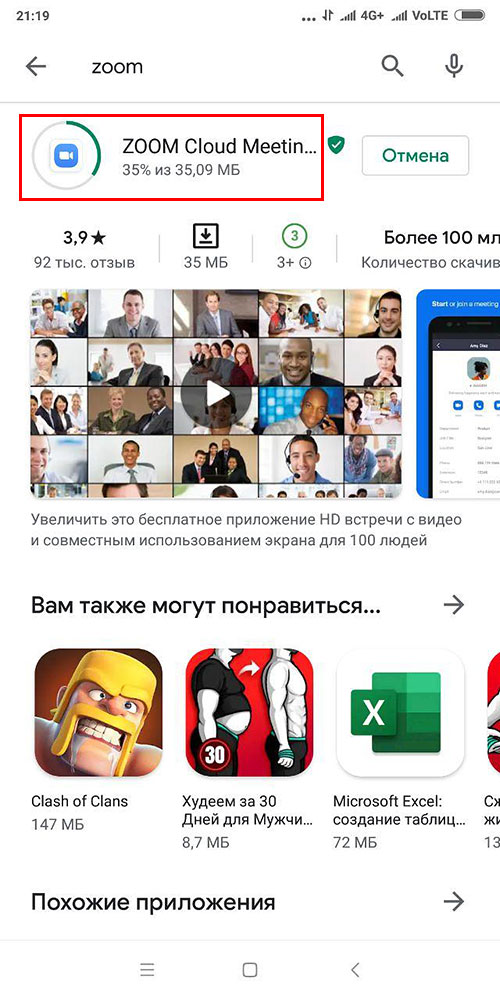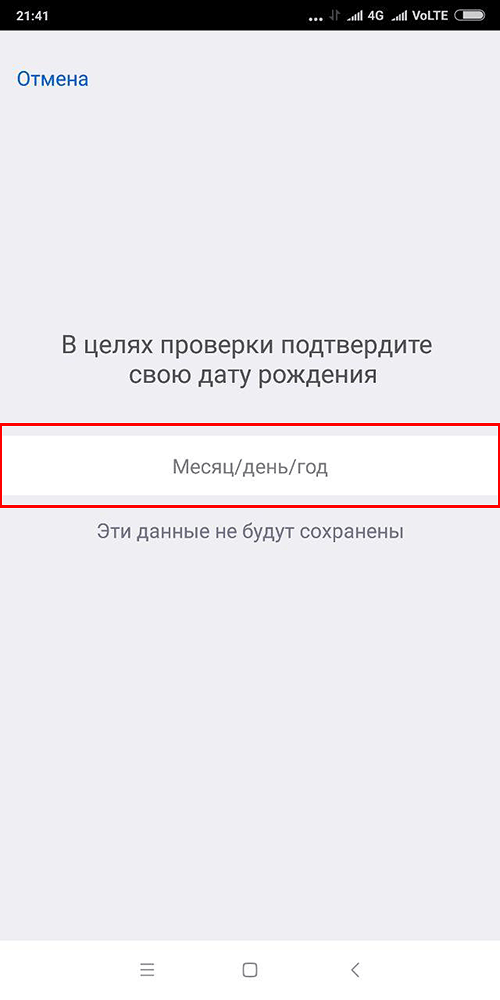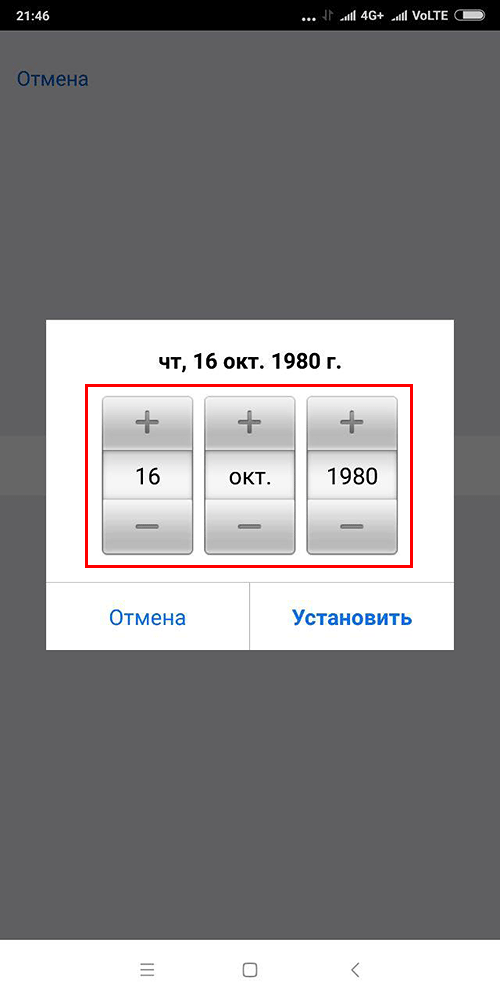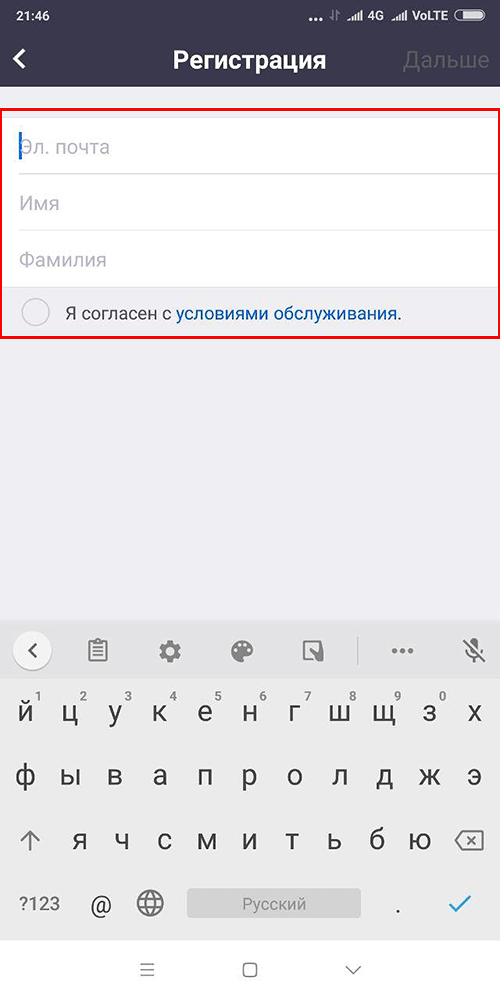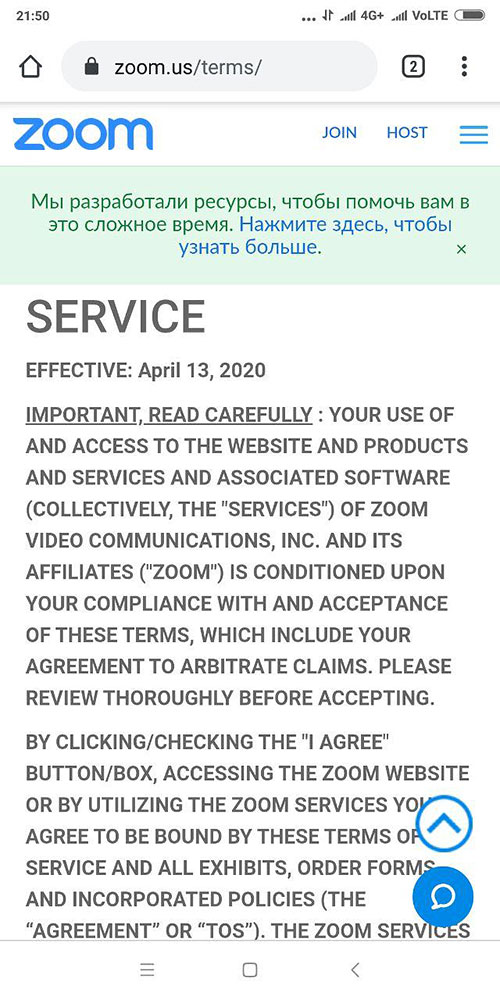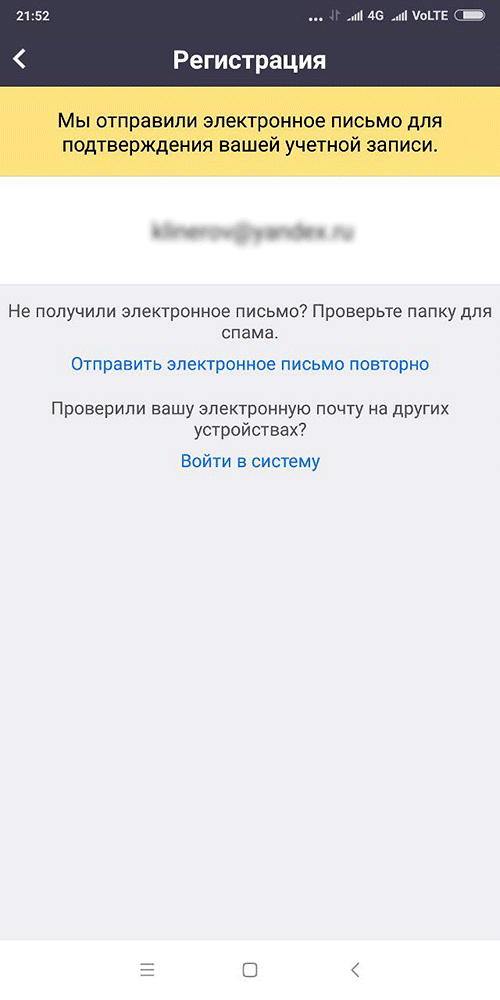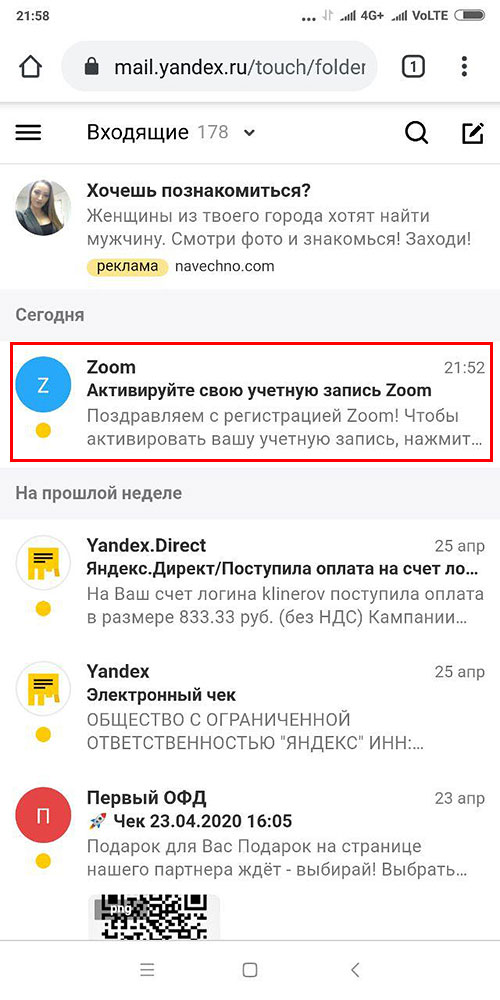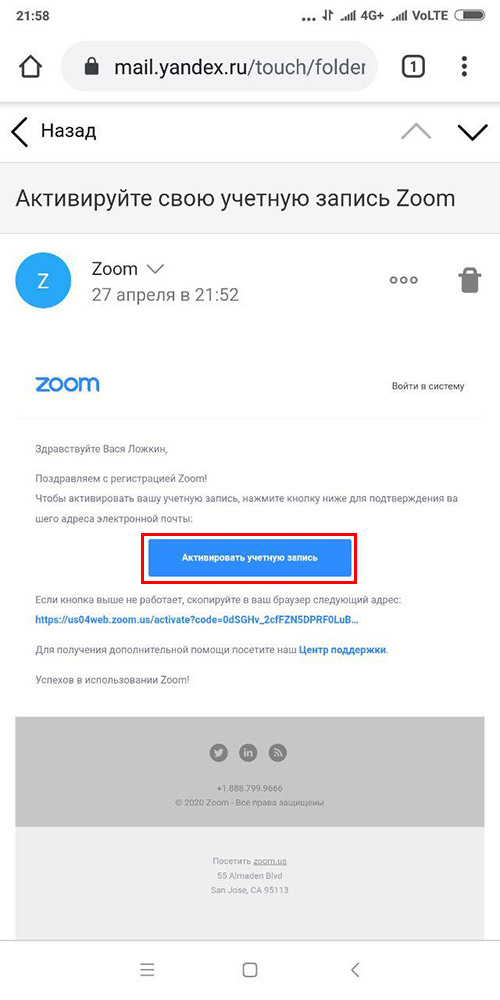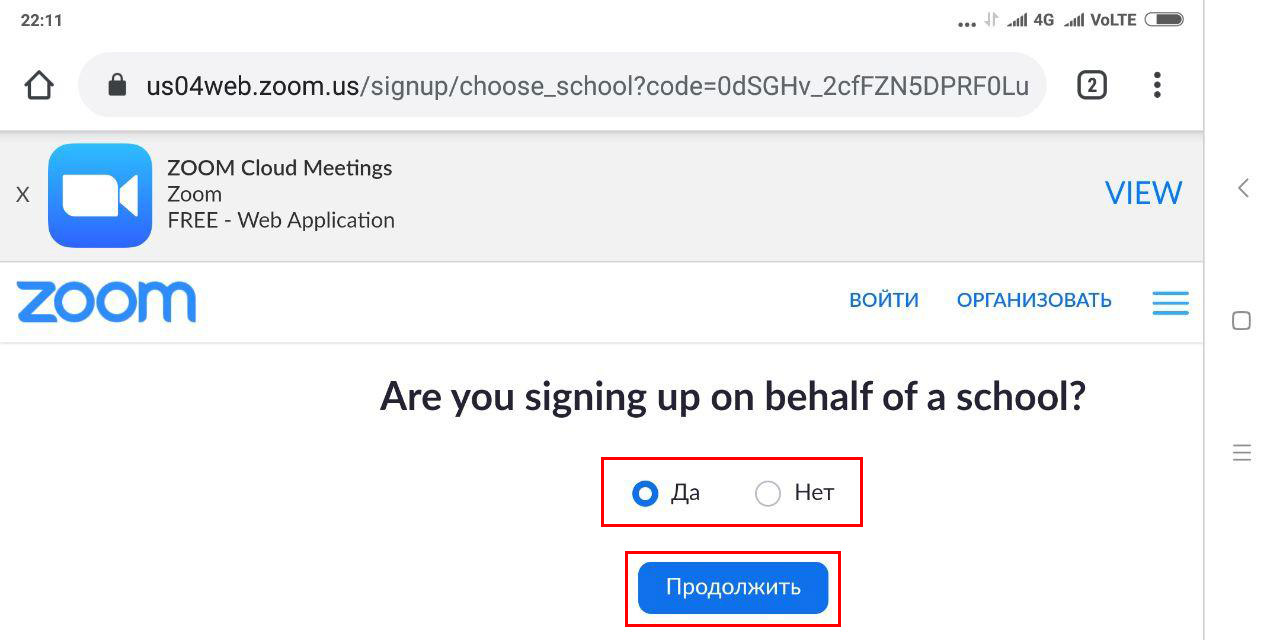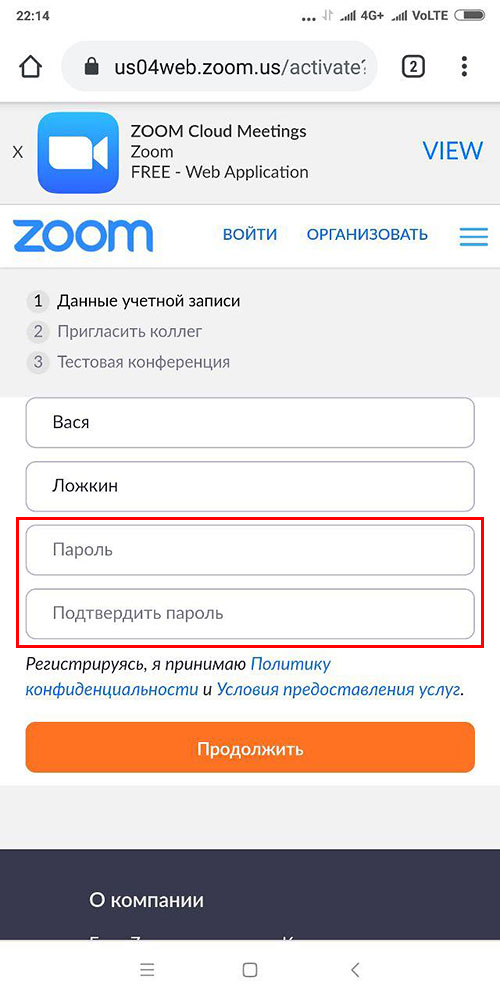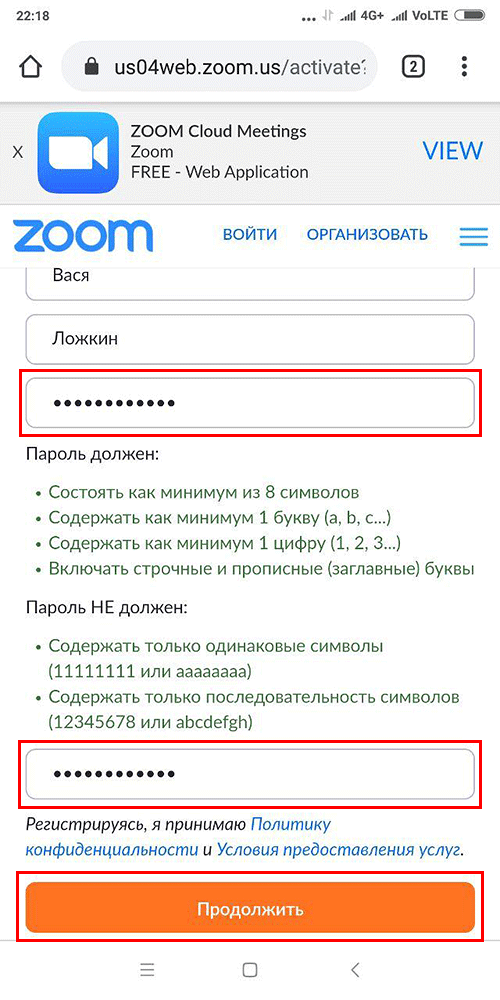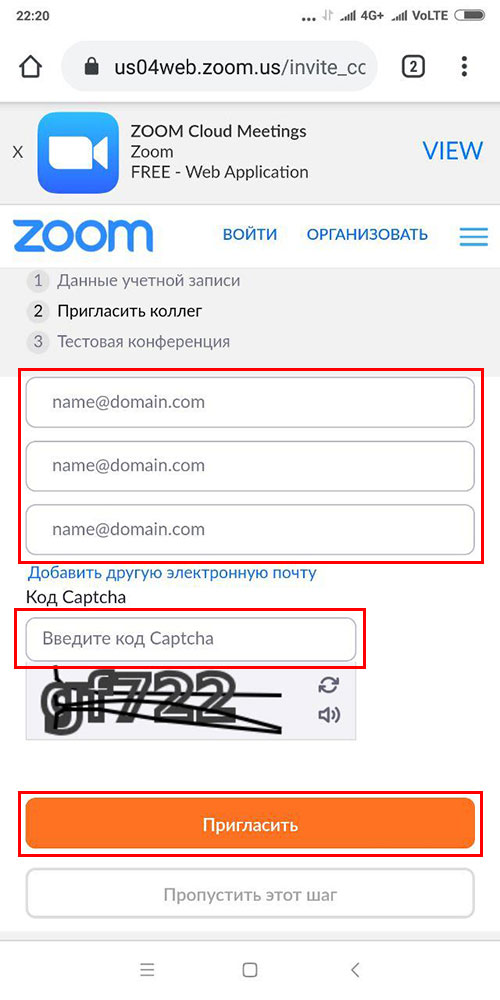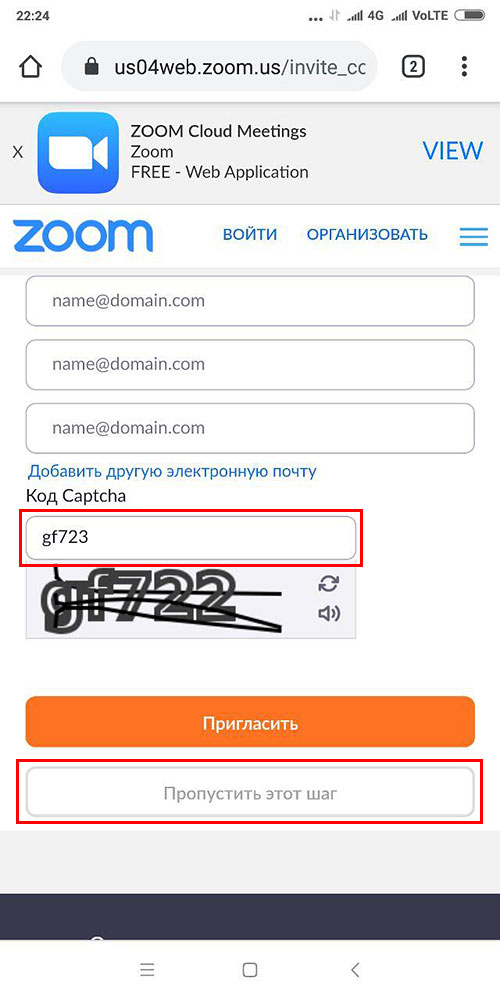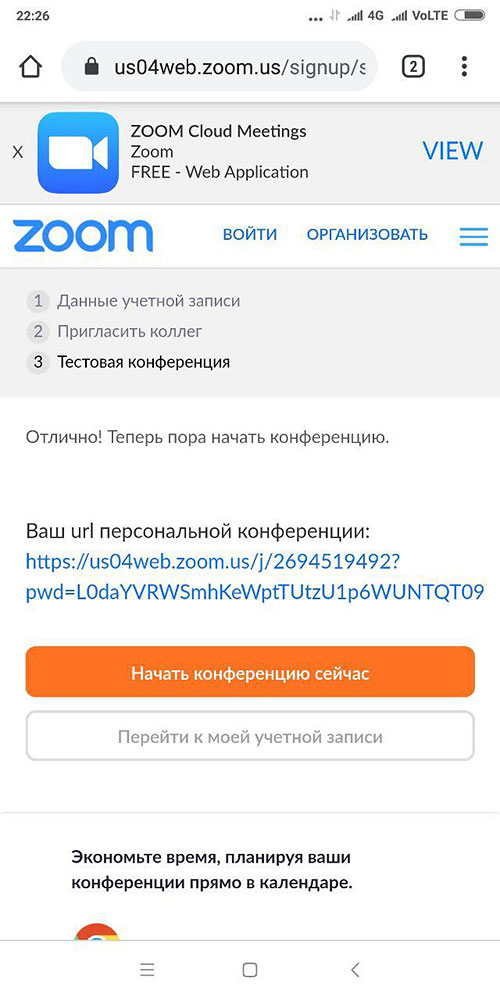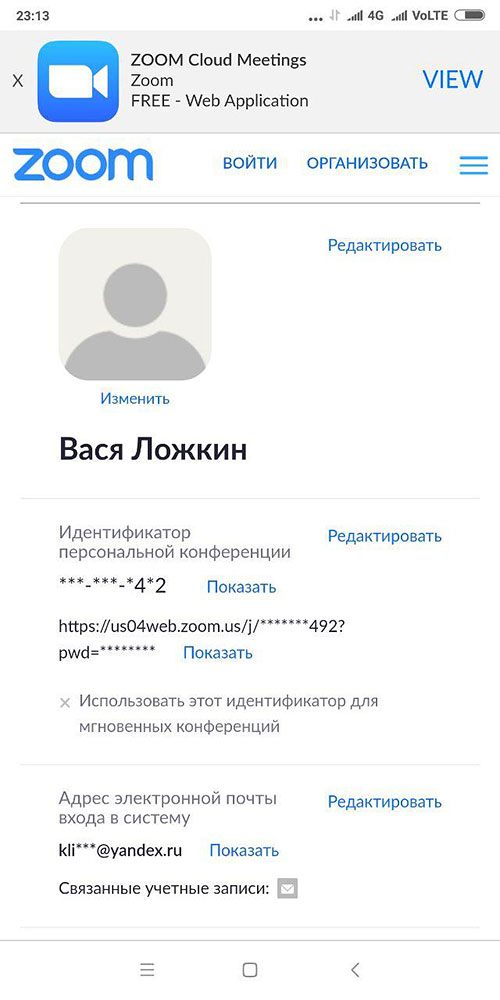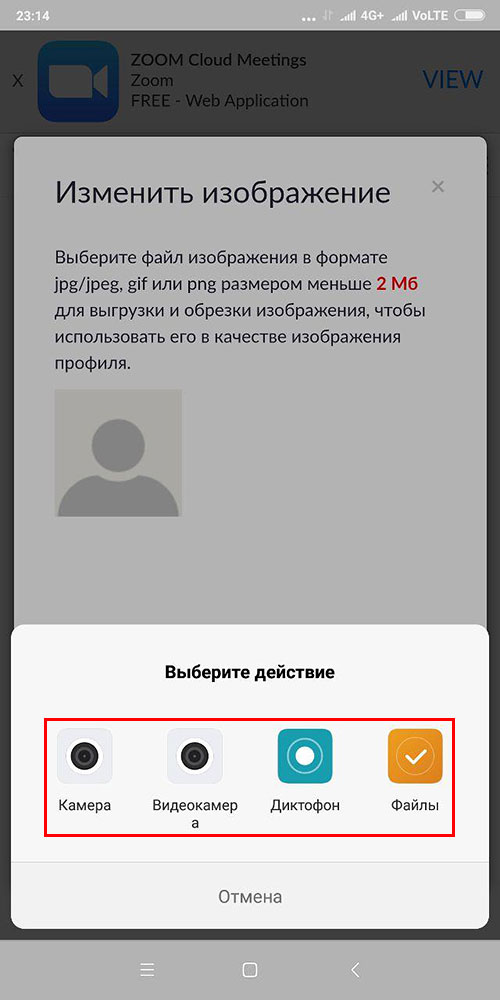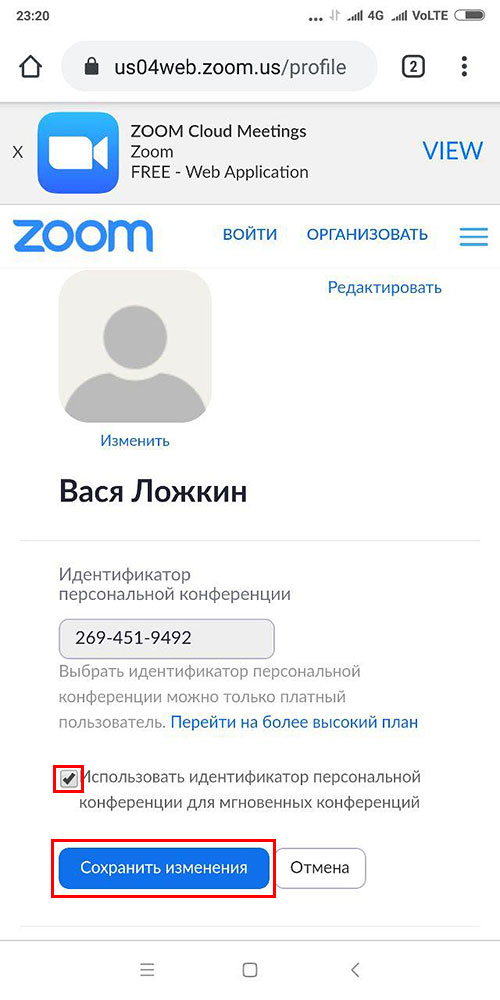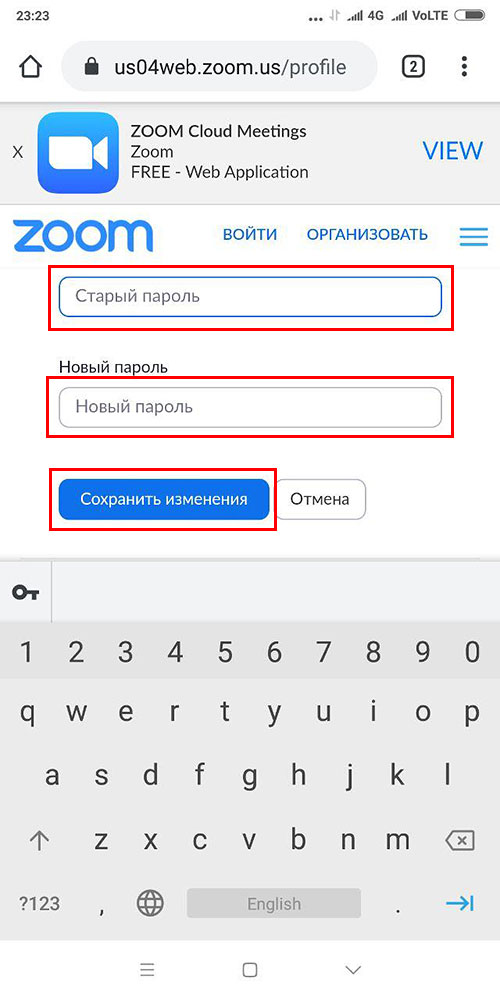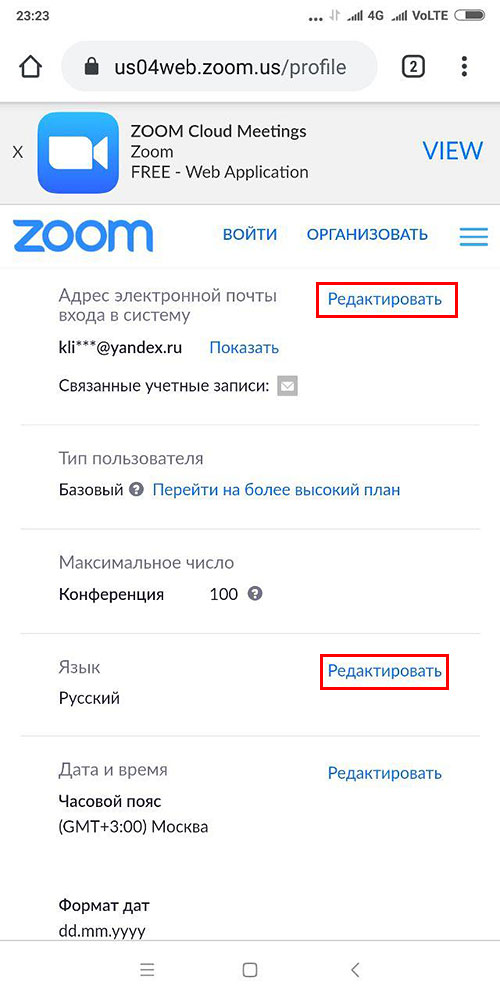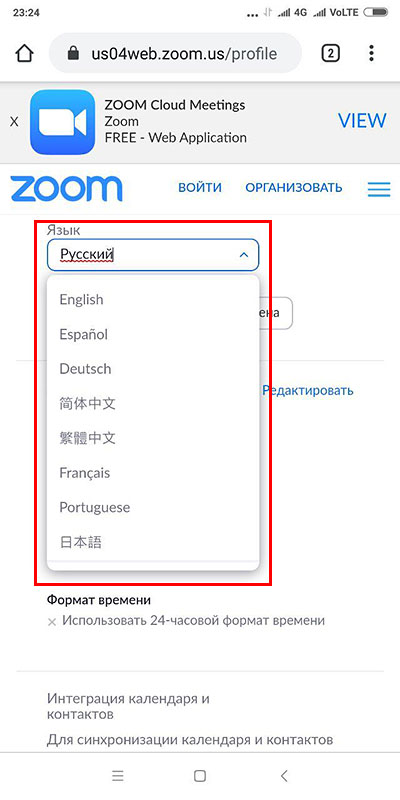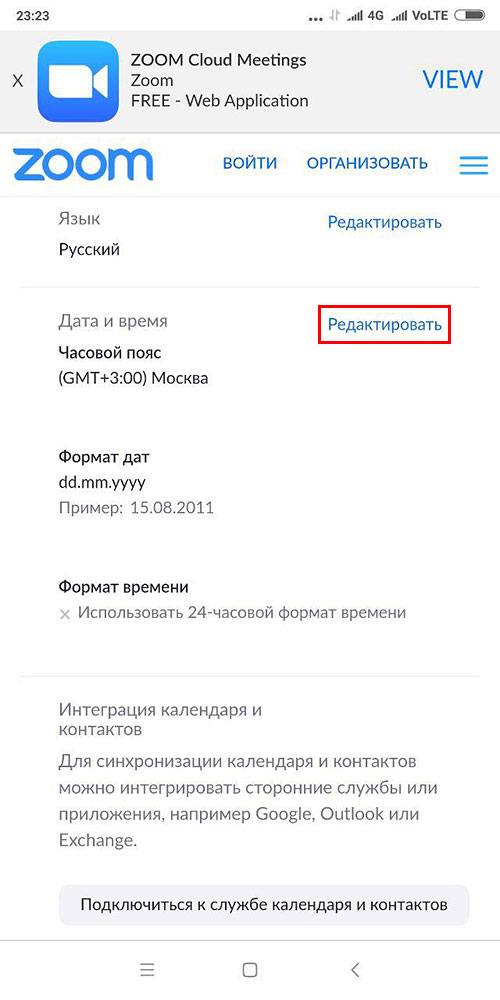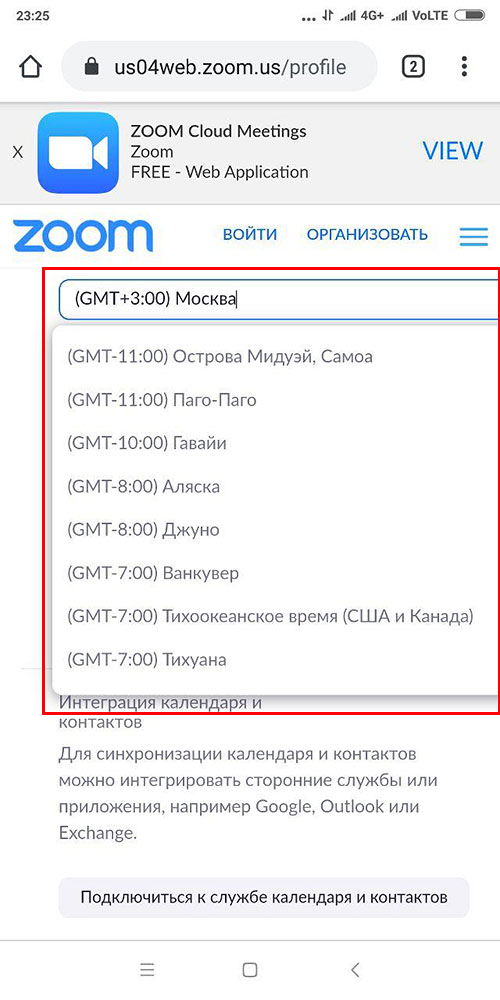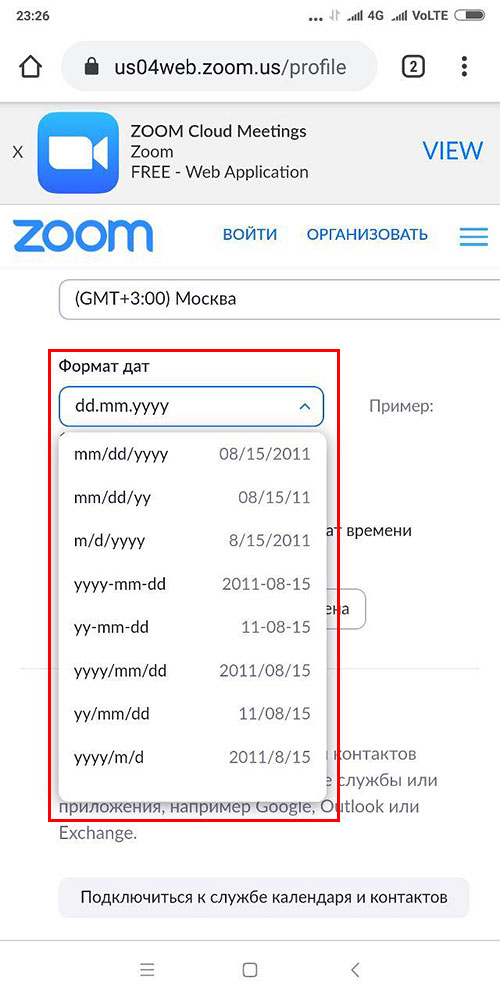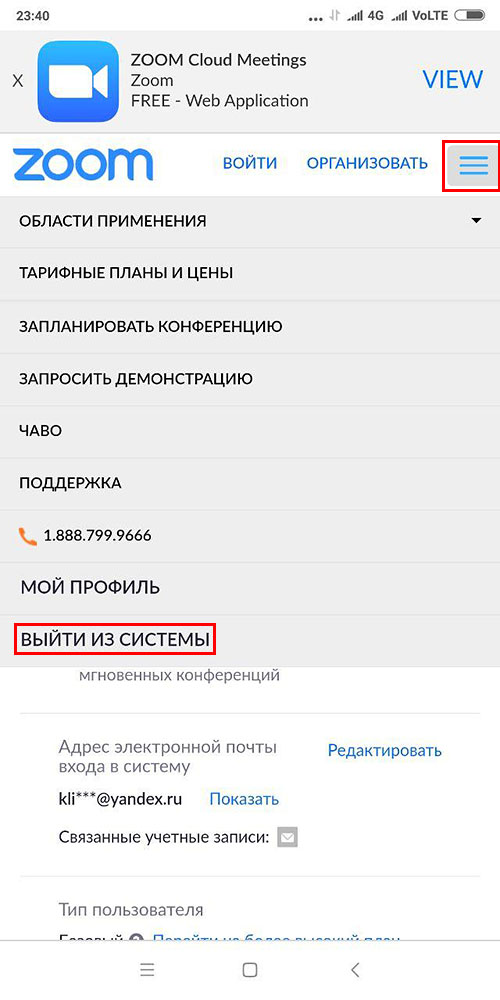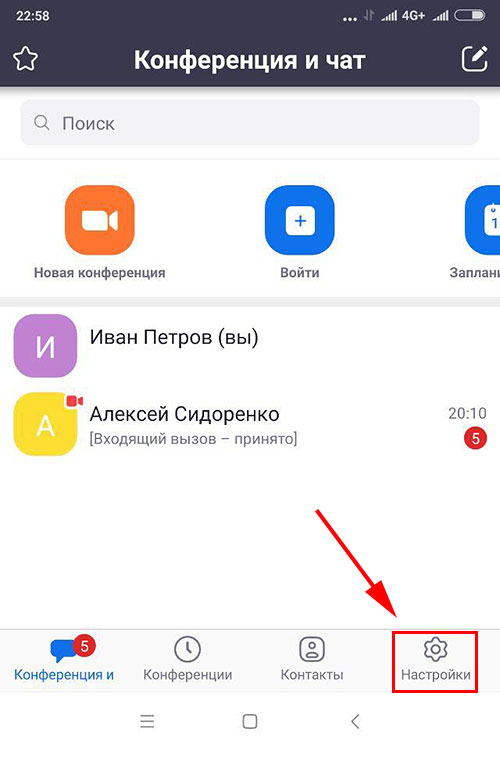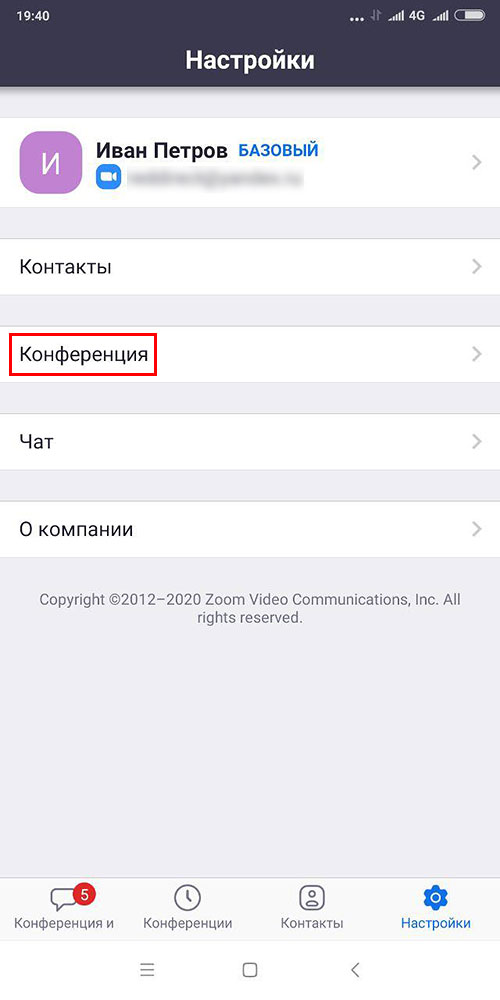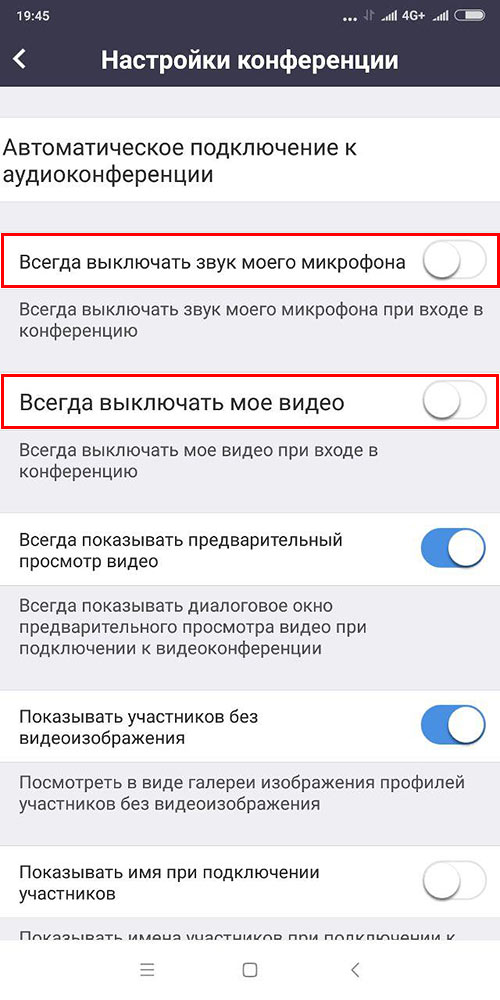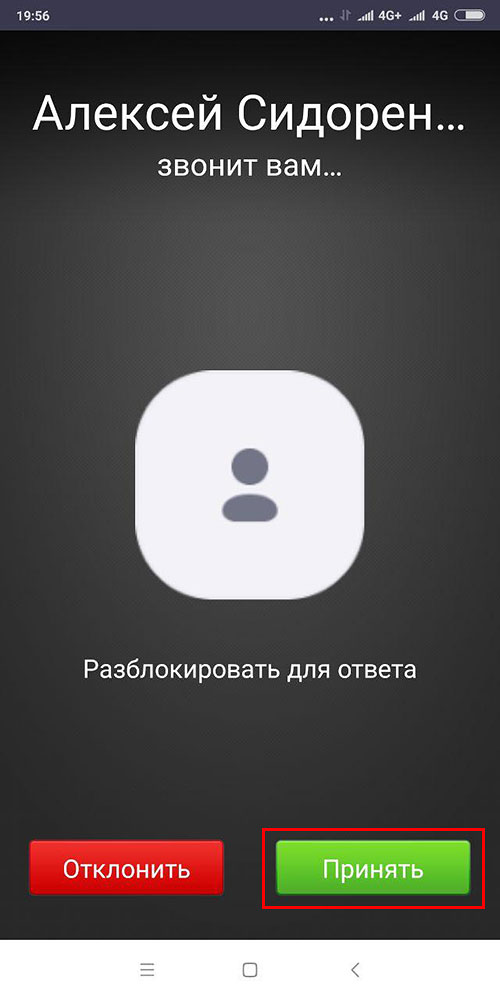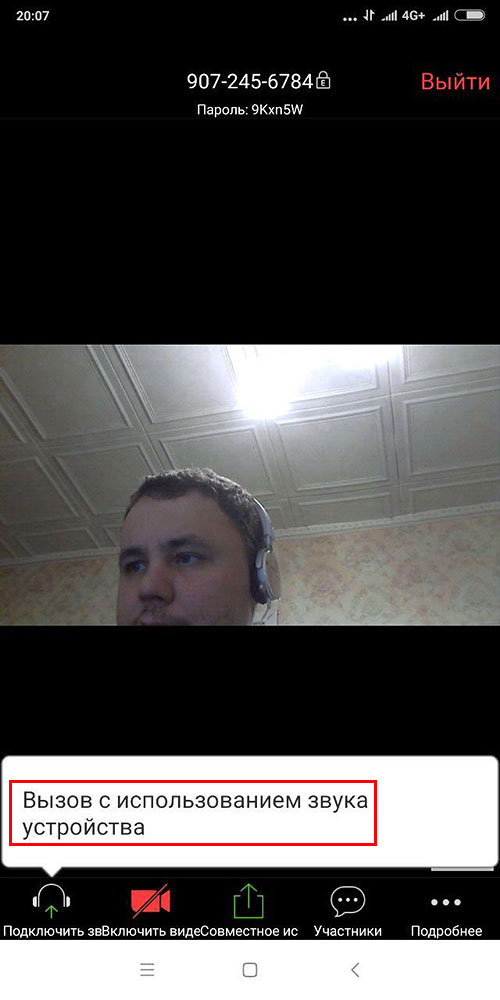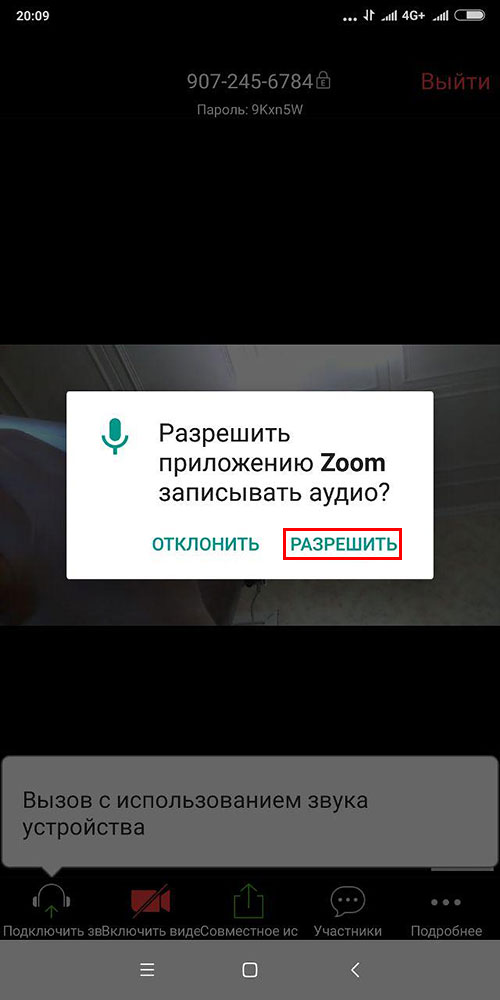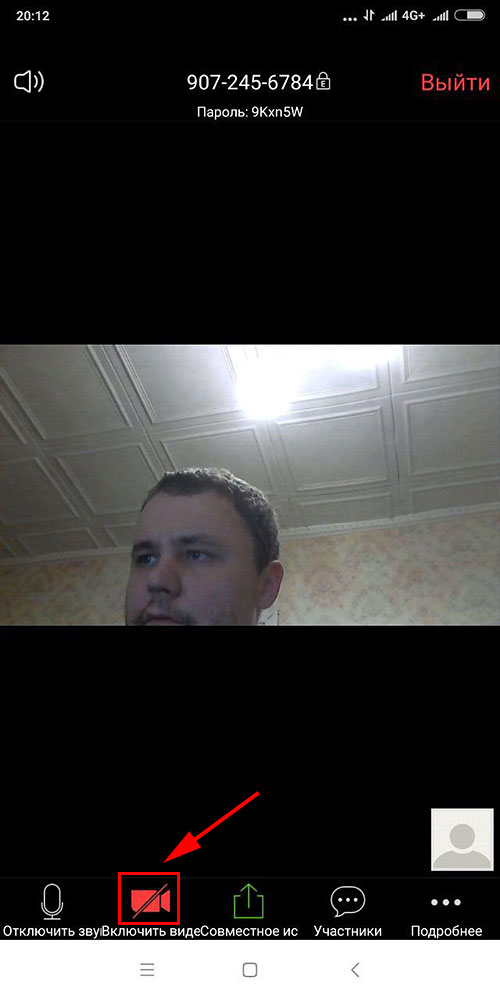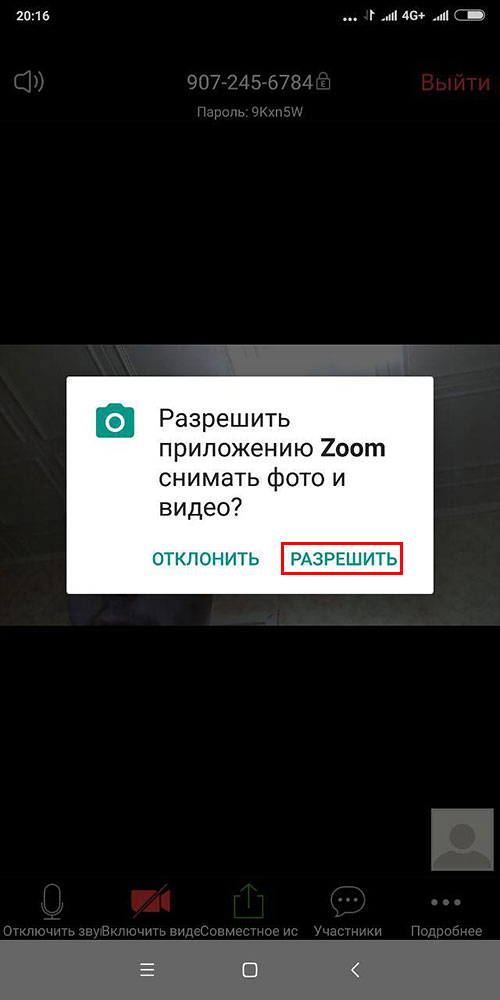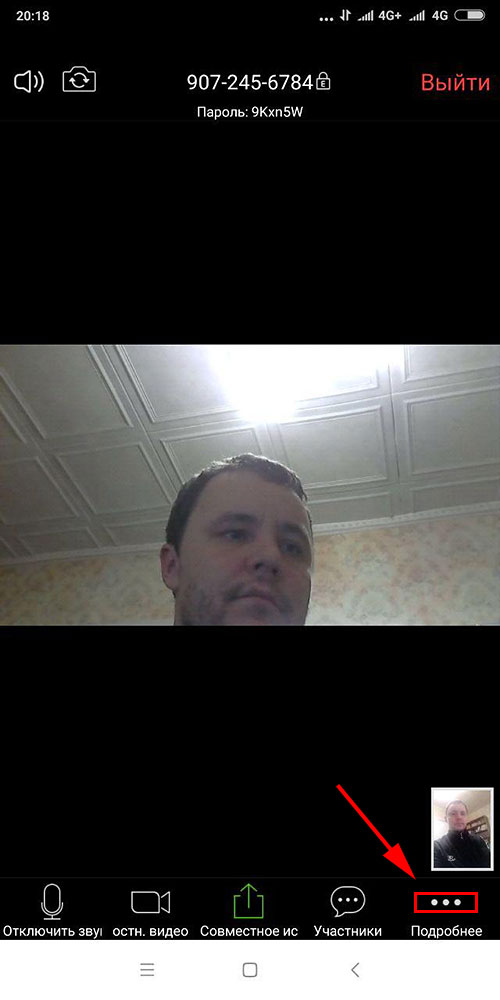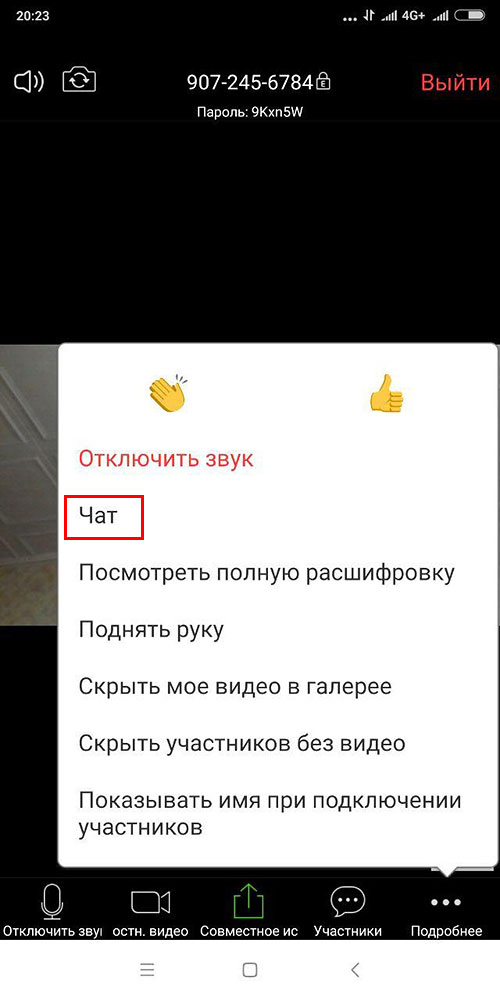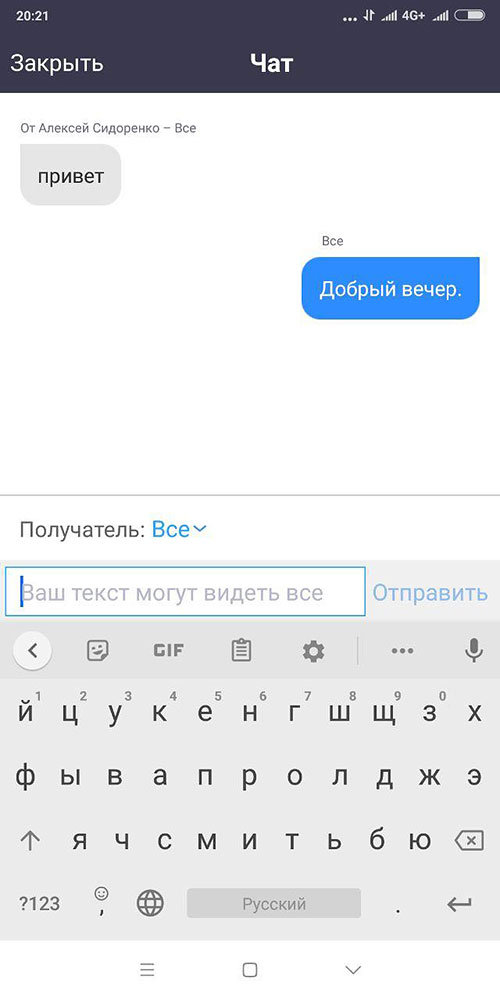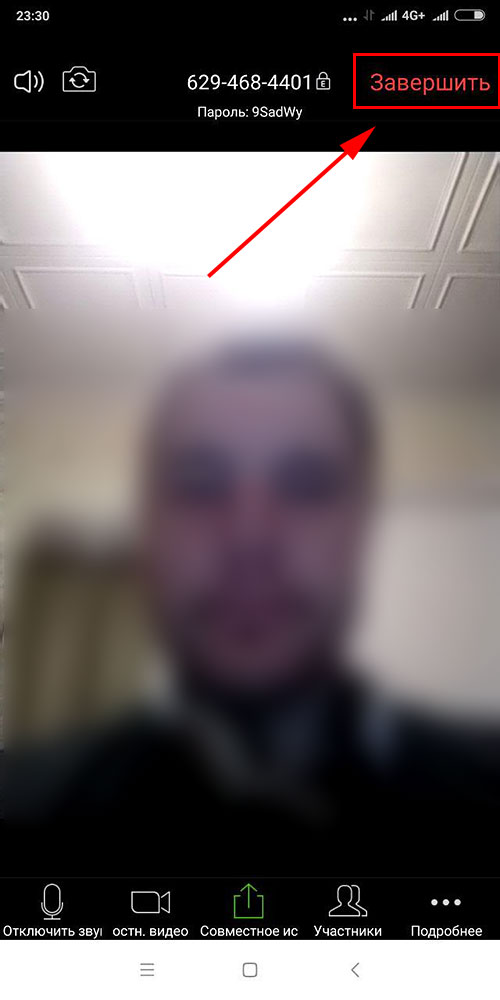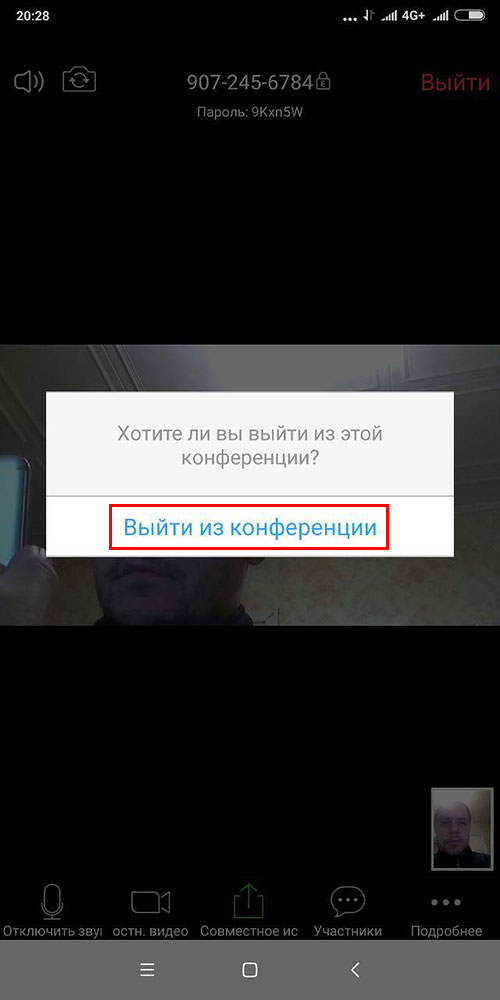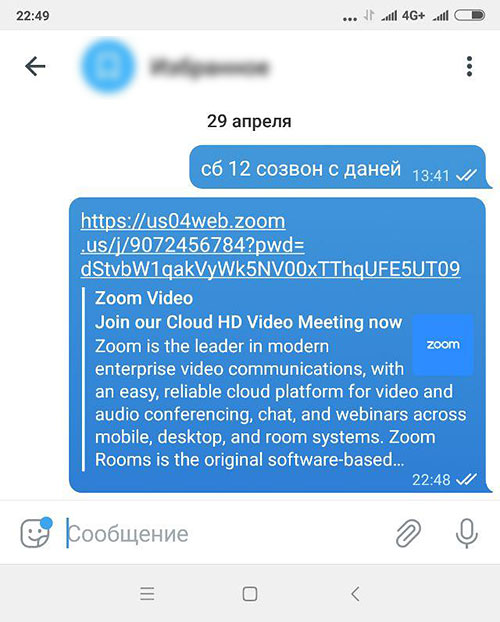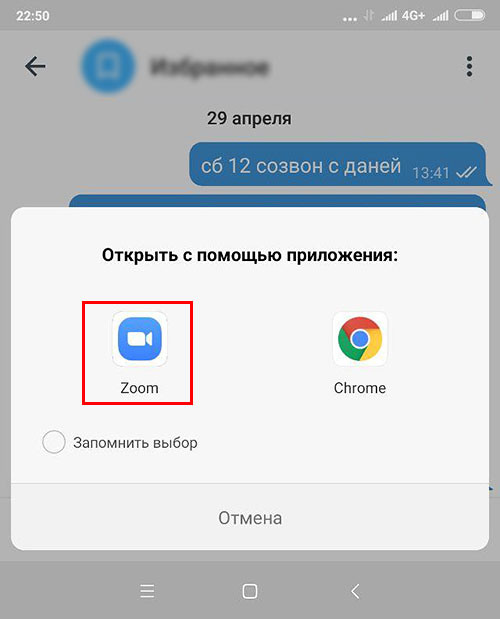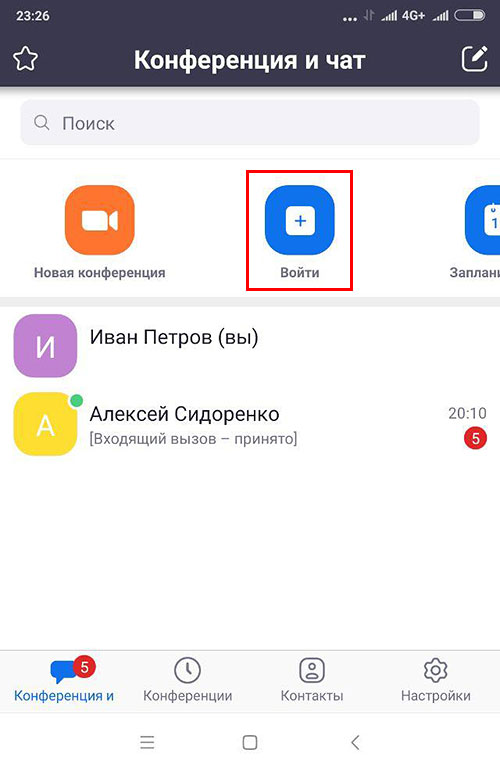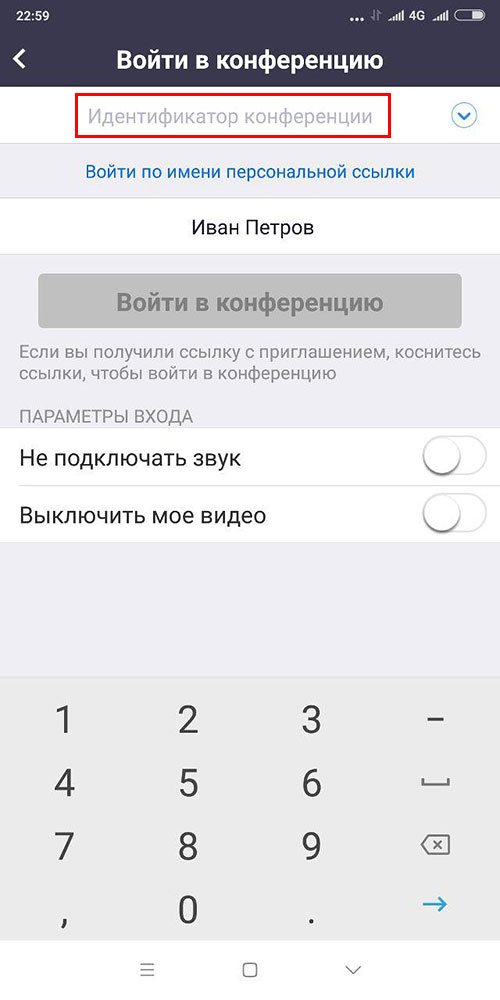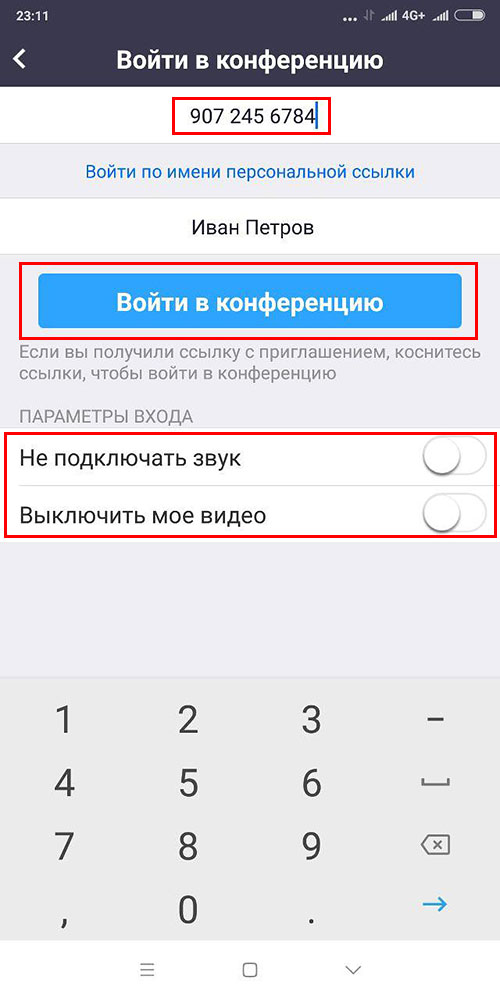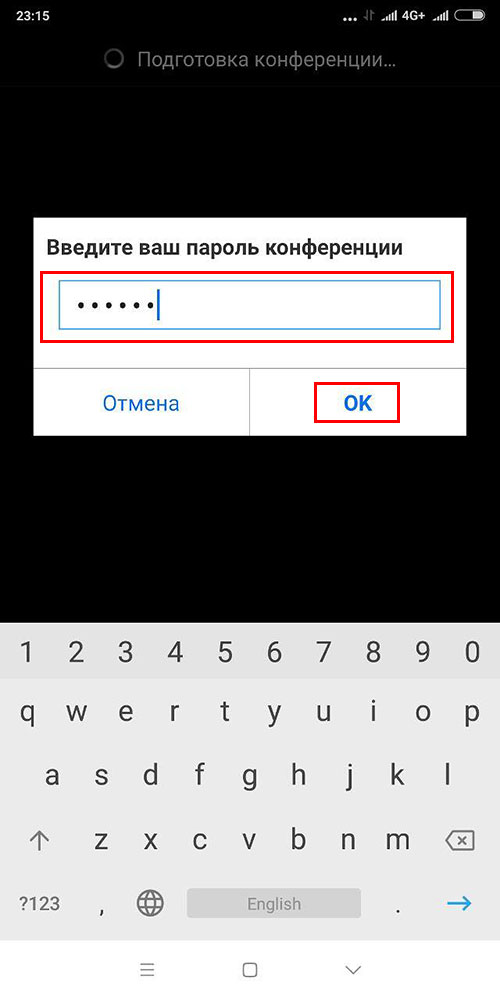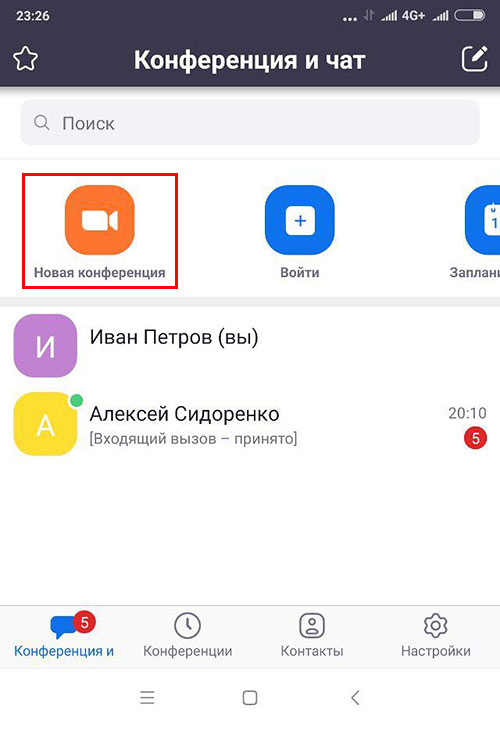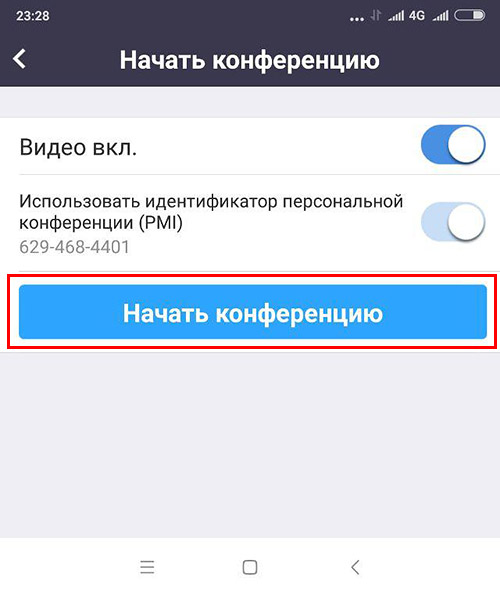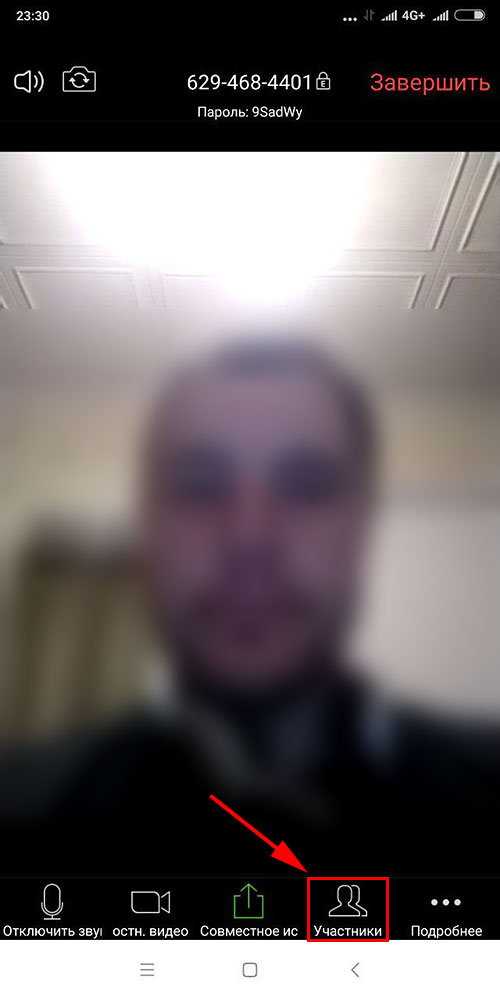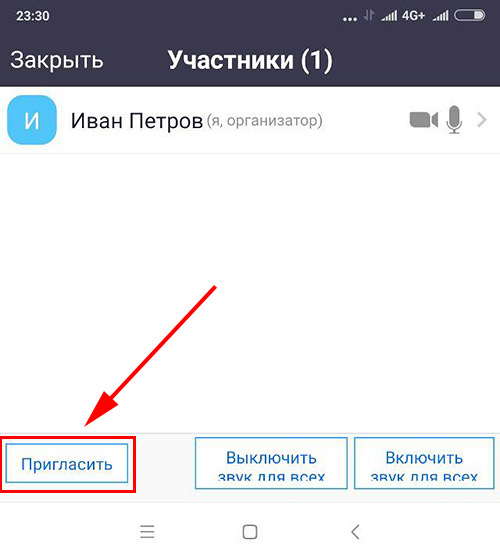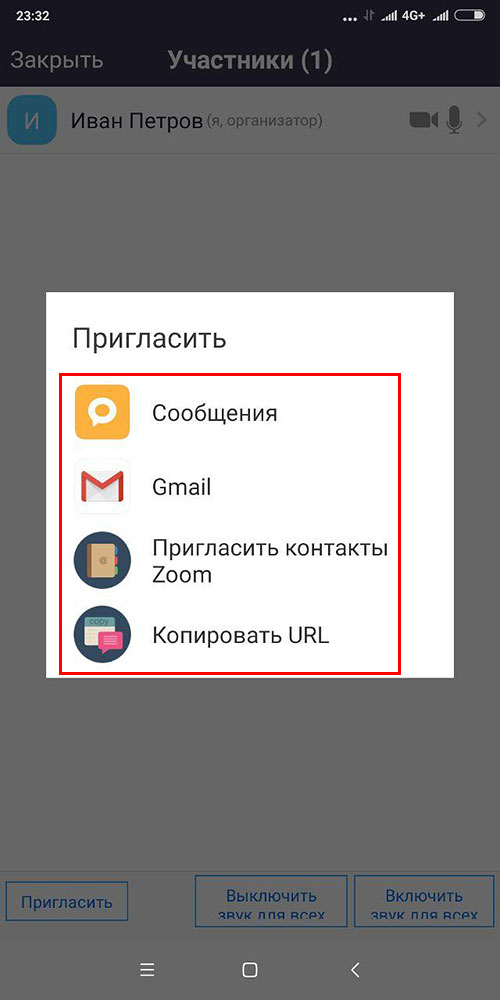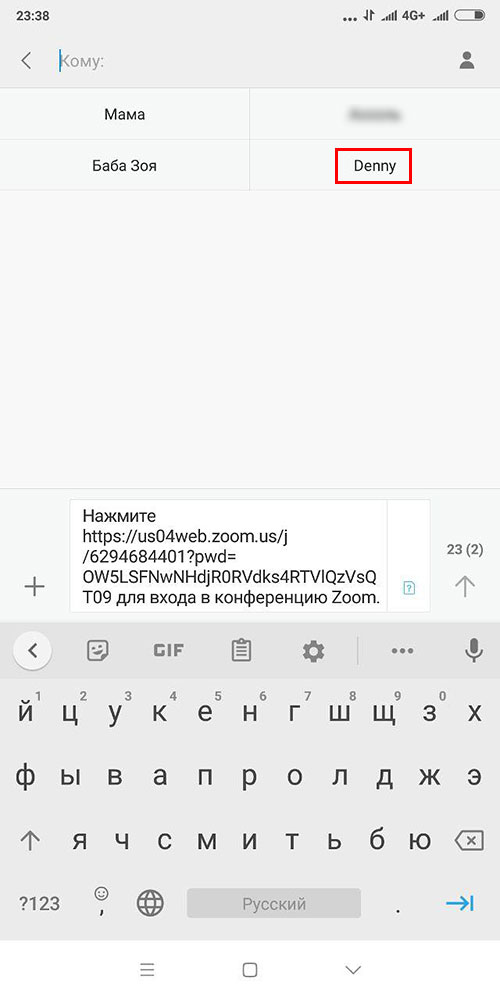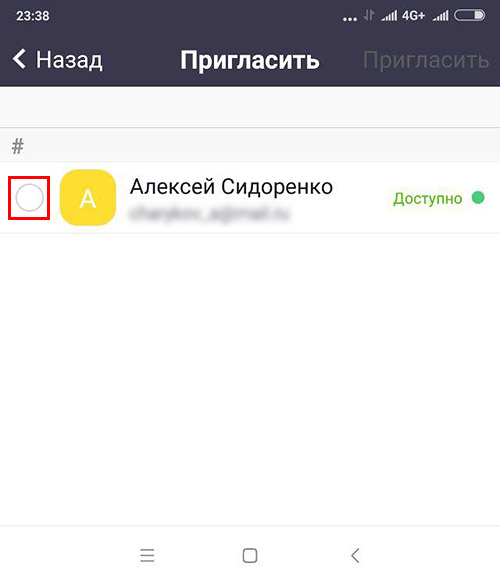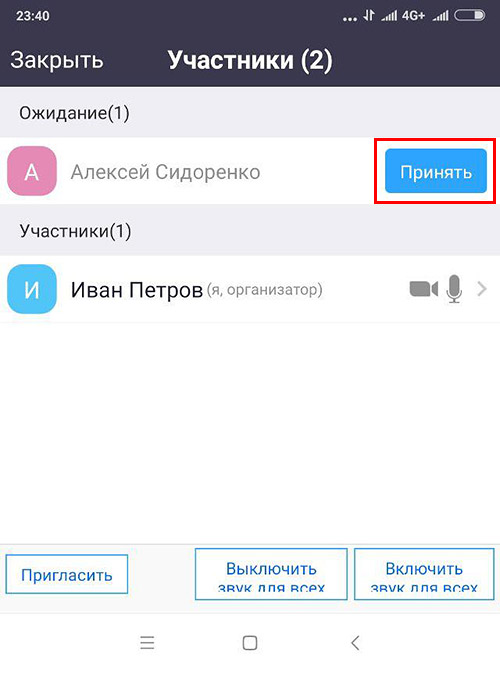- Версии zoom для android
- Zoom 5.8.6.3139
- Zoom для Android
- Возможности мобильного приложения
- Как установить программу из Google Play
- Регистрация аккаунта Зум
- Настройки учетной записи на сайте
- Настройка приложения на смартфоне
- Как подключиться к конференции на смартфоне
- Подключение к конференции по ссылке
- Подключение через идентификатор конференции
- Как создать конференцию Zoom на Android
- Минусы программы
Версии zoom для android
Краткое описание:
Платформа для видеоконференций, дистанционного обучения и не только
Описание:
Stay connected wherever you go – start or join a 100-person meeting with crystal-clear, face-to-face video, high quality screen sharing, and instant messaging – for free!
Award winning Zoom brings video conferencing, online meetings and group messaging into one easy-to-use application.
Zoom is used by over 500,000 customer organizations and is #1 in customer satisfaction.
It’s super easy: install the free Zoom app, click on «Host a Meeting» and invite up to 100 people to join!
★ KEY FEATURES ★
✔Best Android video meeting quality
✔Best Android screen sharing quality
✔Screen share directly from your Android device
✔Screen share photos, web and Google Drive, Dropbox or Box files
✔Send group text, images and audio from mobile and desktop
✔Contact availability status
✔Easily invite phone, email or company contacts
✔Join as interactive participant or view-only webinar attendee
✔Works over WiFi, 4G/LTE and 3G networks
✔Safe driving mode while on the road
✔Connect with anyone on Android, other mobile devices, Windows, Mac, iOS, ZoomPresence, H.323/SIP room systems, and telephones
Join any meeting and host unlimited 1:1 meetings for free. Free group meetings are limited to 40 minutes.
Требуется Android: 5.0+
Русский интерфейс: Да
Версия: 4.6.20553.0413 АнтиСплит Arm7 (Neuropapa)
Версия: 4.6.20553.0413 GP и АнтиСплит Arm64 (gar_alex)
Версия: 4.6.20000.0407 AntiSplit arm64 (gar_alex)
Версия: 4.6.20000.0407 AntiSplit arm7 (JDM.707)
Версия: 4.6.19194.0323 AntiSplit arm64 (gar_alex) Сплит
Версия: 4.6.19194.0323 AntiSplit arm7 (JDM.707)
версия: 4.6.18174.0301 мод antisplit
для ARMv7 тут
Версия: 4.5.5699.1027 (4.1+ ARM) 
Версия: 4.4.55383.0716 (4.1+ ARM,x86) 
Версия: 4.1.35374.1217 (4.0+) 
Сообщение отредактировал iMiKED — 15.11.21, 10:29
Тип: Другое
Версия: 4.6.18174.0301
Описание: AntiSplit arm7
Сообщение отредактировал Ajdm’07 — 23.03.20, 22:37
Источник
Zoom 5.8.6.3139
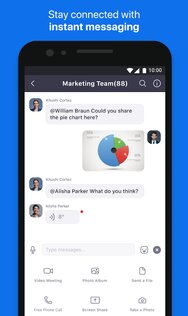
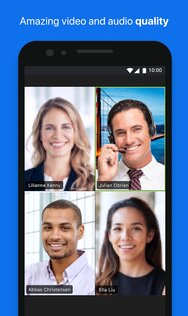
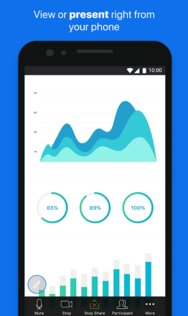
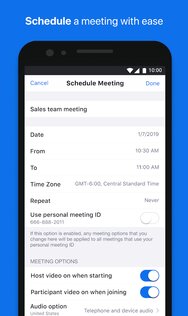
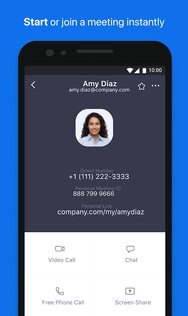
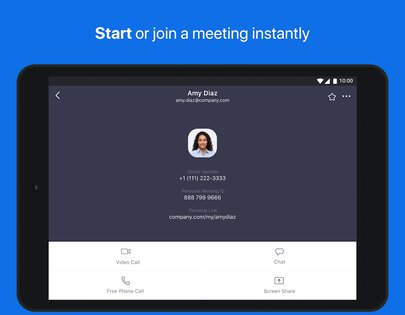
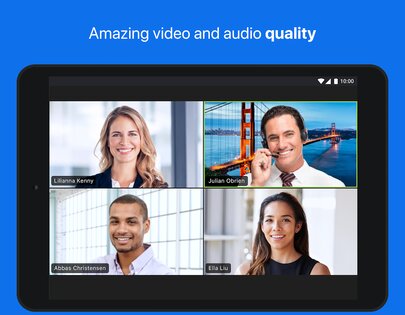
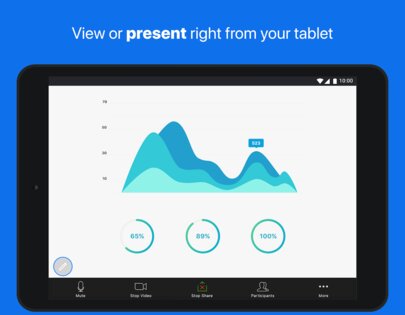
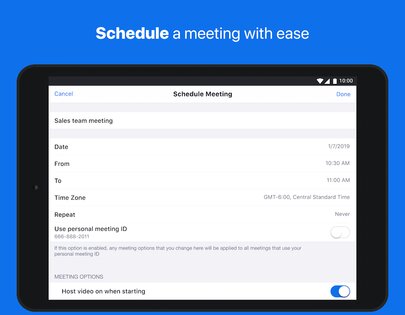
Zoom – одно из самых популярных приложений для видеоконференций и чата. На данный момент способен соединить по видеосвязи более 100 человек в одном звонке. Базовая версия полностью бесплатна и работает кроссплатформенно на Android iOS, Windows, Mac и SIP телефонии. Во время конференции можно обмениваться текстовыми сообщениями, файлами и картинками, стримить экран своего устройства. Вы можете создавать как приватные чаты, так и публичные, для доступа просто по ссылке.
С развитием технологий стало все проще и проще общаться. А видеочаты начали пользоваться немыслимой популярностью. Сотни тысяч людей каждый день связываются по видеосвязи, ведь это лучший способ общаться на расстоянии. И недавно на рынке видеочатов появился перспективный представитель – Zoom.
Особенности приложения Zoom:
- Стабильная работа.
- Высокое качество связи.
- Понятный интерфейс.
- Быстродействие.
- Доступность на мобильных платформах.
- Неограниченное общение.
- Множество функций для подключения служебного номера и приёма телефонных звонков и голосовой почты.
- Функции для проведения вебинаров.
- Стабильное подключение через Wi-Fi, 3G, LTE.
Источник
Zoom для Android
Установите Zoom Cloud Meetings на смартфон и забудьте о привязке к месту работы. Читайте лекции, проводите совещания, организуйте тренинги и семинары вдали от дома. Чтобы создать видеоконференцию в Зум, высокоскоростной Интернет не требуется. Достаточно соединения 3G: зоны покрытия мобильного интернета во всех городах России. Приложение работает на планшетах и смартфонах с ОС Android 5.0 и выше. Если аккаунт Google Play зарегистрирован, скачайте программу в официальном магазине приложений. Если учетной записи нет, загрузите установочный файл с нашего фан-сайта. Чтобы скачать Zoom для Android на русском языке и инсталлировать последнюю версию клиента 2020 года, нажмите на голубую кнопку вверху страницы.
Файл .apk проверен на вирусы и регулярно обновляется, установка занимает не более минуты.
Возможности мобильного приложения
- Получайте регулярные обновления Zoom для Android.
Актуальная сборка клиента конференций – от 27 апреля 2020 года.
- Общайтесь в браузере телефона без установки приложения.
- Приглашайте пользователей на конференцию по СМС или в мессенджере.
- Транслируйте видео в HD-качестве на смартфоне.
- Демонстрируйте экран мобильных гаджетов собеседникам.
- Расшаривайте фотографии и видео на телефоне, удаленные файлы, хранящиеся на Google Drive и Dropbox.
- Отправляйте в общий чат текстовые сообщения, картинки, видеоролики, презентации, таблички и ссылки на документы.
- Общайтесь в персональном чате, обменивайтесь файлами.
- Настраивайте вывод уведомлений о новых сообщениях.
- Подключайтесь к конференции по Wi-Fi, 4G и 3G-соединению.
- Общайтесь с пользователями мобильного приложения для Android/iOS и юзерами, которые скачали Zoom на Windows и mac OS.
Как установить программу из Google Play
1. Откройте магазин приложений Google Play.
2. В строке поиска введите «zoom».
3. Нажмите на зеленую кнопку «Установить» вверху справа от названия приложения.
4. Дождитесь завершения инсталляции и нажмите на кнопку «Открыть».
5. Ознакомьтесь с представленными на четырех экранах возможностями программы.
Если программа установлена на компьютере, щелкните по ссылке «Войти в систему» внизу справа. Укажите заданные при регистрации адрес электронной почты и пароль и нажмите на голубую кнопку «Войти в систему».
Регистрация аккаунта Зум
1. После завершения установки щелкните по ссылке «Регистрация» внизу слева.
2. Укажите дату рождения. Для выбора числа, месяца и года нажимайте «+» и «-». После установки даты щелкните «Установить».
3. Укажите E-mail, имя и фамилию, отметьте галочку «Я согласен с условиями обслуживания» и нажмите «Дальше» вверху справа.
4. Клиент конференций отправит письмо для подтверждения учетной записи. Войдите в почтовый ящик и откройте письмо от Зум.
5. Кликните по голубой кнопке «Активировать учетную запись».
6. Зум переведет вас на сайт программы. Выберите ответ на вопрос «Вы подписываетесь от имени школы?» и щелкните «Продолжить».
7. Придумайте пароль для входа в программу, введите его в двух полях формы и кликните по оранжевой кнопке «Продолжить».
8. Сообщите электронные ящики коллег, чтобы порекомендовать программу друзьям, введите код защиты от автоматических регистраций и нажмите «Пригласить».
9. Приложение сформирует ссылку-приглашение на конференцию и предложит провести тестовую онлайн-встречу. Нажмите «Начать конференцию сейчас» или кликните «Перейти к моей учетной записи».
Настройки учетной записи на сайте
Щелкните по ссылке «Перейти к моей учетной записи» и настройте профиль пользователя в личном кабинете на сайте zoom.us.
1. Нажмите «Изменить» и загрузите фотографию на аватарку. В открывшемся модальном окне щелкните «Выгрузить» и выберите фотографию на смартфоне или кликните по иконке «Камера» и сфотографируйтесь.
2. Нажмите на ссылку «Редактировать» справа от надписи «Идентификатор постоянной конференции». Установите флажок «Использовать идентификатор постоянной конференции для мгновенных конференций» и нажмите «Сохранить изменения».
3. При необходимости измените адрес электронной почты и пароль входа в систему.
4. Задайте язык интерфейса.
5. Установите часовой пояс и формат дат.
6. Раскройте мобильное меню и кликните по нижнему пункту «Выйти из системы», чтобы обезопасить личные данные от злоумышленников.
Настройка приложения на смартфоне
Чтобы перейти к настройкам приложения, щелкните по шестеренке в правом нижнем углу экрана.
Кликните по ссылке «Конференция».
Часто у неопытных пользователей при запуске Zoom на Android нет звука и возникают проблемы с трансляцией видео. Убедитесь в том, что ползунки «Всегда выключать звук моего микрофона» и «Всегда выключать мое видео» находятся в неактивном положении, как показано на скриншоте.
Чтобы упростить приглашение участников на мероприятие, переведите переключатель «Автоматически копировать ссылку на конференцию» в активное положение.
Как подключиться к конференции на смартфоне
1. Если организатор приглашает участников через список контактов панели «Управление участниками», ваш смартфон зазвонит. Чтобы принять приглашение, нажмите на зеленую кнопку.
2. Дождитесь подтверждения входа в зал персональной конференции.
3. Чтобы включить звук в Zoom, щелкните по строчке «Вызов с использованием звука устройства» на белом фоне.
4. Во всплывающем окне кликните «Разрешить».
5. Чтобы разрешить транслировать потоковое видео, нажмите на красную иконку «Включить видео».
6. Zoom попросит Android предоставить доступ к микрофону, камере и запоминающему устройству. В модальном окне щелкните по голубой ссылке «Понятно».
7. Появится еще одно окно с просьбой разрешить снимать фото и видео. Жмите «Разрешить».
8. Чтобы перейти в чат, щелкните по трем горизонтальным точкам «Подробнее» внизу справа. В раскрывшемся меню кликните по второму сверху пункту меню «Чат».
9. Для выхода из чата щелкните «Закрыть» вверху слева.
10. Чтобы покинуть конференцию, нажмите на красную ссылку «Выйти» в правом верхнем углу экрана. Подтвердите намерение покинуть зал: в открывшемся модальном окне щелкните «Выйти из конференции».
Подключение к конференции по ссылке
1. Откройте почтовый ящик или мессенджер и щелкните по ссылке-приглашению.
2. Android предложит открыть ссылку в приложении Zoom или в браузере. Щелкайте по иконке Зум и ждите приглашения организатора перейти в конференцию из зала ожидания.
3. Чтобы полноценно общаться на онлайн-встрече, разрешите телефону использовать звук и видеокамеру.
Подключение через идентификатор конференции
1. Откройте Зум на смартфоне.
2. Нажмите на голубую иконку с плюсом.
3. Введите десятизначный идентификатор конференции и нажмите «Войти в конференцию».
4. Введите отправленный организатором пароль конференции и кликните «Ok». Из зала ожидания вы попадете на конференцию после подтверждения организатором.
Как создать конференцию Zoom на Android
1. Запустите приложение и щелкните по первой слева иконке с видеокамерой.
2. На следующем экране нажмите на кнопку «Начать конференцию». Ползунки установите в положение, как на скриншоте.
3. Для приглашения пользователей щелкните по пиктограмме «Участники».
4. В открывшемся окне нажмите «Пригласить» внизу слева.
5. Выберите способ отправки: пригласить по CMS или почте Gmail, через список контактов Zoom, скопировать URL и выслать в мессенджере или по E-mail.
6. После того как участник перейдет по ссылке-приглашению, нажмите на голубую кнопку «Принять» справа от имени пользователя.
Минусы программы
- Начинающие пользователи путаются в настройках и не понимают, почему в Zoom для Android нет звука, и как начать трансляцию видео.
- Конференц-клиент не работает на планшетах и смартфонах трехлетней давности с Android0.
- Максимальная продолжительность групповых конференций бесплатного базового тарифа – 40 минут. Конференц-связь с одним участником не ограничена по времени.
Skype разрешает проводить вебинары лишь на 25 участников, но не лимитирует продолжительность онлайн-встреч.
Мобильные пользователи не могут записывать конференцию.
Источник