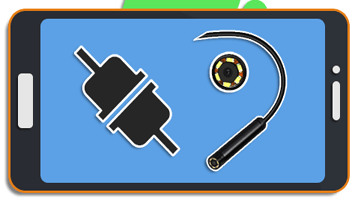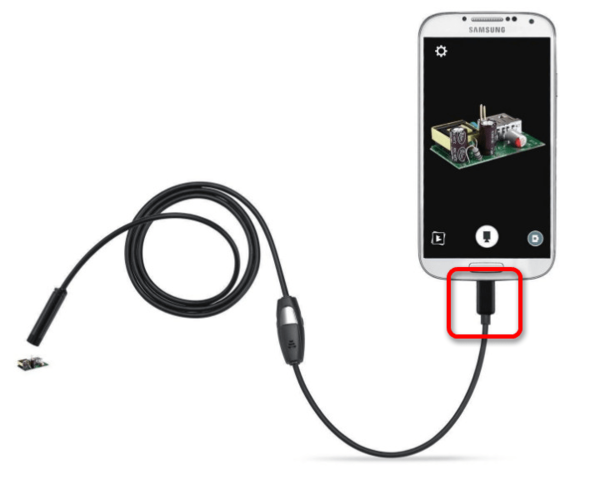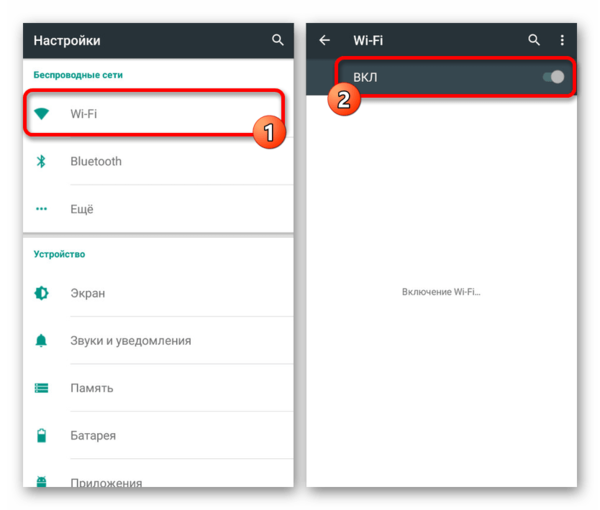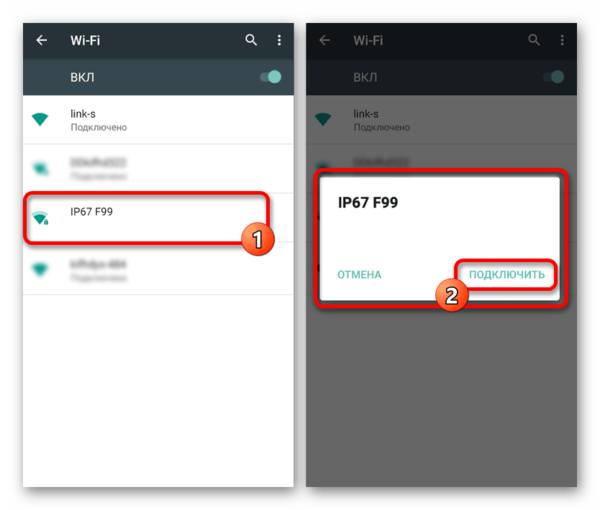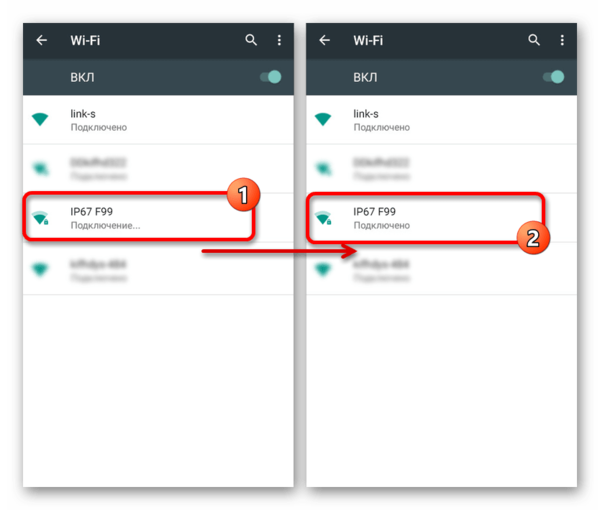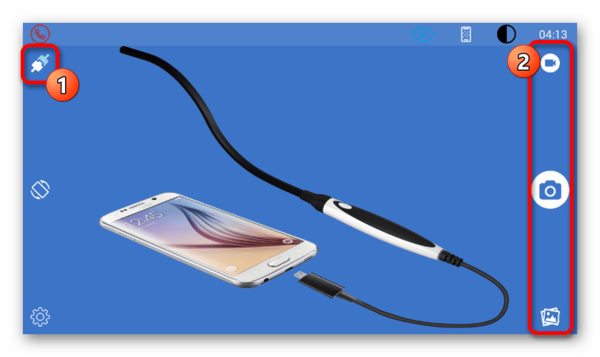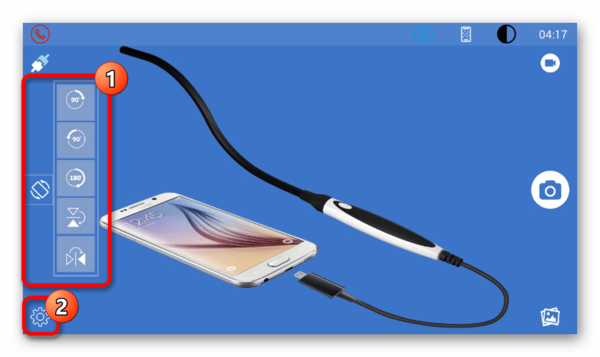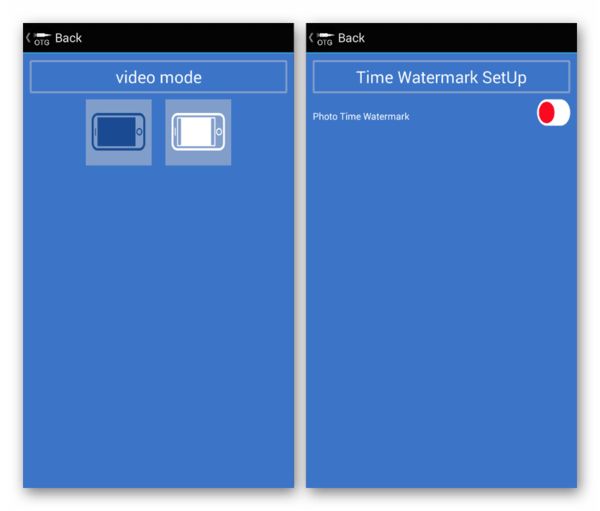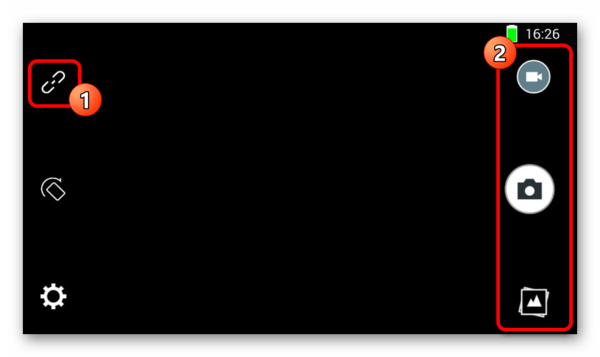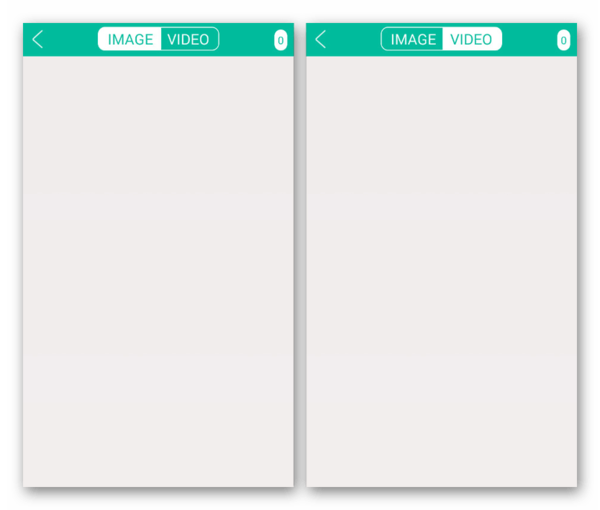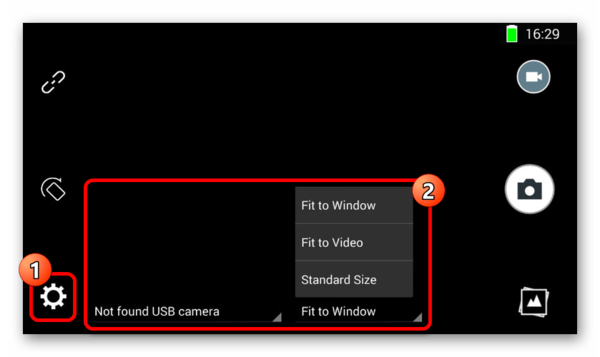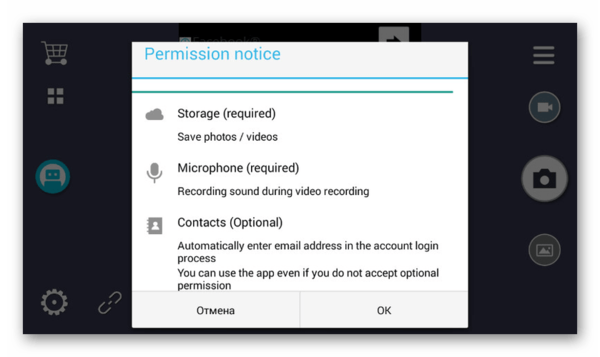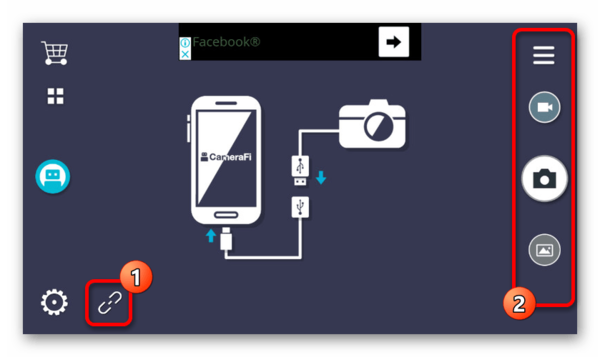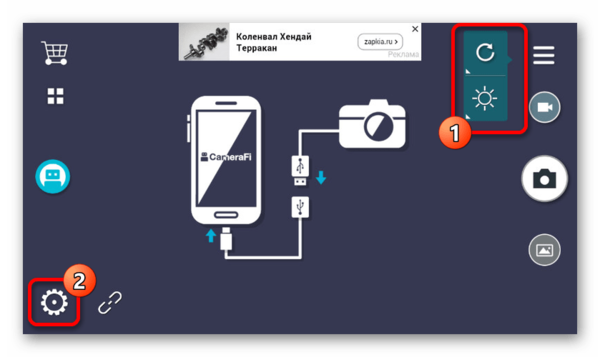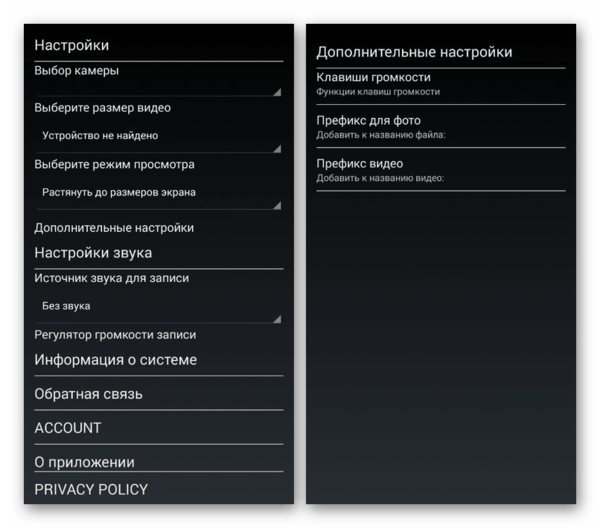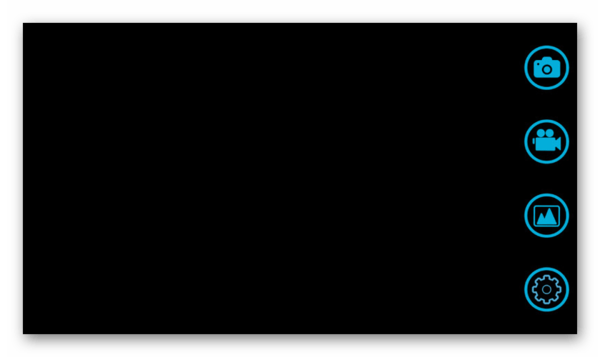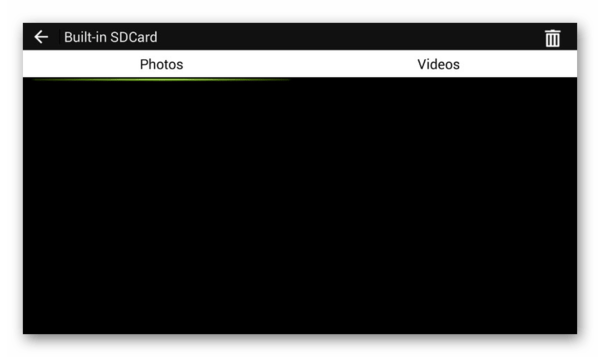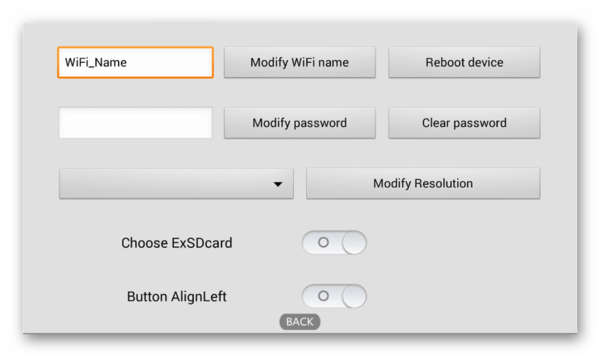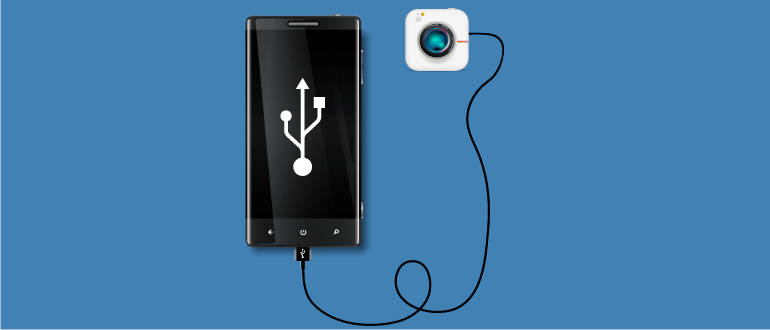- Эндоскоп USB для Android и PC — инструкция на русском языке
- Руководство
- Как подключить эндоскоп к Андроиду
- Как подключить эндоскоп к Андроиду
- Подключение эндоскопа на Android
- Шаг 1: Аппаратное подключение
- Шаг 2: Приложения для эндоскопа
- Подключение камеры-эндоскопа к смартфону
- Как подключить эндоскоп
- Подготовка
- Подключение
- Запуск и использование
- Итоги
Эндоскоп USB для Android и PC — инструкция на русском языке
Руководство
Это устройство представляет собой высококачественную видеокамеру на гибком шланге, с помощью которого можно направить камеру в самую укромную щель, а благодаря ее небольшим размерам, камера может протиснутся в самое маленькое отверстие. Камера обладает влагозащищенностью, для работы в затемненных местах у нее есть светодиодная подсветка, яркость которой может регулироваться. Кроме передачи живого видео, программное обеспечение камеры, которое может работать как на персональном компьютере на базе Windows, так и с мобильными устройствами на Android, позволяет записывать видео и делать фотографии.
Данное руководство по эксплуатации содержит описание камеры, ее технических характеристик. В инструкции рассказано о том, как и где скачать и установить приложение для работы с эндоскопом. Описан и комплект поставки.
Содержание:
- Функциональные особенности
- Использование совместно с мобильным телефоном
- Использование совместно с компьютером
- Комплект поставки
- Технические характеристики
Источник
Как подключить эндоскоп к Андроиду
Эндоскоп является полезным инструментом, позволяющим при необходимости проникать и осматривать труднодоступные места. И хотя подобное приспособление изначально создано в медицинских целях, на сегодняшний день купить его можно без особых проблем для последующего использования совместно с ПК или смартфоном. Про второй вариант подключения нами будет рассказано далее по ходу статьи.
Как подключить эндоскоп к Андроиду
Содержание: Как подключить эндоскоп к Андроиду
Подключение эндоскопа на Android
Процедуру соединения эндоскопа с телефоном можно поделить на два этапа, сводящихся к подключению кабеля и использованию одной из специальных программ. Для успешной установки соединения какие-то конкретные требования к Android-устройству и установленной версии ОС отсутствуют.
Шаг 1: Аппаратное подключение
В настоящее время существует два типа подключения внешней камеры, разделяющиеся на проводное и беспроводное соединение. Мы рассмотрим оба варианта.
Вариант 1: USB-эндоскоп
Чтобы подключить USB-девайс к телефону, воспользуйтесь идущим в комплекте кабелем и по необходимости переходником «USB — micro-USB». Чаще всего эндоскоп изначально оснащен штекером micro-USB, который следует подключить к соответствующему порту на телефоне.
Стоит обратить внимание, что далеко не все смартфоны совместимы с USB-эндоскопами, так как некоторые модели более требовательны в плане потребления и потому не могут быть подключены к порту на телефоне из-за нехватки энергии для одновременной работы камеры и подсветки. Обойти подобные ограничения невозможно, так что учитывайте это заранее при выборе модели.
Вариант 2: Wi-Fi эндоскоп
1. Некоторые более дорогие модели эндоскопа позволяют произвести подключение с помощью идущего в комплекте Wi-Fi модуля, совместимого как с телефонами, так и компьютерами. Прежде всего включите Вай-Фай, нажав отмеченную на скриншоте кнопку.
Подключите кабель micro-USB от девайса к порту, подсвеченному зеленым индикатором и значком Wi-Fi. За счет этого камера будет готова к передаче сигнала по беспроводной сети.
2. На телефоне зайдите в «Настройки», перейдите в раздел «Wi-Fi» и воспользуйтесь ползунком включения беспроводной сети. После этого автоматически начнется поиск доступных устройств.
3. В появившемся списке выберите нужное устройство, название которого должно соответствовать наименованию модели эндоскопа. Чтобы продолжить, в окне с названием сети нажмите кнопку «Подключить».
4. Для успешной установки соединения также потребуется указать PIN-код, установленный производителем по умолчанию. Равно как и название сети, его желательно найти в инструкции из комплекта, так как комбинации могут отличаться на разных устройствах.
Для включения иногда требуется подтвердить соединение через специальное окно на экране телефона. В результате должно будет открыться стандартное приложение «Камера» или одна из специальных программ, рассмотренных нами далее. При этом в зависимости от модели смартфона какие-то действия будут отличаться.
Шаг 2: Приложения для эндоскопа
Некоторые модели эндоскопа при подключении к телефону могут использовать стандартные приложения для работы с камерой, так что специальное ПО требуется не всегда. Однако подобные варианты скорее являются исключениями, в то время как подавляющее большинство девайсов будут стабильно работать только при наличии одного из специальных приложений, доступных для загрузки в Google Play Маркете .
OTG View
Лучшей программой для Android, позволяющей получать изображение и управлять камерой, подключенной отдельно, можно смело назвать OTG View. Это приложение совместимо с большинством USB-эндоскопов и может исправно работать с устройствами, подключенными посредством Wi-Fi.
1. После выполнения действий из первого раздела инструкции откройте OTG View. В результате на экране появится картинка или изображение с внешней камеры. Для обновления соединения можете воспользоваться значком в левой верхнем углу экрана.
2. С помощью приложения можно создавать видеозаписи или фотографии, что в сочетании с характеристиками многих эндоскопов гарантирует высокое качество. Кроме того, изображение можно отзеркалить или повернуть с помощью вспомогательного меню.
3. Особенного внимания заслуживают встроенные настройки приложения, ограниченные несколькими параметрами вроде видеорежима и отображения водяных знаков. В зависимости от версии ОС приложение может меняться в лучшую или худшую сторону.
В связи с тем, что данное решение изначально предназначено для работы с эндоскопом и является лучшим, попробуйте использовать OTG View в первую очередь. Тут также заметьте, что о совместимости с ПО может быть указано на упаковке или в инструкции от девайса.
AN98
AN98, как и рассмотренный выше вариант, нацелен исключительно на работу с эндоскопом, поэтому его наверняка придется устанавливать отдельно. Оно мало чем отличается от OTG View и предоставляет практически идентичные функции. Более того, через AN98 также будет работать большинство моделей устройств.
1. Чтобы получить доступ к изображению с камеры, откройте приложение и дождитесь завершения загрузки. Если после этого отобразится черный экран, проверьте подключение внешней камеры со смартфоном и обновите соединение, используя кнопку в левом верхнем углу.
2. Здесь, как и в прошлом случае, можно вращать или отражать изображение, создавать фотографии и видеозаписи, сохраняющиеся в рабочей папке приложения. При этом управление камерой доступно лишь при создании фото.
3. В отличие от OTG View здесь сильно ограничены настройки и не имеют даже собственного меню. Единственное, что можно изменить, — это область захвата при использовании фото- и видеосъемки.
Программа является отличным вариантом для работы с камерой, особенно если по каким-то причинам первое приложение оказалось нерабочим. Воспользоваться ПО можно на любом смартфоне вне зависимости от версии ОС.
CameraFi
Приложение сильно отличается от прошлых вариантов, так как изначально предназначено не для эндоскопа, а для любой внешней камеры. Это позволяет использовать куда большее количество функций, однако нельзя гарантировать совместимость с множеством устройств.
1. Подключите эндоскоп к телефону и запустите приложение. Во время первого включения потребуется подтвердить дополнительные разрешения в соответствующем окне.
2. Если на экране в автоматическом режиме не появилось изображение, проверьте или заново подключите внешнюю камеру и нажмите кнопку соединения на нижней панели. В результате картинка должна будет обновиться.
3. Как мы упомянули ранее, из-за особенностей ПО здесь присутствует несколько дополнительных функций. Например, можно контролировать не только положение кадра, но и яркость с контрастностью еще до создания снимка.
4. Параметры предоставляют также куда больший ассортимент разделов. Изучать опции вам придется самостоятельно, так как единственный пункт, влияющий на работу эндоскопа — «Выбор камеры». Именно здесь можно указать внешнее устройство, если по каким-то причинам ПО использует встроенные камеры телефона.
Главная проблема приложения заключается в присутствии рекламных объявлений на каждой странице, включая раздел с настройками. Отключить рекламу можно через встроенный магазин, выбрав соответствующую платную услугу.
Wi-Fi View
Последним ПО, оптимально подходящим для работы с эндоскопом, будет Wi-Fi View, нацеленный в главную очередь на устройства с беспроводным подключением. Приложение стоит использовать только в сочетании с Wi-Fi вариантом девайса.
1. Выполните подключение эндоскопа по Wi-Fi через «Настройки» до появления подписи «Подключено». Дальше откройте заранее скачанное приложение и дождитесь появления изображения.
2. Приложением предоставляются все основные функции, будь то создание фото или видео с использованием внешней Вай-Фай камеры. Для доступа к библиотеке также предусмотрена отдельная страница с двумя вкладками.
3. В настройках можно поменять имя или пароль, однако для эндоскопа это будет недоступно. Единственным важным параметром является возможность изменения разрешения.
Как видно, в большинстве случаев достаточно включить приложение, чтобы получить доступ к изображению с камеры или как минимум определить несовместимость эндоскопа с ПО.
Представленной инструкции по аппаратному подключению и последующему использованию эндоскопа вполне достаточно для успешного соединения внешней камеры с телефоном. Чтобы избежать возможных проблем, соблюдайте порядок действий, сначала подключив камеру и только после этого тестируя приложения.
Источник
Подключение камеры-эндоскопа к смартфону
На данный момент есть множество способов упростить себе жизнь, используя недорогие приспособления. Множество из них можно соединить со смартфоном и получить вдвое больше пользы. Например, USB-эндоскоп, который совсем недавно можно было подключать лишь к ноутбуку, теперь с легкостью подключается и к смартфону. Чтобы получилась камера-эндоскоп для Android, вам понадобится кое-что знать.
Как подключить эндоскоп
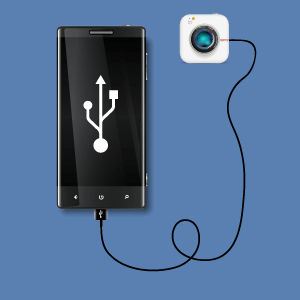
При комплектации Android endoscope camera различн учесть куда больше. Вы можете подобрать дополнительные приспособления под конкретные нужды. Например, если вы хотите осматривать труднодоступные места нестандартной формы, выберите комплектацию с фиксирующей оплеткой и зеркальцем.
Если хотите почистить мусор на какой-нибудь труднодоступной детали без разборки агрегата, выберите комплектацию с крючком.
Если нужно вынимать металлические предметы, выбирайте с магнитом.
Подготовка
Ключевым моментом подготовки является проверка на совместимость оборудования. В смартфоне или планшете, к которому оно будет подключаться, обязательно должна быть поддержка OTG, в противном случае никакие переходники не помогут.
Проверить это можно, посетив сайты, на которых указаны характеристики устройства, или экспериментальным путем, подсоединив через специальный USB-переходник флешку, например. В случае определения смартфоном внешнего накопителя – OTG поддерживается.
Перед тем, как подключить эндоскоп к телефону Android, проверьте также целостность кабеля. Так как зачастую они длинные (от одного до пяти метров) и поставляются в полиэтиленовых пакетах, вполне возможны механические повреждения.
Самым важным пунктом является наличие специального ПО. Оно может поставляться в комплекте с устройством на диске, а может быть нанесено в виде QR-кода на инструкции или отдельном вкладыше.
Бывает также вариант, что о приложении в комплекте поставки нигде не упоминается, но это не значит, что без нее все будет работать. В таком случае программа для Android USB-камера эндоскоп скачивается с Google Play.
Подключение
Инструкция довольно простая и составляет лишь два пункта:
- Подключите micro-USB к телефону.
- Запустить приложение CameraFi.
Если у вас эндоскоп со стандартным USB-выходом, понадобится соединить его с OTG-переходником.
Запуск и использование
Успешно все соединив, вы сделали всю необходимую подготовку перед началом работы. Больше никаких действий не потребуется, лишь использование. Так как установить эндоскоп на Android было несложно, и от процесса эксплуатации ничего трудного ждать не стоит.
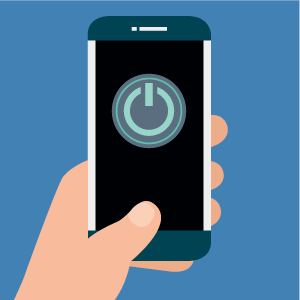
Но к сожалению, хоть приложение CameraFi и позиционируется как универсальное для всех внешних камер, оно может не подходить для управления некоторыми из них. Поэтому, если у вас не подключается эндоскоп к Android, стоит попробовать поменять программу по его управлению. Если это не помогло, тогда дело может быть в:
- некачественном или поврежденном кабеле;
- отсутствии поддержки OTG на телефоне;
- нерабочем переходнике;
- бракованном оборудовании.
Первая и четвертая проблемы определяются подключением камеры к другому устройству, лучше всего к ноутбуку или компьютеру с установкой всех необходимых драйверов. Вторая и третья – тестированием переходника подключением других устройств (мыши, клавиатуры, флешки и прочее).
Итоги
Найти применение столь своеобразному гаджету просто, тем более что сферы и способы ограничиваются только вашей фантазией. Вы можете подключить к смартфону Android и PC-endoscope и проверять все труднодоступные места в доме, чинить и диагностировать поломки на ранних этапах в автомобиле, доставать потерянные мелкие вещи из полых тонких вещей и выполнять много других полезных действий.
Единственное, на что стоит обратить внимание, так это на продавца и магазин, откуда вы будете заказывать вещь.
Источник