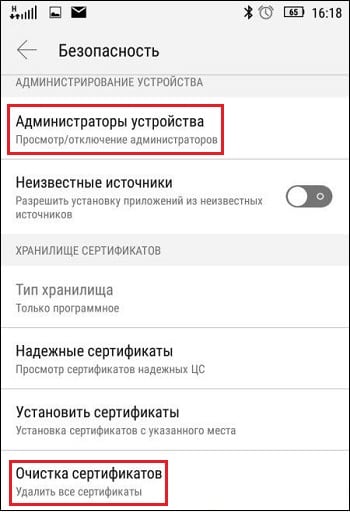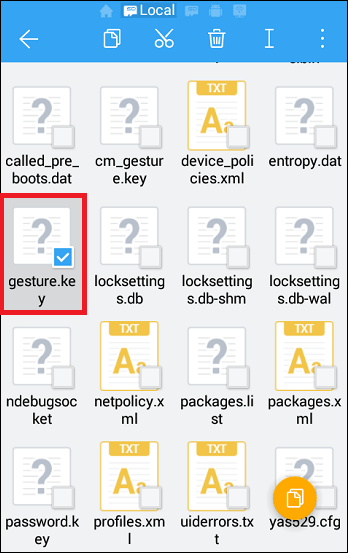- Установка графического ключа на Андроид
- ↑ Как поставить графический ключ на андроид
- ↑ Способ первый
- ↑ Способ второй
- ↑ Способ третий
- ↑ Способ четвертый
- ↑ Как разблокировать (удалить) графический ключ
- ↑ Способ первый
- ↑ Способ второй
- ↑ Способ третий
- ↑ Заключение
- Как отключить графический ключ с Андроида
- Причины проблем с графическим ключом
- Решение №1. Стандартная деблокировка Андроида
- Решение №2. Деактивация программ-администраторов и удаление сертификатов
- Решение №3. Ввод данных Google-аккаунта для отключения графического ключа
- Решение №4. Стандартный входящий звонок
- Решение №5. Меню разряда батареи на Android
- Решение №6. Удаление файла с содержащимися в нём паролями
- Решение №7. Ресет устройства до заводских настроек
- Решение №8. Помощь стороннего специалиста для отключения ключа
- Заключение
Установка графического ключа на Андроид
Из этой инструкции вы узнаете как установить графический ключ на андроид
У каждого из нас есть какая-то личная информация, которую мы храним на своем смартфоне или планшете. Это может быть какая-либо деловая переписка, фотографии, не предназначенные для просмотра другими лицами и т.д. И чтобы все это не попало в чужие руки, мы стараемся защитить свое андроид-устройство паролем или графическим ключом. Подробнее о защите личных данных — читайте тут.
Графический ключ – это один из самых популярных способов оградить свою личную информацию от просмотра нежелательными лицами. В данной статье мы расскажем, как поставить графический ключ на свой девайс, а также, что делать, если мы его забыли и не можем разблокировать своего «любимца», то есть и как его удалить или сбросить!
↑ Как поставить графический ключ на андроид
↑ Способ первый
Самый легкий и доступный пользователю метод – это установка графического ключа с помощью настроек своего устройства. Здесь нам не понадобится установка сторонних программ. Все будет производиться «собственными силами» смартфона.
Инструкция:
- Заходим в настройки своего андроид-устройства. Пролистываем вниз и находим пункт под названием «Безопасность».
Здесь выбираем пункт «Блокировка экрана».
В появившемся списке на наш выбор будет представлено несколько различных вариантов блокировки, но нас интересует именно «Графический ключ». Жмем на него.
Теперь нам предстоит начертить этот самый ключ. Тут у кого, на что фантазия горазда. Я нарисую «Z». Нажимаем кнопку продолжить, и чертим только что нарисованный графический ключ еще раз (для подтверждения). Нажимаем кнопку «подтвердить».
Далее нам предложат выбрать режим уведомлений на заблокированном устройстве. Выбираем то, что требуется именно нам. Так как я сторонник конспирации, то выберу нижний пункт «не показывать уведомления». Нажимаем кнопку «готово».
Теперь в настройках появился новый ползунок под названием «Показывать ключ». Если мы его включим, то во время разблокировки устройства, вы или другой человек будет видеть вводимый графический ключ. Если же отключить этот параметр, то ничего видно не будет.
Чтобы отключить блокировку графическим паролем, возвращаемся назад /настройки/безопасность/блокировка экрана. Еще раз чертим ключ и нажимаем кнопку «нет».
У нас все получилось. Теперь после нажатия кнопки включения/отключения мы будем наблюдать такую картину — Смартфон защищен от посторонних.
↑ Способ второй
Мы воспользуемся сторонним приложением под названием AppLock
Данное приложено хорошо тем, что позволяет заблокировать графическим ключом любую игру, программу, галерею и.т.д. Одним, словом AppLock способен запаролить все что угодно.
Инструкция:
- Скачиваем, устанавливаем и запускаем вышеуказанную программу. Чертим графический ключ, необходимый для входа в само приложение AppLock, а затем подтверждаем его еще раз.
Затем пишем свою электронную почту и нажимаем кнопку сохранить (это нужно для пущей безопасности).
На вкладке «Конфиденциальность», мы увидим список всех приложений, включая системные, которые мы можем заблокировать. Для примера возьмем системное приложение «Галерея», в котором у нас хранятся личные фотографии. Нажимаем значок навесного замка и вуаля! Галерея (совместно с камерой, одно без другого работать не может) заблокированы.
Выходим из AppLock и проверяем блокировку.
У нас все получилось. Вдобавок хотелось бы сказать о том, что приложение AppLock обладает дополнительным функционалом, различными темами и множеством других «плюшек»
↑ Способ третий
Сейчас мы воспользуемся еще одной популярной программой блокировки экрана с ярким графическим оформлением. Называется она «Блокировки экрана», скачать приложение.
Инструкция:
- Скачиваем, устанавливаем и запускаем данное приложение.
- После запуска нажимаем на кнопку «Включить блокировку экрана» и вводим графический ключ. По обыкновению подтверждаем нарисованный ключ.

Вот и все. Данное приложение очень простое в использовании и не нагружено множеством дополнительных функций.
↑ Способ четвертый
Еще одно популярное и очень удобное в эксплуатации приложение называется «Lockdown Pro», Скачать приложение.
Инструкция:
- Скачиваем, устанавливаем и запускаем «Lockdown Блокировка приложения». После запуска нам сразу предложат выбрать метод блокировки: классический или с помощью графического ключа. Выбираем второй.
Рисуем графический ключ, а затем подтверждаем его. Добавляем свою электронную почту, на случай, если мы забудем нарисованный нами графический ключ.
После этого программа перенесет нас в окно, в котором нужно подтвердить ей доступ. Нажимаем на ползунок напротив пункта под названием «Lockdown Pro». Подтверждаем доступ, нажав «Ок».
Выбираем то, которое нам требуется, например, Email и переводим ползунок напротив в активное положение. Теперь приложение заблокировано.
Вот и все. Отметим, что «Lockdown Pro» обладает еще рядом интересных функций. Например, возможностью создавать скрытую частную галерею и т.п.
↑ Как разблокировать (удалить) графический ключ
И вот мы уже умеем с помощью различных приложений или встроенными средствами поставить графический ключ и защитить свою конфиденциальную информацию. Однако нередко случается такое, что мы забываем нарисованный нами пароль и теперь сами не можем получить доступ к какому-либо приложению или еще хуже вообще к функционалу девайса.
↑ Способ первый
Сейчас мы будем «избавляться» от графического ключа используя нашу учетную запись Google и ПК. Данный метод поможет стопроцентно, вот только для этого потребуется интернет на устройстве, вышеупомянутая учетная запись и ПК. Поэтому предварительно зарегистрируйтесь и создайте свой профиль в Google.
Инструкция:
- Перед тем как ставить графический ключ заходим в настройки телефона в раздел «Безопасность». Здесь выбираем пункт «Администраторы устройства».
Вводим свой пароль еще раз и перед нами появляется такая картина. Здесь нас интересует кнопка «Очистить». Нажимаем на нее и подтверждаем удаление всех данных и сброс до заводских настроек.
Смартфон перезагрузится и после включения окажется уже без блокировки.
Данный способ хорош, но требует множества дополнительных ресурсов и удаляет, все, что было на устройстве.
↑ Способ второй
Как нам уже стало понятно, спасти ситуацию поможет сброс настроек через Recovery меню, который мы сейчас сделаем. На различных моделях доступ выполняется по-разному. Но чаще всего принцип сброса всегда схожий. Если данным способом не удалось попасть в Recovery — попробуйте спросить у гугла «Как зайти в рековери (название модели вашего устройства)».
Инструкция:
- Выключаем заблокированный смартфон.
- Жмем одновременно кнопку включения и клавишу громкости +.
- Появляется вот такое окно Здесь нужно нажать wipe_ data/factory_reset, а затем строчку Yes— delete all user data.
После этого выбираем первый пункт Reboot system now.
Телефон сбросится до заводских настроек (это займет некоторое время) и запустится уже без блокировки.
Отметим, что все данные хранившиеся во внутренней памяти устройства будут удалены.
↑ Способ третий
Любые графические ключи на вашем андроид-устройстве хранятся в файле под названием gesture.key. Чтобы избавиться от блокировки нужно удалить этот файл. Для этого нам потребуется ПК и установленная на нем программа «ADB Run». Заранее в настройках телефона, в разделе «для разработчиков» должна быть включена функция отладки по USB.
Инструкция:
- Устанавливаем «ADB Run» на свой ПК и запускаем ее.
- Подключаем смартфон к ПК через USB-шнур.
- Как мы видим в программе 16 пунктов, но нас интересует только 6.
↑ Заключение
Будьте внимательны, друзья и никогда не забывайте графический ключ. Как мы выяснили избавиться от него не сложно, если быть заранее готовым к этому. В ином случае придется потерять все данные на своем устройстве.
По всем возникающим вопросам пишите в комментариях к статье, и мы обязательно вам поможем.
Источник
Как отключить графический ключ с Андроида
У многих пользователей мобильных гаджетов на ОС «Андроид» может возникнуть потребность отключить (разблокировать) графический ключ, предотвращающий доступ к функционалу мобильного устройства. Это может случиться вследствие различных причин. К примеру, пользователь забыл свой ключ, или устройство не распознаёт стандартный шифр из-за действия программ-администраторов устройства. В данной статье я подробно опишу перечень причин, вызывающих данную дисфункцию. А также приведу эффективные способы, которые помогут выключить графический ключ на вашем гаджете Андроид.
Причины проблем с графическим ключом
Факторами, вызывающими проблемы в работе графического ключа на ОС Android, являются:
| № | Причина | Особенности |
|---|---|---|
| 1 | Случайный сбой в работе гаджета | Может быть вызван техническими неисправностями или перегруженностью системы. |
| 2 | Настройки политики шифрования | Например, на устройстве установлен сертификат, запрещающий снижение политики безопасности. |
| 3 | Настройки хранения учётных данных | Могут быть заданы пользователем, либо настроены по умолчанию системой. |
| 4 | Некорректный ввод ключа | Как правило, осуществляется самим пользователем. |
| 5 | Ваш девайс в работе использует VPN-туннели | В частности, такое случается при использовании различных корпоративных девайсов. |
Давайте рассмотрим решения, позволяющие избавиться от графического ключа на мобильных устройствах.
Решение №1. Стандартная деблокировка Андроида
Первой из возможных альтернатив является стандартная деблокировка экрана .
Для этого необходимо:
- Перейти в настройки устройства, там найти пункт «Безопасность»;
- Затем тапнуть на «Блокировка экрана»;
- После вам будет необходимо начертать на экране текущий графический ключ, и затем нажать на «Нет».
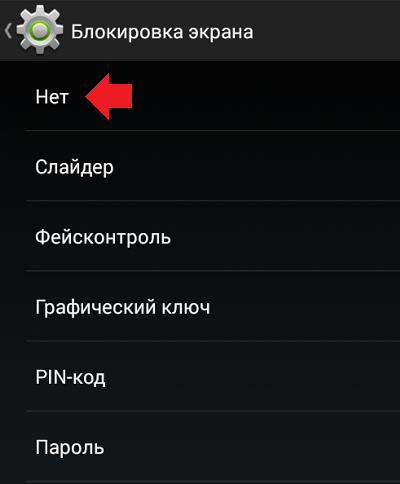
Решение №2. Деактивация программ-администраторов и удаление сертификатов
В некоторых случаях установленные на устройство программы с административными правами могут блокировать доступ пользователя в систему.
Для их деактивации необходимо:
- Вновь перейти в настройки вашего устройства;
- Выбрать там «Безопасность», далее найдите «Администраторы устройства». Если тут обнаружите какие-либо программы, то отключите их (снимите галочки);
- Затем вновь перейдите на один уровень вверх (вкладка «Безопасность»);
- Найдите тут пункт «Удалить учётные данные» (или удаление или очистка сертификатов), удалите все сертификаты с вашей системы;
- После этого перезагрузите ваш гаджет, всё должно работать.
Решение №3. Ввод данных Google-аккаунта для отключения графического ключа
Данный архаичный способ (доступен для версий Андроид ниже 5.0) заключается в вводе данных с нашего гугл-аккаунта , позволяющие деблокировать наш аппарат.
Для этого необходимо:
- Несколько раз неверно начертать на экране свой ключ (обычно хватает пяти неверных попыток);
- После чего на экране появится предупреждения о блокировке гаджета;
- Вам необходимо тапнуть на надпись «Забыли графический ключ?», ввести данные своего Google-аккаунта, что позволит деблокировать ваш гаджет.
Решение №4. Стандартный входящий звонок
Некоторые из мобильных девайсов во время звонков не требуют ключ. Если у вас имеется подобное устройство, то во время входящего звонка (не ложа трубку) перейдите в настройки вашего аппарата, найдите опцию блокировки устройства, тапните на «Графический ключ», и отключите последний.
Решение №5. Меню разряда батареи на Android
Данное решение предполагает использование меню разряда батареи, сигнализирующая об исчерпании её заряда (индикатор заряда близок к нулю). Когда данное меню появится на экране, перейдите в опционал состояния батареи, затем идите в общее меню настроек, и деактивируйте досадный ключ.
Решение №6. Удаление файла с содержащимися в нём паролями
Данный вариант решения проблемы предполагает определённую компетенцию пользователя, потому если чувствуете в себе неуверенность, лучше пропустить этот вариант или доверить его специалисту.
Специфика данного метода отключения графического ключа на Андроиде состоит в удалении специального файла с паролями, после чего вы спокойно сможете войти в ваш аппарат, минуя блокировавший его ранее ключ. Для этого обычно рекомендуют использовать «AROMA Filemanager» или другой сходный софт. Кроме того, на вашем гаджете должно быть меню « Recovery ».
- Скачайте упомянутый файловый менеджер в формате zip (не распаковывайте его);
- Скиньте его на СД-карту памяти (например, с помощью ПК);
- Вставьте указанную карту в ваш гаджет на Android;
- Перезагрузите аппарат, войдите в меню Рекавери (обычно с помощью зажатия при перезагрузке кнопок «питание и «громкость вверх»;
- В появившемся меню выберите пункт установки zip с СД-карты, укажите путь к размещённому на карте памяти файловому менеджеру;
- После запуска указанного менеджера идём в каталог: DATA/SYSTEM ;
- Находим там файл: gesture.key (или password.key) . Удаляем его;
- Перезагружаем наше устройство.
Решение №7. Ресет устройства до заводских настроек
Ещё одним вариантом решения проблемы является сброс гаджета на Андроиде до базовых заводских настроек. Данный приём следует применять лишь в крайних случаях, так как после выполнения данной операции пользователь лишится своих файлов на устройстве (включая достигнутый прогресс в различных играх).
Если вы решили осуществить подобное, то перейдите в настройки, выберите там пункт резервного копирования, и в нём тапните на «Сброс данных» (в иных гаджетах существуют альтернативные варианты сброса).
Также в качестве альтернативы можно зажать кнопку «Питание» и «Громкость вверх», и в появившемся меню выбрать « wipe data/factory reset ».
Решение №8. Помощь стороннего специалиста для отключения ключа
Ещё одним простым (и довольно эффективным решением) будет обращение в ближайший сервисный центр, где за небольшую плату исправят возникшую у вас проблему.
Заключение
Для деактивации графического ключа на вашем Андроиде достаточно воспользоваться перечисленными выше решениями. При этом стоит обратить особое внимание на метод удаления пользовательских сертификатов (Решение №2). Обычно перечисленного инструментария будет достаточно для получения полноценного доступа к нужному для нас мобильному устройству.
Источник