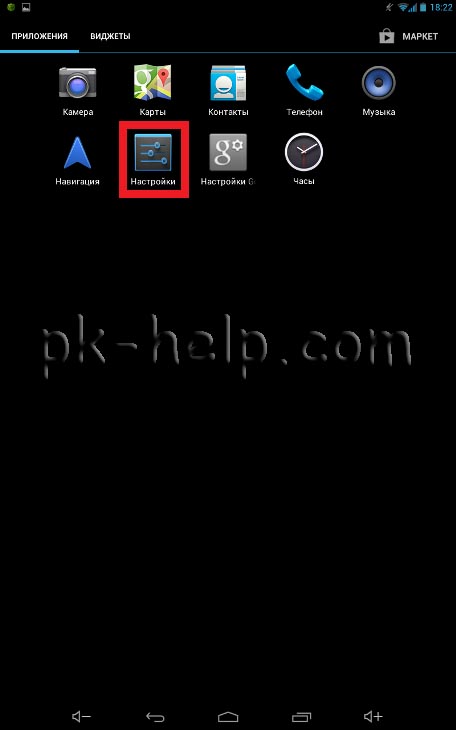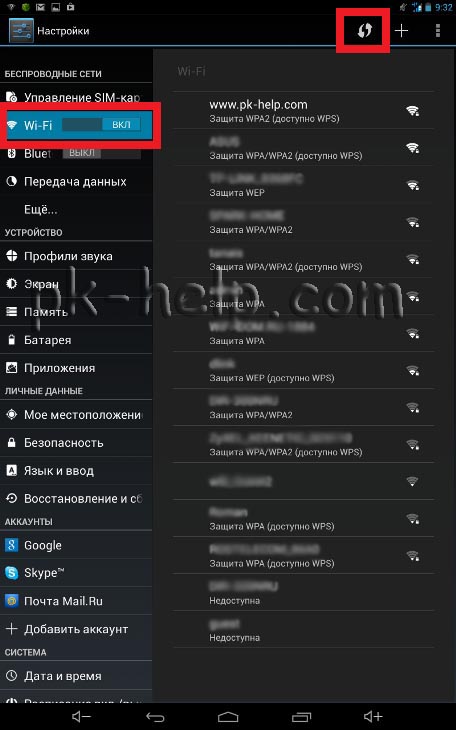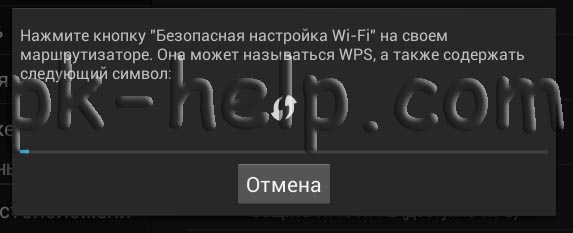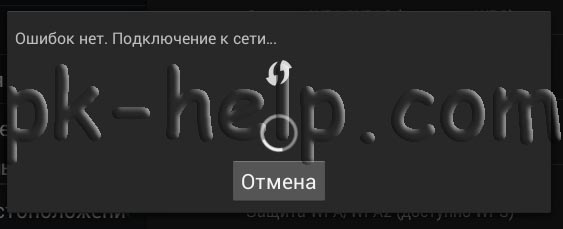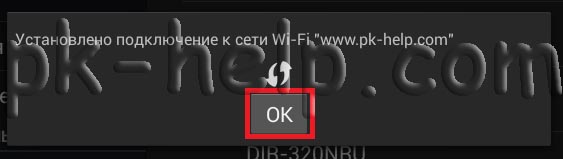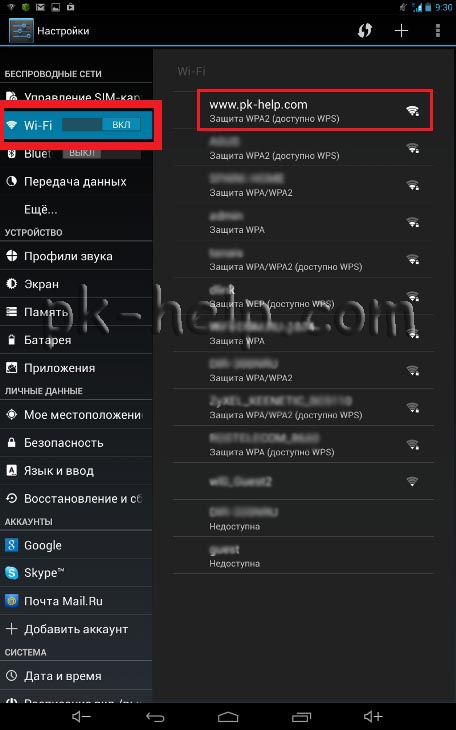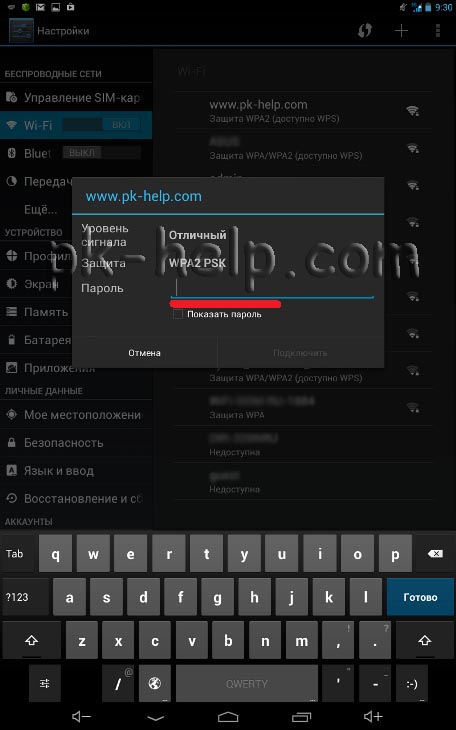- Вход по пин коду wps android
- Устранение неполадок при подключении к Wi-Fi сети на Андроиде.
- Кнопка WPS – что это такое и для чего нужна
- Кнопка WPS: потому что это удобно
- Как использовать WPS
- Что такое PIN-код WPS
- WPS – это безопасно?
- Android 10 больше не поддерживает WPS
- WPS на роутере: что это и как им пользоваться
- Что такое WPS
- Кнопка WPS
- Есть кнопка на подключаемом устройстве
- Подключение компьютера или ноутбука
- Подключение смартфона или планшета
- Настройка
- Включение
- Отключение
- Индикация
- Преимущество и безопасность
Вход по пин коду wps android
Беспроводной доступ в Интернет с помощью Wi-Fi сети является наиболее предпочтительным вариантом для Android планшета/ смартфона. Поскольку в отличие от 3G подключения является более быстрым и бесплатным (в отличие от мобильного подключения), плюс ко всему не все модели планшетов оснащены модулем для мобильного интернета, для них выбирать не из чего. Подключение вашего планшета/ смартфона Андроид к Wi-Fi сети процедура очень простая и не требует специализированных знаний. А благодаря этой статье с ней справится даже ребенок (или наоборот- взрослый, сейчас дети в информационных технологиях уже намного продвинутей родителей).
Первым делом, нажимаем на вашем устройстве кнопку Главного меню.
Далее найдите и нажмите кнопку «Настройки«.
Выберите вкладку «Wi-Fi«, обратите внимание, что бы ползунок был в положении ВКЛ. Если ваш роутер поддерживает WPS (кнопка быстрого и безопасного подключения к беспроводной сети Wi-Fi), то на планшете/ смартфоне нажимаете кнопку со стрелками (кнопка WPS).
Активировав этот пункт, в течение 2 минут нажмите на маршрутизаторе/ роутере кнопку WPS (может называться QSS или иначе, в зависимости от модели устройства).
Андроид устройство само установит безопасную беспроводную связь с вашим беспроводным устройством.
В итоге вы увидите, что соединение установлено. Нажмите «Ок«.
Если же на вашем маршрутизаторе/ роутере нет кнопки WPS (QSS), нажмите на сеть к которой хотите подключиться, в данном примере имя сети www.pk-help.com.
Введите пароль для подключения к этой Wi-Fi сети.
Теперь вы можете беспрепятственно пользоваться Интернетом. При следующих подключениях уже не надо будет вводить пароль или нажимать кнопку WPS. Поскольку ваше устройство запомнит имя сети и его пароль и автоматически будет подключаться к Wi-Fi сети.
Что бы убедиться что вы подключены к Wi-Fi достаточно посмотреть в верхний правый угол планшета/ смартфона и увидеть там индикацию уровня сигнала Wi-Fi.
Устранение неполадок при подключении к Wi-Fi сети на Андроиде.
Если планшет/ смартфон Андроид не может подключиться к сети Wi-Fi, сделайте следующее:
— Выключите и снова включите Андроид устройство.
— Перезагрузите маршрутизатор/ роутер.
— Удалите сеть Wi-Fi, а затем добавьте ее снова. Для этого в списке сетей нажмите на вашу сеть и выберите «Удалить«.
— Проверьте настройки маршрутизатора.
— Обратитесь к провайдеру (если на других устройствах Интернет тоже отсутствует или индиктор Интернет на маршрутизаторе/ моедеме не горит)
— Обновите прошивку маршрутизатора/ роутера.
Источник
Кнопка WPS – что это такое и для чего нужна
Она присутствует на всех наших модемах-маршрутизаторах с далекого 2007 года, но лишь немногие знают, что это такое, для чего нужна и как использовать: мы говорим о кнопке WPS, часто обозначаемую двумя «вращающимися» стрелками.
WPS расшифровывается как Wi-Fi Protected Setup, и является очень простым и достаточно безопасным способом подключать устройства к беспроводной сети без необходимости ввода параметров сети, которые обнаруживаются в автоматическом режиме. Этот стандарт помогает выполнить сопряжение маршрутизатора с совместимым устройством, которым может быть ПК, IP-камера, смартфон и многое другое. Использование WPS – это ещё проще, чем соединение двух Bluetooth-устройств.
Кнопка WPS: потому что это удобно
Для подключения устройства к беспроводной сети без использования технологии WPS, мы должны выполнить некоторые действия, очень раздражающие. Мы должны сказать, к какой сети подключиться из списка всех беспроводных сетей, которые удаётся обнаружить, а затем ввести пароль доступа. В некоторых случаях также потребуется указать какой стандарт безопасности используется для входа в систему (например, WPA).
Когда устройство «видит» только одну сеть, процедура может быть достаточно простой. Но, если оно находит несколько, например, несколько беспроводных сетей большого офиса, подключение устройства может стать очень неудобным, потому что сети определяются с помощью стандартных имён SSID (Service Set Identifier).
С кнопкой WPS всё происходит автоматически: единственное, что нам будет предложено сделать, это нажать на кнопку и, в некоторых случаях, ввести PIN-код WPS, который мы найдём на роутере (как правило, на наклейке с логотипом).
Как использовать WPS
Если нужно соединить два устройства, оснащенных кнопкой WPS, достаточно нажать её на модем-маршрутизаторе до тех пор, пока не начнет мигать соответствующий индикатор. С этого момента у нас будет около двух минут, чтобы нажать кнопку на устройстве сопряжения, чтобы два устройства начали «общение». Подключение к сети Wi-Fi через маршрутизатор произойдёт в течение нескольких секунд.
В устройствах, которые не имеют физической кнопки WPS, вместо этого, вы можете запустить процедуру через меню настройки: вы всегда должны сначала нажать кнопку WPS на маршрутизаторе, а затем запустите WPS на устройстве.
Windows также позволяет использовать эту технологию: после нажатия кнопки на маршрутизаторе или запуске поиска сети Wi-Fi через трей в правом нижнем углу появится опция Также можно подключиться, нажав на кнопку маршрутизатора.
В Android и iOS вы найдёте функцию WPS внутри дополнительных параметров сети.
Что такое PIN-код WPS
В качестве альтернативы физической кнопке, стандарт WPS предусматривает ввод PIN-кода для подключения устройства к сети Wi-Fi. Если эта опция включена в опциях маршрутизатора, вам не нужно будет нажимать клавишу: когда устройство пытается получить доступ к сети, нам будет предложено ввести PIN-код WPS. Это другой пароль, отличающийся от «классического», который мы используем, когда подключаемся к сети Wi-Fi через классический способ.
В отличие от того, когда мы используем физическую кнопку, чей эффект длится только две минуты (и запускается только при нажатии кнопки), когда активирован метод PIN, WPS постоянно ищет устройства для подключения. И это, как мы увидим, может стать проблемой для безопасности нашей сети.
WPS – это безопасно?
WPS создан, чтобы быть безопасным, но имеет ограничения, связанные именно с безопасностью. Если мы используем его с помощью кнопки есть очень небольшой шанс, что незнакомец окажется достаточно близко к маршрутизатору, чтобы поймать сеть, и в течение двух минут активности WPS подключиться к нашей сети, просто активировав технологию WPS на своём устройстве.
Если мы используем WPS через PIN-код, мы будем защищены от неопытного злоумышленника, но для хакера-профессионала «открытая входная дверь»: PIN-код – обычно не пароль, часто имеет форму простого x-значного номера). С помощью атаки «грубой силой» хакер может очень глубоко пройти по нашей сети.
Android 10 больше не поддерживает WPS
Наконец, следует сказать, что Android 10 не имеют больше каких-либо параметров, чтобы включить WPS на смартфоне. WPS заменён на новый метод обнаружения в сети под названием Wi-Fi Easy Connect. Он работает как WPS, но Вам не нужно давить кнопки на маршрутизаторе.
Чтобы Wi-Fi Easy Connect сработал, вы должны иметь в руках ещё одно Android-устройство, уже подключенное к сети Wi-Fi. Создайте QR-код на совместимом устройстве и нажмите кнопку, которая находится в нижней части окна, для сканирования и получения учетных данных сети Wi-Fi.
Источник
WPS на роутере: что это и как им пользоваться
На большинстве современных роутеров, а также на некоторых других устройствах, оснащённых Wi-Fi, присутствует кнопка WPS, назначение которой для многих пользователей неизвестно. Что это такое, чем это может быть полезно, какие преимущества даёт и каким образом настраивается? В этой статье мы попытаемся доступно прояснить эти вопросы.
Что такое WPS
WPS это аббревиатура от Wi-Fi Protected Setup — название технологии, упрощающей подключение по Wi-Fi. На некоторых устройствах она также может называться QSS (Quick Security Setup), то есть «быстрая настройка безопасности». Это одно и то же.
Казалось бы зачем она нужна? Ведь настроить Wi-Fi на роутере может любой начинающий пользователь. Зачем здесь ещё что-то упрощать?
Для настройки беспроводной сети на роутере обычно нужно выполнить следующие действия:
- Придумать имя сети (SSID) и пароль (ключ);
- Задать нужные настройки в панели управления роутера, например, фильтрацию по МАС-адресам;
- Раздать ключи всем пользователям сети и время от времени их менять в целях безопасности.
WPS позволяет подключить любое устройство нажатием одной кнопки. При этом каждый раз генерируются новые параметры подключения, которые не могут быть использованы повторно. Это удобно, если нужно быстро подключить несколько гостевых устройств единоразово, не предоставляя при этом им постоянный доступ в сеть. Есть у WPS и другие преимущества, о которых мы расскажем ниже.
Следует отметить, что технология WPS ещё не отлажена окончательно, поэтому не всегда работает корректно и может потребовать нетривиальной настройки клиентских устройств, которые используют устаревшее или несовместимое с WPS программное обеспечение. Обычное Wi-Fi подключение является более универсальным способом.
Кнопка WPS
Функция WPS активируется одним нажатием на соответствующую кнопку, которой оснащены большинство современных беспроводных маршрутизаторов. Эта кнопка, в зависимости от модели устройства, может располагаться на верхней, передней или задней панели. Найти её в любом случае не составит труда.
На некоторых бюджетных моделях кнопка WPS бывает совмещена с кнопкой RESET. В этом случае она отображаетс на роутере WPS/RESET, как приведено на фотографии ниже. Это не совсем удобно. Потому что при кратком нажатии (1-2 секунды) активируется функция WPS, а при длительном (5-10 секунд) производится сброс настроек роутера до заводских.
Чтобы подключиться к роутеру через WPS есть несколько способов. Рассмотрим их.
Есть кнопка на подключаемом устройстве
Если подключаемое устройство также оснащено кнопкой WPS, достаточно нажать эту кнопку, а затем сделать то же самое на роутере. Подключение будет установлено автоматически в течение нескольких секунд.
Но такая кнопка отсутствует на компьютерах и ноутбуках. Да и в большинстве планшетов и смартфонов её нет.
Подключение компьютера или ноутбука
Чтобы подключиться по WPS на компьютере под управлением ОС Windows заходим в меню сетевых подключений и выбираем нужную сеть. После нажатия на неё появится окно для ввода пароля. А ниже вы увидите значок WPS и текст «Также можно подключиться, нажав кнопку на маршрутизаторе». Возможно они появятся не сразу и нужно будет подождать пару секунд.
Надписи и изображения могут отличаться в зависимости от версии Windows, но принцип один и тот же. Кликаете на значок WPS, а затем нажимаете кнопку на маршрутизаторе. Через несколько секунд подключение будет установлено.
Например, на Windows 10 это можно сделать следующим образом:
- Внизу экрана справа жмем по иконке «Сеть», как показано на фотографии ниже — она отображается в виде компьютера. На ноутбуке может отображаться как значек Wi-Fi.
- На всякий случай, проверяем, что Wi-Fi включен.
- Из списка доступных сетей выбираем сеть нашего роутера.
- Если необходимо, чтобы компьютер после запуска Wi-Fi сразу искал эту сеть и к ней подключался — выставляем галочку «Подключаться автоматически».
- Нажать кнопку «Подключиться».
- После этого надо будет нажать на кнопку подключения по WPS (QSS) на роутере.
Таким образом, если присутствует на роутере кнопка WPS — значит можно быстро и удобно подключаться к сети интернет по Wi-Fi. Не надо будет всем гостям говорить какой пароль установлен у вас. Достаточно найти нужную сеть и воспользоваться кнопкой.
Подключение смартфона или планшета
Подключение WPS на Android-устройстве осуществляется аналогично.
Заходим в настройки Wi-Fi и открываем список доступных сетей. Здесь же должен быть значок подключения WPS, на который и нужно нажать.
В зависимости от версии Android внешний вид меню может отличаться.
Например, при использовании смартфона Samsung Galaxy S8, нужно зайти в настройки и там выбрать пункт «Подключения». Выбираем пункт Wi-Fi. Проверяем, что Wi-Fi включен. После этого жмем на символ из трех точек и выбираем «Дополнительно».
Перематываем экран вниз и жмем по «ЕЩЕ», чтобы открылись все возможные пункты. Среди них и будет нужный пункт — «Кнопка WPS».
После нажатия на значок точно так же нажимаем кнопку WPS на маршрутизаторе и ждём пока будет установлено подключение.
Аналогичным образом подключаются и любые другие устройства. Кроме работающих под управлением iOS. Потому что устройства производства Apple (iPhone, iPad) технологию WPS не поддерживают.
На некоторых устройствах назначение кнопки можно изменить. Например, на роутерах Asus производитель предусмотрел возможность использования упрощённого режима, когда кнопка WPS только включает и отключает Wi-Fi, а беспроводная сеть при этом работает в стандартном режиме.
Настройка
На некоторых роутерах кнопка WPS отсутствует. Но саму технологию все современные беспроводные маршрутизаторы поддерживают.
В этом разделе мы выясним как подключиться по WPS, если кнопка на вашем устройстве не предусмотрена. А заодно разберёмся как программно настроить WPS на роутере.
Включение
Как мы выяснили, если кнопка на роутере есть, никаких настроек делать не нужно, всё работает сразу, из коробки. За исключением роутеров D-Link, в которых эта функция по умолчанию отключена.
Чтобы включить WPS на роутере и настроить, вам потребуется войти в веб-интерфейс вашего роутера. Как это сделать описано в инструкции к конкретной модели. В зависимости от модели и версии прошивки настройки WPS могут быть выделены в отдельный пункт или же находиться в меню настройки беспроводной сети. В любом случае, они предельно просты. Как правило, здесь всего два-три пункта.
Первый — собственно, это и есть включение или выключение функции. Чтобы разрешить использовать WPS, установите флажок или переключатель в положение ON или Enabled в зависимости от модели роутера.
На фотографии ниже приведен пример настроек WPS на роутере TP-Link, в данном случае настройка в меню отображается как «Функция QSS».
Программное подключение WPS осуществляется по PIN-коду. Он указан на этикетке на нижней части роутера. Обычно это восемь цифр. Также его можно посмотреть в настройках WPS в веб-интерфейсе. Здесь же можно включить, отключить, сгенерировать новый PIN-код или восстановить старый.
PIN-код это пароль, который понадобиться ввести при подключении по WPS. То есть, если на роутере нет аппаратной кнопки, процедура подключения усложняется. По сути, она идентична обычному подключению к беспроводной сети — на каждом клиентском устройстве нужно вводить пароль.
Можно отключить PIN-код, и тогда устройства, находящиеся в зоне действия роутера, смогут подключиться автоматически. Это допустимо, если вы живёте в частном доме и ближайшие соседи находятся вне зоны покрытия вашей сети. Если же вы пользуетесь интернетом в многоквартирном доме или в офисе, отключать PIN-код небезопасно — любой сможет подключиться к вашей сети.
Конечно, для того, чтобы использовать WPS, необходимо, чтобы был настроен Wi-Fi. Заходим в настройки беспроводного режима. Здесь следует обратить внимание на следующие пункты:
- Имя сети — выставляем имя, по которому будет отображаться наша сеть в списке доступных сетей.
- Включаем беспроводное вещание роутера — то есть включаем Wi-Fi.
- Включаем широковещание SSID. Это для того, чтобы отображалось имя нашей сети в списке доступных для подключения .
- Не забываем сохранить настройки.
Отключение
Иногда требуется отключить WPS на роутере. Для этого заходим в настройки и отключаем эту функцию. После выключения, следует перезагрузить роутер.
Ниже приведен пример отключения на TP-Link. Здесь эта функция отображается как QSS.
Если отключить беспроводное вещание роутера, то есть Wi-Fi, то соответственно и WPS не будет работать.
Индикация
Обычно функция WPS имеет световую индикацию, позволяющую понять, что в данный момент происходит с вашим устройством. Световым индикатором может быть снабжена сама кнопка WPS. Или (это, прежде всего, касается роутеров без кнопки) индикатор вынесен на переднюю панель.
Индикатор WPS при включении роутера в сеть загорается и через несколько секунд тухнет. Если активных подключений нет то WPS на роутере не горит.
При нажатии на кнопку индикатор начинает медленно мигать. Это значит, что устанавливается подключение.
Если индикатор режима WPS на роутере мигает часто, это означает, что произошёл сбой подключения или время ожидания истекло.
Если индикатор горит не мигая, значит подключение успешно установлено и стабильно работает.
Может быть так, что при нажатии на кнопку индикатор загорается и гаснет или не загорается вообще. Скорее всего, у вас отключена функция WPS. Зайдите в веб-интерфейс вашего устройства и включите её в настройках беспроводной сети.
Преимущество и безопасность
Главным преимуществом WPS является простота его использования. Собственно, то, для чего эту технологию и придумали.
Для пользования беспроводной сетью не нужно её настраивать в веб-интерфейсе роутера — задавать имя, пароль, запоминать пароль и каждый раз вводить его при подключении нового устройства. WPS автоматически назначает имя сети и ключ безопасности, каждый раз генерируя их заново. Устройству для подключения к роутеру эти параметры знать не обязательно.
Подключение осуществляется нажатием одной кнопки. Как только устройство запросило разрешение на подключение по WPS, активируйте функцию на роутере и подождите несколько секунд или пару минут. Всё произойдёт без вашего участия.
Технология WPS обеспечивает стабильное подключение и более высокую скорость. По крайней мере, так утверждают её разработчики.
Однако первые два пункта актуальны только для роутеров с функцией аппаратного подключения. Если на вашем устройстве кнопки WPS нет, то всё равно придётся заходить в веб-интерфейс и колдовать там с настройками, а на клиентских устройствах вводить PIN-код.
Что же касается скорости передачи данных, то на практике WPS ничем не лучше обычного Wi-Fi. Строго говоря, это и есть Wi-Fi, только для его подключения используется упрощённый способ.
Хотя технология существует давно, она до сих пор толком не обкатана. Сложности начинаются при попытке подключить к роутеру устройство, в котором нет встроенной поддержки WPS. Но больше всего вопросов вызывает проблема безопасности WPS-подключения.
Подключение по PIN-коду поддерживается многими устройствами и при этом является более уязвимой по сравнению с другими методами авторизации пользователей. Код состоит всего из восьми цифр и имеет ограниченное количество комбинаций. Его можно взломать методом подбора. Поэтому соединение по WPS не может считаться безопасным и для защиты сети от взлома рекомендуется использовать более надёжные методы авторизации.
Источник