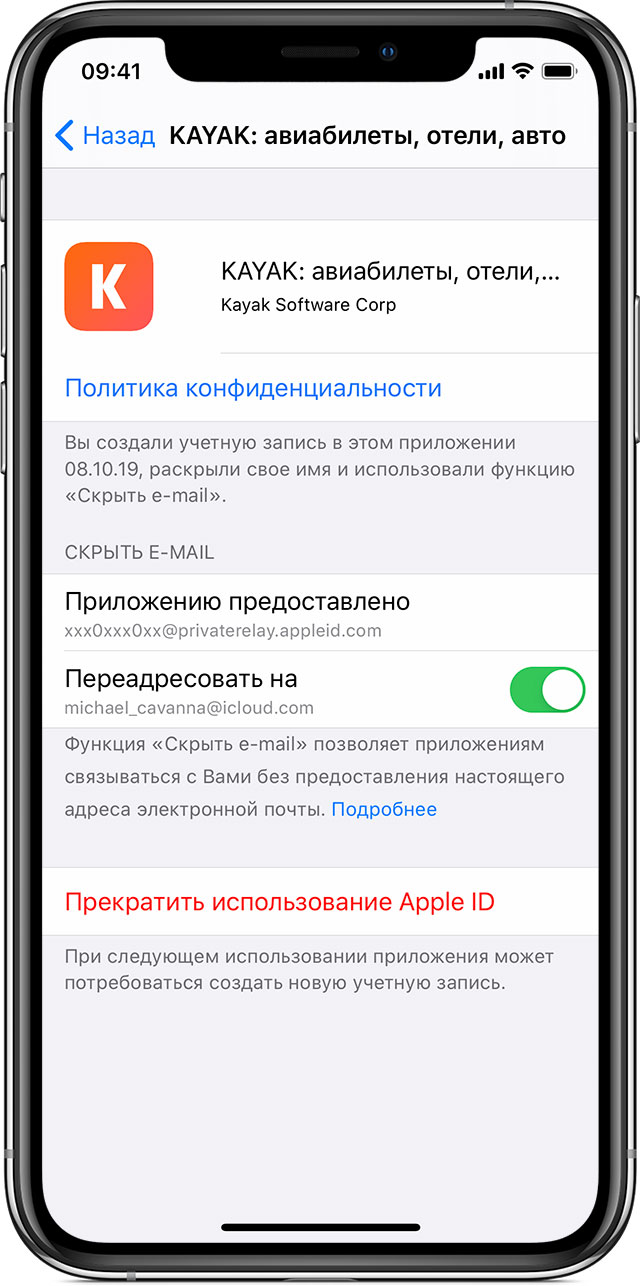- Управление приложениями, с которыми вы используете функцию «Вход с Apple»
- Просмотр приложений, которые используют идентификатор Apple ID
- На iPhone, iPad или iPod touch
- На компьютере Mac
- На веб-сайте
- Управление приложениями
- Отключение перенаправления электронной почты
- Изменение адреса электронной почты для пересылки
- Прекращение использования идентификатора Apple ID в приложении
- Как полностью удалить Apple ID и iCloud без возможности восстановления
- Как полностью удалить Apple ID и iCloud без возможности восстановления
- Как удалить Apple ID
- Удаляем учетную запись Apple ID
- Способ 1: полное удаление Apple ID
- Способ 2: изменение информации об Apple ID
- Способ 3: удаление Apple ID с устройства
Управление приложениями, с которыми вы используете функцию «Вход с Apple»
Функция «Вход с Apple» позволяет выполнять вход в поддерживаемые приложения и на веб-сайты с помощью идентификатора Apple ID. Узнайте, как просмотреть приложения, с которыми вы используете функцию «Вход с Apple», и управлять ими.
Просмотр приложений, которые используют идентификатор Apple ID
Чтобы посмотреть список приложений, с которыми вы используете функцию «Вход с Apple», и настроить параметры для каждого из них, откройте настройки идентификатора Apple ID на своем устройстве или выполните вход на странице учетной записи Apple ID. Узнайте больше о функции «Вход с Apple».
На iPhone, iPad или iPod touch
- Откройте приложение «Настройки», затем выберите ваше имя.
- Нажмите «Пароль и безопасность».
- Нажмите «Приложения, использующие идентификатор Apple ID».
На компьютере Mac
- Откройте меню Apple () и выберите «Системные настройки».
- Нажмите идентификатор Apple ID и выберите «Пароль и безопасность».
- Нажмите кнопку «Изменить».
На веб-сайте
- Войдите в учетную запись на сайте appleid.apple.com.
- Перейдите в раздел «Безопасность». В разделе «Вход с Apple» выберите «Управление приложениями и веб-сайтами».
- Выберите пункт «Управлять».
Управление приложениями
В настройках учетной записи Apple ID приведен список приложений, с которыми вы используете функцию «Вход с Apple». Чтобы посмотреть сведения, которыми вы изначально поделились с приложением, выберите любое из списка. Вы также можете перейти по ссылке к Политике конфиденциальности или Условиям и положениям приложения.
Если вы скрыли адрес электронной почты от приложения и используете службу ретрансляции, можно отключить перенаправление электронной почты на ваш личный электронный адрес. Также можно прекратить использовать идентификатор Apple ID в данном приложении или на веб-сайте.
Отключение перенаправления электронной почты
Чтобы электронные письма, отправленные определенным разработчиком, не попадали в ваш личный почтовый ящик, отключите функцию «Переслать» и выберите «Остановить». Электронные письма не будут перенаправляться в ваш личный почтовый ящик, пока вы снова не включите пересылку электронной почты.
Изменение адреса электронной почты для пересылки
Если вы используете функцию «Скрыть мой адрес e‑mail» для определенного разработчика, вы можете изменить адрес электронной почты, на который приходят перенаправленные сообщения от этого разработчика. Вы можете выбрать любой электронный адрес из своей учетной записи Apple ID.
- На iPhone перейдите в меню «Настройки» и нажмите [ваше имя].
- Нажмите «Имя, номера телефонов, e-mail», затем нажмите «Переслать» под пунктом «Скрыть мой адрес e‑mail».
- Выберите адрес для переадресации электронных писем.
Выбранный адрес применяется для электронных писем, связанных со всеми приложениями и разработчиками, для которых вы используете функцию «Скрыть мой адрес e‑mail».
Прекращение использования идентификатора Apple ID в приложении
Чтобы прекратить использование идентификатора Apple ID в приложении, выберите «Остановить использование Apple ID», а затем нажмите «Остановить использование».
Прекратив использование идентификатора Apple ID в определенном приложении, вы выйдете из него на своем устройстве. При следующем запуске приложения или переходе на связанный с ним веб-сайт вы можете воспользоваться функцией «Вход с Apple», чтобы войти в систему, или создать учетную запись.
Если вы воспользуетесь функцией «Вход с Apple», вы войдете в ту же учетную запись, которую использовали ранее. Некоторые приложения позволяют задать пароль для существующей учетной записи, поэтому вы сможете войти снова без идентификатора Apple ID.
Некоторые разработчики позволяют использовать функцию «Вход с Apple» для создания учетной записи в нескольких приложениях. Если в таком случае отключить переадресацию электронной почты или прекратить использование идентификатора Apple ID для одного приложения, это изменение распространится и на все остальные приложения данного разработчика.
Источник
Как полностью удалить Apple ID и iCloud без возможности восстановления
23 мая 2018 года Apple запустила новый инструмент, который позволяет полностью и без возможности восстановления удалить учетные записи Apple ID и iCloud. Такая необходимость может понадобиться пользователям в редких случаях, когда их iPhone, iPad или Mac попали в чужие руки или же если владелец устройств Apple просто решил перестать пользоваться ими. В этой инструкции рассказали, как воспользоваться новым инструментом и полностью удалить Apple ID и iCloud.
Как полностью удалить Apple ID и iCloud без возможности восстановления
Шаг 1. Перейдите на веб-сервис Apple «Данные и конфиденциальность» и войдите под своей учетной записью Apple ID.
Шаг 2. Нажмите «Начать» под пунктом «Удаление учетной записи».
Шаг 3. Внимательно изучите информацию на открывшейся странице. На ней Apple предупреждает вас о том, что удаление Apple ID с использованием этого инструмента исключает возможность последующего восстановления. Также компания сообщает, что вместе с вашей учетной записью будут удалены и все связанные с ней данные, включая фотографии, видеозаписи и документы, хранящиеся в iCloud.
Кроме этого, перед продолжением процесса удаления обязательно необходимо:
- Создать резервную копию данных.
- Выйти из учетных записей на всех устройствах и во всех браузерах.
Шаг 4. Внизу страницы выберите причину удаления учетной записи и нажмите «Продолжить».
Шаг 5. На следующих двух страницах требуется ознакомиться с предостерегающей информацией о том, что произойдет после удаления учетной записи. Apple предупреждает, что удаление аккаунта повлечет за собой:
- Потерю доступа ко всем покупкам из App Store, iTunes Store и iBooks Store.
- Отмену плана хранилища iCloud.
- Удалению всей сохраненной в iCloud информации.
- Отмену всех прочих подписок на любые сервисы.
Для продолжения операции удаления учетной записи нажимайте «Продолжить».
Шаг 6. Укажите способ получения сведений о состоянии учетной записи — по электронной почте или на номер телефона. После нажмите «Продолжить».
Шаг 7. Важно! На новой странице Apple предоставит вам код доступа, который обязательно необходимо сохранить, записать или распечатать. Этот код позволит вам передумать и запросить восстановление учетной записи до того, как она будет полностью удалена в течение семи дней. Нажмите «Продолжить».
Шаг 8. На открывшейся странице укажите только что полученный код и окончательно подтвердите удаление учетной записи.
Сразу после этого ваш запрос на удаление учетных записей Apple ID и iCloud без возможности восстановления отправлен. Отметим, что удаление происходит не моментально — Apple выполняет проверку, которая обычно занимает до семи дней.
Источник
Как удалить Apple ID
Удаляем учетную запись Apple ID
Ниже мы рассмотрим несколько способов удаления учетной записи Эппл Айди, которые отличаются предназначением и исполнением: первый позволит безвозвратно удалить аккаунт, второй — поможет сменить данные Apple ID, тем самым освободив для новой регистрации адрес электронной почты, а третий — удалит аккаунт с Эппл-устройства.
Способ 1: полное удаление Apple ID
Обращаем ваше внимание на то, что после удаления учётной записи Эппл Айди вы потеряете доступ ко всему контенту, приобретённому через данный аккаунт. Удаляйте аккаунт только в том случае, когда это действительно необходимо, например, если вам потребовалось освободить привязанный адрес электронной почты для повторной регистрации аккаунта (хотя для этого прекрасно подойдет второй способ).
В настройках Эппл Айди не предусмотрено автоматизированного процесса удаления профиля, поэтому единственный способ навсегда избавиться от аккаунта – это обращение в службу поддержки Эппл с подобной просьбой.
- Для этого перейдите на страницу поддержки Apple по этой ссылке.
- В блоке «Специалисты Apple» кликните по кнопке «Получение помощи».
Поскольку необходимый нам раздел отсутствует в списке, выберите пункт «Другие разделы про идентификатор Apple ID».
Выберите пункт «Тема отсутствует в списке».
Как правило, система предлагает связаться со службой поддержки по телефону. Если у вас имеется данная возможность прямо сейчас, выберите соответствующий пункт, а затем укажите свой номер телефона.
Способ 2: изменение информации об Apple ID
Данный метод – не совсем удаление, а редактирование вашей личной информации. В данном случае мы предлагаем изменить ваш адрес электронной почты, имя, фамилию, способы оплаты на другую информацию, не связанную с вами. Если вам требуется освободить email, будет достаточно лишь редактирования адреса электронной почты.
- Перейдите по этой ссылке на страницу управления Эппл Айди. Вам потребуется выполнить авторизацию в системе.
Вам будет предложено указать новый адрес электронной почты. Введите его, а затем щелкните по кнопке «Продолжить».
В завершение вам потребуется открыть свой новый почтовый ящик, куда должно поступить сообщение со кодом подтверждения. Данный код необходимо ввести в соответствующее поле на странице Apple ID. Сохраните изменения.
На этой же странице спуститесь ниже к блоку «Безопасность», около которого также выберите кнопку «Изменить».
Здесь вы сможете изменить свой текущий пароль и контрольные вопросы на другие, не связанные с вами.
К сожалению, если ранее у вас был привязан способ оплаты, полностью отказаться от его указания вы не сможете – лишь заменить на альтернативный. В данном случае, как выход, можно указать произвольную информацию, которая все равно не будет проверяться системой до тех пор, пока через профиль не будет выполнена попытка приобретения контента. Для этого в блоке «Платеж и доставка» измените данные на произвольные. Если у вас ранее не было указано платной информации, как это в нашем случае, тогда оставьте все как есть.
И, наконец, вы можете отвязать привязанные устройства от Эппл Айди. Для этого найдите блок «Устройства», где будут отображены привязанные компьютеры и гаджеты. Кликните по одному из них, чтобы отобразить дополнительное меню, а затем выберите ниже кнопку «Удалить».
Полностью изменив информацию об аккаунте Эппл Айди вы, считайте, его удалили, поскольку старый адрес электронной почты будет свободен, а значит, на него, при необходимости, можно регистрировать новый профиль.
Способ 3: удаление Apple ID с устройства
Если ваша задача проще, а именно, не удаление профиля, а лишь отвязка Apple ID от устройства, например, если вы хотите подготовить устройство к продаже или выполнить вход под иным Apple ID, поставленная задач может быть выполнен в два счета.
- Для этого откройте на устройстве настройки, а затем в верхней части щелкните по своему Apple ID.
Спуститесь в самый конец списка и выберите пункт «Выйти».
Тапните по пункту «Выход из iCloud и Магазина».
Для продолжения, если у вас была активирована функция «Найти iPhone», вам потребуется ввести свой пароль от Эппл Айди для ее отключения.
На текущий момент это все методы удаления Apple ID.
Помимо этой статьи, на сайте еще 12484 инструкций.
Добавьте сайт Lumpics.ru в закладки (CTRL+D) и мы точно еще пригодимся вам.
Отблагодарите автора, поделитесь статьей в социальных сетях.
Источник