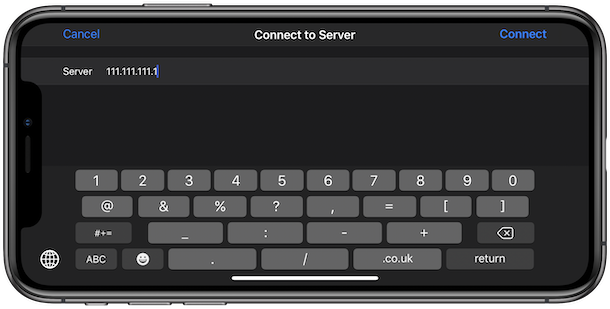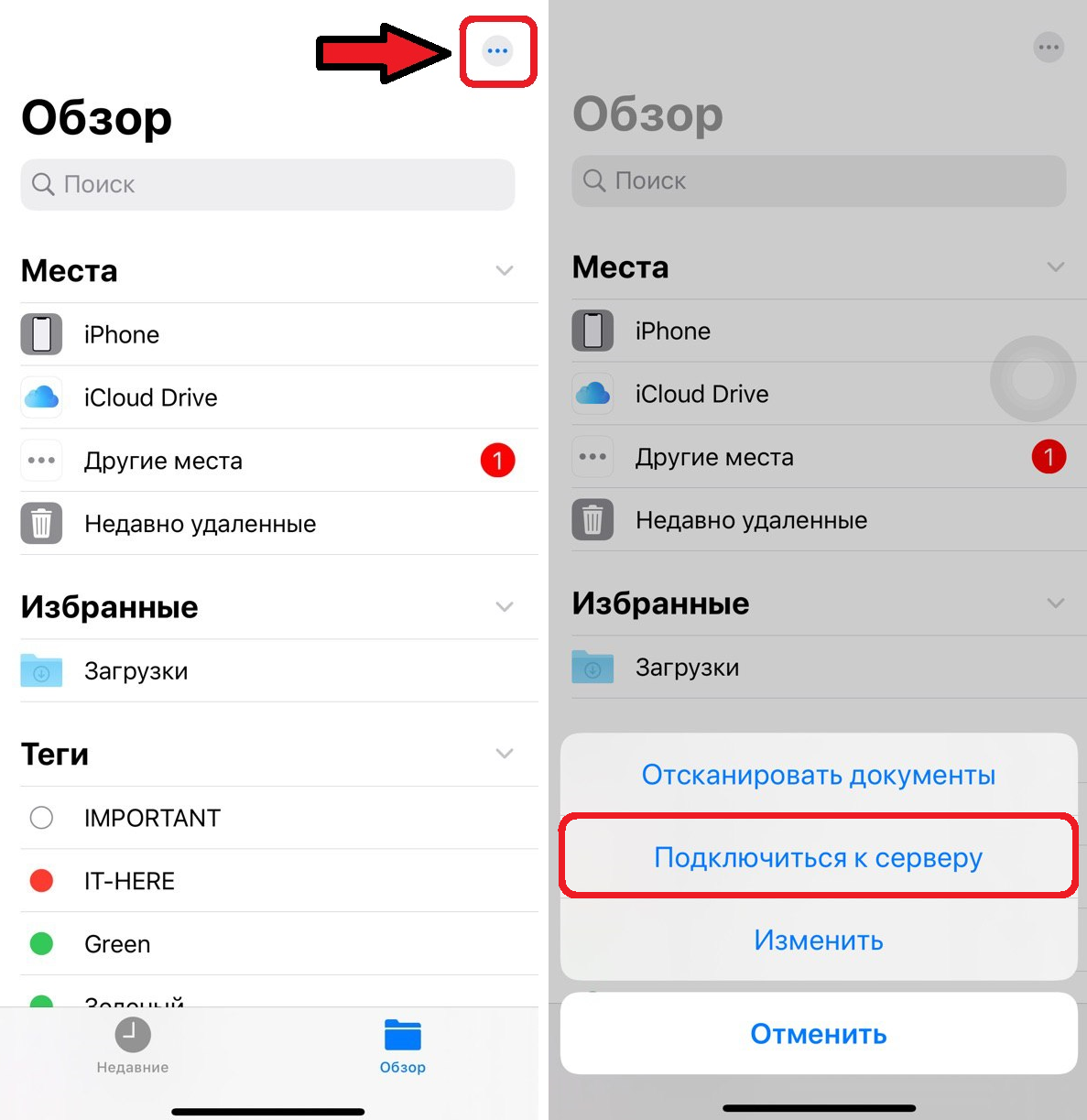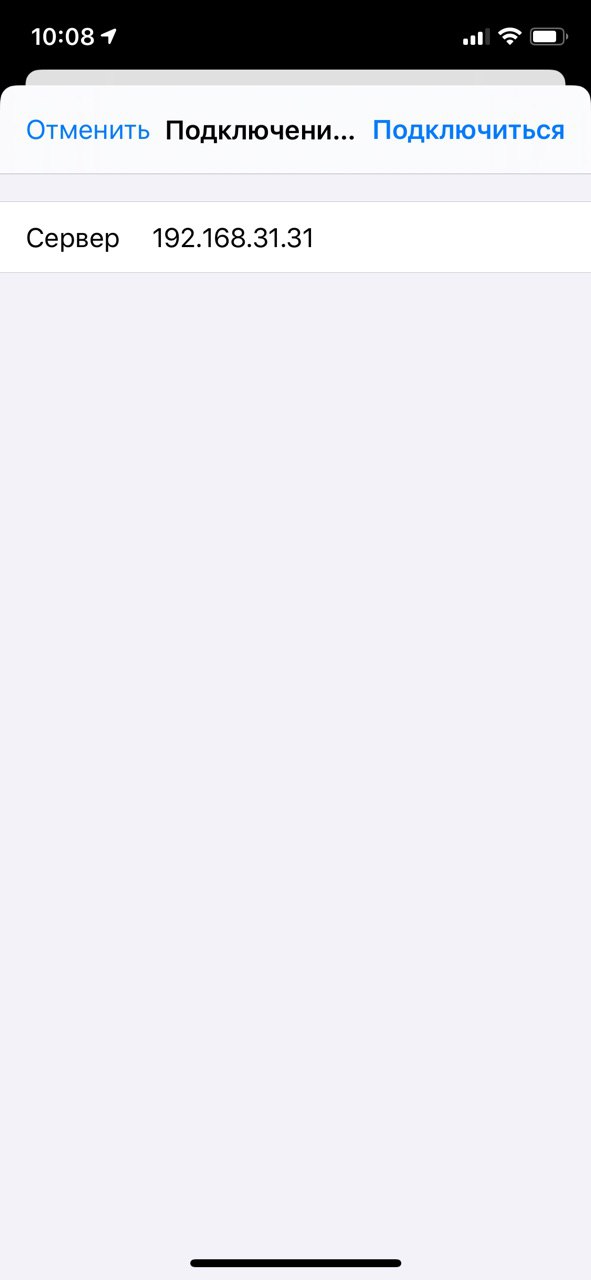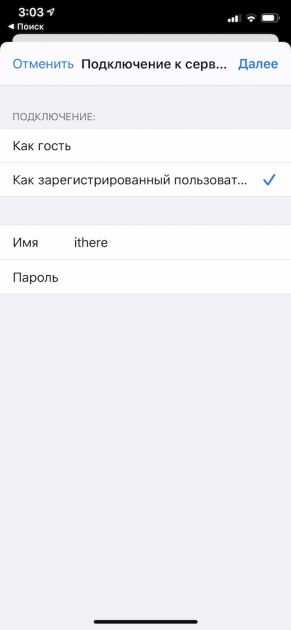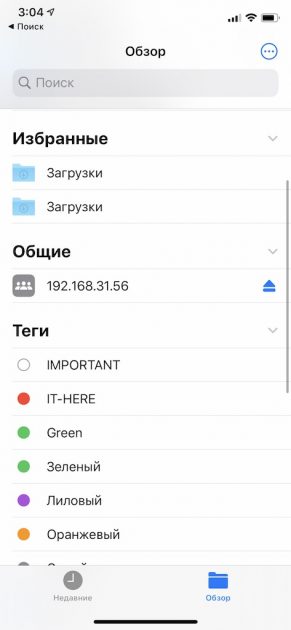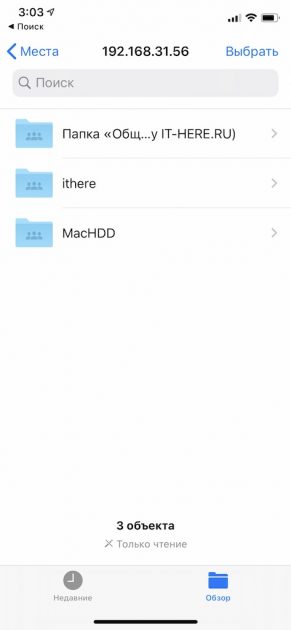- Как подключиться к SMB-серверу (сетевой папке) с iPhone и iPad
- Как подключить SMB-сервер к iPhone или iPad
- Как удаленно подключиться к ПК с iPhone или iPad
- Настройки компьютера
- Создаем подключение
- Запустите удаленное подключение
- Настройки почтовых серверов для клиентов электронной почты iCloud
- Вам нужны настройки почтовых серверов?
- Настройки почтовых серверов
- Информация о сервере IMAP (сервер входящей почты)
- Информация о сервере SMTP (сервер исходящей почты)
- Все, Что Вам Нужно Знать Об Обходе DNS В ICloud
- Часть 1. Что Такое Обход DNS В ICloud?
- Ограничения Обхода DNS ICloud
- Часть 2: Как Bспользовать Обход DNS iCloud?
- Часть 3: Что Делать, Если DNS Не Работает?
Как подключиться к SMB-серверу (сетевой папке) с iPhone и iPad
Вы когда-нибудь хотели подключить SMB-сервер общего доступа или сетевую папку к своему iPhone или iPad? Если вы работаете с серверами, вы можете облегчить себе жизнь, ведь теперь их можно подключать прямо к приложению Файлы на iPhone и iPad.
Это одна из новых функций iOS 13 и PadOS 13. Её точно оценят те, кто работает с серверами с Mac, ПК с Windows или Linux. Когда вы подключите сервер, вы сможете открывать его файлы и сохранять их.
Если вы еще не настроили общий доступ к папкам и файлам на Windows или Mac, можете узнать как это сделать в нашей статье — Как делиться файлами между ПК с Windows 7/8/10 и Mac OS X.
Как подключить SMB-сервер к iPhone или iPad
Для работы функции необходима версия iOS 13 или iPadOS 13.1 и новее.
- Откройте стандартное приложение Файлы на своём iPhone или iPad.
- Выберите вкладку «Обзор» внизу экрана iPhone или в боковом меню iPad.
- Нажмите значок в виде трёх точек (…) в правом верхнем углу экрана.
- Выберите «Подключиться к серверу».
- Теперь вам нужно ввести адрес своего компьютера или сервера общего доступа. Если вы делаете это на рабочем месте, адрес поможет узнать отдел IT. Когда будете готовы, нажмите «Подключиться».
- Введите имя пользователя и пароль сервера, или если это не сервер, а компьютер с настроенным общим доступом, то введите данные разрешенного пользователя. Либо выберите «Как гость», если на вашем компьютере активирован пользователь Гость.
- Сервер появится в списке на вкладке «Обзор». Выберите его, чтобы просмотреть его файлы.
На этом всё. Настроив сервер один раз, вы сможете просматривать его когда угодно. Вы даже сможете открывать файлы с сервера через другие приложения.
Вы можете подключать любые серверы общего доступа, будь они с Mac или ПК с Windows. Новая функция очень полезная и удобная. Более того, она помогает экономить память на iPhone и iPad. Теперь даже большие файлы всегда будут доступны с маленького смартфона.
Источник
Как удаленно подключиться к ПК с iPhone или iPad
Хороших утилит для удаленного подключения к компьютеру под управлением Windows при помощи iPhone и iPad довольно много, выбрать есть из чего. Однако немногие знают, что выбирать, а тем более покупать одно из таких средств вовсе необязательно. Встроенная в Windows функция предоставления удаленного доступа работает с мобильными устройствами Apple великолепно. В этой инструкции расскажем о крайне простом процессе ее настройки.
Настройки компьютера
Для включения возможности получения удаленного доступа к компьютеру с iPhone и iPad требуется выполнить всего две простые настройки. Первым делом необходимо разрешить вашему компьютеру принимать удаленные подключения:
Шаг 1. Перейдите в меню «Панель управления» → «Система и безопасность» → «Система» → «Настройка удаленного доступа».
Шаг 2. Активируйте пункт «Разрешить удаленные подключения к этому компьютеру».

Кроме этого, вы должны убедиться в том, что на вашем компьютере установлен пароль. Без него удаленное подключение осуществить будет невозможно.
Шаг 1. Перейдите в меню «Панель управления» → «Учетные записи пользователей» → «Учетные записи пользователей» → «Управление другой учетной записью».

Шаг 3. Нажмите «Изменить пароль» и укажите желаемый пароль.

Создаем подключение
Шаг 1. Загрузите из App Store бесплатное приложение «Удаленный рабочий стол (Майкрософт)».
Шаг 2. Запустите приложение, нажмите на кнопку «+» в правом верхнем углу и выберите пункт «Рабочий стол».

Совет! Вместо имени компьютера в графе «Имя ПК» вы можете указать IP-адрес вашего компьютера. Узнать IP-адрес компьютера можно набрав в командной строке ipconfig.
Шаг 4. В разделе «Учетная запись пользователя» добавьте свою учетную запись, указав логин и пароль.

Отметим, что до сохранения вы можете указать некоторые дополнительные параметры подключения:
- Выбрать понятное имя подключения для более простого обнаружения нужного рабочего стола на главном экране.
- Настроить шлюз.
- Выбрать устройство, на котором будет воспроизводиться звук (компьютер или iPhone/iPad).
- Изменить назначение кнопок мыши.
- Включить режим администратора.
Запустите удаленное подключение
Для того чтобы получить удаленный доступ к компьютеру со своего iPhone или iPad вам осталось только лишь нажать на иконку, которая появилась на главном окне приложения. В открывшемся окне от вас потребуется ввести пароль (который система позволяет запомнить), после чего и появится возможность управлять компьютером с мобильного устройства.

Источник
Настройки почтовых серверов для клиентов электронной почты iCloud
Используйте эти настройки почтовых серверов, чтобы вручную настроить почтовую программу (клиент) для использования учетной записи электронной почты в iCloud.
Вам нужны настройки почтовых серверов?
Вы можете воспользоваться приведенной в этой статье информацией о настройках почтовых серверов, чтобы вручную настроить в почтовой программе отправку и прием сообщений через учетную запись электронной почты в iCloud. Однако в этом нет необходимости, если устройство соответствует системным требованиям iCloud и можно использовать какой-либо из следующих методов настройки.
- Использование настроек iCloud на компьютере Mac в ОС OS X Lion 10.7.4 или более поздней версии.
- Использование iCloud для Windows на компьютере PC в ОС Windows с Microsoft Outlook 2010–2016. Настройка двухфакторной аутентификации и, при необходимости, создание специального пароля* для программы «Почта iCloud».
- Использование настроек iCloud на iPhone, iPad или iPod touch с ОС iOS 7 или более поздней версии.
Настройки почтовых серверов
Узнать, как использовать эти настройки, можно из документации к программе электронной почты. «Почта» iCloud использует стандарты IMAP и SMTP, которые поддерживает большинство современных программ электронной почты. iCloud не поддерживает POP. При настройке учетной записи с использованием системных настроек iCloud или программы «Почта» в macOS 10.7.4 и более поздних версий эти настройки не отображаются, так как конфигурируются автоматически.
Информация о сервере IMAP (сервер входящей почты)
- Имя сервера: imap.mail.me.com
- SSL требуется: да
Если появляется сообщение об ошибке при использовании SSL, попробуйте использовать TLS. - Порт: 993.
- Имя пользователя: обычно это именная часть вашего адреса электронной почты iCloud (например, emilyparker, а не emilyparker@icloud.com). Если почтовый клиент не может подключиться к iCloud, когда используется только именная часть адреса электронной почты iCloud, попробуйте ввести адрес полностью.
- Пароль: создайте пароль для программы.
Информация о сервере SMTP (сервер исходящей почты)
- Имя сервера: smtp.mail.me.com
- SSL требуется: да
Если появляется сообщение об ошибке при использовании SSL, попробуйте использовать TLS или STARTTLS. - Порт: 587
- Идентификация SMTP требуется: да
- Имя пользователя: полный адрес вашей электронной почты iCloud (например, emilyparker@icloud.com, а не emilyparker)
- Пароль: используйте пароль для программы, созданный при настройке сервера входящей почты.
* Использование специального пароля необходимо только при настройке почты вручную с использованием учетной записи iCloud в Windows, при использовании программы «Почта» в Mac OS X (10.7.4 и более ранние версии) или любого другого почтового клиента сторонних разработчиков.
Информация о продуктах, произведенных не компанией Apple, или о независимых веб-сайтах, неподконтрольных и не тестируемых компанией Apple, не носит рекомендательного или одобрительного характера. Компания Apple не несет никакой ответственности за выбор, функциональность и использование веб-сайтов или продукции сторонних производителей. Компания Apple также не несет ответственности за точность или достоверность данных, размещенных на веб-сайтах сторонних производителей. Обратитесь к поставщику за дополнительной информацией.
Источник
Все, Что Вам Нужно Знать Об Обходе DNS В ICloud
Компания Apple гарантирует своим пользователям полную безопасность в виде блокировки активации iCloud. Когда кто-то пытается использовать устройство iPhone / iPad, для блокировки iCloud требуется пароль идентификатора iCloud для защиты устройства неавторизованных пользователей. Однако обход DNS iCloud может сломать и снять блокировку активации iCloud.
Вы должны столкнуться с проблемой при покупке украденного или бывшего в употреблении устройства iPhone / iPod; однако иногда нам приходится сталкиваться с этим, когда мы забываем пароль Apple id. Служба обхода DNS iCloud может помочь обойти или снять блокировку активации iCloud. Ниже некоторые темы дадут вам четкое представление об обходе DNS iCloud и о том, как разблокировать блокировку активации iPhone.
Часть 1. Что Такое Обход DNS В ICloud?
Прежде чем перейти к обходу или разблокировке, мы должны знать об обходе DNS iCloud. Все устройства iPhone / iPad отправляют запросы на активацию на сервер Apple после восстановления заводских настроек. После этого сервер рассмотрит запрос. Однако, если он включит обнаружение моего iPhone или авторизованного шкафчика активации iCloud, ваше устройство попросит вас в виде всплывающего окна ввести данные для входа, чтобы разблокировать активацию iCloud. С помощью iCloud обхода DNS вы можете изменить путь запроса активации с сервера Apple на другой сервер доменных имен.
Так что, если вы забыли свои данные для входа, не волнуйтесь; DNS iCloud Bypass предназначен для разблокировки вашего iCloud. С другой стороны, с помощью PassFab Activation Unlocker он стал лучшим и наиболее эффективным методом снятия блокировки активации iCloud на подержанных устройствах Apple.
DNS расшифровывается как система доменных имен, и его цель — изменить или преобразовать ваш сервер в IP-адреса. Таким образом, когда вы вводите запрос в строку поиска или DNS любого интернет-браузера, он приведет вас к наиболее подходящим IP-адресам.
Когда мы пытаемся выполнить разблокировку iCloud, он подключит нас к настраиваемому серверу или стороннему серверу, специально созданному для устранения блокировки активации на устройствах iPhone и iPad. Другими словами, сбой обхода DNS iCloud или пропуска сервера Apple.
Ограничения Обхода DNS ICloud
Независимо от этих действий, он имеет определенные ограничения. Когда пользователь использует свое iDevice, вводя данные для входа, он получает доступ ко всем функциям. Но в случае обхода DNS вы можете получить доступ к ограниченным функциям.
Он работает не на всех устройствах iOS, и это может показаться недостатком.
С помощью кода обхода DNS iCloud вы можете разблокировать код активации более старых версий, таких как iOS 8, iOs, 7 и iOS 10. Сложно сказать, что он будет работать в последних версиях iOS.
Никто не может гарантировать вам, что он будет работать уверенно и разблокировать код активации, потому что это просто обход или хакеры, а не постоянный сервис разблокировки.
Часть 2: Как Bспользовать Обход DNS iCloud?
Сначала мы пытаемся разблокировать устройство, просто зайдя на сторонний DNS-сервер для сетей WI-FI. Итак, при запуске обхода DNS убедитесь, что батарея вашего устройства должна быть заряжена более чем на 60%.
- Включите устройство и выберите язык и страну.
- Перейдите на страницу WiFi, вы увидите маленький значок «i», щелкните по нему, введите данные и найдите параметр «ввести DNS-сервер».
- Попробуйте настроить прокси-адрес ниже в соответствии с вашим местоположением.
Южная Америка: 35.199.88.219
Австралия и Океания: 35.189.47.23
Часть 3: Что Делать, Если DNS Не Работает?
Обход DNS в iCloud работает не на всех версиях iOS; однако мы удаленно заметили, что он не предоставляет всех функций и иногда работает некорректно. Не волнуйтесь, PassFab Activation Unlocker здесь, чтобы быть лучшим выбором для разблокировки активации iCloud без учетной записи Apple ID и пароля. После того, как вы разблокируете или отключите блокировку устройства Apple, вы можете использовать свое устройство.
Если обход DNS iCloud не работал на вашем устройстве, вот три шага, которые помогут вам разблокировать или обойти блокировку активации iCloud.
- 01 Сначала загрузите или купите PassFab Activation Unlocker и запустите Activation Unlocker.
Источник