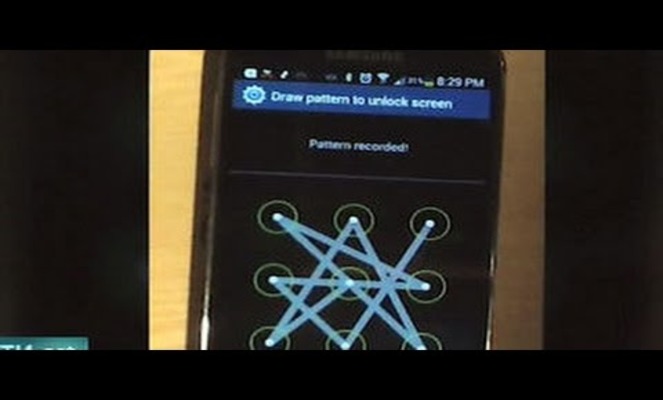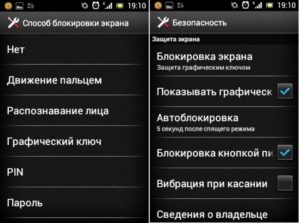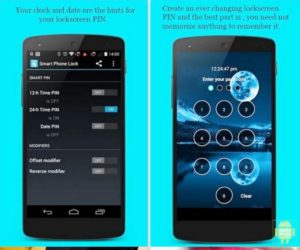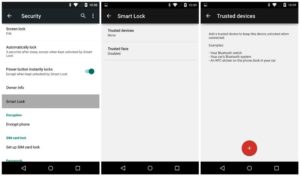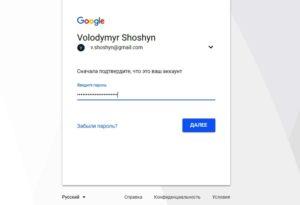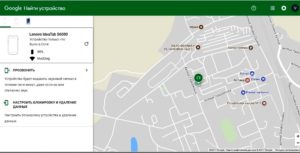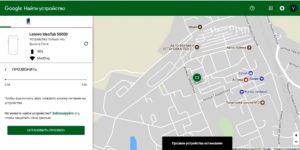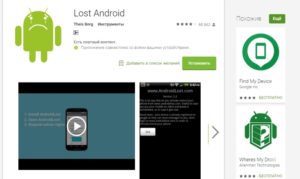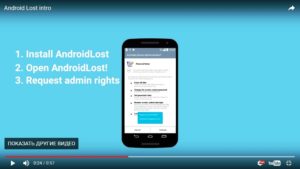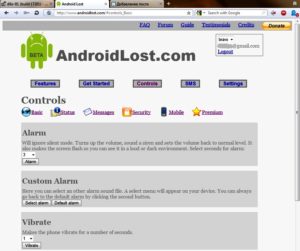- Блокировка экрана на Андроид: как настроить? Защищаем свою личную информацию от посторонних: графическим ключом, отпечатком пальца, PIN-кодом и паролем
- Способы блокировки экрана Андроида
- Графический ключ
- По отпечатку пальца (ID отпечатка)
- PIN-код
- Пароль
- Специальные приложения
- Что делать если забыли ключ/пароль?
- О блокировке гаджета на Android
- Вопросы безопасности
- Для чего используется блокировка
- Основные виды блокировок на Android
- Популярные утилиты для блокировки экрана
- Pattern Lock Screen
- Smart Phone Lock
- CM Locker
- Как настроить блокировку экрана
- Как поменять блокировку
- Блокировка с помощью сервиса Google
- Как удаленно заблокировать Android
- Как включить геопозиционирование
- Создание аккаунта
- Настройка в панели удаленного доступа в Google
- Дополнительные возможности Android Lost
- Получение рут-прав
- Подготовка программы к использованию
- Как действовать при утере смартфона
- 6 типов блокировки экрана в одном приложении: Видео
Блокировка экрана на Андроид: как настроить? Защищаем свою личную информацию от посторонних: графическим ключом, отпечатком пальца, PIN-кодом и паролем

Думаю, что большинство из нас на мобильном телефоне (или планшете) имеет файлы и информацию, которую не хотелось бы показывать 👀.
Способов ее защитить достаточно много, но один из самых простых и надежных — это поставить блокировку экрана, чтобы никто кроме вас не мог включить телефон (дабы телефон на Андроид легко позволяет это сделать) .
Такая защита, она, конечно, не защитит вас от профессиональных взломщиков, но для большинства пользователей это и не нужно. Если вы случайно, скажем, забудете телефон на работе — то никто не сможет посмотреть ваши переписки и фото. Что в общем-то и нужно! 👌
В этой статье рассмотрю несколько способов, как можно настроить блокировку экрана на Андроид с помощью различных методов: графического ключа, PIN-кода, пароля и специальных утилит.
Рекомендую выбирать такой пароль, который вы не забудете. Как бы смешно это не было, но не раз приходилось встречаться с такой ситуацией, что люди забывали пароли через 1-2 минуты, после того как поставили их.
Имейте ввиду, если вы забудете пароль для разблокировки экрана, то в некоторых случаях будет достаточно ввести данные от Google-аккаунта, а в некоторых понадобиться сбрасывать телефон до заводских настроек (а может даже и перепрошивать).
Способы блокировки экрана Андроида
Графический ключ
По умолчанию, блокировка экрана Андроида обычно снимается после простого проведения пальцем по экрану (что защитит Вас лишь в случае, если телефон случайно включится, например, в кармане). Поэтому, такой способ рекомендуется заменить на более безопасный. 👇
Самый простой способ защиты — это использование графического ключа: суть в том, что нужно пальцем провести небольшую «змейку«, состоящую из 4-9 точек. Если вы знаете эту «змейку» — то делается это легко и быстро.
Тем не менее, подобная защита позволяет довольно серьезно обезопасить ваше устройство от любопытства и посторонних глаз.
Для примера: даже змейка из 4 точек имеет 1624 комбинации, а из 9 — 140704. Т.е. случайно подобрать нужную комбинацию (когда даже не знаешь сколько точек) — очень и очень сложно.
Чтобы установить эту защиту, необходимо:
- открыть настройки Андроид;
- далее открыть вкладку «Безопасность» ;
Теперь необходимо «нарисовать» змейку на экране с 9-ю точками. Делается это довольно просто (главное не забудьте ее!). Пример показан на скриншоте ниже;
5 точек граф. ключа
Что нельзя делать! 1) Соединять начальную и конечную точку. 2) Делать разрыв между пунктами в ключе. 3) Использовать менее четырёх точек. 4) Использовать любую точку дважды.
Как показывать уведомления
Теперь, когда вы захотите включить телефон и посмотреть меню — прежде всего, вам нужно будет разблокировать экран, введя графический ключ. Пока его не введете — телефон будет заблокирован от глаз посторонних.
По отпечатку пальца (ID отпечатка)
На подавляющем большинстве новых телефонов стали устанавливать спец. сенсор для сканирования отпечатка пальца (т.е. устройство включится только, если к нему прикоснется его владелец!) .
Этот подход весьма удобен, и позволяет относительно надежно защитить устройство от различных «случайностей». 👌
Сенсор для сканирования отпечатка пальца
Если у вас есть данный сенсор — то его включение не занимает более 1 мин. Для начала нужно войти в настройки безопасности Android, и открыть вкладку, отвечающую за «отпечатки пальцев» (в разных телефонах — название может несколько различаться) . См. скрин ниже 👇.
Настройки — безопасность и конфиденциальность
Далее нужно создать несколько ID отпечатков пальцев — устройство их запомнит (и разрешит «им» в дальнейшем включать аппарат).
ID отпечатка пальца
На этом всё, защита установлена!
Примечание: графический ключ, обычно, подключается параллельно с защитой по отпечатку пальца (это может быть очень полезно, если устройство не распознает мокрые пальцы. ).
PIN-код
PIN-код представляет из себя разновидность пароля, состоящий из 4 цифр. Многие пользователи доверяют цифрам больше, чем графическим змейкам, рисуемым на экране. 👌
К тому же, PIN-код используется повсеместно, например, на банковских картах, на сим-картах и т.д.
Чтобы поставить PIN-код:
- нужно открыть настройки Андроида, вкладку «Безопасность» ;
- затем открыть раздел «Блокировка экрана» (скриншоты, кстати, приведены выше, при настройке защиты с помощью графического ключа) ;
- после чего выбрать вариант защиты «PIN-код» и ввести последовательно 4 цифры;
👉 Примечание: многие сомневаются в безопасности PIN-кода, якобы, что его легко можно подобрать.
Могу с ними поспорить: всего получается нужно проверить 10000 комбинаций. Перебирать их нужно вручную, к тому же после нескольких неверных попыток введения PIN-кода — Андроид заблокирует ввод пароля на 30 сек.
Т.е. чисто-теоретически любопытному человеку придется просидеть за вашим телефоном не одни сутки! Если у вас телефон остается без «присмотра» на такой длительный срок — думаю, вам не поможет ни одна защита и ни один пароль.
Пароль
Это одна из самых надежных защит экрана блокировки. Длина пароля может быть от 4 до 17 символов, а с учетом того, что символы могут быть как латинскими, так и кириллицей (большие и маленькие) , плюс цифры и специальные знаки — получаются многомиллионные всевозможные комбинации.
Даже с помощью специального софта подобрать пароль архи-сложно.
Чтобы задать пароль, необходимо также открыть настройки по следующему пути: «Безопасность/Блокировка экрана/Пароль» . Далее ввести два раза необходимы пароль и выбрать вариант показа уведомлений. Задание пароля показано на скрине ниже.
Специальные приложения
Soft Lock Screen
Soft Lock Screen — скрины работы приложения (от разработчиков)
Приложение позволяет легко и быстро включать блокировку экрана смартфона, произвести настройку обоев, выбрать заставку, календарь, погоду и пр. Приложение по-настоящему хорошо удивляет своими яркими красками и удобством работы!
При желании обои на заставке будут менять автоматически, каждый день новые, радуя и удивляя вас.
Примечание : на некоторых телефонах нельзя (или проблемно) изменить заставку. Это же приложение позволяет это исправить.
- красивый и удобный интерфейс с HD-обоями (кстати, все обои прошли проверку разработчиками программы, так что, всякий шлак показываться не будет!);
- эффективность: часть самых нужных приложений разработчики вынесли на экран блокировки (например, можно быстро включить фонарик, записную книжку и пр.);
- безопасность: можно поставить пароль или графический ключ для защиты вашего смартфона (причем, ключ может быть с фотографиями близких вам людей, см. фото выше).
LOCKit
LOCKit — скрины работы приложения (от разработчиков)
LOCKit — эта программа, разработанная непосредственно для защиты личных данных. Кроме непосредственно блокировки экрана, есть возможность заблокировать приложения, фотографии, контакты.
В дополнение к этому, есть функция защиты телефона от кражи — помогает найти телефон и поймать вора.
Кстати, в этом помогает такая штука, как «Селфи взломщика» — делается автоматически фото человека, который ввел неправильно пин-код или нарисовал графический ключ.
Ну и в дополнении, можно установить HD-обои (красиво и радует глаз 👀).
PS
В принципе, таких приложений очень много, у каждого свои плюсы/минусы. Рассматривать десятки (сотни) этих приложений в рамках этой статьи, думаю, бессмысленно.
Каждый, зайдя на плей-маркет, может опытным путем попробовать и найти приложение по своему вкусу.
Что делать если забыли ключ/пароль?
В этом я не специалист, и приведу лишь основные методы. Рекомендую, кстати, искать вариант разблокировки именно для вашей модели телефона (возможно есть вариант гораздо более проще, чем универсальные, предлагаемые многими авторами).
1) Пароль от аккаунта Google
В самом безобидном случае, после неправильного введения графического ключа (обычно нужно ввести 5 раз) — у вас должно появиться окно с предложением ввести данные от аккаунта Google.
Вводите свои данные, и если телефон смог выйти в сеть (например, подключен по Wi-Fi) — то вы сможете переустановить пароль.
Примечание : не всегда и не на всех аппаратах появляется такое окно с возможностью восстановления пароля. Тем более, если пароль был установлен с помощью специальных приложений.
2) HARD-Reset
Это специальная перезагрузка устройства, при которой будут восстановлены заводские установки системы.
При этом удаляются все пользовательские данные: контакты, смс, пароли, приложения и пр. Все эти данные не подлежат восстановлению, поэтому торопиться переходить к этой процедуре — не советую.
Hard Reset, обычно, применяется как самая крайняя мера при возникновении ошибок, сбоев, проблем со входом устройство, когда другие методы не работают.
Как сбросить настройки Андроид до заводских [Hard Reset] (т.е. удалить все данные с телефона, планшета)
3) Перепрошивка телефона
Тема достаточно обширная и специфическая. Если вы никогда раньше этим не занимались — рекомендую обратиться в сервисный центр.
PS
Кстати, в некоторых случаях удается войти в меню настроек телефона и отключить блокировку. Для этого попробуйте дождаться появления какого-нибудь уведомления, например, о том, что аккумуляторная батарея разряжена, и ее необходимо зарядить (такой «фокус» работал на многих аппаратах).
Вот, собственно, и всё, что хотел сказать в этой статье.
Источник
О блокировке гаджета на Android
Мобильные устройства с каждым годом всё глубже проникают в нашу личную жизнь. На них хранится столько важной и конфиденциальной информации, что ее потеря может грозить серьезными неприятностями собственнику. Обеспечению безопасности мобильных устройств уделяется особое внимание, и первым заслоном на пути злоумышленников является блокировка смартфона Android.
Вопросы безопасности
О достоинствах одной из самых популярных операционных систем можно говорить часами, но самым спорным вопросом является обеспечение ее безопасности. Известная открытость ОС Android позволяет широко использовать ее возможности, но и выдает пути для несанкционированного доступа к персональным данным пользователя. Каждая новая версия становится менее уязвимой, но дыры остаются, и ими до сих пор пользуются ловкие на руку дельцы.
Заложенная в операционку свобода и нерегулярность обновлений ставит владельца под угрозу, а шифрование раздела с пользовательскими данными используется только на устройствах с версией 6.0 из коробки. Много нареканий вызывает обилие способов аутентификации и разблокировки с помощью сторонних приложений. Увеличение возможностей пользователя ведет к пропорциональному росту рисков утечки информации. И это не считая того, что Google постоянно держит собственников гаджетов под колпаком.
Для чего используется блокировка
Мало кому придет в голову самостоятельно делиться своими сокровенными секретами. А если большая их часть находится в смартфоне, который утерян или похищен, то первой преградой для чужих глаз может стать блокировка экрана.
Как правило, несанкционированное снятие блокировки приведет к удалению всех данных с устройства. Аккаунты, счета, личные фотографии и многое другое не попадет к посторонним. Серьезной защитой это не назовешь, но, если в доме маленькие дети или слишком любознательные знакомые, они не смогут случайно их удалить или случайно передать в чужие руки. Это своего рода простая блокировка, рассчитанная на защиту от быстрой утечки.
Основные виды блокировок на Android
Блокировка на телефон на Android с выходом каждой новой версии ОС становится изощреннее. Больше появляется способов, которые условно можно разделить на две разновидности:
- предусмотренные разработчиком;
- предоставляемые сторонними приложениями.
И те и другие могут отличаться способами разблокирования, самыми распространенными из которых сегодня являются:
- движение пальца;
- PIN-код;
- пароль;
- распознавание лица или голоса;
- графический ключ.
Ознакомиться с доступными для своего устройства методами пользователь может в настройках в разделе «Безопасность».
А какой использовать, выберет из личных соображений и предпочтений. Например, Swype хорош для защиты только от случайных нажатий на экран. Распознавание голоса плохо работает в шумном окружении, а лица – пока недостаточно совершенный способ, им могут воспользоваться внешне похожие люди. Графический, обычный пароль и PIN хорошо защищают вход и применяются чаще. Если доступных средств покажется недостаточно, всегда можно установить подходящую программу.
Популярные утилиты для блокировки экрана
Программ для подобных целей создано немало, и их число растет. Очень большое количество представлено в бесплатном доступе на Google Play. Много их и в интернете. Обо всех говорить не имеет смысла, но выделить некоторые нужно.
Pattern Lock Screen
Эта утилита считается одной из лучших для блокировки дисплея Android. Разблокировка возможна вводом графического ключа, PIN-кода, движением пальца или распознаванием лица. Простота, быстрая и корректная работа выделяют программу из общей массы. В отличие от прочих, приложение позволяет менять обои и темы на заблокированном экране.
Smart Phone Lock
Приложение предлагает несколько оригинальных способов блокировки: кодом по времени и дате со сдвижкой (offset pin) или обратным вводом (reverse pin). В первом случае пользователю нужно ввести измененное значение фактического времени или даты. Во втором – вводить их в обратном порядке.
CM Locker
Данная программа блокирует экран с помощью пароля, PIN-кода или графического ключа. Вроде бы ничего особенного, но, если кто-нибудь попытается несколько раз открыть телефон, устройство его тут же сфотографирует. Приложение имеет встроенную функцию, отключающую энергоемкие процессы, а пользоваться мессенджерами и некоторыми другими приложениями можно без разблокировки.
Как настроить блокировку экрана
Теперь перейдем к самому интересному для неискушенных пользователей – где и как включить блокировку экрана на Android. Это делается в настройках на всех устройствах без исключения и независимо от версии ОС. Итак, нужно:
- Войти в настройки и открыть раздел «Безопасность». На некоторых моделях гаджетов это может быть раздел «Локация и безопасность», из которого нужно перейти в подраздел «Сменить способ блокировки».
- Выбрать пункт «Блокировка экрана».
- Определить способ.
- Выполнить необходимые настройки.
Вне зависимости от выбранного способа, важно правильно настроить блокировку экрана на Аndroid. Если это PIN-код, его параметры должны максимально исключать возможность ручного подбора четырехзначного числового значения. Пароль легче сделать уникальным, так как в этом случае можно сочетать разные символы – как буквенные, так и цифровые. При выборе графического ключа линия должна быть замысловатой, но нельзя:
- соединить начальную и конечную или использовать точку дважды;
- делать разрыв между точками;
- использовать менее четырёх точек.
Можно воспользоваться секретным словом, которое потребуется для разблокировки. Если планируется использовать сканер отпечатков, то для создания точного шаблона кончики пальцев должны быть сухими и чистыми. А если используется распознавание по голосу, речь должна быть внятной и спокойной. После этого нужно будет указать оптимальное время автоматической блокировки и установить галочку в пункте «Предотвращение нажатий», что избавит от случайного срабатывания.
Если имеется умный экран блокировки для Android – Smart Lock, можно выбрать пункт «Trust Agents» и активировать функцию. Затем нужно указать «надежные» устройства, места и включить распознавание лиц.
Для блокировки по лицу придется выполнить несколько действий с фронтальной камерой. Параметры освещения и мимика должны быть стандартными.
Как поменять блокировку
Если требуется изменить блокировку экрана, это всегда можно сделать в том же разделе настроек, где она устанавливалась. При выборе нового способа блокировки придется подтвердить старый вводом пароля, PIN и т.д. Далее просто устанавливается новая блокировка, о чем мы уже рассказали.
Блокировка с помощью сервиса Google
Блокировка при потере или краже смартфона позволяет удалить с него пользовательские данные и сделать управление девайсом временно невозможным. Если смартфон потерялся, его можно отыскать при помощи сервиса Google. Когда же устройство физически найти не получается или им пользуются новые хозяева, всегда можно попытаться заблокировать Android через Google. Все делается быстро и просто непосредственно с официального сайта, но должно быть соблюдено несколько условий.
Как удаленно заблокировать Android
Начиная с версии 5.0, доступна блокировка с помощью интегрированной функции «Удаленное управление». Девайс с более ранней версией Android можно оснастить одноименным приложением, доступным на Google Play, и он также получит такую возможность.
Удаленная блокировка осуществляется через онлайн-сервис Google, поэтому устройство должно:
- иметь выход в интернет (мобильное или Wi-Fi-подключение, неважно);
- быть привязано к аккаунту Google;
- функции передачи геоданных, поиска должны быть включены.
Как включить геопозиционирование
Разрешив приложениям использовать геоданные, можно пользоваться преимуществами мобильной геолокации: получать информацию о пробках, ближайших ресторанах, отмечаться в понравившихся местах и тому подобное. В Google отправляются анонимные данные, помогающие пользователям определять личное местоположение, даже если не открыта ни одна программа. Для локации служба Google использует точки доступа Wi-Fi и мобильные сети.
Чтобы включить, нужно:
- Войти в «Настройки».
- Открыть раздел «Местоположение».
- Выбрать режим «Беспроводные сети» или «GPS». Могут быть другие варианты – «По всем источникам» и «По координатам сети».
Функцию можно отключить в любой момент.
Создание аккаунта
Для пользования удаленными сервисами, в том числе поиска и блокировки, мобильное устройство должно быть связано с аккаунтом Google. Для привязки следует:
- Войти в раздел «Аккаунты» в настройках.
- Если гугловского нет – добавить его. Для этого требуется создать почтовый ящик на Gmail, адрес которого послужит логином для входа.
После привязки необходимо открыть вкладку «Безопасность» и выбрать «Удаленное управление». Дальше нужно продолжить в настройках Google на ПК:
- Выбрать пункт «Администраторы устройств».
- Поставить галочки рядом с соответствующими пунктами и активировать удаленное управление.
Настройка в панели удаленного доступа в Google
Непосредственное управление выполняется с сайта. Для этого нужно:
- С браузера (на ПК или гаджете) перейти по ссылке android.com.devicemanager.
- Авторизоваться с помощью аккаунта.
- Указать свое устройство (если у вас под одним профилем числится несколько, выбрать требуемое).
- В открывшемся окне нажать кнопку «Блокировать».
- Ввести пароль разблокировки.
Данный сервис «заставляет» телефон издавать звуковой сигнал в течение пяти минут, даже если динамик отключен.
Кроме того, отсюда можно создать сообщение с номером телефона или другой информацией, которое будет демонстрироваться на экране утерянного телефона.
Дополнительные возможности Android Lost
Еще больше возможностей предоставляет программа, созданная Theis Borg. Утилита Android Lost позволяет удаленно делать с устройством практически всё. Скажем так, перечень возможностей занимает полноценную страницу стандартного текста. Скачать программу можно бесплатно в Google Play.
В число дополнительных возможностей входят:
- отсрочка блокировки;
- отслеживание с помощью GPS-треккера;
- отправка СМС, включающей сигнал тревоги;
- отправка СМС собственнику при смене SIM-карты, в том числе запись звука с микрофона и запуск/остановка Wi-Fi по СМС;
- для версии Android 2.3 – фото злоумышленника с фронтальной камеры;
- отправка собственнику на email списка входящих/исходящих звонков;
- возможность «заставить» телефон говорить вслух: «Я потерян. Пожалуйста, заберите меня!»;
- стирание содержимого SD-карты с помощью одной кнопки;
- воспроизведение текстового сообщения на полной громкости.
Кроме того, как заверяет разработчик, приложение абсолютно не влияет на расход заряда батареи, поскольку не совершает запросов на сервер. Но для его работы требуется установка рут.
Получение рут-прав
Предоставление прав администратора – необходимое условие функционирования Android Lost. Получить рут на устройство можно разными вариантами:
- С помощью программных средств – специальных утилит, устанавливаемых на гаджет или подключаемый к нему ПК. Рекомендовать что-то конкретное нет смысла (универсальных способов нет, а оптимальный для каждой модели гаджета выявляется опытным путем), но можно обратить внимание на Framaroot.
- Благодаря перепрошивке с установленными правами суперпользователя.
Процедура не всегда сложна, но требует внимания, так как есть вероятность вывести устройство из строя.
Подготовка программы к использованию
Чтобы полноценно приступить к пользованию, нужно:
- Скачать и установить программу на гаджет. Она устанавливается под другим названием – Personal Notes, для маскировки.
- Предоставить ей права администратора.
- Зарегистрироваться на сайте .
Для регистрации придется воспользоваться аккаунтом Google. Процедура проста, понятна и идентична описанной выше.
Как действовать при утере смартфона
Если телефон утерян, действовать нужно следующим образом:
- Войти на сайт Android Lost.
- Выбрать вкладку «Controls» и сразу нажать кнопку «Lock phone». Отправляется команда блокировки в Аndroid, которая немедленно выполняется.
Далее можно управлять своим устройством почти без ограничений. Все остальные действия зависят от желания хозяина и его веры в порядочность похитителей или нашедших его девайс. Им можно надоедать бесконечными звонками, сиренами и СМС, вмешательствами в работу системных и программных средств и так далее.
Наконец, можно самостоятельно найти свой гаджет, если он включен. Устройство будет отсылать текущие координаты с привязкой к Google Maps, даже если выключен GPS-модуль (используются средства сотовой сети). Да и его теоретически можно включить.
6 типов блокировки экрана в одном приложении: Видео
Источник