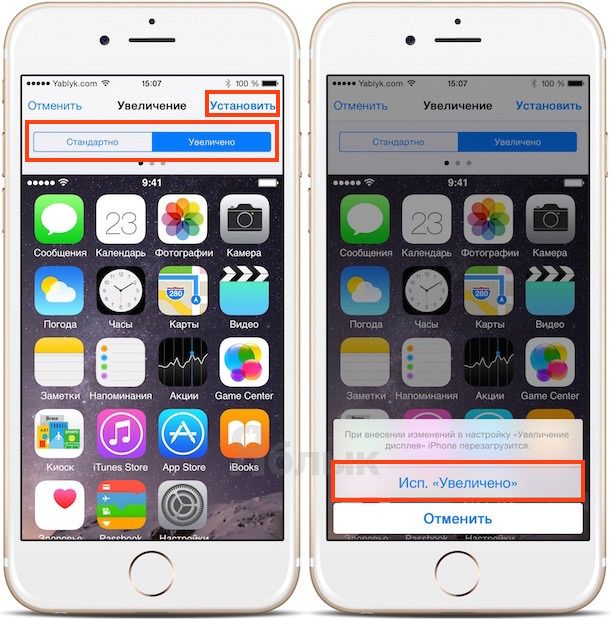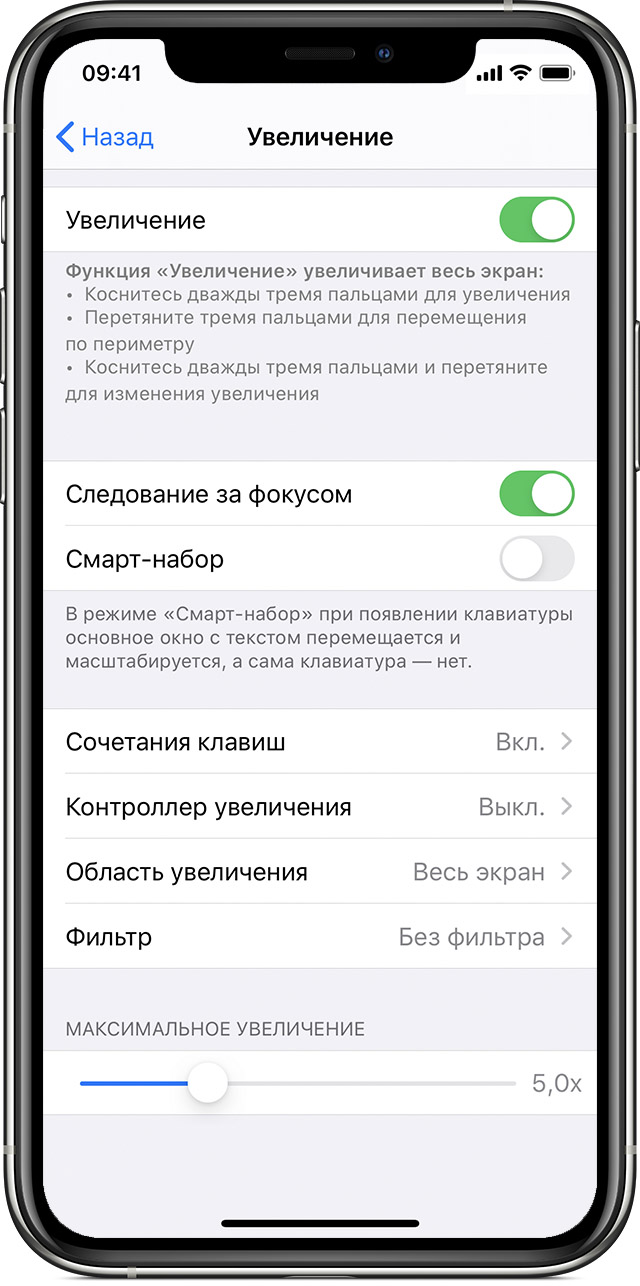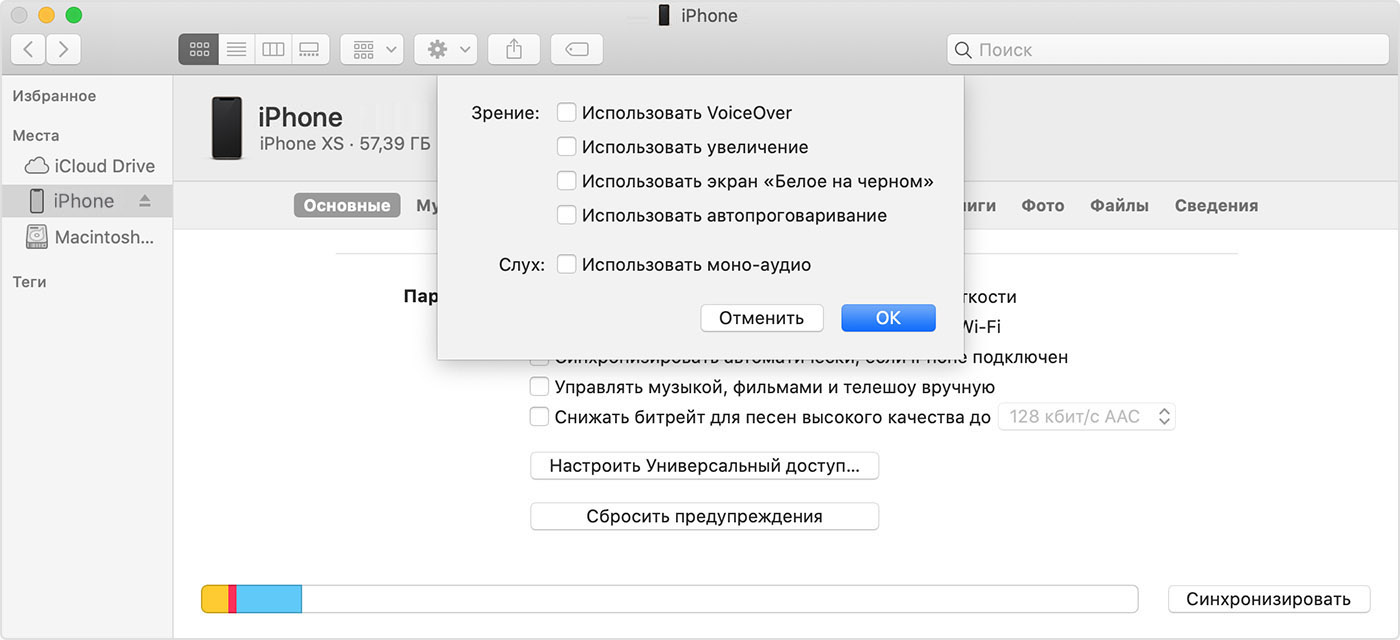- Как увеличить или уменьшить иконки на iPhone?
- Функция масштабирования iPhone: что это и как с ней обращаться.
- Как уменьшить масштаб изображения дисплея до стандартного?
- Что стоит знать о функции масштабирования.
- Выводы
- Как включить режим увеличенного отображения экрана iPhone 6 и iPhone 6 Plus
- Как увеличить иконки и контент в стандартных приложениях на iPhone 6 и iPhone 6 Plus
- Увеличенный масштаб экрана iPhone: причины и их устранение
- Почему я полюбил увеличение экрана iPhone
- Увеличенные значки на экране «Домой» iPhone, iPad или iPod touch
- Отключение функции «Увеличение» в меню «Настройки» устройства
- Отключение функции «Увеличение» в программе Finder или iTunes
- Дополнительная информация
Как увеличить или уменьшить иконки на iPhone?
Интерфейс продукции iPhone изначально задуман комфортным для использования и интуитивно простым: иконки всех приложений удобно расположены на нескольких экранах, которые без труда можно листать и выбирать нужное. Однако, иногда пользователи сталкиваются со случайным казусом: изображение на экране девайса вдруг стало увеличенным, все значки вдруг стали огромными и их невозможно нормально открывать или находить нужные программы!
Что произошло, для чего существует такая опция и как с ней работать — об этом подробно расскажем сегодня в статье. А также дадим наглядные пошаговые советы, как уменьшать или увеличивать иконки — при помощи фото- и видео-инструкций, сделанных на iPhone 8 Plus!
Функция масштабирования iPhone: что это и как с ней обращаться.
Причиной внезапного увеличения изображения на дисплее и, как следствие, изменения размера иконок, может быть функция масштабирования, которая могла включиться случайно во время того, когда Вы увеличивали экран, чтобы, например, прочесть мелкий текст на сайте.
Масштабирование — это опция из раздела Специальные возможности, предназначена она для людей с ослабленным зрением, чтобы они могли легче видеть изображения и текст на экране.
Как уменьшить масштаб изображения дисплея до стандартного?
Если масштабирование было случайно включено, его легко можно отменить, уменьшив размеры изображаемого на экране до стандартных показателей, либо вообще отключить. Как это сделать:
- Держим вместе три пальца, и дважды касаемся экрана всеми тремя пальцами одновременно. Этот жест возвращает уровень масштабирования на прежний.
- Когда мы находимся в режиме масштабирования, важно помнить о «правиле трёх пальцев» (их также можно найти в разделе Настроек, в меню масштабирования — опция «Увеличение»)
- трехпальцевое нажатие для увеличения;
- трехпальцевое двойное нажатие плюс сжимание пальцами для перетаскивания — для перемещения по экрану
Чтобы предотвратить случайное включение функции масштабирования экрана, ее можно отключить. Для этого:
- Выбираем Настройки, заходим там в раздел Универсальный доступ
- Выбираем опцию «Увеличение» и передвигаем движок в пассивное положение. Можно убедиться, что функция отключилась, дважды нажав на экран тремя пальцами — экран при этом не увеличится.
- Соответственно, если мы, наоборот, хотим увеличить изображение на дисплее и иконки, мы можем снова активировать опцию «Увеличение», и увеличивать/уменьшать размеры экрана, касаясь по нему дважды тремя пальцами.
Что стоит знать о функции масштабирования.
Данная опция доступна, начиная с устройств iPhone 3GS и новее, на iPod Touch 3-го поколения и всех последующих, а также на всех iPad.
Если на Вашем устройстве все значки и изображения экрана внезапно увеличились, скорее всего, виновником был именно зум, который Вы нечаянно включили случайным двойным нажатием трёх пальцев по экрану. Поэтому, просто выполните описанные в предыдущей главе действия. Если это не помогло, и изображение дисплея все равно увеличенное — стоит обратиться напрямую в техническую поддержку Apple, так как произошёл какой-то сбой.
Помимо опции масштабирования, или зума, для увеличения текста и его лучшей читаемости для пользователей с ослабленным зрением, существует специальная функция «Увеличение текста»:
- Заходим в Настройки, оттуда — в Универсальный доступ.
- Выбираем «Дисплей и размер текста», затем — «Увеличенный текст».
- С помощью линейки увеличения внизу, можно выбирать, насколько увеличить/уменьшить текст. При помощи движка можно включить или отключить опцию
Выводы
Таким образом, Apple предоставляет своим пользователям возможность увеличивать или уменьшать дисплей, если это необходимо. Главное — понимать, откуда берётся эта функция, и как ее выключить в случае ненадобности. Надеемся, мы подробно раскрыли данный вопрос, и наши читатели с легкостью смогут разобраться с данной утилитой.
Также для увеличения конкретно текста на экране есть отдельная опция, о которой мы тоже поговорили.
Желаем удобного использования Ваших Apple-девайсов! Настраивайте дисплей под себя и пусть работа будет в радость!
Источник
Как включить режим увеличенного отображения экрана iPhone 6 и iPhone 6 Plus
Больше экран — больше возможностей. Казалось бы, именно так должны воспринимать увеличение диагонали дисплея пользователи iPhone 6 и iPhone 6 Plus, за исключением тех, кого заботит эргономическая сторона вопроса. Ан нет, находятся даже те, кого не устраивает отображение слишком большого количества информации на одном экране.
Сложно представить себе объективную причину, по которой человека может не устраивать 24 иконки на экране вместо 20-ти или чуть меньше свайпов при работе с Настройками. Но не зря же разработчики Apple реализовали функцию для отображения иконок на рабочем столе и всего контента стандартных приложений в привычном для 4-дюймовых устройств формате? Инструкция по настройке «Display Zoom» далее.
Как увеличить иконки и контент в стандартных приложениях на iPhone 6 и iPhone 6 Plus
1. Запускаем Настройки и переходим в раздел Экран и яркость;
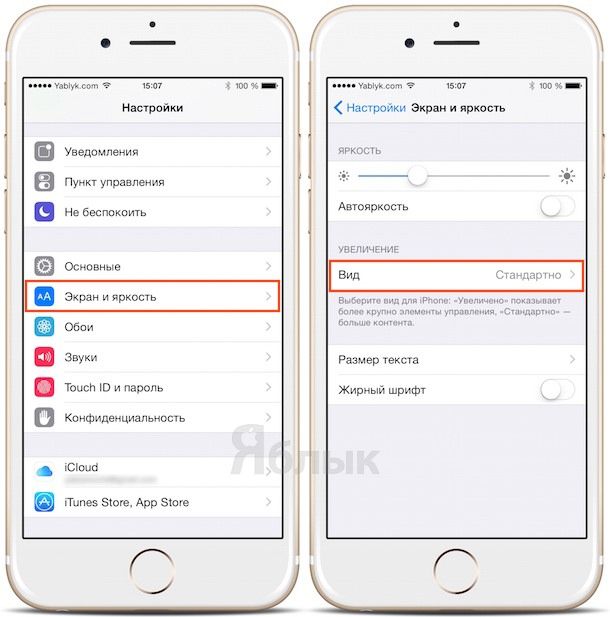
2. В разделе Увеличение нажимаем на строку «Вид»;
3. Сверху имеется два возможных варианта — «Стандартно» и «Увеличено«;
4. Переключившись на «Увеличено», можно прокрутить вправо скриншоты и посмотреть как будут смотреться иконки и приложения в режиме 4-дюймового дисплея;
5. Определившись с вариантом, нажимаем «Готово» в правом верхнем углу.
Источник
Увеличенный масштаб экрана iPhone: причины и их устранение
Привет. Сегодня мы рассмотрим редкую, но от этого не менее возможную проблему, связанную с увеличенным масштабом экрана iPhone. От модели iPhone это не зависит, и от версии iOS тоже.
Если изображение на вашем айфоне вдруг стало неприлично увеличенным, и телефоном стало невозможно пользоваться, скорее всего, у вас активирована функция Увеличение (Zoom). Что делать и как ее отключить, читайте ниже.

Как я уже сказал, «увеличенный масштаб экрана iPhone» НЕ является поломкой или какой-то неустранимой проблемой. Вообще-то это очередная функция iPhone, которую Вы просто еще не освоили.
А функция эта называется «Увеличение» и находится она здесь: Настройки > Основные > Универсальный доступ > Увеличение.
Итак, вот что нужно сделать для того, чтобы экран iPhone стал выглядел как раньше:
- ШАГ 1 — КОСНИТЕСЬ ДВАЖДЫ ТРЕМЯ ПАЛЬЦАМИ для уменьшения масштаба до 100%. Да, именно так (де) активируется функция «Увеличение». Бывает и такое, что прислонив телефон к уху, увеличение происходит само собой.
- ШАГ 2 — Теперь давайте отключим данную бестолковую функцию. Заходим в Настройки> Универсальный доступ > Увеличение и отключаем свитч напротив слова Увеличение.
Если у вас возникнут проблемы с отключением Увеличения на iPhone, данную операцию можно выполнить и с помощью компьютера (iTunes). Для этого делаем так:
- ШАГ 1 — Подсоедините устройство к любому компьютеру с установленным iTunes.
- ШАГ 2 — Кликните по устройству, когда оно появится в верхней левой части окна.
- ШАГ 3 — В поле Параметры кликните по кнопке Настроить Универсальный доступ…
- ШАГ 4 — Выберите пункт «Не использовать» и подтвердите ОК.
Ну вот как-то так! Не сложно ведь было? Если эта статья оказалась вам полезной, обязательно поделитесь с другими в социальных сетях (кнопки ниже). И не забудьте подписаться на обновления…
Кто знает какие еще проблемы могут возникнуть в будущем с вашими «яБлоками», а здесь всегда Я — умный, добрый и красивый!
Источник
Почему я полюбил увеличение экрана iPhone
Я владею смартфонами Apple на протяжении нескольких лет. В 2013 году приобрел свой первый iPhone, им оказался 5s. Уже тогда экран 5s казался не таким большим, но всё еще удобным. К слову, до сих пор габариты iPhone 5 кажутся мне оптимальными для использования одной рукой. В 2014 году Apple представила iPhone 6 и 6 Plus. Телефоны получили 4,7 и 5,5-дюймовые экраны. Для того времени такой шаг Apple стал самым масштабным. Именно поэтому в 2014 году Apple удалось продать рекордное количество iPhone. Однако с тех пор рынок сильно поменялся.
Увеличение дисплея делает использование компактного iPhone комфортнее
Сегодня нормальной считается диагональ экрана в 6-6,7 дюймов. iPhone XS Max оснащён 6,5-дюймовым дисплеем, а самый компактный iPhone 11 имеет диагональ 6,1 дюйма. Проблемы маленьких экранов в 2020 году у Apple действительно нет, однако есть один нюанс, который заставляет нас затронуть тему увеличения интерфейса iOS.
Речь идёт об iPhone 9. Телефон, по слухам, получит 4,7-дюймовый экран. Такой же, как и в iPhone 6, представленном в 2014 году. В 2020 эта диагональ хоть и кажется небольшой, но проблема скорее не в этом, а в самом интерфейсе.
4,7 дюйма удобны для использования одной рукой, поэтому это хорошо, то что Apple даёт возможность выбирать. Нравится компактный телефон? Вот вам iPhone 9. Однако давайте посмотрим на то, как сегодня выглядит интерфейс iOS на 4,7-дюймовых айфонах:
Привычный интерфейс iOS на iPhone
В таком формате я использовал систему около 3 лет на 4,7-дюймовом iPhone. Всё это время я не обращал внимание на одну интересную функцию: увеличение дисплея. Она позволяет масштабировать интерфейс, симулируя использование 4-дюймового iPhone.
Чтобы включить данную функцию, необходимо перейти в настройки экрана и в разделе «Увеличение дисплея» нажать на «Вид» и выбрать масштабирование «Увеличено».
Увеличение дисплея на 4,7-дюймовом iPhone
С увеличением размеров дисплеев увеличиваются интерфейсы смартфонов. И на фоне современных гаджетов текст и любая другая информация на iPhone с 4.7-дюймовым дисплеем кажется слишком маленькой. Увеличение дисплея позволит сделать использование компактного iPhone более удобным и приятным в соответствии с современными стандартами.
Включение данной функции с дополнительным увеличением размера шрифта сделало использование компактного iPhone максимально приятным и комфортным. Я перестал смотреть на телефон с близкого расстояния, чтобы рассмотреть текст на экране. К тому же теперь мне гораздо удобнее нажимать на иконки и любые другие элементы интерфейса, просто потому, что они стали больше в размерах. Теперь не нужно напрягаться, чтобы точно попасть пальцем в нужную область.
В таком режиме iPhone чем-то напоминает смартфон компании Palm с его небольшим экраном. На месте Apple я бы не отказывался от 4,7 дюймов никогда простому потому, что физически руки людей не могут с годами стать больше в размерах (по крайней мере, в ближайшие 100 лет), и 6 дюймов как были менее комфортными в сравнении с 4,7 дюймами, такими они и остаются. Однако сделать использование 4,7-дюймового смартфона комфортным в 2020 году — главная задача iOS 14.
Было бы неплохо, если бы Apple представила специальный режим для использования в iPhone 9 и других 4,7-дюймовых iPhone, который бы сделал управление таким небольшим экраном более комфортным. Пока же мы можем довольствоваться лишь функцией увеличения масштабирования и шрифта.
Компания может по аналогии с iPad OS представить iOS Compact — систему для обладателей компактных iPhone с дополнительными визуальными особенностями, упрощающими управление гаджетом.
Кроме того, в 4,7-дюймовых смартфонах, включая iPhone 9, будет сильно не хватать управления жестами. Сегодня даже самые бюджетные телефоны управляются жестами, так почему бы не дать эту функцию всем владельцам устройств Apple? Мне удалось некоторое время назад активировать жесты из iPhone X на iPhone 6, и они показались крайне удобными и приятными. К тому же жесты встроены в саму систему, поэтому Apple не составит труда дать возможность людям выбирать, хотят они эту функцию или нет. Компания же с целью увеличить продажи дорогих iPhone не желает идти на уступки в вопросах удобства использования компактных телефонов.
Купят ли люди iPhone, если им предложат управление кнопкой, а не современные жесты?
А что думаете вы по этому поводу? Не кажется ли вам стандартный интерфейс iOS на 4,7-дюймовых гаджетах слишком маленьким? И считаете ли вы, что Apple должна лучше адаптировать iOS под компактные телефоны в соответствии с современными тенденциями по увеличению как размеров самих устройств, так и интерфейсов. Мнением делитесь в комментариях и не забывайте подписаться на нас в Телеграм.
Источник
Увеличенные значки на экране «Домой» iPhone, iPad или iPod touch
Если значки на экране «Домой» не соответствуют его размеру (кажутся слишком большими или увеличенными), возможно, на устройстве включена функция «Увеличение». В этой статье описывается, как отключить эту функцию.
Отключение функции «Увеличение» в меню «Настройки» устройства
Если из-за увеличенных значков на экране «Домой» доступ к меню «Настройки» невозможен, следует уменьшить масштаб. Для этого дважды коснитесь дисплея тремя пальцами.
Чтобы отключить функцию «Увеличение», перейдите в меню «Настройки» > «Универсальный доступ» > «Увеличение» и нажмите переключатель.
Отключение функции «Увеличение» в программе Finder или iTunes
Функцию «Увеличение» можно также отключить в программе Finder или iTunes, выполнив следующие действия.
- Подключите iPhone, iPad или iPod touch к компьютеру.
- На компьютере Mac с macOS Catalina 10.15 откройте программу Finder. На компьютере Mac с macOS 10.14 или более ранней версии либо на компьютере с Windows откройте программу iTunes.
- Выберите устройство в программе Finder или iTunes.
- Нажмите «Настроить Универсальный доступ».
- Чтобы отключить функцию «Увеличение», снимите соответствующий флажок.
- Нажмите кнопку «ОК».
Дополнительная информация
Дополнительные сведения о функциях универсального доступа в iOS см. в следующих руководствах: руководство пользователя iPhone, руководство пользователя iPad или руководство пользователя iPod touch.
Источник