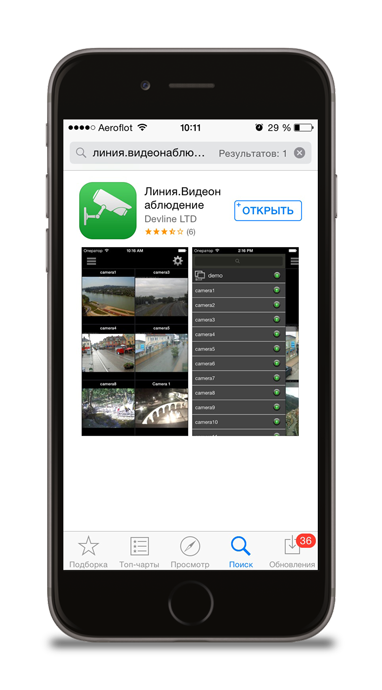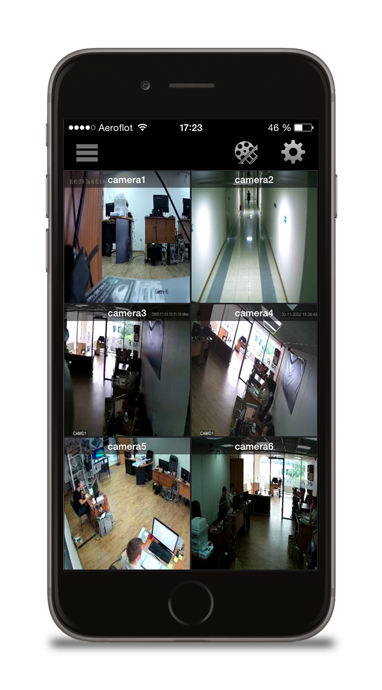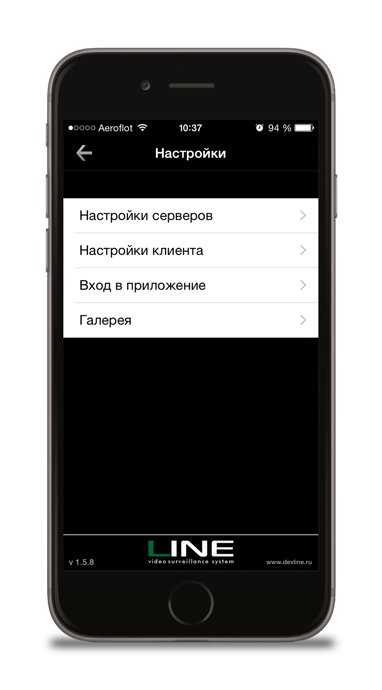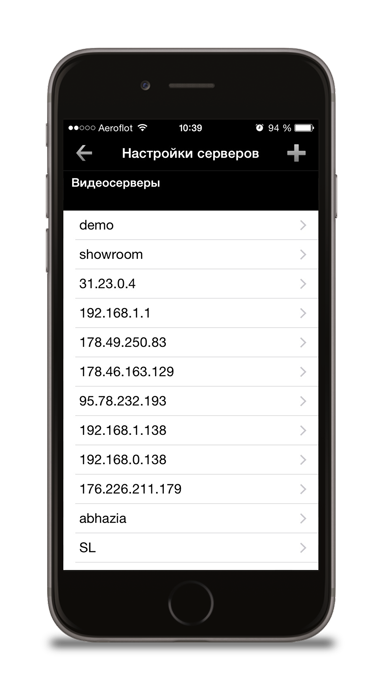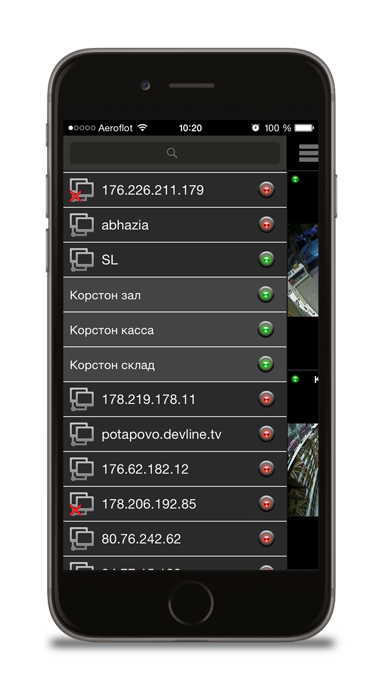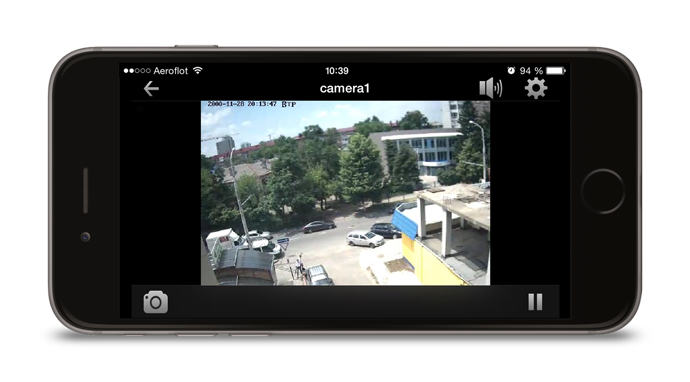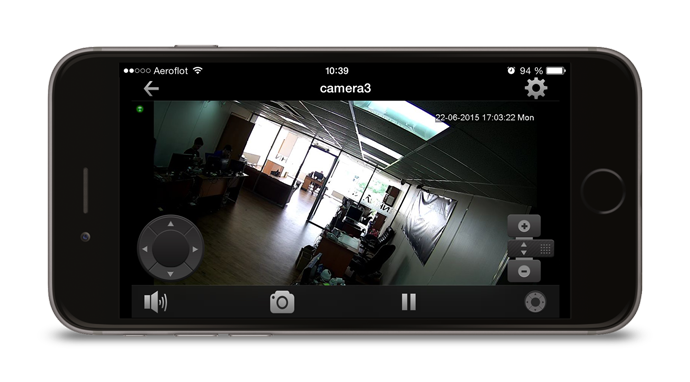- Система видеонаблюдения. Мобильные клиенты. iPhone
- Как превратить старый iPhone в камеру видеонаблюдения
- 1. Убедитесь, что ваш старый iPhone исправен
- 2. Выберите и установите на него приложение камеры
- 3. Найдите штатив, обустройте место для камеры
- 4. Финальный шаг
- Как использовать iPhone или iPad в качестве камеры наблюдения
- ✏️ Нам пишут:
- Как превратить iPhone в камеру наблюдения
- IP-камеры Xiaomi: работают с iPhone и на все случаи жизни
Система видеонаблюдения. Мобильные клиенты. iPhone
Для того чтобы установить мобильный клиент, совместимый с iOS, откройте магазин приложений AppStore. Затем коснитесь иконки «Поиск».
В строке поиска введите название приложения «Devline», в списке с результатами поиска выберите приложение и в появившемся окне коснитесь кнопки «Установить».
После завершения установки приложения коснитесь кнопки «Открыть» или воспользуйтесь списком установленных программ для запуска приложения.
Для добавления сервера, к которому вы хотите подключиться, коснитесь кнопки «Настройки» (иконка в виде шестеренки).
Далее коснитесь кнопки «Настройки серверов». В появившемся окне коснитесь иконки «+» для создания нового сервера, затем введите имя сервера, его адрес и порт обращения, а также логин и пароль, которые вы используете для авторизации в обычной версии программного обеспечения «Линия». Если вы используете одну из стандартных учетных записей, например, admin, будьте внимательны, соблюдайте регистр, так как iOS первую букву всегда ставит заглавную.
После завершения ввода данных сервера коснитесь кнопки «назад» для выхода на первый экран, затем нажмите на кнопку в левом верхнем углу и включите ваш сервер. Если вы хотите использовать мультисерверное подключение, добавьте остальные ваши серверы в соответствии с предыдущими пунктами и включите их.
Для изменения качества картинки, количества отображаемых кадров в секунду, размера аудиобуфера, выбора скорости поворота PTZ-камеры, а также количества камер, отображаемых на экране одновременно, и других настроек выберите пункт «Настройка клиента».
Чтобы прослушать звук с микрофона, установленного рядом с камерой или встроенного в нее (в случае, если у вас есть такие камеры), коснитесь изображения с камеры, чтобы развернуть ее на весь экран, затем нажмите на иконку в виде динамика. Если вы используете медленное подключение к интернету и звук прерывается, вы можете коснуться кнопки «Пауза», приложение остановит загрузку видеопотока с текущей камеры, тем самым освободив канал для аудиопотока.
Для управления поворотными (PTZ) камерами коснитесь изображения камеры, чтобы развернуть ее на весь экран, затем коснитесь иконки PTZ (круг с четырьмя стрелками) и укажите камере траекторию движения, используя виджет в виде джойстика. Для управления объективом предусмотрен отдельный виджет в правом нижнем углу экрана.
Коснитесь кнопки «Сохранить» (иконка в виде фотоаппарата), если вы хотите сохранить текущий кадр. Раздвигая пальцы от центра экрана к его краям, вы можете задействовать цифровое увеличение изображения.
Для просмотра архива нажмите на иконку в виде кассеты с пленкой. Отобразится интерфейс просмотра архива.
В верхней части присутствует панель управления просмотром, где:
 | возврат к наблюдению в реальном времени; |
 | календарь с выбором даты архивной записи; |
 | просмотр назад по времени; |
 | пауза; |
 | просмотр вперед по времени; |
 | скорость воспроизведения архива; |
 | скрыть элемент времени записи камер (time-line). |
Для просмотра определенной видеозаписи можно выбрать в календаре архива необходимую дату и время.
Источник
Как превратить старый iPhone в камеру видеонаблюдения
Дома завалялся старый iPhone? Превратите его в домашнюю камеру видеонаблюдения — сэкономьте свое время и деньги! Рассказываем, как это сделать в этой инструкции.

Если вы являетесь владельцем старого iPhone или любого другого смартфона, который уже не подлежит продаже (или вы просто не хотите с ним расставаться) есть интересный способ подарить ему вторую жизнь. Просто превратите его в камеру домашнего видеонаблюдения. Тем самым вы не только сэкономите деньги, но и ваш старый айфон не будет пылиться где-то в ящике. В этой инструкции мы расскажем, как превратить свой старый iPhone в камеру видеонаблюдения.
Если вы столкнулись с проблемой функциональности вашего iPhone, для ее быстрого устранения можно обратится к мастерам сервисного центра iLab .
В чем плюсы такого перевоплощения:
• Вы экономите деньги (в среднем хорошие камеры видеонаблюдения стоят порядка 1-2 тыс. гривен, а то и выше);
• Вы экономите свое время (не нужно искать в магазинах, смотреть обзоры, вы просто используете свой старый телефон);
• Получаете качественное видео из дома 24/7.
• Отдаленное управление (с этим может быть проблема, потому что, используя специальную камеру с HomeKit, вы получаете качественный девайс со всем «на блюдечке» и простым управлением);
• Зарядка (нужно будет придумать, как заряжать телефон постоянно, потому что батарея при съемке видео садится очень быстро, а в старых iPhone – особенно);
• Место хранения (стандартного хранилища айфона будет недостаточно, поэтому нужно будет купить дополнительное место на iCloud/Google Disc);
• Нельзя установить на улице;
• Требуется штатив.
Как видите, есть минусы и плюсы, но, если вам хочется получить бюджетный вариант камеры домашнего наблюдения и вас не пугают сложности, вот как это обустроить.
1. Убедитесь, что ваш старый iPhone исправен
Если в старого айфона не повреждена камера, более или менее адекватно работает батарея, можно установить на него специальное приложение – он нам подходит, можем работать дальше.
2. Выберите и установите на него приложение камеры
К сожалению, стандартное приложение камеры не подойдет для этого. Нужно установить на iPhone специальное приложение, которое даст возможность передавать данные в облако в режиме реального времени, сохранять скрины и так далее.
Мы предлагаем вам использовать приложение Alfred. Оно простое, бесплатное, подходит как для iPhone, так и для Android и помогает решить проблему отдаленного управления.
Скачать Alfred для iPhone.
Скачать Alfred для Android.
1. Устанавливаем приложение «Alfred» из магазина приложений на свой старый телефон;
2. Также устанавливаем это приложение на новый телефон (чтобы следить за процессом записи видео);
3. Входим в систему с помощью учетной записи Google;
Внимание! На старом iPhone вам нужно будет выбрать опцию Camera. На новом айфоне – Viewer. Это очень важно, иначе вы просто не сможете управлять своей «камерой».
Также важно! В настройках приложения отключите фокусировку, настройте трансляцию «под себя» на своих двух устройствах, чтобы вам было удобно. Кстати, на новом айфоне вы можете настроить уведомления об обнаружении движения с камеры, а также подключить возможность общаться через старый iPhone с жителями/домашними животными, которые находятся дома.
*Кстати, если вы найдете еще какое-то крутое приложение для этой функции – можете писать нам в комментарии.
Вот еще запасной вариант с похожим функционалом и доступной формой подписки:
Presence – также подходит и для iPhone, и для Android:
3. Найдите штатив, обустройте место для камеры
Это важно, потому что вашему старому iPhone понадобится постоянная зарядка. Также нужна твердая поверхность, где можно установить ваш девайс. Удержитесь от приклеивания скотчем к стене и лучше используйте штатив/подставку и поставить камеру на полочку, прикрыв корпус книгами или рамкой с фото.
Важно! Мы не советуем устанавливать такие самодельные камеры на улице. Это может очень плохо кончится как для вашего старого iPhone, так и для самого дома. Этот способ – идеальное решение для разового использования внутри дома, экстренная мера или просто бюджетный вариант, ничего более.
4. Финальный шаг
Подключите старый iPhone к зарядке, откройте на нем приложение, включите передачу данных/Wi-Fi (важно). Вот и все – ваша камера наблюдения из старого телефона готова.
Если же вам не хочется проходить все эти шаги и вы требуете быстрого, надежного решения проблемы — мы советуем просто купить специальную камеру видеонаблюдения, которая предназначена для этой функции и сможет надежнее защитить ваш дом.
Источник
Как использовать iPhone или iPad в качестве камеры наблюдения
✏️ Нам пишут:
На время ремонта беспокоюсь за сохранность вещей дома. Можно ли временно использовать в качестве камеры наблюдения находящийся дома iPhone или iPad?
Если нужно временно организовать систему видеонаблюдения, покупать для этого отдельную камеру или гаджеты не понадобится. Можно использовать любой смартфон или планшет, который лежит без дела.
Для большинства базовых задач подойдет одно из специализированных приложений, а расширенные возможности будут доступны по подписке или после встроенной покупки.
Как превратить iPhone в камеру наблюдения
1. Установите на смартфон или планшет приложение Камера Видеонаблюдение CCTV, Manything или любой другой аналог.
2. Создайте учетную запись для использования сервиса.
3. Разместите смартфон в удобном месте, чтобы он охватывал нужную вам комнату. Лучше всего установить гаджет на подставку, а еще придется подключить его к источнику питания. В режиме стриминга видео iPhone от батареи долго не продержится.
4. Установите аналогичное приложение на другом своем устройстве и авторизуйтесь в том же аккаунте.
5. Получите картинку с первого гаджета с возможностью просмотра и захвата экрана.
Оба сервиса доступны бесплатно, но дополнительные возможности откроются после подписки. Появится облачное хранение записей, улучшенное качества видео, распознавание людей или движения в кадре.
Можно подписаться на месяц или два, пока есть необходимость в видеонаблюдении, а затем отказаться от подписки.
Источник
IP-камеры Xiaomi: работают с iPhone и на все случаи жизни
Признайтесь, наверняка вы хоть раз да хотели установить у себя дома или на участке камеру видеонаблюдения. Зачастую это дань безопасности, но кто-то, например, использует подобные устройства для общения с домашним любимцем, другие же просто наблюдают, что делают соседи, третьи пользуются в качестве видеоняни. Как бы то ни было, камера видеонаблюдения — штука полезная во многих случаях. И здесь по соотношению цены и качества ничего лучше девайсов Xiaomi, пожалуй, нет.
Мы решили подойти основательно и сравнить сразу две популярные IP-камеры данного производителя — Small Square Smart Camera и Mijia 1080P. Рассказ начнем, пожалуй, именно со второй, поскольку она вызвала особые эмоции.
Стабильность беспроводного соединения обеспечивается поддержкой Wi-Fi 2.4 ГГц/5 ГГц, так что подключение к камере с приложения на iPhone (или другом смартфоне) всегда занимает пару секунд. Рассмотрим комплектацию и перейдем сразу к подключению.
Кстати, сама камера представляет собой небольшую черную шайбу — все остальное относится к держателю. То есть по сути вы можете установить ее где угодно таким образом, что не знающий человек ничего и не заметит. На торце — разъем micro-USB для питания, слот для карты памяти micro SD, микрофон и отверстие для сброса.
В настройках предусмотрена возможность изменить имя камеры, задать пароль на доступ, сделать общий доступ к камере, отключить индикатор состояния (он правда довольно яркий), «нанести» дату и время и многое другое. Проще, наверное, сказать, чего здесь нет. Записанное видео камера может сохранять как на карту памяти, так и на сетевое хранилище — от же NAS, или обычная сетевая папка. После установки microSD карты можно отматывать время на таймлайне и смотреть запись на этом же экране.
Очень важное преимущество камеры — возможность не просто активировать датчик движения, а включить автоматическую запись при обнаружении активности. Так злоумышленники не останутся инкогнито, а вы сможете потом продемонстрировать ролик при необходимости.
А теперь внимание — стоит эта камера в России меньше 3 тысяч рублей. Помню, несколько лет назад покупал HappyCam для использования в качестве видеоняни за 5-6 тысяч рублей, при этом снимала камера максимум в 440p, по размерам была гораздо больше, а функций в мобильном приложении — в несколько раз меньше. Технологии, конечно, не стоят на месте, но здорово, что на цене это отражается с лучшей стороны (в случае с Xiaomi).
Small Square Smart Camera стоит дешевле примерно на тысячу рублей — по сути это прошлое поколение первого героя нашего обзора. Комплект поставки тот же — камера, блок питания, кабель USB длиной два метра.
Интерфейс камеры очень похож на таковой у Mijia 1080P. Есть возможность сделать фото, начать запись, активировать датчик движения, но, правда, нет удобной ленты для перемотки в реальном времени. Еще один недостаток — меню. Хотя большинство пунктов на английском языке, часто встречаются их китайские собратья. Если есть голова на плечах, разобраться можно без проблем, но для многих языковой барьер может стать препятствием. Зато эту камеру можно использовать как датчик дыма и углекислого газа.
Понравилась поддержка сценариев для автоматизации работы с камерой. Можно, например, настроить отключение датчика движения, когда вы приходите домой, или включать камеру, если вы вдруг куда-то собрались. Камера обладает углом обзора в 110 градусов; записывает не сказать что отлично, но для бытовых потребностей достаточно. В темноте включается инфракрасная подсветка, с помощью которой камера продолжает видеть все происходящее.
На самом деле за свои деньги камера очень даже неплохая. Заплатив около полутора тысяч рублей, получаем саму камеру, датчик движения, дыма, углекислого газа с возможностью построить систему умный дом от Xiaomi на базе Mi Home. То есть, например, если купить ту же лампу и чайник от Xiaomi, можно при пробуждении настроить сценарий включения камеры, света и чайника. И не надо подолгу ждать заказанные устройства из Китая — в России некоторые магазины их продают с минимальной наценкой.
Источник