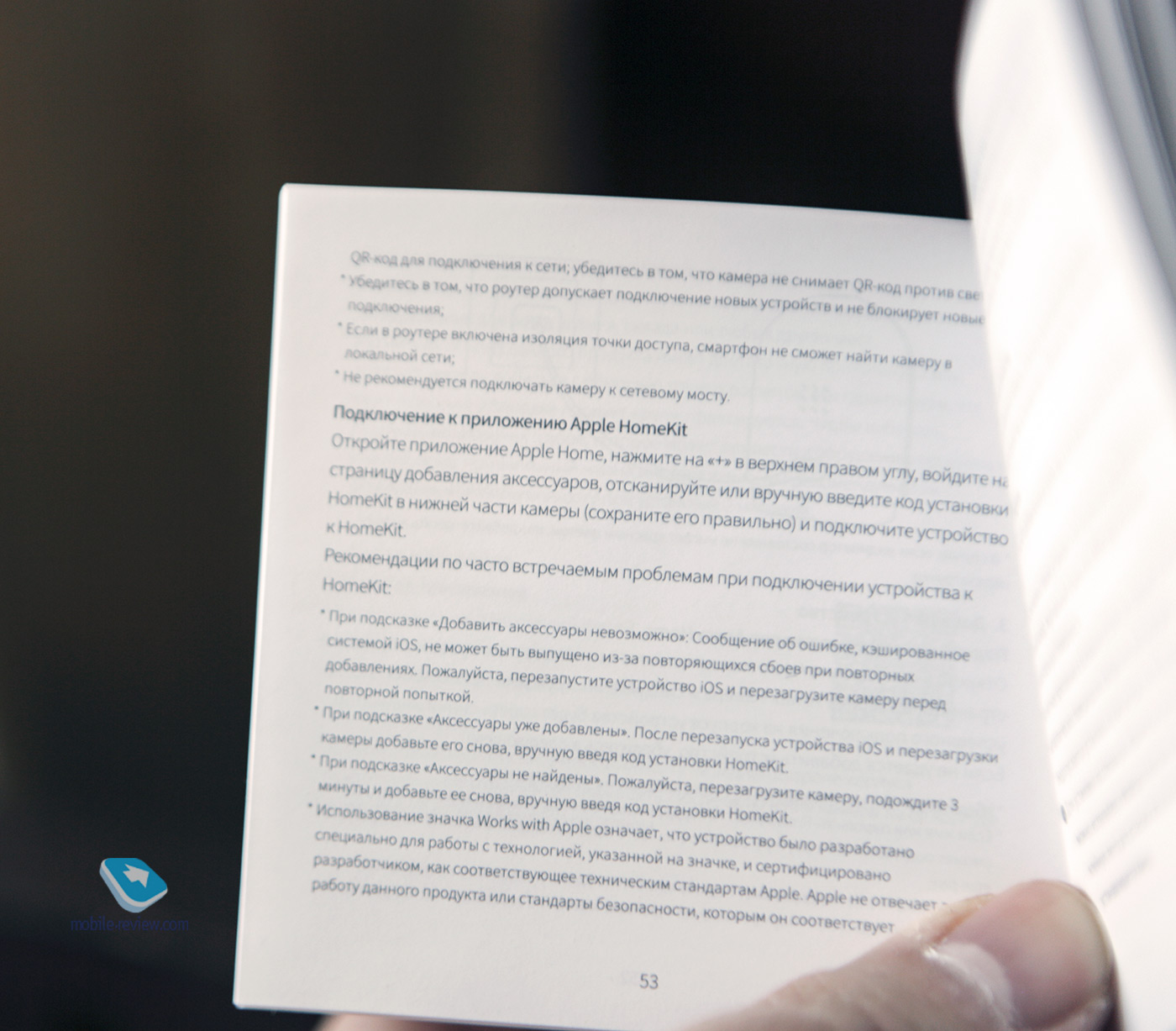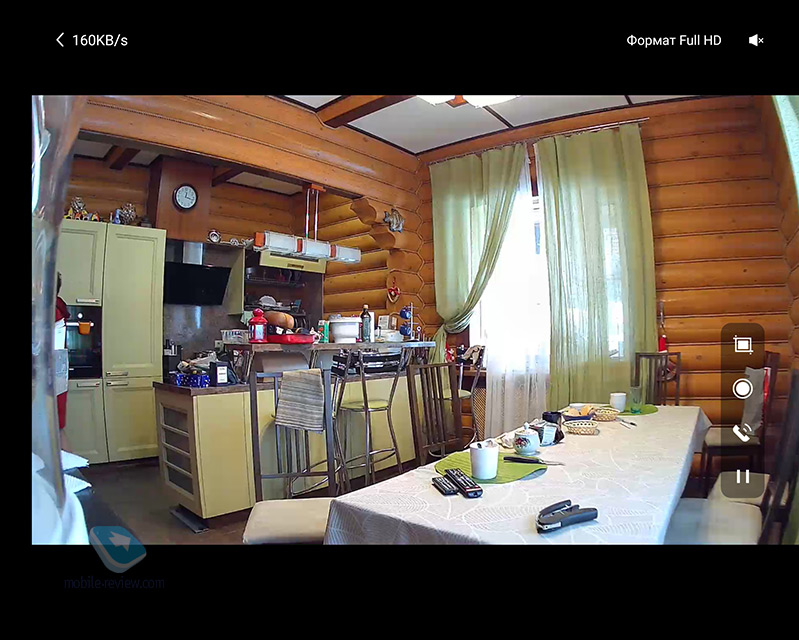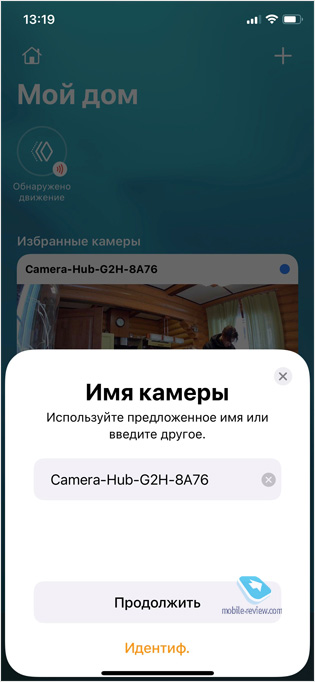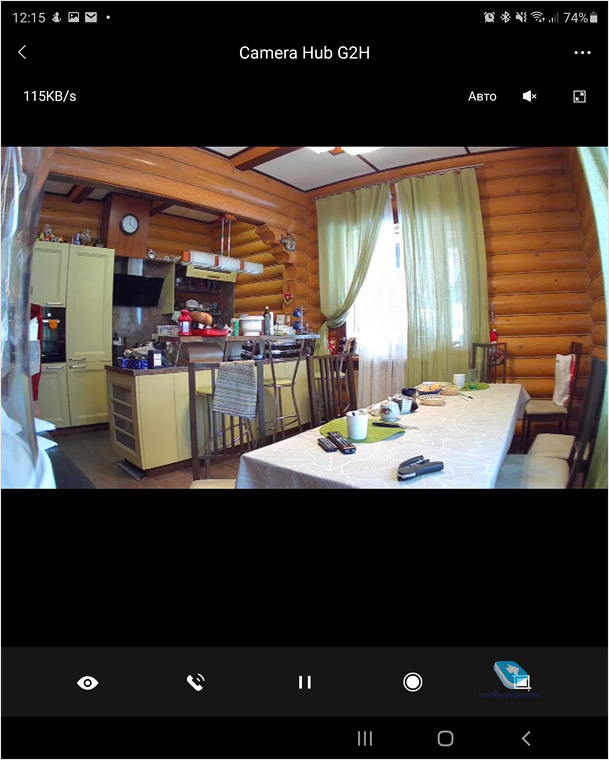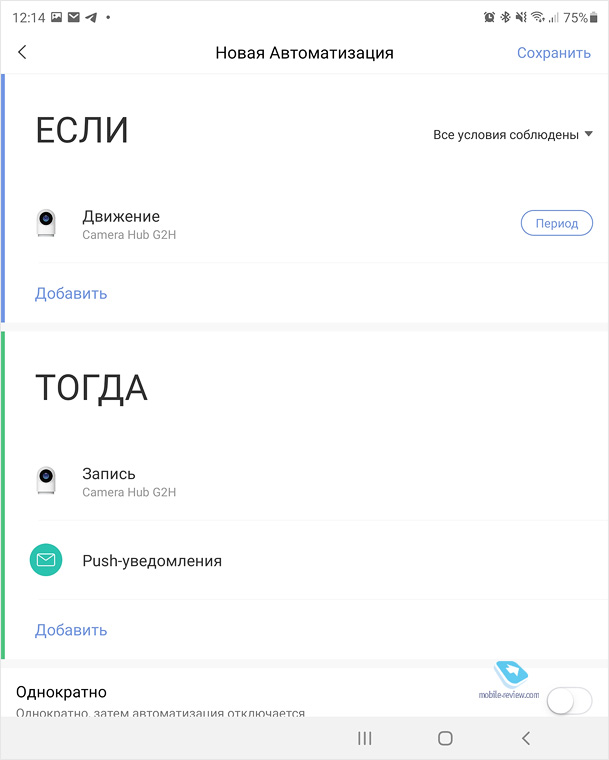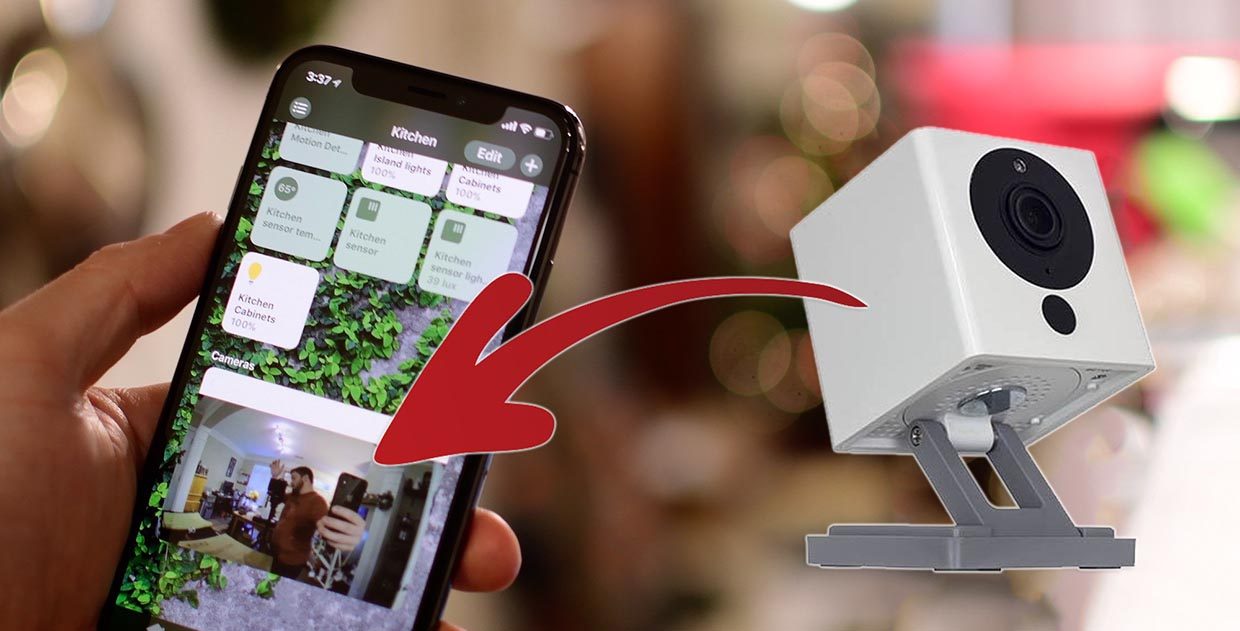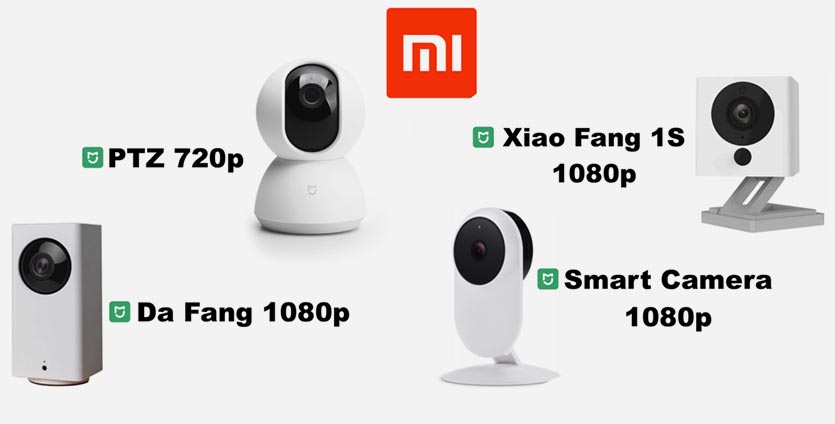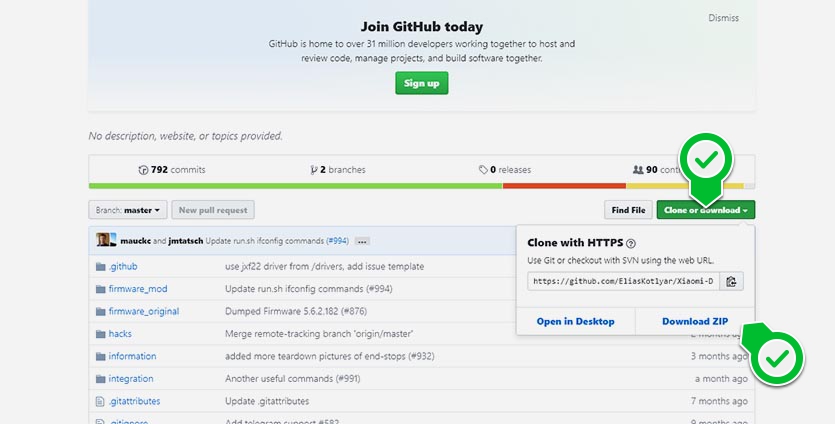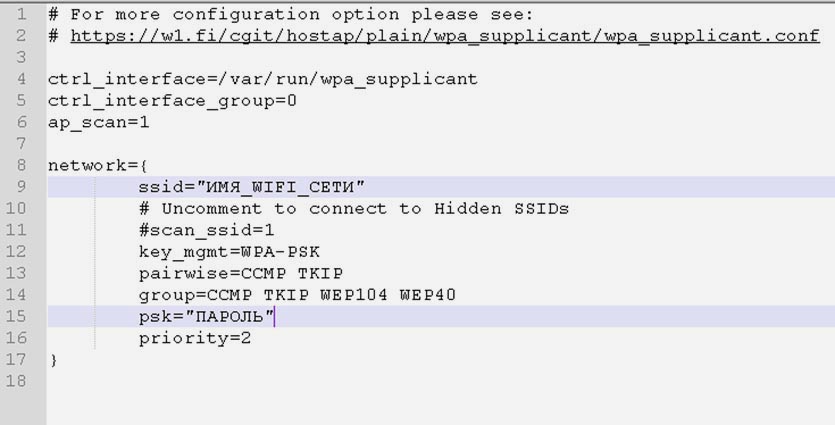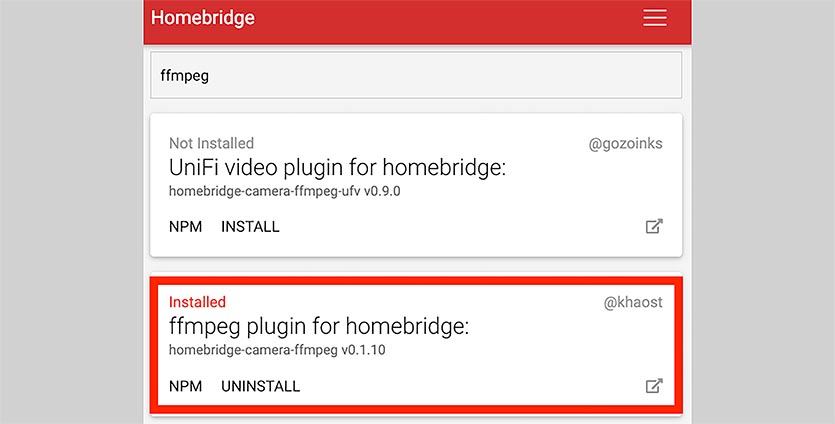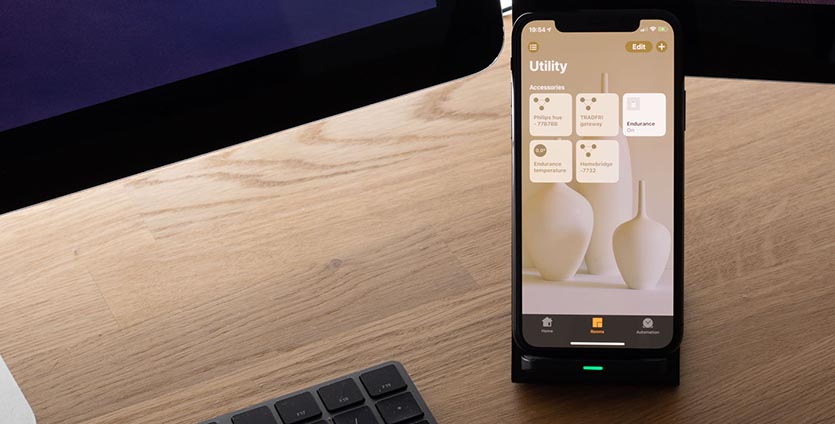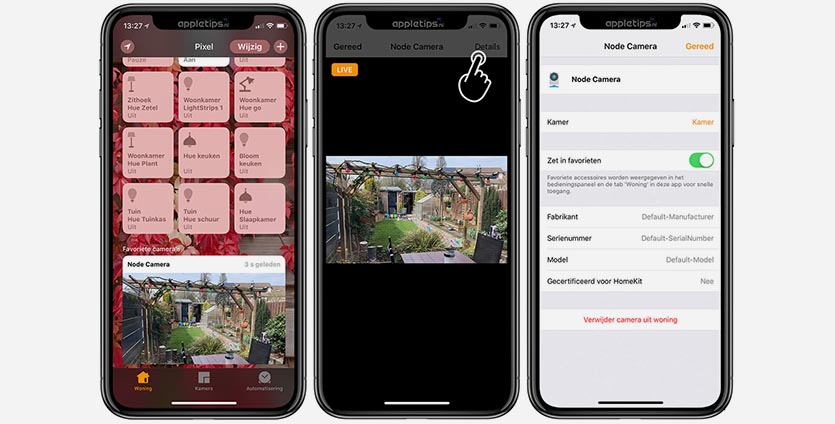- Обзор умной камеры и центра умного дома — Aqara G2H (CH-H01)
- Содержание
- Комплект поставки
- Технические характеристики
- Позиционирование
- Дизайн, установка, питание и первичная настройка
- Автоматизация, сценарии использования камеры — интерком
- Цена и короткое заключение
- Как добавить камеру Xiaomi в умный дом Apple HomeKit
- Что нам понадобится
- 1. Подготовка камеры
- 2. Подготовка HomeBridge
- 3. Подключение камеры
Обзор умной камеры и центра умного дома — Aqara G2H (CH-H01)
Содержание
Комплект поставки
- Камера
- Зарядное устройство
- Скотч и пластина для установки
- Скрепка для извлечения карты памяти
- Инструкция
Технические характеристики
- Один объектив — 140 градусов, неподвижная камера
- Ночной режим съемки, до 8 метров
- Датчик движения
- Встроенный динамик и микрофон, возможность звонка на камеру, двусторонняя связь
- Разрешение видео до 1080р (20 кадров в секунду, формат H.264/H.265)
- Wi-Fi 802.11 b/g/n, ZigBee
- Карта памяти microSD до 32 ГБ
- Возможность сохранения видео в облако (включая iCloud), распознавание лиц
- Камера выступает как центр умного дома, до 60 устройств, автоматизация
- Работа только от сети (5 В, 1 А, мощность до 5 Вт)
- Защита от воды отсутствует, установка только в помещении
- Светодиодный индикатор
- Поддержка HomeKit от Apple
- Приложение Aqara Home
- Размеры — 82.4х56.5х50.5 мм, вес — 112 грамм
Позиционирование
Тема умного дома активно продвигается последние десять лет, но заметного развития до недавнего времени так и не получила. Энтузиасты ставили такие системы, но потом натыкались на отсутствие удобного софта для управления отдельными элементами, бесполезность многих сценариев. Революция случилась незаметно, исподволь, когда люди стали получать отдельные умные аксессуары, например, лампочки, и увидели, как их можно интегрировать в свою жизнь. И вот так, устройство за устройством, наши дома стали обзаводиться аксессуарами, которые облегчают жизнь.
У каждого умного дома должен быть центр, то, что называют хабом. Именно к такому хабу вы подключаете свои устройства. Для многих покупка хаба выглядит относительно дорогой и в чем-то бессмысленной: зачем мне отдельное устройство, хочу, чтобы лампочка управлялась напрямую без посредников. Но хаб — необходимый элемент управления умным домом, другое дело, что многие хотят его получить за копейки или вовсе бесплатно. Борясь с зеленой жабой, можно схитрить и купить не отдельный хаб, а умную камеру, которая уже имеет в себе эти возможности. Для тех, кто, как и я, пользуется умным домом, такой дополнительный хаб интересен тем, что вы расширяете площадь вашего умного дома, можете напрямую к камере подключить различные датчики и автоматизировать многие вещи. Но на первый план, конечно, выходит безопасность в самом широком смысле этого слова, ведь умная камера нужна для этого, не так ли?
Хотя, рассматривая камеру Aqara G2H, могу сказать, что это также может быть радионяня, вы можете следить за ребенком в кроватке. А можно с помощью таких камер организовать внутреннюю связь в доме, так как у вас есть возможность позвонить на камеру или с камеры записать небольшое видеообращение (удивительно, но у меня это стало своего рода напоминалкой, что именно нужно купить в магазине).
Уникальность Aqara G2H в том, что, помимо стандартного приложения Aqara Home, в полной мере поддерживается Apple HomeKit, то есть вы можете интегрировать камеру в экосистему умного дома от Apple. И при стоимости около 5 000 рублей это самая недорогая умная камера для данной экосистемы, все остальные предложения стоят в два раза дороже и их не так много.
Давайте вместе разберемся, что умеет эта камера и насколько она удобна в повседневном использовании.
Дизайн, установка, питание и первичная настройка
Официальные поставки этой камеры в Россию соседствуют с серым рынком, на последнем можно найти камеру в разных расцветках. Но официально поставляемая камера только белого цвета, во всяком случае, на данный момент это так.
Камера небольшая, среднего размера, но назвать ее компактной невозможно. Всегда требуется подключение к сети, провод, входящий в комплект, два метра, так что до розетки вы наверняка дотянетесь. Разъем на камере microUSB, что волновать не должно, так как зарядное устройство идет в комплекте.
Приятный шероховатый пластик, камера отлично впишется в любой интерьер. Это не камера для скрытой установки, поэтому отыщите то место, что будет уместно для установки. Можно повесить камеру на стену, но что-то нужно будет делать с проводом, на официальных картинках этот момент даже как-то обошли вниманием, словно камера висит без проводов вовсе.

На мой взгляд, вам нужно определиться с тем, какое помещение вы собираетесь оснастить камерой, а также зачем она вам нужна. Если это безопасность, то стоит подумать о хорошем угле обзора, захватить больший угол, включая двери и окна. Но возможно, что вы хотите поставить камеру для ребенка, чтобы смотреть, чем он занят, и чтобы он мог с вами общаться посредством видео. Тогда уместна установка камеры на рабочем столе.
У меня совместилось несколько задач, установил камеру на кухне, чтобы иметь возможность “позвонить” на нее и узнать, когда можно идти обедать, или задать какой-то вопрос. Фактически это удобный интерком, который позволяет из любой точки позвонить не на телефон, а на это устройство.
Камера стоит на ножке, на внутренней стороне — слот для карт памяти microSD, вынуть карту можно, нажав специальной скрепкой, которая входит в комплект. На первый взгляд это несуразность, ведь так доставать карточку неудобно. По факту это сделано из соображений безопасности, ведь если злоумышленники обнаружат камеру, то нет причин облегчать им изъятие карты, на которую ведется запись видео и событий.
Пожалуй, отсутствие в этой простой камере встроенного аккумулятора — самый большой недостаток, в первую очередь для целей безопасности. Отключение электричества, и камера прекращает работать, выйти из положения можно, добавив внешний аккумулятор, но это уже своего рода колхоз и ненужные выдумки (проще купить под эти задачи другую камеру, так логичнее).
Камера стоит на ножке, вы можете регулировать наклон.

Угол в 140 градусов охватывает фактически все помещение, от небольшой комнаты до большей залы. Ночная съемка с ИК-подсветкой по умолчанию включается автоматически и позволяет видеть помещение и ночью.
Оптика в камере не уровня качественного фотоаппарата, но никто и не предполагал, что вы будете снимать на эту камеру фотографии или видео для семейного просмотра, у нее совсем другие задачи. Есть возможность исправить искажения оптики, но включать или не включать опцию, оставлю на ваше усмотрение.
Светодиодный индикатор под глазком камеры направленный, его видно, если смотреть на камеру прямо, он не очень яркий и не раздражает в темноте. При работе камеры в режиме громкой связи синий цвет меняется на красный.
При первом включении вам нужно настроить камеру, для этого требуется загрузить приложение Aqara Home для Android, на iOS можно воспользоваться фирменным Home. На экране смартфона появится QR-код для настройки, показываете его камере, и за считанные минуты она будет настроена.
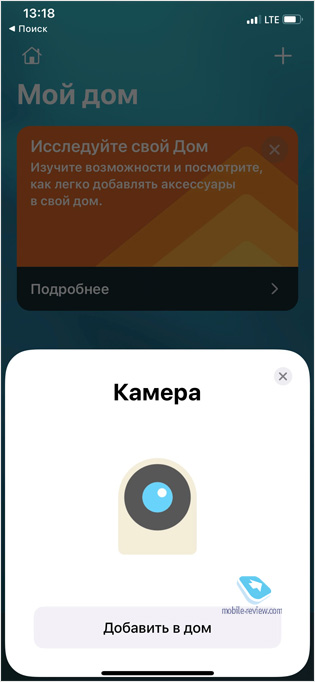
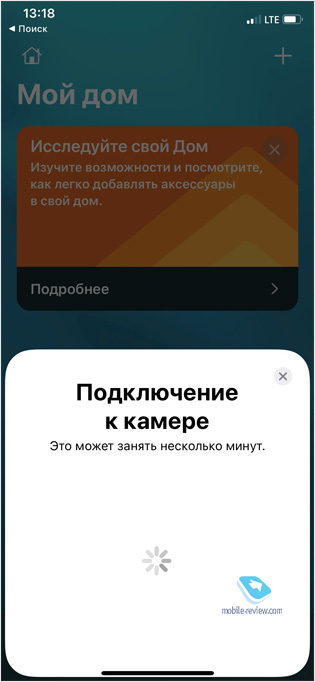
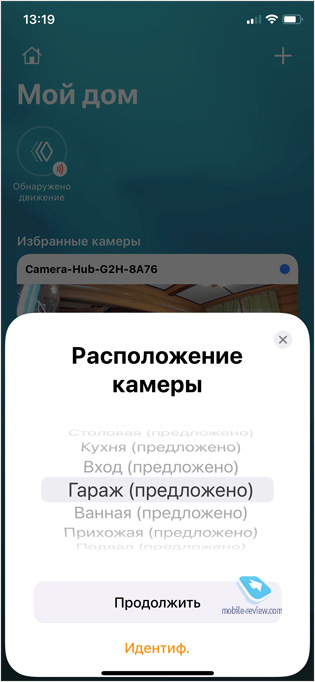
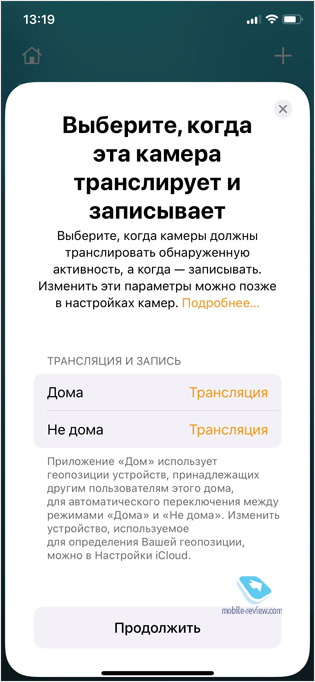
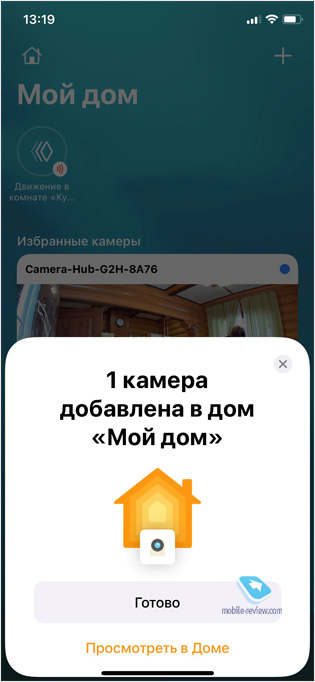
Сразу хочу отметить, что имеет смысл настроить хранение информации в облаке, помимо того, что она будет записываться на карточку памяти (в комплект она не входит). Для Apple вам понадобится подписка на iCloud с объемом не менее 200 ГБ, причем камера поддерживает полное шифрование передаваемых данных. Из плюсов системы — то, что в рамках HomeKit можно проанализировать ваши фотографии в облаке, и тогда вы сможете определять, кто именно мелькает перед камерой — жена, дочь, кто-то еще. Точность определения лиц достаточно высока, и это отличный способ знать, что ребенок пришел из школы и он дома.
На Android вы можете настроить любой из доступных вам облачных сервисов, в сети множество инструкций, как это сделать, все работает просто и понятно.
Автоматизация, сценарии использования камеры — интерком
На верхней части камеры находится клавиша, а на задней панели — динамик.

Из всех настроек кнопки мне больше нравится возможность записывать небольшие видео, удерживаете клавишу три секунды и можете записать видео до 15 секунд. Оно прилетит на все смартфоны, подключенные к вашей системе (даже если вы находитесь не дома, а где-то еще!). Для ребенка это отличный способ общения с родителями. Из неочевидного отмечу возможность так напомнить, что нужно что-то купить в магазине, вместо звонка отправить сообщение (у нас как-то этот сценарий возник сам собой и оказался удобен, равно как и такие видеонапоминалки себе самому). Не знаю, как вы, но я по дому стараюсь передвигаться без телефона, и такие камеры стали отличным вариантом интеркома, вам кто-то звонит на них, и вы тут же общаетесь (полный дуплекс, качество микрофона отличное). Громкость динамика не очень высока, но для комфортного разговора даже при работающем телевизоре его хватит.
Помимо того, что камера постоянно пишет видео о происходящем вокруг себя, вы можете автоматизировать события, создать уведомления, которые помогут вам ориентироваться в том, что происходит. Камера может автоматически определять движение в поле кадра, а также реагировать на необычный внешний шум (например, разбили стекло). Вы тут же получите уведомления и сможете просмотреть небольшой видеоролик события. Несколько секунд до самого события и несколько секунд после, такой ролик передается на ваш смартфон и хранится до 30 дней в памяти (вы можете его сохранить навсегда, тут все на ваше усмотрение).
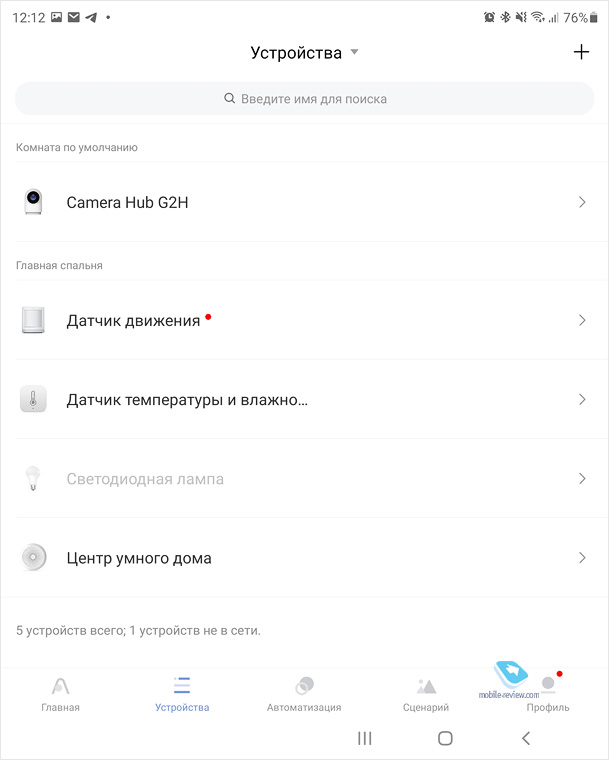
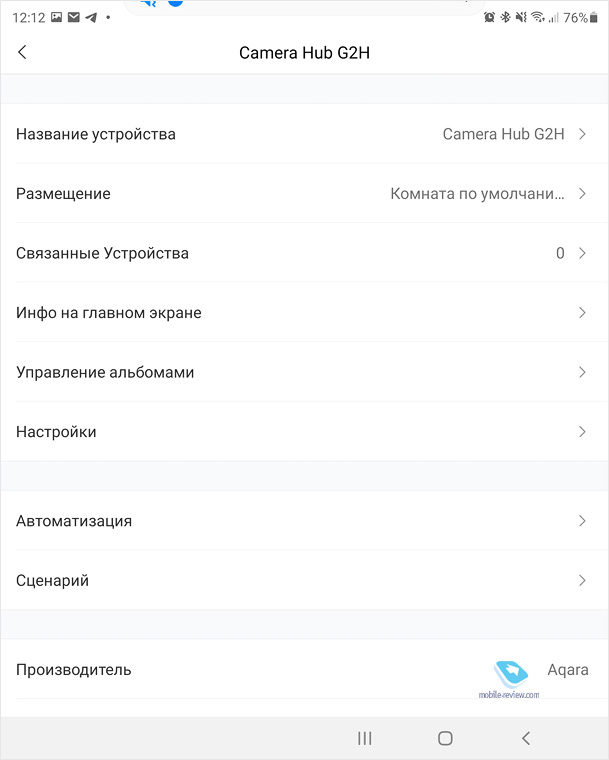
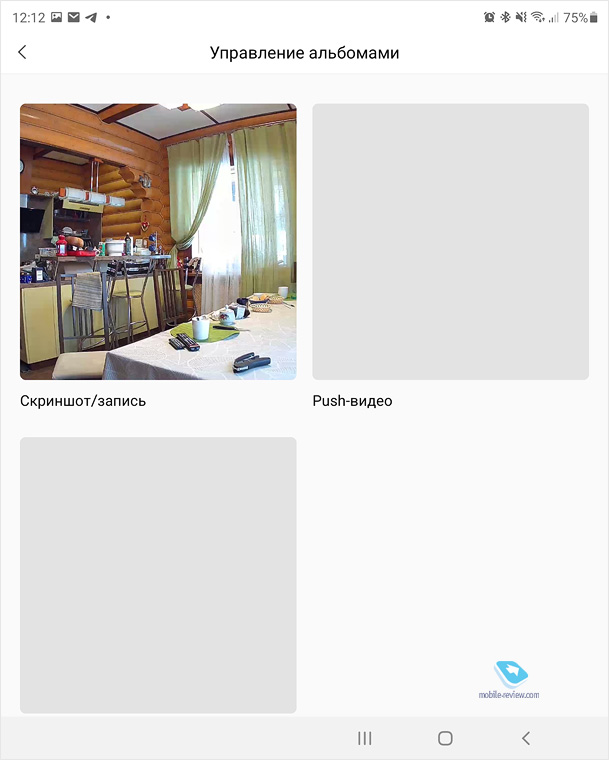
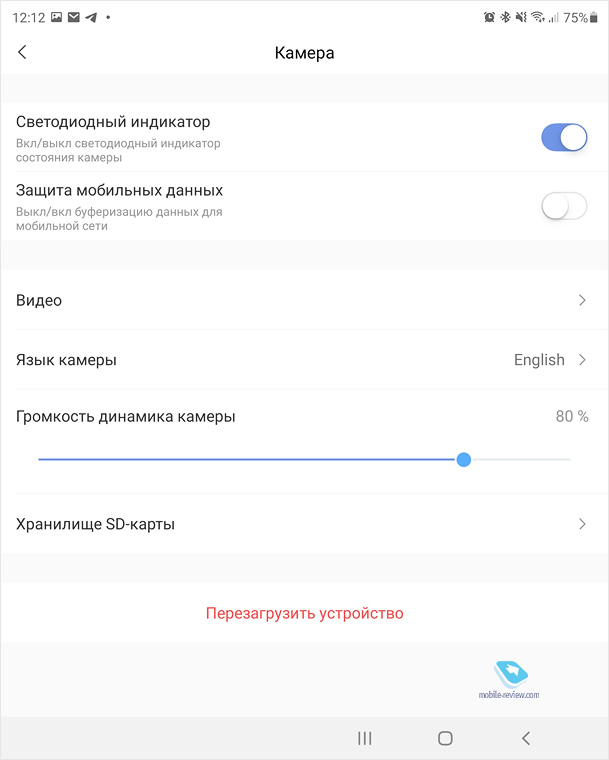
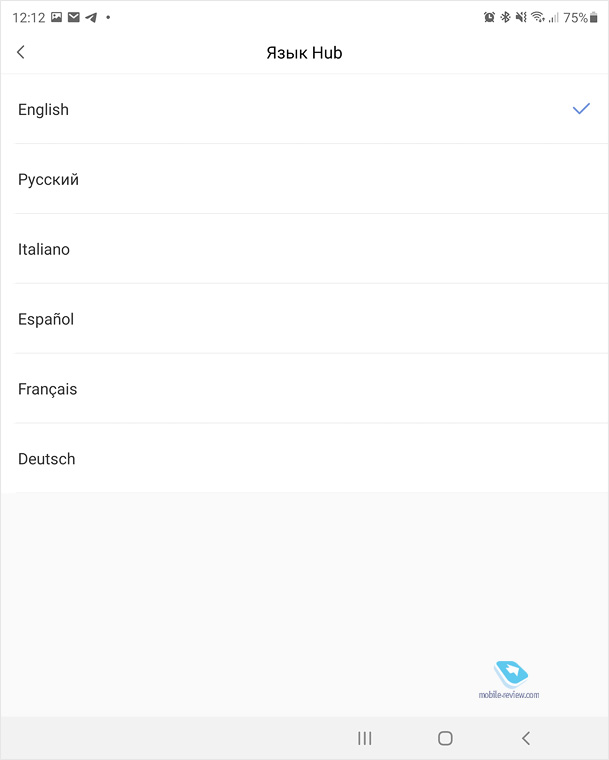
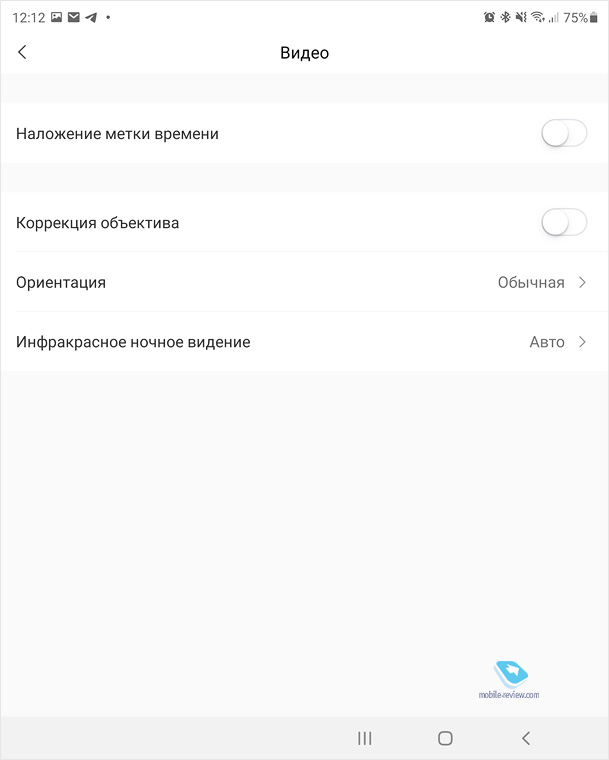
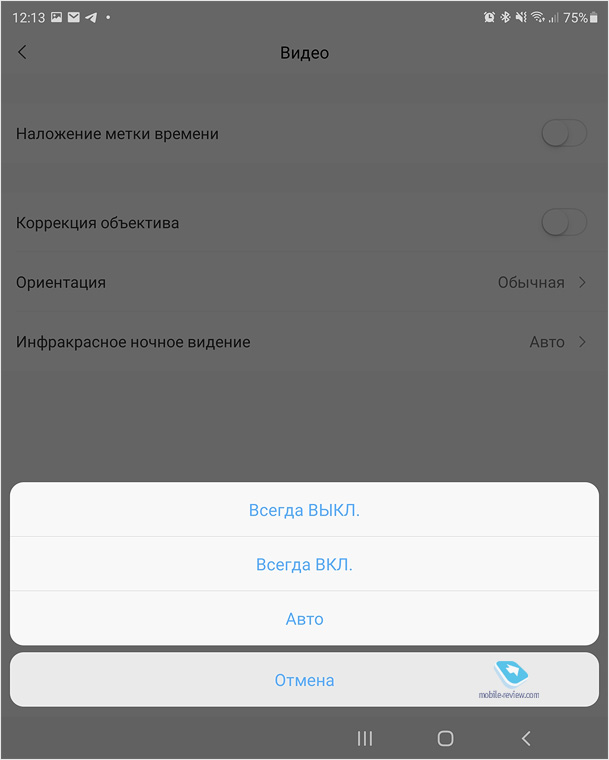
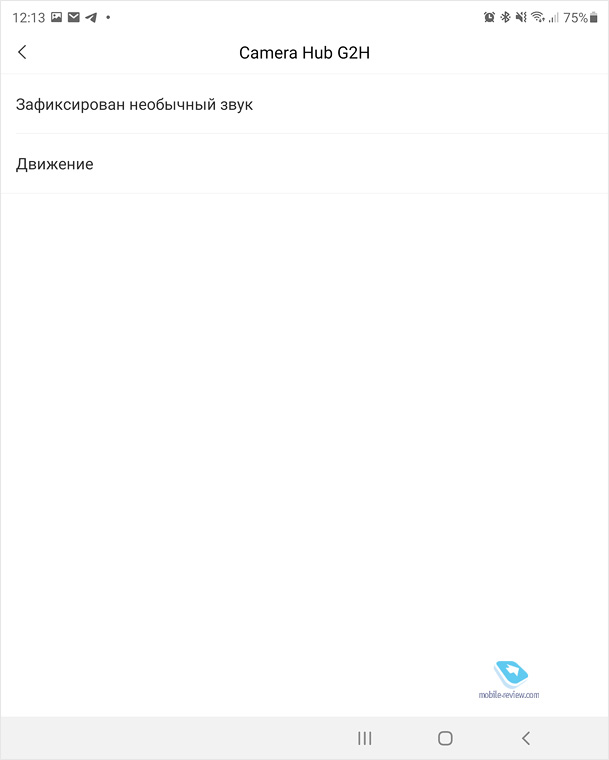
Прелесть камеры и автоматизации в том, что вы можете создавать очень разнообразные события, в том числе использовать аксессуары умного дома, и они будут выступать в качестве триггеров для работы камеры и создания списка событий. Софт очень продвинутый, и вы можете создавать разные сценарии, например, срабатывает датчик протечки и тут же идет уведомление с картинкой с камеры.
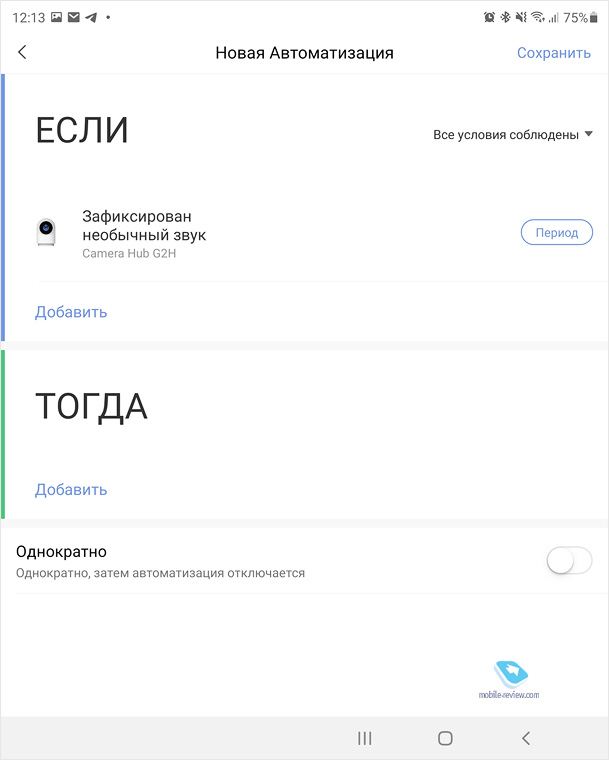
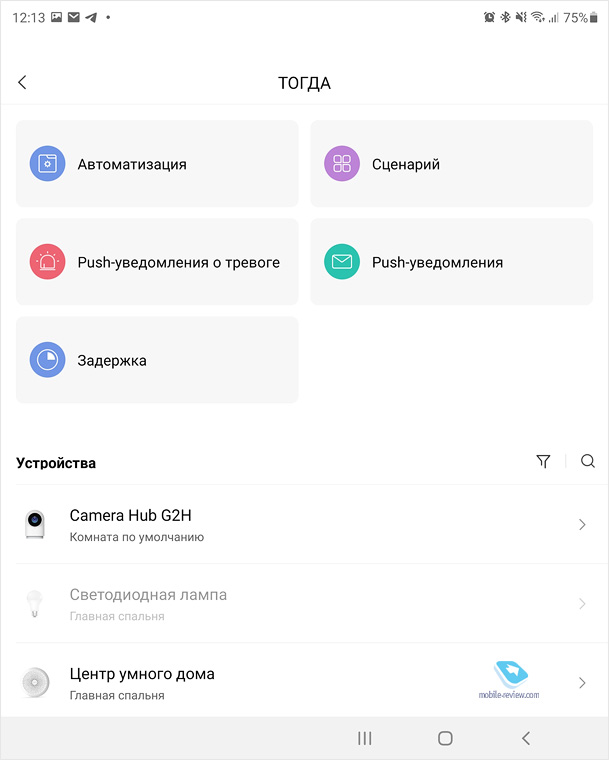
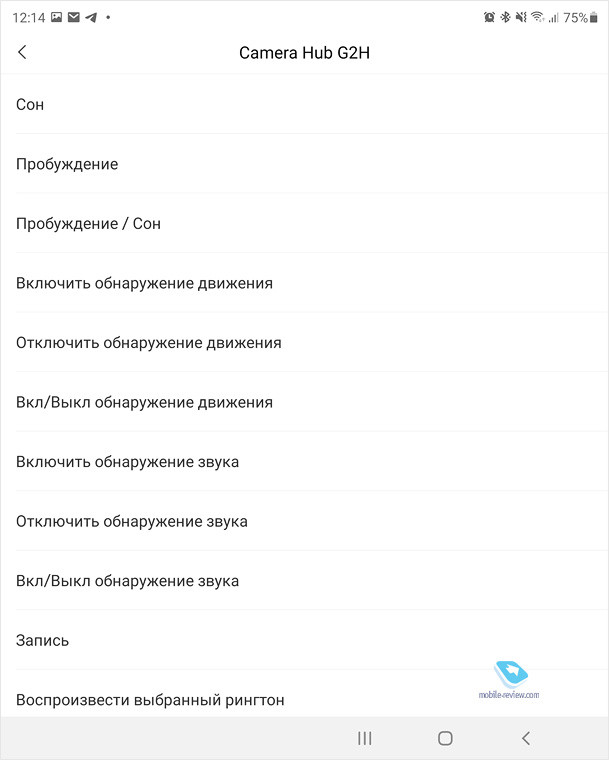
Придумать всевозможные сценарии не составит труда, тут вы ограничены только своей фантазией и тем, какие датчики используете. Например, у меня настроен сценарий, при котором открытие двери создает событие, — камера записывает, кто именно вошел или вышел. Удобно? Не то слово.
Цена и короткое заключение
Стоимость камеры — в районе 5 000 рублей (например, камеру можно купить в официальном магазине aqara.ru), цена выглядит адекватной, так как это устройство два-в-одном, не только умная камера, но и хаб для умного дома. Появись такая камера первой, и свой умный дом от Aqara начал бы строить вокруг нее.
Можно назвать камеру от Aqara добротно сделанной, хорошее соотношение цена/качество, в ней нет каких-либо изъянов, мешающих использованию. Для тех, кто ищет решение для автоматизации контроля над пространством дома (например, как часто ваш ребенок не сидит за уроками, а играет в приставку), это оптимальный продукт. Для тех, кто пользуется Apple, это самая доступная камера для HomeKit с поддержкой фирменных фишек компании. Так что рекомендую от души, продукт получился хорошим.
Источник
Как добавить камеру Xiaomi в умный дом Apple HomeKit
Продолжаем делать наш дом умнее. Сегодня попробуем прокинуть одну из недорогих IP-камер от Xiaomi в систему управления гаджетами HomeKit.
Это позволит взаимодействовать с камерой прямо в приложении Дом на iPhone, iPad и даже Apple Watch. Можно быстро и просто проследить за происходящим в квартире, офисе или на улице.
Так можно неплохо сэкономить на видеонаблюдении дома, ведь решения, которые из коробки поддерживают HomeKit, стоят в разы дороже.
Что нам понадобится
1. Сервер HomeBridge, который, например, запущен на Raspberry Pi.
2. Подходящая камера Xiaomi.
3. Ката памяти microSD на 1 ГБ или более.
4. Немного свободного времени.
На данный момент получится подключить самые популярные камеры от Xiaomi: Xiao Fang 1s, Smart Camera 1080p, Da Fang 1080p и PTZ 720/1080p. Возможно, вы найдете подходящие прошивки и хаки для других камер от китайского производителя – пробуйте и экспериментируйте.
1. Подготовка камеры
Для начала на камеру Xiaomi потребуется установить так называемый хак. Это своего рода загрузчик для прошивки, которая дает дополнительные возможности управления и настройки.
Так, например, после загрузки хака на камере можно будет установить нормальное время. Изначально все камеры отображают время для родного китайского часового пояса.
1. Качаем хак для своей версии камеры со страницы проекта на GitHub.
2. Форматируем карту памяти в FAT32.
3. Копируем файл CFW-Binary на отформатированную карту памяти и переименовываем его в demo.bin.
4. Отключаем камеру от питания и устанавливаем в неё карту памяти.
5. Зажимаем кнопку настройки на камере (на некоторых моделях её требуется нажимать скрепкой) и подаем питание.
6. Ждем около 10 секунд и отпускаем кнопку.
7. Через 3-5 минут хак будет установлен. Скорость зависит от класса карты памяти.
8. Отключаем камеру и вынимаем карту памяти.
9. Скачиваем все файлы проекта с GitHub.
10. Извлекаем данные из архива.
11. Содержимое папки firmware_mod (именно содержимое, а не саму папку) копируем в корень карты памяти и удаляем файл прошивки demo.bin.
12. В папке сonfig находим файл wpa_supplicant.conf.dist, переименовываем его в wpa_supplicant.conf.
13. Открываем файл в текстовом редакторе и находим параметры ssid и psk, меняем их значения на имя Wi-Fi сети и пароль, соответственно.
14. Сохраняем файл.
15. Устанавливаем карту памяти в камеру и включаем её.
16. Ждем пока камера подключится к домашней Wi-Fi сети (об этом будет свидетельствовать синее свечение диода).
17. Пробуем подключиться к камере в локальной сети по пути https://dafang/ или по сетевому адресу в браузере (адрес камеры можно узнать через веб-интерфейс роутера или его приложение).
18. Авторизуемся и подтверждаем запрос на работу с сертификатами.
логин: root
пароль: ismart12
Теперь наша камера готова для подключения к HomeBridge.
2. Подготовка HomeBridge
Для того, чтобы подключить любую камеру к HomeKit через HomeBridge обязательно потребуется установить плагины aac и ffmpeg. Ручная настройка и установка состоит из последовательного ввода 15-20 команд в терминале.
Энтузиасты с GitHub давно упростили данный процесс при помощи специального скрипта, нам остается сделать следующее:
1. Подключаемся к Raspberry с HomeBridhe по SSH или запускаем терминал напрямую в «малинке».
2. Последовательно вводим команды:
git clone https://github.com/fantomnotabene/camera-ffmpeg_setup_script
cd camera-ffmpeg_setup_script
bash ./install.sh
3. Процесс может занять от 30 минут до часа. Все зависит от скорости интернета и рабочей карты памяти в Raspberry.
После окончания установки можем увидеть новый плагин в одноименном разделе веб-интерфейса HomeBridge.
3. Подключение камеры
Практически все камеры от Xiaomi транслируют видео поток в h264. Чтобы наш HomeBridge не занимался декодированием видео, а транслировал поток напрямую, потребуется произвести некоторые настройки.
Это необходимо для снижения нагрузки на Raspberry и для уменьшения задержки во время трансляции. При декодировании задержка может доходить до 10-15 секунд, а одноплатный компьютер, в зависимости от модели, загружать процессор на 80-100%.
1. Ищем файл с конфигурацией плагина ffmpeg на Raspberry, обычно он находится по пути: /usr/lib/node_modules/homebridge-camera-ffmpeg/ffmpeg.js.
2. Открываем его для редактирования терминальной командой:
4. Сохраняем файл конфигурации.
Остается самая малость – внести нужные изменения в файл конфигурации HomeBridge. Это можно сделать как через терминал, так и через веб-интерфейс.
Нам нужно добавить блок в раздел “platform”:
<
«platform»: «Camera-ffmpeg»,
«cameras»: [
<
«name»: «Камера»,
«videoConfig»: <
«source»: «-re -i rtsp://192.168.31.226/unicast»,
«maxStreams»: 2,
«maxWidth»: 640,
«maxHeight»: 480,
«maxBitrate»: 4000,
«vcodec»: «copy»
>
>
]
>
В коде необходимо указать свой IP-адрес камеры, желаемое разрешение и битрейт. Значение параметра vcodec устанавливаем copy, чтобы трансляция шла без перекодирования или libx264 – с перекодированием.
Можно дополнительно добавить параметры:
- maxFPS – для ограничения кадров видео в секунду
- audio – для передачи звука с камеры (значение true)
- packetSize – размер пакетов со звуком (значение кратное 188)
На странице описания плагина найдете и другие параметры, например, отражение изображения по вертикали или горизонтали.
Сохраняем конфигурацию и перезагружаем HomeBridge. Если все было сделано правильно, то в приложении Дом на iOS появится камера.
Источник