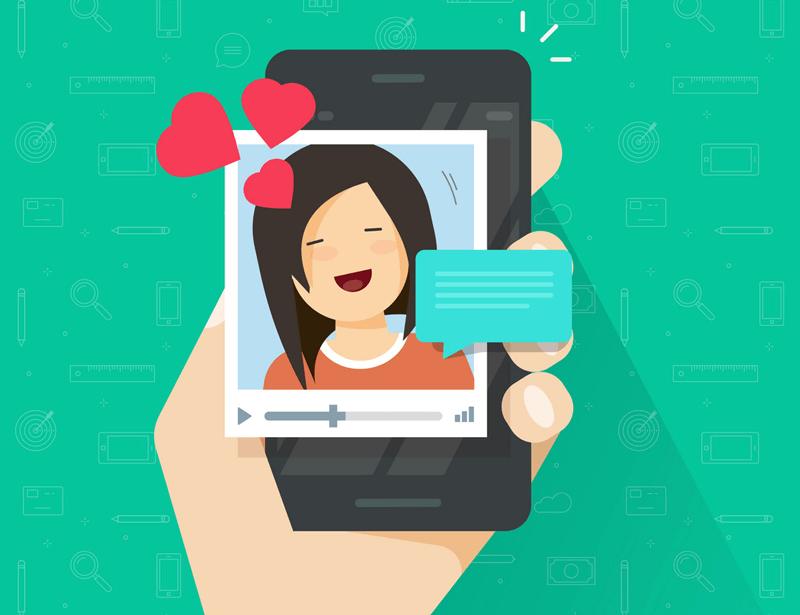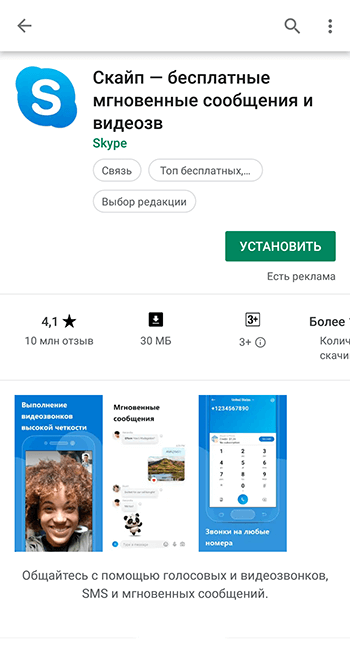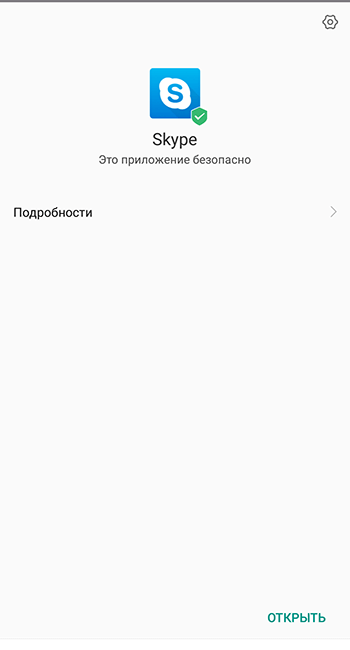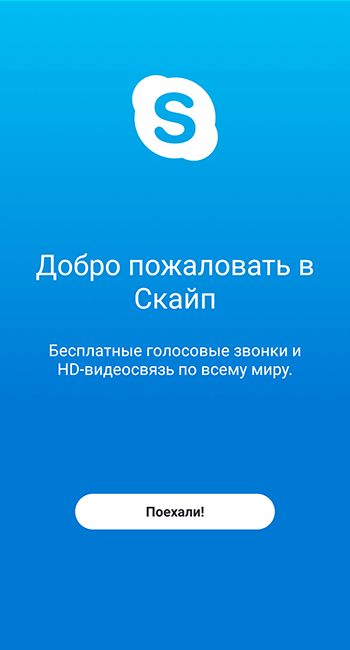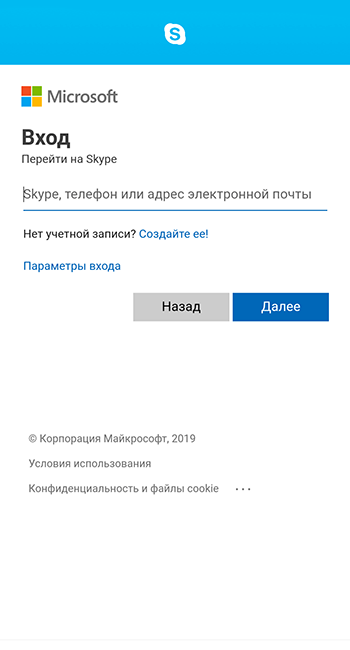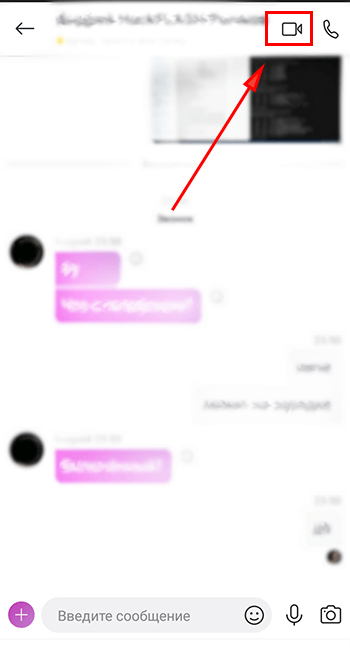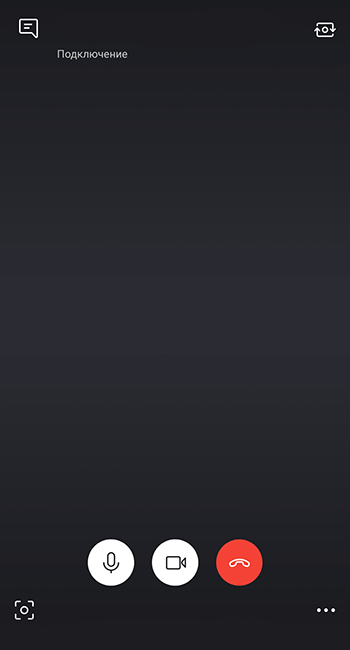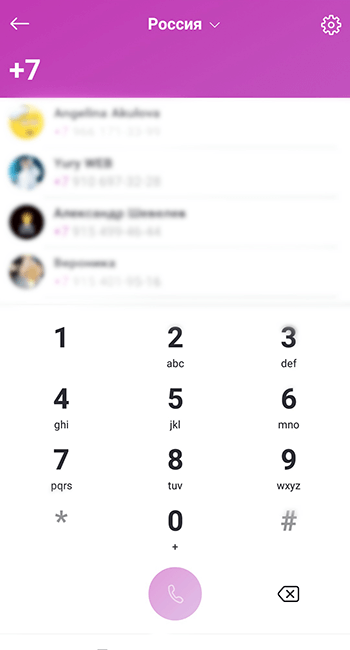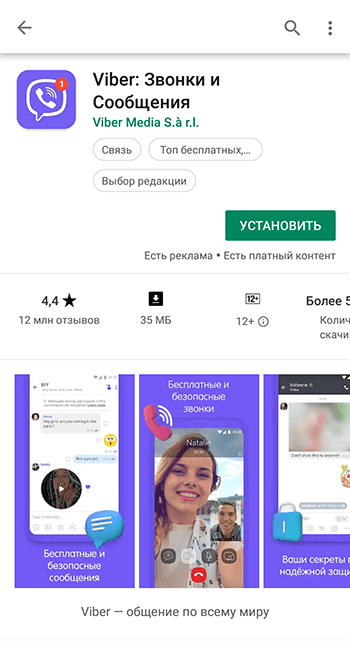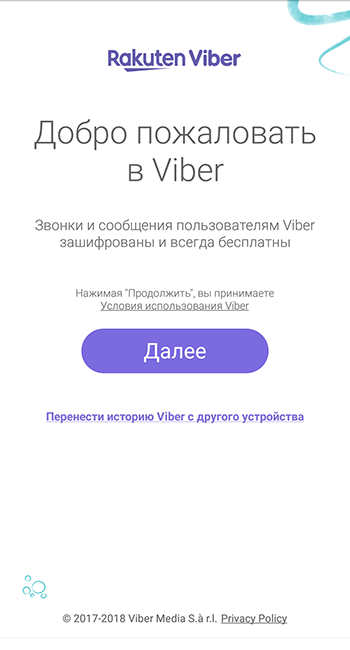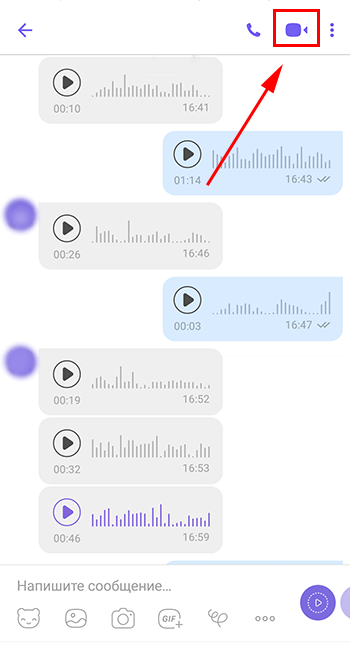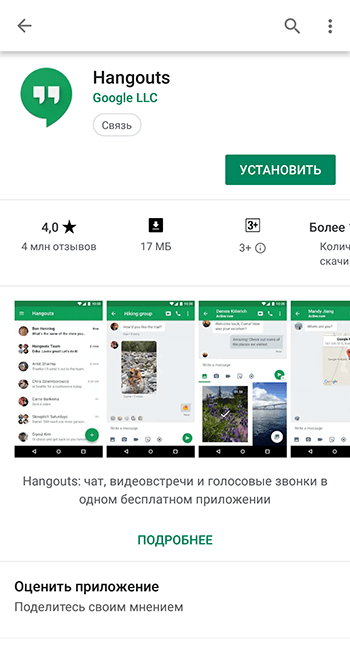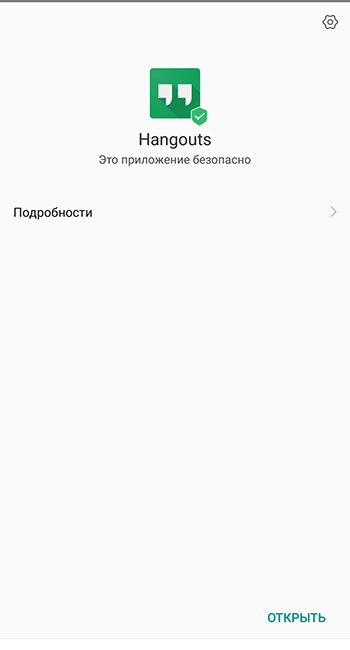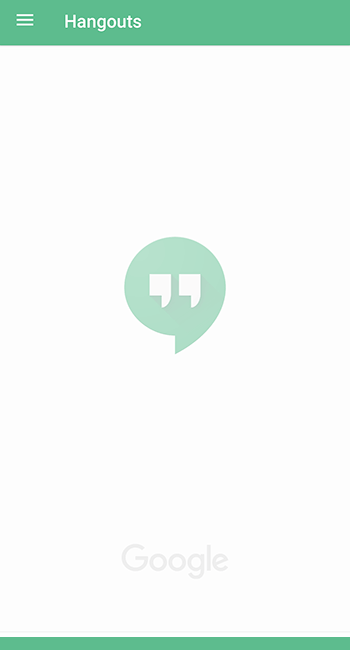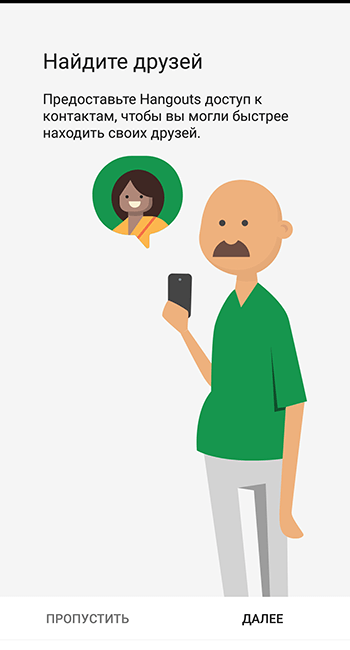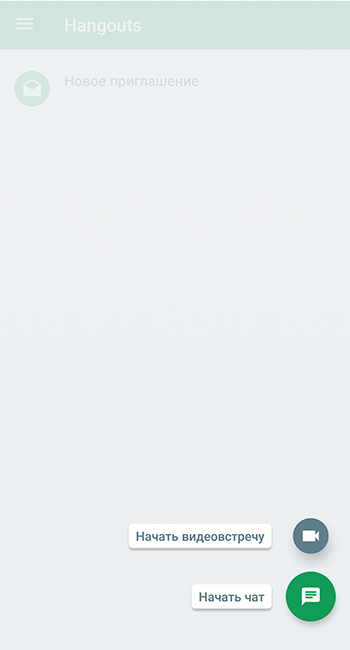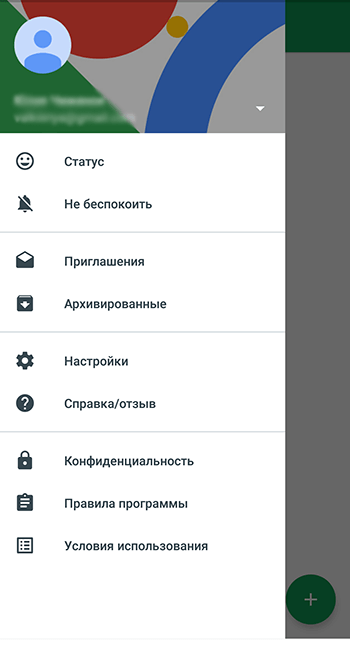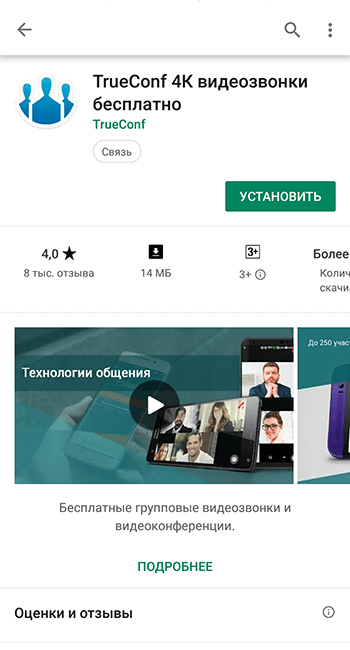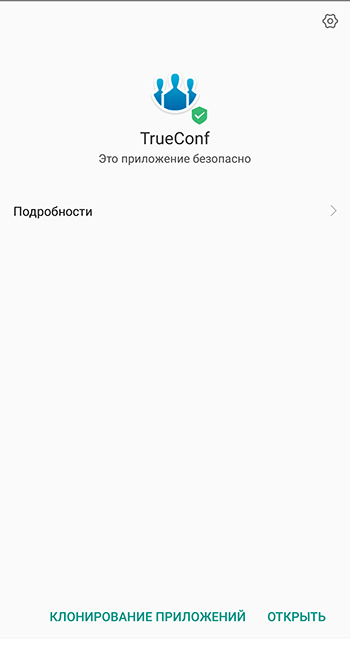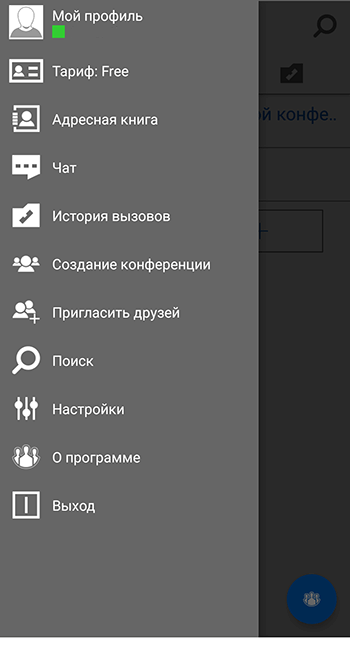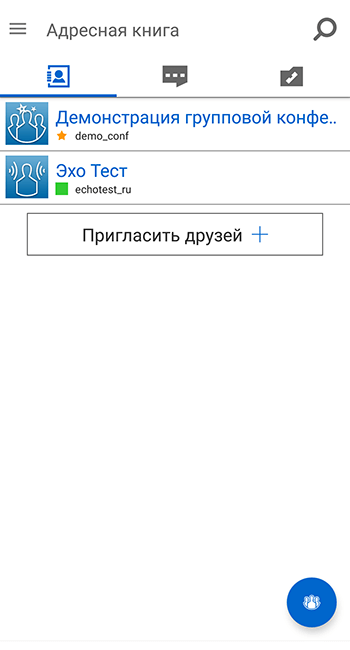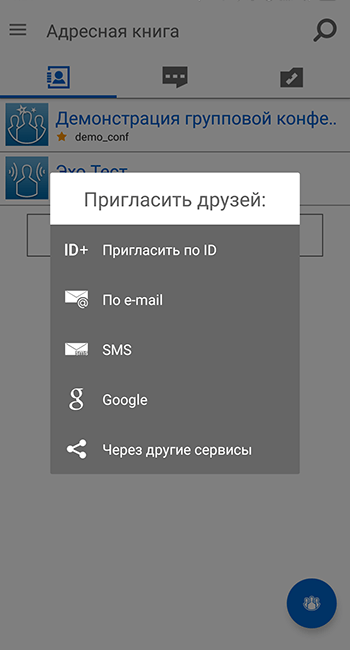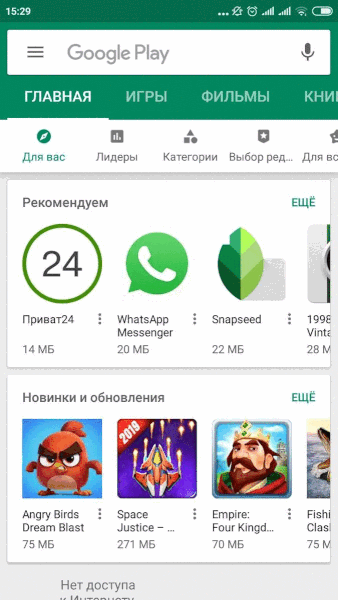- Совершение видеозвонков на устройстве Android
- Мессенджеры
- Skype
- Viber
- Google Hangouts
- True Conf
- Как совершить видеозвонок с Android
- Шаг 1. Устанавливаем приложение с Google Play
- Шаг 2. Авторизация
- Шаг 3. Звонок абоненту
- Видеовызовы через мессенджер WhatsApp для Android и iOS
- Видеозвонки WhatsApp
- Как совершить видеозвонок через WhatsApp для Android
- Настройка
- Способ 1: Чат
- Способ 2: Вкладка «ЗВОНКИ»
- Способ 3: Карточка контакта
- Способ 4: Переключение с аудиовызова
- Способ 5: Контакты Android
- Способ 6: Групповые видеозвонки
- Как совершить видеозвонок через WhatsApp для iPhone
- Настройка
- Способ 1: Чат
- Способ 2: Раздел «Звонки»
- Способ 3: Контакты iOS
- Способ 4: Переключение с аудиовызова
- Способ 5: Групповые видеозвонки
- Заключение
Совершение видеозвонков на устройстве Android
Представленный материал расскажет, как настроить видеозвонок на телефоне. Ведь устройства на базе ОС Андроид обладают множеством функций, о которых их владельцы не подозревают. Видеосвязь – одна из них. Чтобы увидеть собеседника на экране своего смартфона или планшета, нужно установить на гаджет необходимый софт.
Рассмотренные в обзоре приложения очень похожи по принципу действия и интерфейсу. Однако присутствуют и принципиальные отличия. Делая выбор программы, нужно учесть несколько моментов:
- Свободная память гаджета.
Это существенно. Некоторые приложения (напр. Skype) не подойдут для устройств с маленьким объёмом.
Есть приложения (напр. WeChat), у которых очень высокие требования к мощности аппарата. Для качественного видеозвонка или проведения видеоконференции потребуется производительный процессор, высокие показатели оперативной памяти и т.д.
- Доступ к беспроводному интернету.
Существуют приложения, которые смогут работать в видеорежиме только при наличии Wi-Fi-соединения. Мобильная передача пакетных данных им не подойдёт.
Мессенджеры
Все рассмотренные ниже программы для видеозвонков отличаются высокой функциональностью. Главное, что они позволяют видеть близких людей постоянно. Расстояние в несколько тысяч километров между абонентами теперь не причина, чтобы не посмотреть в глаза родному человеку.
Стоит заметить, что видео звонки на телефон андроид можно совершать, соблюдая правила:
- необходима фронтальная (передняя) камера на устройстве;
- нужен постоянный доступ к качественному интернет-соединению (лучше – высокоскоростной, идеально – Wi-Fi);
- наличие одной и той же программы для осуществления видеозвонка у обоих абонентов.
Skype
Это одно из самых старых, и потому самых широко используемых, приложений. Первые версии были разработаны для персональных компьютеров, оснащённых видеокамерами и микрофонами. Позже было выпущено приложение для Андроид, которое находится в свободном доступе в Play Market и соответствует всем необходимым требованиям. При разговоре по Skype лучше всего использовать Wi-Fi, так как мобильное соединение весьма нестабильно, к тому же оно платное и имеет ограничение по трафику.
Для осуществления видеовызова на андроид и понимания как звонить, нужны совсем незначительные усилия. Необходимо установить на сматфон, закачанное с ПлейМаркета приложение и пройти процедуру регистрации на официальном сайте Скайп. Остается авторизироваться в приложении, найти в разделе «Контакты» необходимого абонента и нажать клавишу с нарисованной видеокамерой.
У приложения масса позитивных функций, воспользоваться которыми можно не прерывая разговор:
- возможность переключения между передней и задней камерами;
- включение и отключение микрофона;
- организация видеоконференции (добавление дополнительных собеседников);
- возможность отправлять файлы.
Настройки видеосвязи приложения возможно изменить. При регистрации и авторизации при помощи учётной записи Microsoft, есть возможность осуществлять звонки контактам в Messenger.
Viber
Не менее распространённый мессенджер. Популярность Skype на Android передалась после того, как он полюбился пользователям ОС Windows. Viber был создан специально под андроид-устройства.
Это идеальное средство для общения людей в любой форме: чат, отправка файлов, видеосообщений, голосовые и видео звонки. Главное преимущество – всё бесплатно. Основной недостаток – необходим стабильный интернет (желательно Wi-Fi). Эту проблему разработчики решают с выходом обновлений. Приложение начинает работать все лучше. Доступность и распространённость софта, возможность отправки бесплатных сообщений и экономии на звонках – сделало его самым популярным.
Останавливаться на этом мессенджере нет смысла, так как назвать его можно «младшим братом» Вайбера. Весь функционал и принцип абсолютно идентичен. Слегка отличается интерфейс, да и то незначительно.
Google Hangouts
Приобретая сейчас андроид-сматфон, с высокой долей вероятности на нём уже будет установлено приложение Google Hangouts по умолчанию.
Опытный пользователь андроид-устройства должен помнить Google Talk или Google+ Messenger. Им-то на смену и пришёл Hangouts, объединив в себе все позитивные функции этих приложений. В принципе, это общий «гугловский» мессенджер, у которого есть возможность осуществлять звонки. Для пользования сервисом достаточно иметь учётную запись Google.
Google Hangouts имеет характерный фирменный, понятный интерфейс, простое управление и поддержку до 10 участников видеочата. Он стал удобным инструментом для многих пользователей, которые предпочитают активно использовать сервисы Гугл.
True Conf
Пожалуй, это единственная программка, которая создавалась исключительно для видеовызовов. В случае, когда видеопередача не желательна, есть возможность отключить камеру.
Приложение можно бесплатно скачать с Play Market. Установив его, необходимо будет пройти регистрацию. Для «лентяев» предусмотрена возможность авторизации, используя аккаунт Фейсбук. Воспользовавшись таким способом авторизации, у пользователя сразу отобразятся все контакты, использующие True Conf.
Процесс осуществления звонка прост – выбрать абонента из списка контактов, нажать на зелёную телефонную трубку и дождаться ответа собеседника.
Подытожим. Тяжело назвать лучшую программу для видеосвязи. У каждой есть свои плюсы и минусы. Стоит отметить, что рассмотрены самые популярные, а таких приложений существуют десятки. И у каждого свой набор функций и настроек. Это может запутать, но и позволяет самостоятельно выбрать наиболее подходящий инструмент для общения. Выбор остаётся за пользователем.
Источник
Как совершить видеозвонок с Android
Пользователи TrueConf могут совершать видеозвонки и участвовать в видеоконференциях всех типов, как с помощью наших десктопных клиентских приложений для Windows , macOS и Linux , так и через мобильные приложения для Android и iOS . Это включает в себя и связь между устройствами разных типов. Например, действия, которые нужно предпринять для звонка с Android на iOS, ничем не отличаются от звонка с Android на Android – всё зависит только от интерфейса того приложения, которым пользуетесь непосредственно вы.
В настоящей инструкции мы опишем установку и использование приложения TrueConf для Android.
Шаг 1. Устанавливаем приложение с Google Play
Клиентское приложение TrueConf для Android доступно совершенно бесплатно в Google Play Маркет. Скачайте его на свое устройство:
После установки запустите приложение.
Шаг 2. Авторизация
По умолчанию приложение подключается к облачному сервису TrueConf Online . Он даёт возможность бесплатно общаться через интернет в формате видеозвонков и небольших видеоконференций (до 6 человек), а также организовывать онлайн-мероприятия до 120 участников.
Войти в TrueConf Online можно через аккаунт Google или других популярных сервисов. Пункт Другие способы входа включает в себя и возможность входа через аккаунт на нашем сайте — его можно завести себе там, пройдя стандартную процедуру регистрации .
Для переключения на корпоративный TrueConf Server по его IP или FQDN-имени (например, server.company.com ) в первом меню нажмите кнопку Сменить сервер. Когда переключитесь, введите ваши учётные данные на сервере.
После авторизации перед вами откроется адресная книга .
Шаг 3. Звонок абоненту
Для звонка пользователю в адресной книге необходимо нажать на нем, а затем в появившейся панели – на кнопку вызова. Отображение групп пользователей в приложении на данный момент не поддерживается.
Источник
Видеовызовы через мессенджер WhatsApp для Android и iOS
На сегодняшний день во многих современных мессенджерах присутствует весьма востребованная пользователями функция видеосвязи. WhatsApp здесь не остался в стороне, и мы в настоящей статье рассмотрим все способы совершения видеозвонков с помощью сервиса, а также моменты, на которые стоит обратить внимание, чтобы эффективно и без проблем использовать этот вид коммуникации.
Видеозвонки WhatsApp
В общем случае к обеспечению возможности совершения видеозвонков через ВатсАп не предъявляется особых требований, но на некоторые аспекты всё же следует обратить внимание:
- Функция видеосвязи через рассматриваемый сервис доступна к использованию исключительно с мобильных девайсов на Android и iOS, c помощью приложения WhatsApp для Windows эта возможность нереализуема.
- Используемый в качестве платформы для совершения видеозвонков девайс должен быть относительно современным – функционировать под управлением Android 4.1 или iOS 8 и выше.
Читайте также: Обновление операционной системы Android-смартфонов и iPhone
Для беспроблемного приёма и совершения видеозвонков через мессенджер на используемом для доступа к его возможностям девайсе должно быть стабильное сетевое подключение. Медленный или неправильно сконфигурированный канал доступа в интернет может стать, обуславливающим ухудшение качества получаемых в процессе общения по видеосвязи изображения и звука фактором.
Как совершить видеозвонок через WhatsApp для Android
Возможность осуществить видеовызов доступна практически в каждом разделе приложения WhatsApp для Android, то есть перейти к началу обмена информацией по рассматриваемой технологии можно очень быстро в независимости от демонстрируемого мессенджером экрана.
Настройка
Чтобы в начале видеообщения через WhatsApp не возникало никаких проблем, перед тем как задействовать рассматриваемую функцию, необходимо обеспечить доступ приложения-клиента системы обмена информацией к модулям «Камера» и «Микрофон» Android-девайса.
- Перейдите в «Настройки» смартфона, откройте категорию параметров «Приложения», нажмите «Все приложения».
Убедитесь в том, что переключатели возле пунктов «Камера» и «Микрофон» открывшегося списка переведены в положение «Включено», а если это не так – активируйте указанные опции.
Для завершения конфигурирования выйдите из «Настроек» Андроид.
Способ 1: Чат
Наиболее быстрым способом инициации видеозвонка является активация специального элемента интерфейса на экране с перепиской, которая ведётся с вызываемым участником WhatsApp.
Любым доступным из перечисленных далее способом перейдите в беседу с тем пользователем, с которым нужно наладить видеосвязь:
- Откройте существующую переписку из перечня на вкладке «Чаты» приложения.
Создайте новый диалог с одним из контактов, наличествующих в адресной книге ВатсАп.
Инициируйте общение с отсутствующим в «Контактах» пользователем системы.
В верхней части экрана открытого чата наличествуют три значка, первый по счёту из которых выполнен в виде видеокамеры – тапните по этому элементу. Подтвердите свои намерения, коснувшись «ЗВОНОК» в ответ на запрос приложения мессенджера.
Ожидайте ответа абонента и проведите сеанс видеосвязи.
Управление процессом осуществляется с помощью расположенных внизу экрана кнопок переключения с фронтальной камеры на основную и обратно (1), временного отключения модуля захвата изображения (2) и микрофона (3).
Для завершения видеозвонка тапните по красной кнопке «Положить трубку» либо подождите, пока это сделает ваш собеседник.

Способ 2: Вкладка «ЗВОНКИ»
Второй метод перехода к видеовызову по WhatsApp доступен с вкладки «ЗВОНКИ» в приложении системы. Это может быть удобнее предложенного выше способа вызова с экрана чата, ведь практически у каждого пользователя мессенджера есть контакты, общение с которыми осуществляется только посредством звонков.
Вариант 1: Новый вызов
- Откройте приложение-клиент ВатсАп и перейдите на вкладку «ЗВОНКИ» из расположенного в верхней части экрана меню.
Нажмите на расположенную в правом нижнем углу кнопку «Новый звонок». Далее найдите имя пользователя в адресной книге и затем коснитесь расположенного справа от него значка «Камера».
Дождитесь, пока вызываемый вами владелец аккаунта WhatsApp ответит на вызов, и затем проведите разговор.
Вариант 2: Журнал звонков
Если вы когда-либо общались с зарегистрированным в WhatsApp пользователем посредством аудио- или видеосвязи, этот факт, как и пропущенные звонки, зафиксирован в специализированном «Журнале». Из этого перечня возможно инициировать очередной вызов, в том числе предполагающий использование видеокамер вашего устройства и девайса абонента.
- В приложении ВатсАп перейдите на вкладку «ЗВОНКИ». Далее найдите в списке осуществлённых и пропущенных звонков имя либо идентификатор вызываемого лица, тапните по его фото. В отобразившемся окошке, демонстрирующем увеличенную аватарку пользователя и перечень применимых к нему опций, коснитесь значка «Видеокамера».
В результате выполнения предыдущего пункта рекомендаций сразу же начнётся соединение, а вам останется лишь дождаться ответа абонента.
Способ 3: Карточка контакта
Ещё один вариант перехода к видеовызову в ВатсАп для Андроид доступен с экрана, демонстрирующего сведения о добавленном в «Контакты» вашего мессенджера пользователе.
- Запустите WhatsApp и перейдите к просмотру карточки контакта, в адрес которого будет осуществляться видеовызов. Это можно сделать одним из двух путей:
- На вкладке «Чаты» приложения в правом нижнем углу нажмите на кнопку создания новой беседы — «Написать». Затем коснитесь аватарки будущего абонента в открывшемся перечне записей адресной книги и перейдите к просмотру подробных сведений о нём, тапнув по значку «i».
Перейдите в меню открытой переписки, коснувшись трёх точек вверху экрана справа и нажмите «Просмотр контакта».

В области «Сведения и номер телефона» открывшегося экрана коснитесь расположенного справа от идентификатора вызываемого по видеосвязи лица значка «Камера». В результате незамедлительно начнётся вызов выбранного абонента.

Способ 4: Переключение с аудиовызова
Осуществляя голосовой звонок, вы можете быстро задействовать камеру своего девайса и перейти таким образом к использованию видеосвязи.
- Инициируйте аудиовызов другого участника WhatsApp или ответьте на входящий голосовой звонок.
В процессе переговоров коснитесь значка «Камера» в нижней панели на демонстрируемом приложением экране и затем подтвердите запрос системы, тапнув «ПЕРЕКЛЮЧИТЬ» в отобразившемся окошке.
Если ваш собеседник изъявит желание и активирует кнопку «Переключить» в своём мессенджере, то вы продолжите общение уже с видео.
Способ 5: Контакты Android
Неочевидная, но тем не менее очень удобная возможность осуществления видеозвонка через WhatsApp может быть получена без предварительного открытия приложения мессенджера с этой целью. Системное приложение «Контакты» в ОС Android оснащено специальной опцией, задействовав которую, вы очень быстро решите рассматриваемую задачу.
- Откройте «Контакты» Android, как если бы вы собирались осуществить обычный телефонный звонок
Найдите контакт, в адрес которого будете осуществлять видеовызов, и коснувшись его имени, откройте экран с подробными сведениями.
Отыщите обозначенную иконкой ВатсАп опцию среди других наличествующих на экране элементов интерфейса и тапните по ней. Далее нажмите «Видеозвонок НОМЕР_ПОЛЬЗОВАТЕЛЯ».
Выполнение вышеперечисленных манипуляций завершается запуском мессенджера и автоматической инициацией видеовызова другого пользователя через сервис WhatsApp.

Способ 6: Групповые видеозвонки
Помимо видеообщения с отдельным участником WhatsApp, рассматриваемый сервис предоставляет возможность объединить своих пользователей общим числом до 4-х человек конференц-связью с видео. Всего доступно два метода организации группового видеозвонка.
Вариант 1: Групповой чат
- В мессенджере перейдите в группу, где вы состоите. Либо создайте новый чат, включив в него контакты будущих участников видеосвязи.
Подробнее:
Как создать групповой чат в WhatsApp для Android
Добавление участников в группу WhatsApp c Android девайса
Коснитесь расположенного справа от названия группы значка «Телефонная трубка +». В отобразившемся снизу перечне «Выберите контакты для звонка» коснитесь поочередно имён пользователей, включаемых в процесс переговоров с привлечением камер их девайсов.
Завершив выбор участников конференц-связи, нажмите на круглую кнопку «Камера», которая расположена справа от сформированного их аватарками ряда. На этом практически всё – ожидайте ответа приглашённых к общению пользователей.
Вариант 2: Индивидуальный видеовызов
Уже начав общение по видеосвязи с отдельным зарегистрированным в ВатсАп лицом, вы можете пригласить в беседу ещё двух человек, не прерывая её.
- Инициируйте видеозвонок любым из предложенных выше в статье способов и дождитесь ответа абонента.
Коснитесь расположенной в правом верхнем углу экрана кнопки «Добавить участника». Далее нажмите на имя приглашаемого к общению в группе пользователя, отыскав его среди записей открывшейся адресной книги ВатсАп.
Подтвердите поступивший из приложения запрос и затем ожидайте ответа включаемого в беседу лица.
Выполнив предыдущие пункты инструкции ещё раз, вы сможете пригласить к разговору с использованием камеры ещё одного владельца аккаунта в WhatsApp.
Как совершить видеозвонок через WhatsApp для iPhone
Чтобы задействовать функцию видеосвязи с iPhone, пользователи программы WhatsApp для iOS могут идти различными путями и все они очень просты.
Настройка
Для обеспечения беспроблемного видеообщения через ВатсАп с айФона следует изначально и единоразово настроить доступ мессенджера к модулям «Камера» и «Микрофон» в параметрах iOS (либо убедиться, что он уже предоставлен).
- Перейдите в «Настройки» iOS, пролистайте открывшийся перечень параметров вниз. В списке инсталлированного на iPhone софта найдите «WhatsApp» и коснитесь наименования программы.
В открывшемся списке опций «РАЗРЕШИТЬ ДОСТУП ПРОГРАММЕ WHATSAPP» активируйте переключатели «Микрофон» и «Камера» или не производите никаких изменений в параметрах, если модули уже подключены к программе.
Выйдите из настроек айФона – на этом конфигурирование системы завершено и далее вы можете приступать к выбору метода инициации видеовызова через ВатсАп.

Способ 1: Чат
Самый простой и быстрый способ перехода к видеозвонку через программу WhatsApp для iOS возможно реализовать, фактически не прерывая переписки с тем или иным участником системы, то есть прямо из чата.
- Запустите мессенджер на iPhone.
- Перейдите в уже существующую беседу из списка в разделе «Чаты» программы.
- Создайте новый диалог, коснувшись кнопки «Написать» в правом верхнем углу экрана с открытой вкладкой «Чаты» и выбрав затем собеседника в перечне записей адресной книги.
Читайте также: Как добавить контакт в адресную книгу WhatsApp для iOS
Инициируйте переписку с владельцем номера телефона, данные которого отсутствуют в «Контактах» вашего мессенджера.
Подробнее: Создание чата WhatsApp без добавления номера собеседника в адресную книгу
Находясь в чате, коснитесь расположенной возле имени собеседника или его идентификатора кнопки «Камера», что сразу же приведёт к началу видеовызова.
Дождитесь ответа абонента и проведите разговор с использованием камер ваших девайсов. В процессе видеообщения вы можете переключиться с фронтальной камеры на основную и обратно (1), а также на время выключить модуль захвата изображения (2) и/или микрофон с помощью расположенных внизу экрана кнопок.
Для завершения звонка коснитесь кнопки «Положить трубку» или подождите, пока это сделает другой участник разговора.

Способ 2: Раздел «Звонки»
Если переписку с тем или иным пользователем вы не ведёте, и создавать чат каждый раз, когда нужно ему позвонить по видеосвязи, кажется неудобным, можно использовать для решения нашей задачи раздел «ЗВОНКИ» мессенджера.
Вариант 1: Новый вызов
- Откройте программу ВатсАп и коснитесь значка «Звонки» в расположенной внизу её главного экрана панели разделов.
Нажмите на кнопку «Новый звонок» в верхнем правом углу. Далее выберите вызываемый по видеосвязи контакт в перечне записей адресной книги и коснитесь расположенного справа от его имени и выполненного в виде камеры элемента интерфейса.
Адресованный выбранному на шаге выше участнику мессенджера видеозвонок начнётся незамедлительно.
Вариант 2: Журнал звонков
Единожды пообщавшись с тем или иным зарегистрированным в мессенджере лицом посредством голосовой или видеосвязи либо пропустив вызов от того или иного участника ВатсАп, вы зафиксируете один из указанных фактов в предусмотренном для этих целей «Журнале» и впоследствии сможете инициировать звонки из него.
- Откройте раздел «Звонки» в программе WhatsApp и найдите отметку о факте совершённого или пропущенного вызова в отображаемом мессенджером списке. Нажмите на значок перехода к просмотру подробных сведений о контакте – «i» справа от его имени или идентификатора.
На открывшейся карточке контакта нажмите второй по счёту значок «Камера» из расположенных под фото пользователя и слева от его имени или номера.
Как и в других случаях, дождитесь ответа на ваш вызов, после чего сможете провести беседу, наблюдая за окружающей другого пользователя обстановкой на экране своего iPhone.
Способ 3: Контакты iOS
Тесное взаимодействие мессенджера и операционной системы iPhone, а точнее их адресных книг, которые по сути являются одним и тем же программным модулем, позволяют решить нашу задачу, не запуская для этого WhatsApp специально.
- Откройте «Контакты» iOS и отыщите нужного пользователя среди отображаемых на экране записей. Коснитесь имени абонента, что откроет перед вами подробные сведения о нём.
Нажмите на расположенную под именем контакта кнопку «видео», затем выберите «WhatsApp» в появившемся внизу экрана перечне доступных сервисов осуществления видеозвонка и коснитесь номера телефона абонента.
В результате запустится мессенджер, и будет автоматически инициирован видеовызов.
Способ 4: Переключение с аудиовызова
Если необходимость увидеть своего собеседника и/или окружающую его обстановку возникает в процессе совершения голосового вызова через ВатсАп, вы можете легко активировать видеосвязь, не прерывая звонка.
- Начните голосовой звонок через мессенджер любым способом или ответьте на входящий вызов, поступивший от другого участника системы обмена информацией.
В процессе разговора активируйте камеру айФона, нажав среднюю из наличествующих на экране кнопок — «Камера». Подтвердите поступивший из программы ВатсАп запрос, коснувшись под ним «Переключить».
После того как ваш собеседник подтвердит своё согласие на участие в общении с видео, вы сможете увидеть картинку, захватываемую камерой его устройства.
Способ 5: Групповые видеозвонки
Как и в случае с описанным в первой части нашей статьи WhatsApp для Android, в адаптированной для использования с Apple-девайсов версии мессенджера очень легко организовывается видеосвязь между несколькими (до 4-х одновременно) пользователями рассматриваемого сервиса и сделать это возможно не единственным методом.
Вариант 1: Существующий групповой чат
- Запустите ВатсАп на айФоне и перейдите в группу, участником которой уже являетесь. Или создайте новую беседу, объединяющую нескольких владельцев аккаунтов в мессенджере.

Подробнее:
Создание группового чата в WhatsApp для iPhone
Как добавить участника в группу WhatsApp с iPhone
Открыв переписку, нажмите на кнопку «Новый звонок» — этот элемент интерфейса расположен вверху экрана справа от названия группы. В отобразившемся внизу списке участников чата установите отметки в чекбосах возле имён приглашаемых к общению по видеосвязи пользователей.
Завершив формирование списка объединяемых видеозвонком лиц, нажмите на кнопку «Камера» справа от сформированного их аватарками ряда.
Ожидайте ответа приглашённых пообщаться в рамках конференц-связи людей, и проведите переговоры наиболее информативным из существующих на сегодняшний день способом.
Вариант 2: Раздел «Звонки»
- Откройте WhatsApp и перейдите в раздел «Звонки» программы. Далее коснитесь «Новый звонок» в правом верхнем углу экрана.
Нажмите на расположенное под полем поиска контактов наименование опции «Новый групповой звонок». Выделите имена будущих участников конференц-связи путём установки отметок в расположенных справа от них чекбоксах.
Завершив выбор, тапните по значку «Камера». В результате начнётся видеовызов, адресованный одновременно нескольким зарегистрированным в ВатсАп пользователям.
Заключение
Наличие в приложениях-клиентах ВатсАп для мобильных ОС целого ряда ведущих к вызову функции «Видеосвязь» путей, вероятно, обусловлено широкой популярностью и востребованностью этой возможности среди пользователей. Как видите, перейти к видеовызову через сервис со смартфона на Android и iPhone возможно практически в любой момент эксплуатации мессенджера, и сделать это совершенно несложно.
Помимо этой статьи, на сайте еще 12473 инструкций.
Добавьте сайт Lumpics.ru в закладки (CTRL+D) и мы точно еще пригодимся вам.
Отблагодарите автора, поделитесь статьей в социальных сетях.
Источник