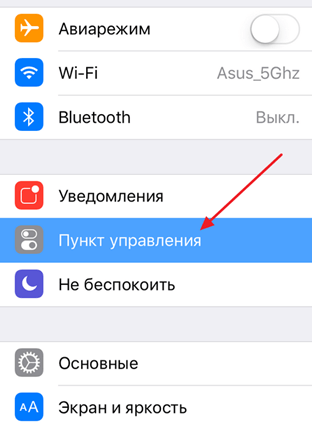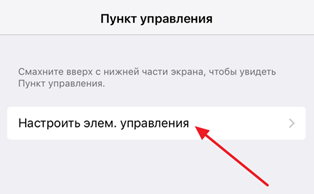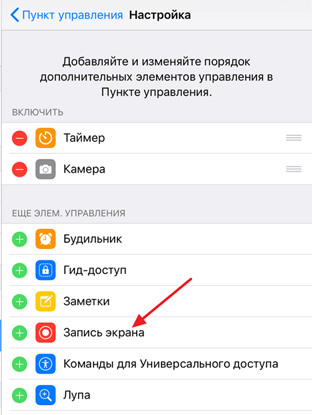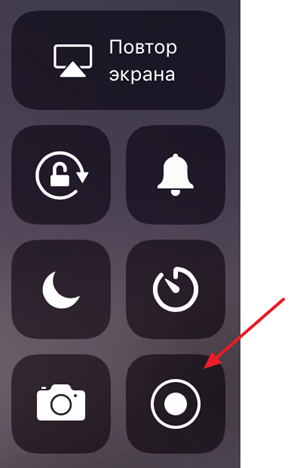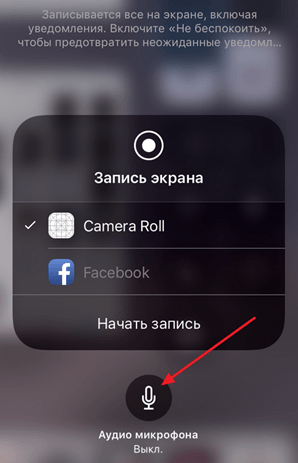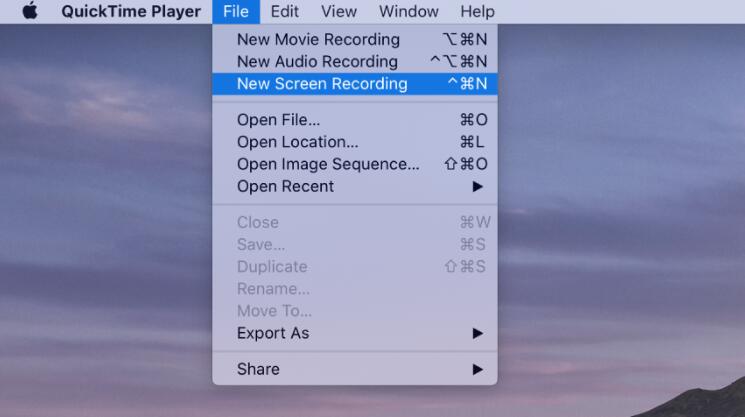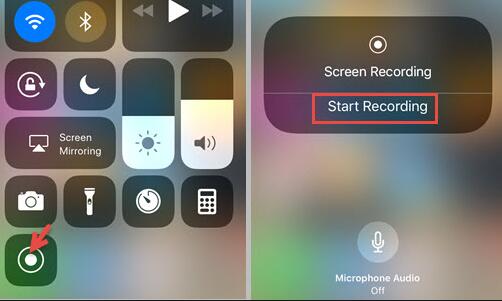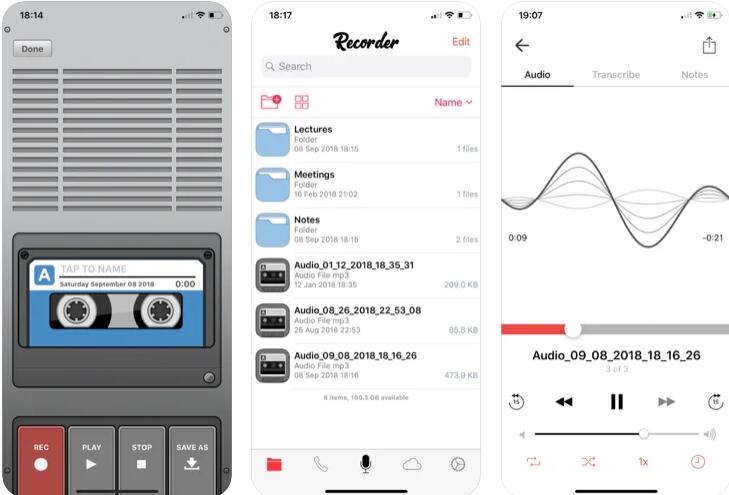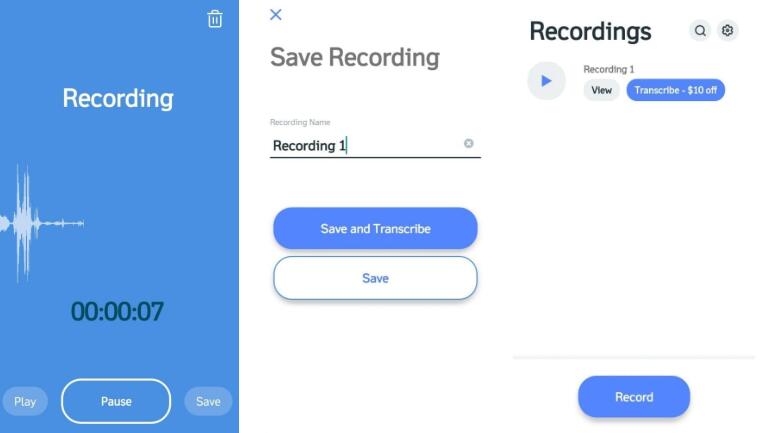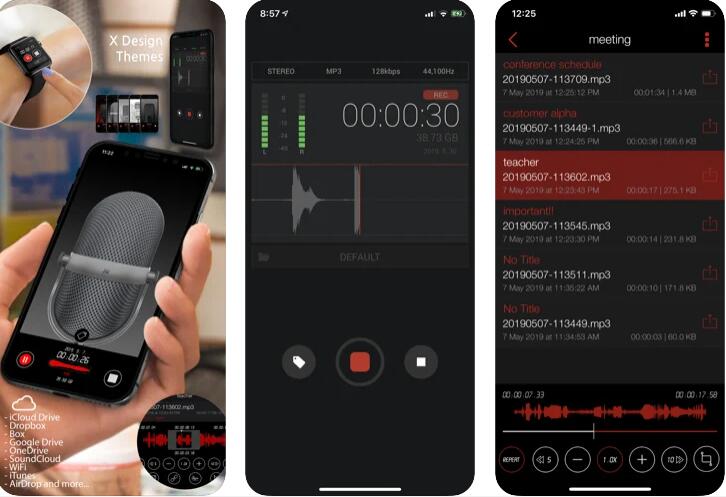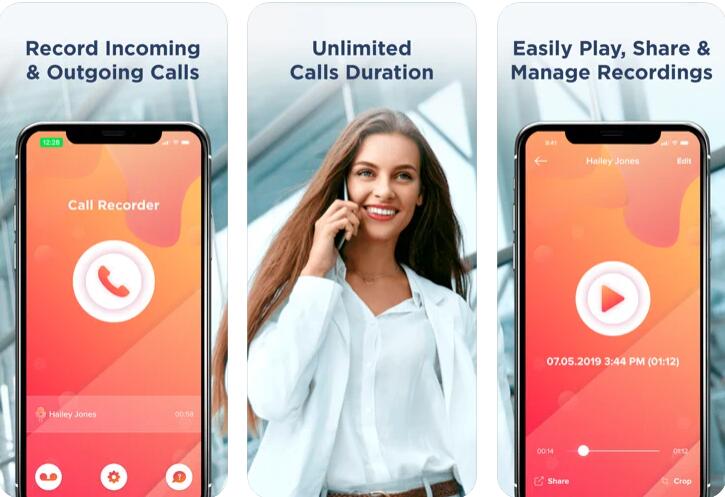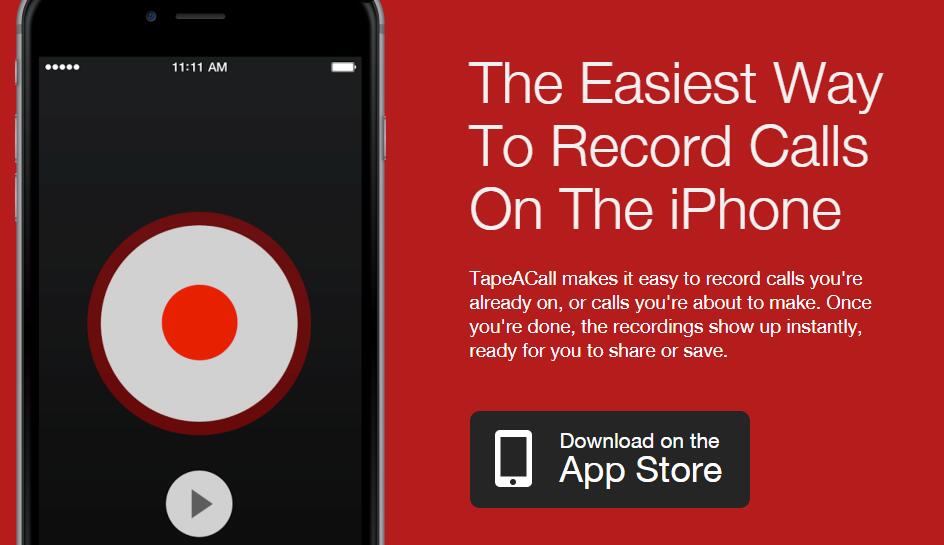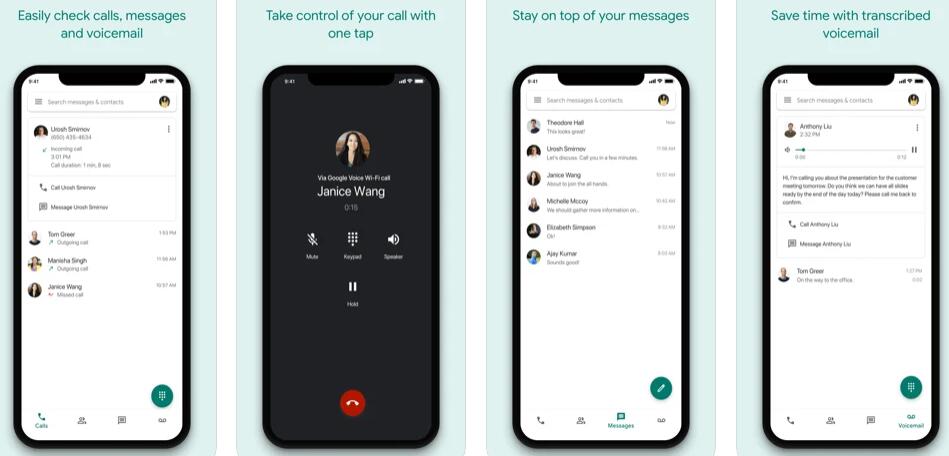- Как включить запись экрана на iPhone
- Включение записи экрана на iPhone с iOS 11
- Как сделать запись экрана на старых iPhone
- 3 способа записать видео с экрана iPhone и iPad
- Запись видео с экрана средствами iOS
- Как записать видео с экрана iPhone и iPad в Windows 10, 8 и Windows 7
- Запись экрана в QuickTime на MacOS
- Запись на iPhone 7 лучшими методами в 2021 году
- 1. Как записать экран на iPhone 7
- Как записать экран на iPhone 7 с QuickTime
- Как сделать запись экрана на iPhone 7 Plus со звуком
- 2. Как записать звук на iPhone 7
- Как сделать запись голоса на iPhone 7 с помощью голосовой заметки
- Диктофон на iPhone 7
- Наверх 1. Диктофон и редактор аудио
- Наверх 2. Rev Диктофон
- Top 3. Отличный диктофон
- 3. Как записать телефонный звонок на iPhone 7
- Наверх 1. Запись звонков iCall
- Наверх 2. TapeACall
- Наверх 3. Google Voice
- 4. Как записать iPhone 7 / 7Plus на компьютер
Как включить запись экрана на iPhone
Необходимость записать экран на iPhone возникает не очень часто. Но, если такая потребность появляется, то реализовать ее бывает не так просто, ведь на устройствах от Apple достаточно много ограничений. Тем не менее, это возможно и сейчас вы узнаете, как это сделать iPhone 4, 4s, 5, 5s, 6, 6s, 7, 8 и iPhone X.
Включение записи экрана на iPhone с iOS 11
Если у вас iOS 11 или более новая версия операционной системы iOS, то для того, чтобы включить запись экрана на iPhone вам не нужен Jailbreak и сторонние приложения. Вы можете сделать запись экрана исключительно с помощью встроенных инструментов. Для этого нужно открыть настройки iPhone и перейти в раздел «Пункт управления». Напомним, «Пункт управления» – это меню, которое открывается свайпом от нижнего края экрана. Там доступна настройка яркости экрана, а также другие часто используемые функции iPhone.
После того, как вы открыли раздел с настройками «Пункта управления», вам нужно перейти в подраздел «Настроить элементы управления».
Таким образом вы попадете в меню, в котором можно настроить, какие элементы будут доступны в «Пункте управления». Здесь можно добавлять и удалять элементы, а также менять их порядок. Для того, чтобы получить возможность включить запись экрана iPhone, вам нужно добавить элемент «Запись экрана».
Теперь вы можете включить запись экрана на iPhone. Чтобы сделать это проведите пальцем от нижнего края экрана вверх, так чтобы открыть «Пункт управления». После чего нажмите на кнопку записи экрана, которая выглядит как точка и круг. В результате внутри кнопки появится обратный отсчет, а потом кнопка станет красной, сигнализируя о том, что запись экрана уже началась. Для того чтобы остановить запись вернитесь в «Пункт управления» и еще раз нажмите на эту кнопку.
Также при включении записи экрана можно открыть меню с дополнительными настройками. Для этого нужно нажать на кнопку записи и удерживать ее нажатой некоторое время. В результате на экране появится меню, в котором можно включить запись звука с микрофона.
После остановки записи, получившиеся ролики можно найти в приложении «Фото» в альбоме «Видео». Используя кнопку «Поделиться» вы сможете отправить эти ролики из приложения «Фото» в облачное хранилище или на электронную почту. Также можно подключить iPhone к компьютеру и скинуть ролики напрямую, они будут лежать в той же папке, что и ваши фотографии.
Как сделать запись экрана на старых iPhone
Если у вас старый iPhone и вы не можете обновить его до iOS 11, то вы можете сделать запись экрана с помощью альтернативных способов. Например, вы можете записывать экран iPhone с помощью технологии AirPlay. Как вы знаете, AirPlay позволяет передавать изображение с экрана смартфона на другие устройства. И если передать изображение на настольный компьютер, то его можно будет записывать уже на компьютере с помощью любой программы. Единственная сложность – это обеспечение приема изображения с AirPlay. Для этого на компьютер нужно поставить специальную программу. Для этой цели на компьютере можно использовать такие программы как Reflector, AirServer или LonelyScreen AirPlay Receiver.
У пользователей компьютеров с операционной системой MacOS есть еще один вариант – запись экрана при помощи программы QuickTime Player. Для этого нужно подключить iPhone к компьютеру и разрешить к нему доступ подтвердив запрос «Доверять этому компьютеру?». После этого нужно запустить QuickTime Player, открыть меню «Файл», перейти в «Новая видеозапись» и включить «Запись экрана мобильного устройства».
Также вы можете сделать запись экрана с помощью программы iTools. Эта программа является целым набором утилит для работы с iPhone и другими устройствами от Apple. Среди ее возможностей есть и функция дублирования экрана на компьютер. Для включения этой функции нужно открыть iTools, подключить iPhone по кабелю и включить Real-Time Desktop на вкладке Toolbox. После чего для включения записи экрана iPhone нужно нажать на кнопку Record.
Источник
3 способа записать видео с экрана iPhone и iPad

В этой инструкции — подробно о том, как записать видео с экрана iPhone (iPad) тремя разными способами: используя встроенную функцию записи, а также с компьютера Mac и с ПК или ноутбука с Windows (т.е. устройство подключается к компьютеру и уже на нем производится запись происходящего на экране).
Запись видео с экрана средствами iOS
Начиная с iOS 11 на iPhone и iPad появилась встроенная функция для записи экранного видео, однако начинающий владелец устройства от Apple может её и не заметить.
Чтобы включить функцию, используйте следующие шаги (напомню, обязательно должна быть установлена iOS версии не ниже 11).
- Зайдите в Настройки и откройте «Пункт управления».
- Нажмите «Настроить элементы управления».
- Обратите внимание на список «Еще элементы управления», там вы увидите пункт «Запись экрана». Нажмите по значку «плюс» слева от него.
- Выйдите из настроек (нажмите кнопку «Домой») и потяните за нижнюю часть экрана: в пункте управления вы увидите новую кнопку для записи экрана.
По умолчанию, при нажатии на кнопку записи экрана начинается запись экрана устройства без звука. Однако, если использовать сильное нажатие (или долгое нажатие на iPhone и iPad без поддержки Force Touch), откроется меню как на скриншоте, в котором можно включить запись звука с микрофона устройства.
После окончания записи (выполняется повторным нажатием по кнопке записи), файл видео сохраняется в формате .mp4, 50 кадров в секунду и стереозвуком (во всяком случае, на моем iPhone именно так).
Ниже — видео инструкция по использованию функции, если что-то осталось непонятным после прочтения данного способа.
По какой-то причине, видео, записанное в настройках, было не синхронизировано со звуком (ускоренное), пришлось его замедлить. Предполагаю, что это какие-то особенности кодека, которые не удалось успешно переварить в моем видеоредакторе.
Как записать видео с экрана iPhone и iPad в Windows 10, 8 и Windows 7
Примечание: для использования способа и iPhone (iPad) и компьютер должны быть подключены к одной сети, не важно по Wi-Fi или с помощью проводного подключения.
При необходимости, вы можете записать видео с экрана вашего iOS устройства с компьютера или ноутбука с Windows, однако для этого потребуется стороннее ПО, позволяющее принимать трансляцию по AirPlay.
Я рекомендую использовать бесплатную программу LonelyScreen AirPlay Receiver, скачать которую можно с официального сайта http://eu.lonelyscreen.com/download.html (после установки программы вы увидите запрос о разрешении ей доступа к общественным и частным сетям, следует разрешить).
Шаги для записи будут следующими:
- Запустите программу LonelyScreen AirPlay Receiver.
- На вашем iPhone или iPad, подключенном к той же сети, что и компьютер зайдите в пункт управления (свайп снизу вверх) и нажмите «Повтор экрана».
- В списке отобразятся доступные устройства, на которые возможна трансляция изображения по AirPlay, выберите LonelyScreen.
- Экран iOS отобразится на компьютере в окне программы.
После этого вы можете записать видео встроенными средствами Windows 10 записи видео с экрана (по умолчанию можно вызвать панель записи сочетанием клавиш Win+G) или с помощью сторонних программ (см. Лучшие программы для записи видео с экрана компьютера или ноутбука).
Запись экрана в QuickTime на MacOS
Если вы владелец компьютера Mac, записать видео с экрана iPhone или iPad вы можете с помощью встроенного приложения QuickTime Player.
- Подключите телефон или планшет кабелем к вашему MacBook или iMac, при необходимости разрешите доступ к устройству (ответьте на запрос «Доверять этому компьютеру?»).
- Запустите QuickTime Player на Mac (для этого можно использовать поиск Spotlight), а затем, в меню программы выберите «Файл» — «Новая видеозапись».
- По умолчанию откроется запись видео с веб-камеры, но вы можете переключить запись на экран мобильного устройства, нажав по маленькой стрелке рядом с кнопкой записи и выбрав ваше устройство. Там же можно выбрать источник звука (микрофон на iPhone или на Mac).
- Нажмите кнопку записи, чтобы начать запись экрана. Для остановки нажмите кнопку «Стоп».
По завершении записи экрана, в главном меню QuickTime Player выберите «Файл» — «Сохранить». Кстати, в QuickTime Player вы можете также записывать экран Mac, подробнее: Запись видео с экрана Mac OS в QuickTime Player.
Источник
Запись на iPhone 7 лучшими методами в 2021 году
Десятое поколение iPhone, iPhone 7 и 7 plus было анонсировано 7 сентября 2016 года и выпущено 9 дней спустя. Он поставляется с емкостной домашней кнопкой, удаленным разъемом для наушников, даже с двумя задними камерами. Поэтому они по-прежнему популярны среди многих пользователей и доступны у большинства реселлеров Apple, хотя они были удалены с официального сайта Apple.
До iOS 11 пользователи iPhone 7 все еще сталкивались с некоторыми проблемами при использовании своего устройства iOS, такими как запись экрана. Чтобы записать игровой процесс на iPhone и многие другие, люди должны выяснить, как записывать экран iPhone.
Не волнуйтесь, в этом посте мы обсудим, как сделать снимок экрана iPhone, а также легко записывать звук iPhone и телефонный звонок.
Во-первых, мы вам покажем как просмотреть запись на iPhone 7 со звуком.
1. Как записать экран на iPhone 7
Вы должны были знать, что можете сделать снимок экрана iPhone, но знаете ли вы, что вы можете записывать экран на iPhone 7?
Как записать экран на iPhone 7 с QuickTime
Как сделать запись экрана на iPhone 7 со звуком может быть сложной задачей до iOS 11. Некоторые пользователи Mac обнаруживают, что они доступны для захвата экрана iPhone с помощью QuickTime.
Если вы пользователь Mac, это стоит попробовать. Обратите внимание, что вам понадобится Mac с OS X или новее и iPhone 7 с iOS 8 и новее. Затем вы можете следовать инструкциям ниже, чтобы записать экран iPhone 7.
Шаг 1 Подключите iPhone к Mac с помощью USB-кабеля. Откройте QuickTime и выберите Файл > Запись нового фильма.
Шаг 2 Во всплывающем меню щелкните Доступные опции > камера > ваш iPhone. Если вы хотите одновременно записать свой голос, также нажмите «Микрофон» и выберите микрофон. Вы также можете выбрать качество из High or максимальная в соответствии с вашими потребностями. Обратите внимание, что вы не можете записывать системный звук с Mac с помощью QuickTime.
Шаг 3 Нажмите красную кнопку записи, чтобы начать запись, и серую кнопку остановки, чтобы остановить, когда она будет завершена.
Шаг 4 Наконец, нажмите Файл > Сохраните для хранения и наименования и записи на компьютере.
С другой стороны, вы также можете использовать некоторые сторонние приложения для записи экрана iPhone. Вот почему iOS 11 и более поздние версии имеют новый встроенный запись экрана iOS функцию.
Вам не будет предложено установить приложение для извлечения на iPhone, просто начните запись экрана iPhone, как показано ниже.
Как сделать запись экрана на iPhone 7 Plus со звуком
Шаг 1 Обновитесь до iOS 11 и более поздних версий
В iOS 10 вы не можете получить доступ к функции записи экрана. И теперь iOS 11 и более поздние версии, такие как iOS 14, поддерживают iPhone 7 и 7 плюс. Итак, вам нужно перейти в Параметры > Общие > Обновление ПО > Скачайте и установите. Затем вам потребуется ввести пароль для подтверждения обновления.
Шаг 2 Включить функцию записи экрана
Перед использованием вам необходимо включить эту функцию в Центре управления, чтобы получить к ней быстрый доступ. Нажмите Параметры > Центр управления. Прокрутите вниз и найдите Запись экрана, нажмите значок + рядом с ней.
Шаг 3 Доступ к записи экрана
Проведите пальцем вниз по экрану iPhone и коснитесь значка с двойным кружком, чтобы начать запись экрана на iPhone 7. В некоторых случаях вы также можете удерживать его, пока не появится окно, чтобы включить микрофон, если вы хотите одновременно записать свой собственный голос.
Шаг 4 Остановить запись и сохранить файлы
Нажмите красный значок в верхнем левом углу, если хотите остановить запись. Файл будет сохранен в приложении «Фото».
Функция записи экрана iOS не может записывать звук по отдельности. Если вам нужна только аудиозапись, перейдите к следующей части, чтобы узнать, как это сделать.
FoneLab Screen Recorder позволяет вам захватывать видео, аудио, онлайн-уроки и т. Д. На Windows / Mac, и вы можете легко настраивать размер, редактировать видео или аудио и многое другое.
- Записывайте видео, аудио, веб-камеру и делайте скриншоты на Windows / Mac.
- Предварительный просмотр данных перед сохранением.
- Это безопасно и просто в использовании.
2. Как записать звук на iPhone 7
Запись звука на iPhone 7 — это проще простого, поскольку в iPhone есть собственный инструмент, который называется голосовой заметкой, для записи высококачественного звука для личных, общественных или других целей.
Как сделать запись голоса на iPhone 7 с помощью голосовой заметки
Голосовая заметка проста в использовании, вы можете просто открыть ее на iPhone. Если вы не можете его найти, введите голосовую заметку в строке поиска и нажмите на нее. Затем вы увидите красный значок записи на кнопке интерфейса, коснитесь его и начните запись. Затем нажмите на него еще раз, чтобы остановить запись, когда это будет сделано. Аудиофайл будет сохранен автоматически. Вы можете нажать на трехточечный значок под записью в списке, чтобы скопировать, поделиться, отредактировать или сохранить запись соответствующим образом.
Диктофон на iPhone 7
Точно так же вы также можете найти некоторые диктофоны iPhone, такие как устройства записи экрана, в App Store. Эти сторонние диктофоны помогут вам с легкостью записывать то, что вы говорите на iPhone. Существуют различные варианты, выбрать которые непросто, ниже представлены 3 рекомендации для вас.
Наверх 1. Диктофон и редактор аудио
Это диктофон для iPhone и iPad, который поддерживает расшифровку записей, 3D Touch, несколько аудиоформатов, защиту паролем и многое другое. Вы также можете добавлять примечания к записям, обрезать записи, изменять скорость воспроизведения, если хотите. Более того, он даже может помочь вам записывать входящие и исходящие телефонные звонки.
Наверх 2. Rev Диктофон
Это ориентированный на потребителя бесплатный диктофон, который предоставляет популярные среди пользователей опции, включая обрезку файлов записи, отправку файлов в evernote, Dropbox, iCloud, Google Drive, запись в фоновом режиме, импорт записей из других приложений и т. Д.
Top 3. Отличный диктофон
С его помощью вы можете добавлять теги к записям, объединять 2 или более файлов вместе, даже приостанавливать и продолжать запись по мере необходимости. Он предоставляет бесплатную версию, и вы также можете обновить ее за 4.99 доллара только для более продвинутых функций.
3. Как записать телефонный звонок на iPhone 7
Еще один частый вопрос пользователей — о том, как записывать телефонные звонки на iPhone 7. Как вы, возможно, знаете, Apple не позволит вам записывать телефонный звонок для защиты конфиденциальности. Итак, вам нужно найти другие альтернативы для решения этой проблемы.
К счастью, в App Store есть приложения, специализирующиеся на записи телефонных звонков на iPhone. Они не будут ограничены настройками Apple по умолчанию, вы можете использовать их для захвата голоса как с микрофона, так и с системного звука.
3 рекомендации регистраторы звонков iPhone будут перечислены ниже. Вы можете попробовать их и сообщить нам, какой из них вам понравится.
Наверх 1. Запись звонков iCall
Это полезный инструмент для записи входящих и исходящих звонков одним касанием. Затем вы можете сохранять, просматривать, воспроизводить и делиться записями. Доступно неограниченное количество записей.
Наверх 2. TapeACall
Он доступен как для iPhone, так и для Android в бесплатной и платной версиях. Платные версии позволяют записывать неограниченное количество записей без скрытых комиссий, и вы можете сохранять их в формате MP3 и получать к ним доступ в любом месте.
Наверх 3. Google Voice
Google Voice позволяет записывать входящие вызовы, а не исходящие. И вы будете использовать номер Google Voice для записи телефонных звонков вместо своего собственного номера телефона. Более того, после этого вы можете легко скачать записи.
FoneLab Screen Recorder позволяет вам захватывать видео, аудио, онлайн-уроки и т. Д. На Windows / Mac, и вы можете легко настраивать размер, редактировать видео или аудио и многое другое.
- Записывайте видео, аудио, веб-камеру и делайте скриншоты на Windows / Mac.
- Предварительный просмотр данных перед сохранением.
- Это безопасно и просто в использовании.
4. Как записать iPhone 7 / 7Plus на компьютер
Если ты можешь зеркало iPhone для ПК например, зеркальное отображение iPhone на Mac, тогда вы можете записывать экран iPhone на ПК или Mac с FoneLab Screen Recorder, который является лучшим инструментом записи, который поможет вам записывать видео, аудио, микрофон и веб-камеру вместе или по отдельности.
Что еще более важно, вы можете записывать экран iPhone со звуком, даже записывать телефонный звонок iPhone без дополнительных настроек.
Ну как видно, FoneLab Screen Recorder — это разумный выбор, поскольку он предоставляет широкий набор функций, позволяющих создавать профессиональное видео с помощью простых операций. Почему бы не скачать и попробовать прямо сейчас!
И последнее, но не менее важное: FoneLab Screen Recorder предоставляет бесплатную пробную версию, поэтому вы можете попробовать ее на компьютере, чтобы убедиться, стоит ли ее использовать перед покупкой. Если у вас есть еще вопросы, оставьте комментарии ниже.
FoneLab Screen Recorder позволяет вам захватывать видео, аудио, онлайн-уроки и т. Д. На Windows / Mac, и вы можете легко настраивать размер, редактировать видео или аудио и многое другое.
Источник