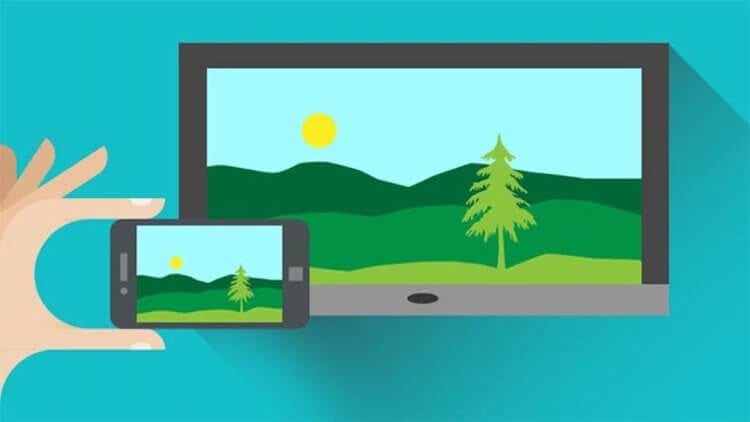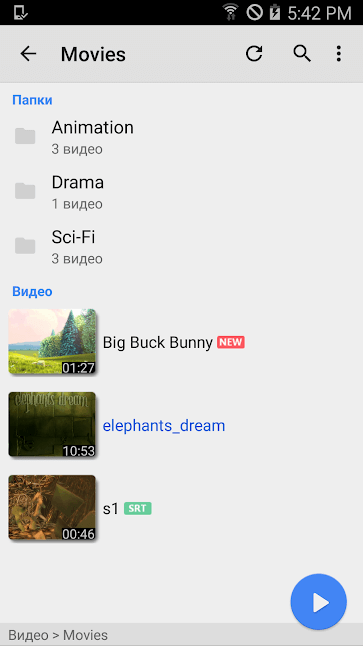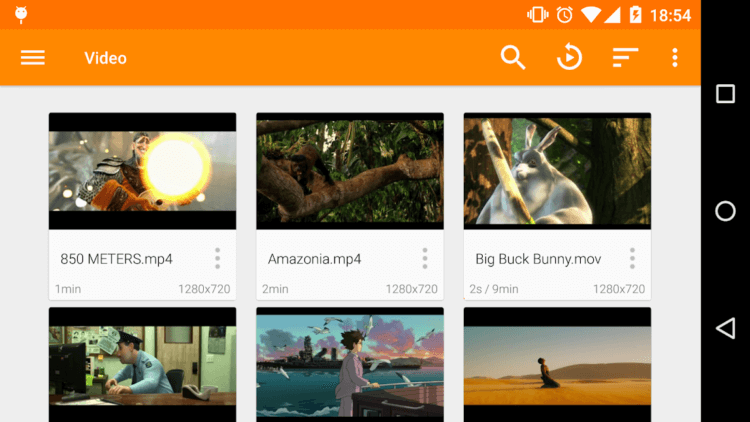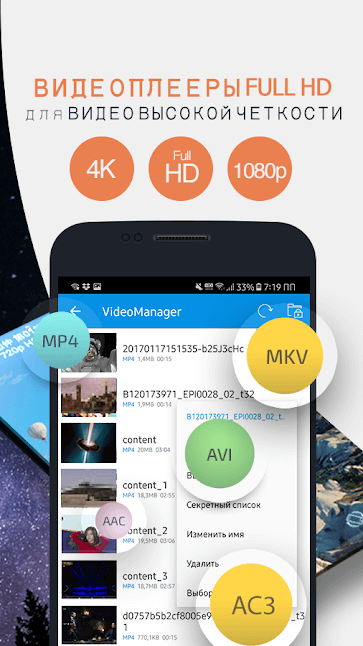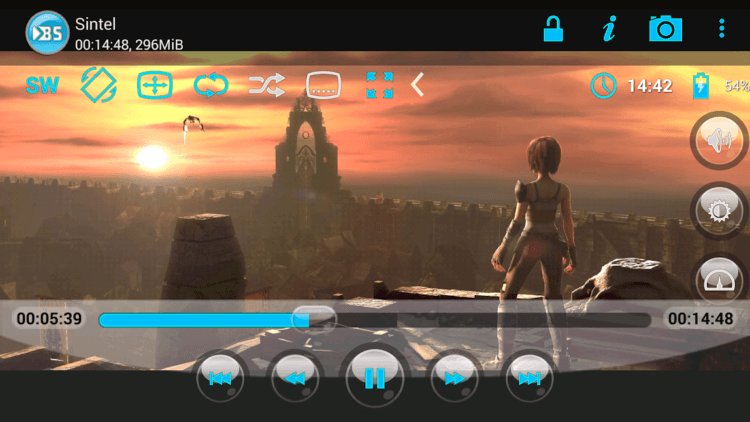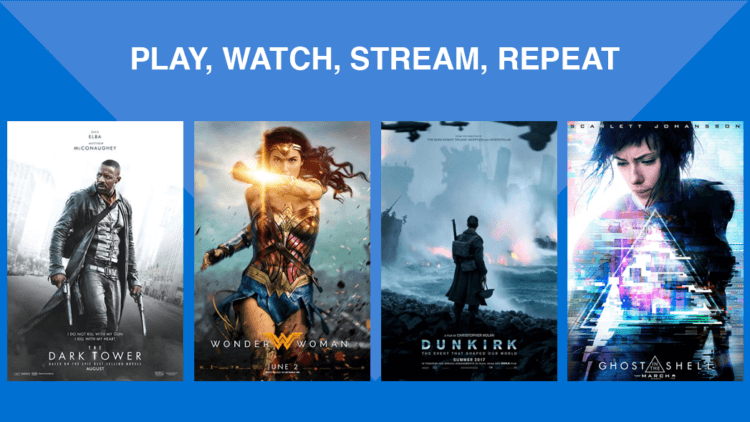- Лучшие приложения для просмотра фото на Android
- Google Фото
- A+ Галерея фотографий & видео
- Галерея
- Простая галерея – менеджер фото и видео (Simple Gallery)
- Фотогалерея
- Фотоальбом и альбом
- Фотогалерея HD & Editor
- Умная галерея (Smart Gallery)
- QuickPic Gallery — Photos & Videos
- Лучшие приложения для просмотра видео на Android
- MX Player — Простота и скорость
- VLC — Почти идеал
- Fipe Player — Для видео высокой четкости
- BS Player — Покажет фильм и пощадит батарею
- PlayerXtreme Media Player — Любителям красоты
- Видеть для андроид планшета
- Проверяем драйвера на компьютере
- Настраиваем планшет для подключения к компьютеру
- Ищем причины неисправности подключения и варианты решения
- Планшет не отображается в списке устройств
- Проблема с кабелем
- Проблема с USB-разъемом компьютера
- Отладка по USB
- Другое
Лучшие приложения для просмотра фото на Android
Большинство современных смартфонов получили пристойные камеры, а следовательно приложения для просмотра фотографий на Android должны иметь не только приятный дизайн и удобный интерфейс, но и широкую функциональность со множеством настроек.
Обычно производители мобильных телефонов включают стандартный просмотрщик изображений «Галерея», однако это приложение не всегда обладает всеми преимуществами и возможностями, которые необходимы пользователям гаджета. Поэтому мы подготовили подборку альтернативных вариантов для просмотра фото на смартфоне.
Google Фото
Google Фото предоставляет бесплатное, неограниченное и надежное облачное хранилище для фотографий, но с условиями: их разрешение не должно превышать 16 МП, а видео можно загружать только в 1080р. Здесь есть возможность хранения медиафайлов в лучшем качестве, но место для них ограничено.
В Google Фото можно редактировать фотоснимки: добавить контраста, насыщенности, яркости. Сервис автоматически собирает снимки и видео в альбомы, сортируя их по дате, времени и местоположению.
Кроме того, приложение рекомендует пользователю лучшие медиафайлы для друзей. Вдобавок оно поможет быстро найти фотографии по заданным изображениям, даже если на картинках отсутствуют отметки. Удобный сервис легко рассортирует фотографии и видео, а также на их основе создаст коллажи, панорамы, анимации, фотокниги, фильмы и истории.
Основные преимущества:
- Автозагрузка фото и видео. Быстрый и мощный поиск. Инструменты для редактирования. Обмен фотографиями в чате. Совместный альбом для фотоснимков. Неограниченное место для хранения фотографий. Автоматическое определение дубликатов. Публикация изображений в социальные сети.
A+ Галерея фотографий & видео
Приложение A+ Галерея сочетает в себе красивый, стильный дизайн и полную функциональность.
Фотоприложение позволит быстро просматривать изображения, а также управлять целыми альбомами: оно автоматически организовывает и сортирует все снимки, упорядочивая или же скрывая их в альбомы. A+ Галерея поддерживает несколько SD-карт, а поиск фотографий выполняет молниеносно и без подключения к Интернету.
Единственный минус программы – отсутствие встроенного фоторедактора, однако это не большая проблема, ведь существует большой выбор отдельных редакторов для фотографий.
Основные преимущества:
- Все фотоснимки в одной галерее. Поддержка импорта из Amazon Cloud Drive, Dropbox и Facebook. Наличие красивых тем. Безопасное хранилище фото.
Галерея
Стабильное и быстрое приложение Галерея поможет организовать пользовательские фотографии, GIF-анимацию, альбомы и видео.
Умная галерея способна создавать, упорядочивать, удалять, защищать и скрывать от посторонних глаз медиафайлы, а также качественно их редактировать. Кроме того, программа позволяет просматривать альбомы как слайд-шоу в высоком качестве с возможностью изменять интервал времени и последовательность изображений.
Основные преимущества:
- Встроенные инструменты для редактирования фото. Просмотр фото с высоким разрешением. Мгновенная публикация изображений в Flickr, Facebook и Twitter. Надежная блокировка галереи. Установка изображений на обои.
Простая галерея – менеджер фото и видео (Simple Gallery)
Приложение для просмотра фотографий на андроид Simple Gallery не содержит рекламы и не требует доступа в Интернет. Здесь конфиденциальность пользователя защищена на все сто процентов.
Простая галерея изменяет размер изображений, а также обрезает и переворачивает их. Если фото имеет недостаточно насыщенные или же, напротив, слишком искусственные цвета, то в Simple Gallery есть фильтры, которые помогут все исправить.
Программа поддерживает большой набор разнообразных типов файлов – MKV, RAW, PNG, MP4, JPEG, панорамные фотографии и другое, а также восстанавливает случайно удаленные картинки за пару секунд.
Основные преимущества:
- Автономная простая галерея без всплывающих окон и рекламы. Встроенный фоторедактор. Работа без доступа в Интернет. Поддержка большинства популярных форматов фото и видео. Локализация на 32 языка. Защита медиафайлов с помощью отпечатка пальца, графического ключа или PIN-кода. Быстрый поиск.
Фотогалерея
Приложение для просмотра фото Фотогалерея – стабильная и быстрая программа, которая организовывает и защищает фотографии, альбомы, видео и GIF. Приложение порадует стильным дизайном, заменит встроенную галерею и не заставит тратить много времени на настройки.
Здесь есть фоторедактор для украшения или редактирования картинок, а также функция слайд-шоу, с помощью которого можно эффектно презентовать фотографии друзьям. Бесплатная Фотогалерея станет полезным помощником для тех, кто ищет простой, удобный и быстрый способ посмотреть изображения и видеоролики.
Основные преимущества:
- Наличие красивых тем. Быстрый поиск по заметкам и тегам. Возможность выставить лучшие снимки в социальные сети. Сортировка изображений по размерам, датам и названиям. Высококачественная и надежная защита альбомов от доступа посторонних. Создание альбома в альбоме с возможностью редактирования их.
Фотоальбом и альбом
Приложение Фотоальбом и альбом не только автоматически организует галерею, но также запросто скроет и зашифрует фотографии от посторонних. Конфиденциальность и безопасность – главные, но не единственные, преимущества галереи.
Быстрый запуск приложения предоставляет пользователю доступ к любому альбому и картинке. Здесь простым и понятным способом можно создавать новые альбомы, перемещать, переименовывать и копировать фотографии, а также просматривать фотоснимки в слайд-шоу и HD. Приятным бонусом галереи станет мощный фоторедактор, который мгновенно обрежет, повернет фото, а также предоставит на выбор эксклюзивные фильтры, которые сделают снимки более интересными.
Основные преимущества:
- Автоматическая организация фотографий и альбомов по времени. Возможность зашифровать фотоснимки. Публикация изображений в социальные сети. Просмотр фото с высокими разрешением. Запрет к просмотру личных фотографии из галереи и защита их паролем. Качественное редактирование фото.
Фотогалерея HD & Editor
Фотогалерея HD & Editor является удобной, стабильной и бесплатной альтернативой встроенной галереи. Пользователь может легко получить доступ ко всем медиафайлам и быстро просмотреть их.
Приложение станет полезным приобретением для пользователей мобильных устройств, ведь галерея не только сортирует и распределяет все снимки по альбомам, но и редактирует их, улучшая качество изображений. Можно вращать, перемещать, обрезать, переворачивать картинки, а также применять различные фильтры. Фотографии загружаются быстро и сразу же становятся доступными для просмотра.
Основные преимущества:
- Создание альбомов. Редактирование фотографий. Установка фото на обои. Сканирование изображений с карты памяти. Автоматическая сортировка фотоснимков по дате и названию альбома. Создание коллажей и просмотр картинок в режиме слайд-шоу в высоком качестве.
Умная галерея (Smart Gallery)
Smart Gallery – пожалуй, лучшая галерея для андроид: она может похвастать своей надежностью и быстротой, легко организует фотографии и мгновенно откроет доступ к ним.
Умная галерея считается одной из самых быстрых программ для просмотра HD-фото, управления альбомами и поиска изображений. Он упорядочивает медиафайлы и при необходимости защищает личные снимки паролем.
В Smart Gallery можно исправлять фотографии с помощью инструментов для редактирования, а также делиться и обмениваться ими с друзьями в социальной сети и по электронной почте.
Основные преимущества:
- Строгая конфиденциальность частных снимков. Хорошая оптимизация под телефоны с большими экранами. Загрузка в Google Cloud. Редактирование фото. Стильный дизайн.
QuickPic Gallery — Photos & Videos
Галерея для андроид QuickPic Gallery — Photos & Videos наверняка понравится многим пользователям камерофонов. Это многофункциональное приложение способно правильно организовать и упорядочить фотографии, а также уберечь личные фото от любопытных людей. Все изображения можно просмотреть в стиле слайд-шоу и поделиться ими в социальных сетях и по электронной почте.
В QuickPic Gallery — Photos & Videos можно установить фото в виде заставки на главный экран смартфона, а также загрузить в контакт профиля, а в галерее есть встроенный фоторедактор с многочисленными опциями, включая обрезку, поворот, отражение, наложение фильтров и другие инструменты.
Источник
Лучшие приложения для просмотра видео на Android
Если вы пользовались мобильным телефоном в начале-середине 2000-х годов, то наверняка должны помнить, что раньше единственным вариантом посмотреть видео на телефоне (о смартфонах тогда не было и речи) было перекодировать его в формат 3GP, после чего нужно было «залить» файл на телефон и наслаждаться видео. Наслаждением это было назвать сложно из-за мизерных дисплеев с никакущим разрешением, но сам факт того, что у вас есть возможность посмотреть фильм на телефоне завораживал. Сегодня подобных «танцев с бубном» устраивать не надо. Достаточно лишь скачать соответствующее приложение из Google Play Store.
Смотреть видео на гаджете под управлением Android просто и приятно
MX Player — Простота и скорость
MX Player имеет довольно аккуратный и простой в использовании интерфейс. Он поддерживает практически все форматы видео и даже аудио файлов. Кроме всего прочего, MX Player является одним из первых видеоплееров для Android, который поддерживает многоядерное декодирование. А значит с файлами он будет «разбираться» на раз-два. Также тут есть поддержка субтитров, увеличение/уменьшение масштаба текста и самого видео, управление жестами, а также блокировка от детей, если вдруг вы дали свой смартфон ребенку и не хотите, чтобы он «шастал» по другим программам, а имел возможность лишь просмотра видео.
VLC — Почти идеал
VLC — это, пожалуй, один из лучших видеоплееров для Android. При этом это программа с открытым исходным кодом, которая обрабатывает как видео, так и аудио файлы в самых популярных форматах. VLC также поддерживает передачу файлов по локальной сети и потоковую передачу видеоконтента из вашей домашней библиотеки на экран смартфона или планшета. Помимо обязательной для программ подобного рода возможности использования субтитров, тут есть также весьма продвинутый эквалайзер. При этом в приложении нет ни рекламы, ни встроенных покупок.
Fipe Player — Для видео высокой четкости
Отличительной особенностью Fipe Player, выделяющей его на фоне конкурентов, является возможность воспроизведения видео высокой четкости вплоть до 4K. Также стоит отметить занятную функцию воспроизведения, с помощью которой вы можете смотреть видео на «плавающем экране», который накладывается поверх рабочего стола устройства или других приложений. Очень удобно! А вы часто смотрите видео на своих мобильных устройствах? Расскажите об этом в нашем чате в Телеграм.
BS Player — Покажет фильм и пощадит батарею
BS Player — это еще одно многофункциональное приложение для проигрывания видеофайлов на Android. Он оснащен аппаратным ускорением воспроизведения видео, что увеличивает скорость работы и снижает энергопотребление батареи. А также на месте тут почти все популярные форматы мультимедийных файлов, возможность воспроизведения нескольких аудиопотоков одновременно, поддержка плейлистов и так далее. Плюс ко всему тут имеется ряд тем для изменения внешнего вида программы и, как и у Fipe Player, тут есть опция воспроизведения видео во всплывающем окне.
PlayerXtreme Media Player — Любителям красоты
Этот медиаплеер организует все ваши мультимедиа файлы в красивую библиотеку. Он имеет встроенный загрузчик субтитров с возможностью их синхронизации, поддержку потоковой передачи аудио и видео непосредственно с вашего настольного компьютера или подключенного внешнего накопителя, а также довольно интересную опцию по смене соотношения сторон файла без «обрезки» краев изображения.
Источник
Видеть для андроид планшета
С развитием компьютерных технологий появляется все больше новых девайсов, которые обладают множеством самых разнообразных возможностей. Пользователи могут передавать данные с одного устройство на другое с помощью подключения по USB кабелю. Но часто возникают такие проблемы, что приходит в неисправность разъем или провод, а может проблема таится и в драйверах. Решить проблему с подключением планшета на системе Android к компьютеру поможет эта статья.
Стоит отметить, что практически не имеет значения ваша модель устройства, так как все они работают по одному и тому же принципу, если говорить о девайсах, на которых установлена ОС Android. А вот, например, устройства Apple могут работать немного иначе, поэтому нужно будет искать другие варианты решения проблем.
Проверяем драйвера на компьютере
Чтобы планшет корректно отображался у вас на компьютере, на нем должны стоять драйвера для USB. Если Вы не можете подключить ни одно устройство к своему USB-разъему, они просто не обнаруживаются, то возможно проблема заключается как раз в драйверах. Возможно, они просто отсутствуют. Тогда вам необходимо выполнить несколько действий.
Скачайте программу, которая автоматически определяет необходимые для установки драйвера, например Driver Pack Solution. Далее вам необходимо обновить драйвера и перезапустить компьютер. Совершить это можно и через диспетчер устройств, но в некоторых случаях это не работает. Чтобы обновить драйвера этим способом необходимо:
- Перейдите в «Пуск» — «Панель Управления».
- Выберете пункт «Диспетчер устройств».
Теперь вам необходимо найти вкладку «Контроллеры USB» и раскрыть ее.
После установки перезагрузите компьютер и подключите планшет.
Настраиваем планшет для подключения к компьютеру
Если с драйверами все в порядке, но планшет все равно не подключается, то возможно выполнена неправильная настройка самого андроид девайса.
Нужно обратить внимание на то, что разные модели планшетов можно подключать к компьютеру как разные устройства:
- USB-накопитель или USB large storage. Рекомендуется выбирать этот параметр подключения, чтобы осуществлять различные действия между компьютером и планшетом. Работа в этом режиме позволит вам управлять файлами на планшете с компьютера, свободно обмениваться всеми типами файлов.
- Медиа-устройство(MPT). Подключаясь через этот режим, вы можете передавать медиафайлы только на компьютер, при этом с компьютера управлять файлами на планшете запрещено.
- Режим камеры практически ничем не отличается от предыдущего.
- На некоторых моделях также присутствует режим только зарядки. При подключении этого режима отключаются практически все функции планшета, дабы осуществить быстрейшую зарядку.
Иногда прошивка планшета может работать так, что в некоторых режимах планшет не будет подключен к ПК, а только будет осуществляться зарядка. Проверьте подключение с разными режимами, чтобы решить эту проблему.
Переключаться между режимами можно таким образом:
- Подключите планшет к компьютеру.
- Тапните несколько раз по экрану или раскройте верхнюю левую панель, где будет отображаться значок USB. Процесс открытия этой функции напрямую зависит от вашей модели устройства и ее прошивки.
Не забудьте также нажать кнопку «Включить USB-накопитель». Вкладка с этой кнопкой должна отобразиться на экране при подключении планшета к компьютеру, если все работает исправно.
Ищем причины неисправности подключения и варианты решения
Если после действий с компьютером и планшетом устройство все так же не подключается к компьютеру, то стоит рассмотреть варианты различных поломок и неисправностей.
Планшет не отображается в списке устройств
Если после того, как вы произвели подключение к компьютеру, планшет начал заряжаться, но в списке устройств на ПК нет вашего девайса, значит, проблема заключается в самом софте, который установлен на планшете. Можно попробовать решить эту проблему частично. Вам необходимо просто перезагрузить планшет, после чего он высветится в списке подключенных устройств и при необходимости начнется скачивание и установка дополнительных драйверов.
Проблема с кабелем
Зачастую проблема с подключением может быть связана с тем, что USB-кабель поврежден. Может быть, он где-то перегнут или уже имеет совсем плохой вид, с возможными повреждениями по длине кабеля. В этом случае попробуйте заменить кабель на другой, и подключите устройство снова.
Проблема с USB-разъемом компьютера
Возможно, проблема заключается в том, что сломался разъем на компьютере. В этом случае подключите к этому же разъему флешку или другое устройство. Если не помогло, то попробуйте подключить планшет к другому разъему. Если нет такой возможности, то обратитесь в сервисный центр, где вам заменят или починят USB-разъем.
Отладка по USB
В определенных случаях, это касается некоторых моделей, проблема подключения может быть связана с тем, что включена или выключена отладка по USB.
Эта функция нужна для того, чтобы проверять работоспособность некоторых приложений и всей системы Андроид в целом.
Отключить или включить отладку по USB можно следующим образом:
- Перейдите в «Настройки».
- Выберете пункт «Для разработчиков» (в некоторых случаях это пункт «Приложения»).
Стоит обратить внимание, что на разных моделях и прошивках местонахождения отладки может отличаться. Варианты расположения отладки:
Еще есть несколько вариантов, но они на данный момент уже менее актуальны, да и найти этот параметр будет довольно просто.
Другое
Если ни один из вышеперечисленных способов вам не помог, значит, можно совершить несколько действий, которые помогут в таких критичных случаях. Вы можете вернуть планшет к заводским настройкам. Таким образом удалятся все пользовательские настройки и удалятся все файлы. Если и этот способ не помог, тогда нужно перейти к самому последнему варианту – перепрошивка устройства. Возможно, вы поймали какой-то вирус или возник системный сбой, который не решился при возвращении к заводским настройкам.
Вернуть планшет к заводским настройкам можно таким образом:
- Перейдите в «Меню», а после в «Настройки».
Выберете пункт «Восстановление и сброс» и нажмите «Сброс настроек».
После выполнения сброса планшет перезагрузится, и вы сможете им пользоваться.
Если вы неопытный пользователь, то не пытайтесь прошить планшет самостоятельно, так как можете получить «кирпич» лучше обратитесь в сервисный центр.
Совершайте все действия очень осторожно, лучше попросить кого-нибудь другого вам помочь, если вы не разбираетесь в таких устройствах, так как вы можете сделать только хуже. Также не пытайтесь силой вставлять провод в разъемы, так как возможно вы делаете что-то не так, и это приведет к поломке.
Источник