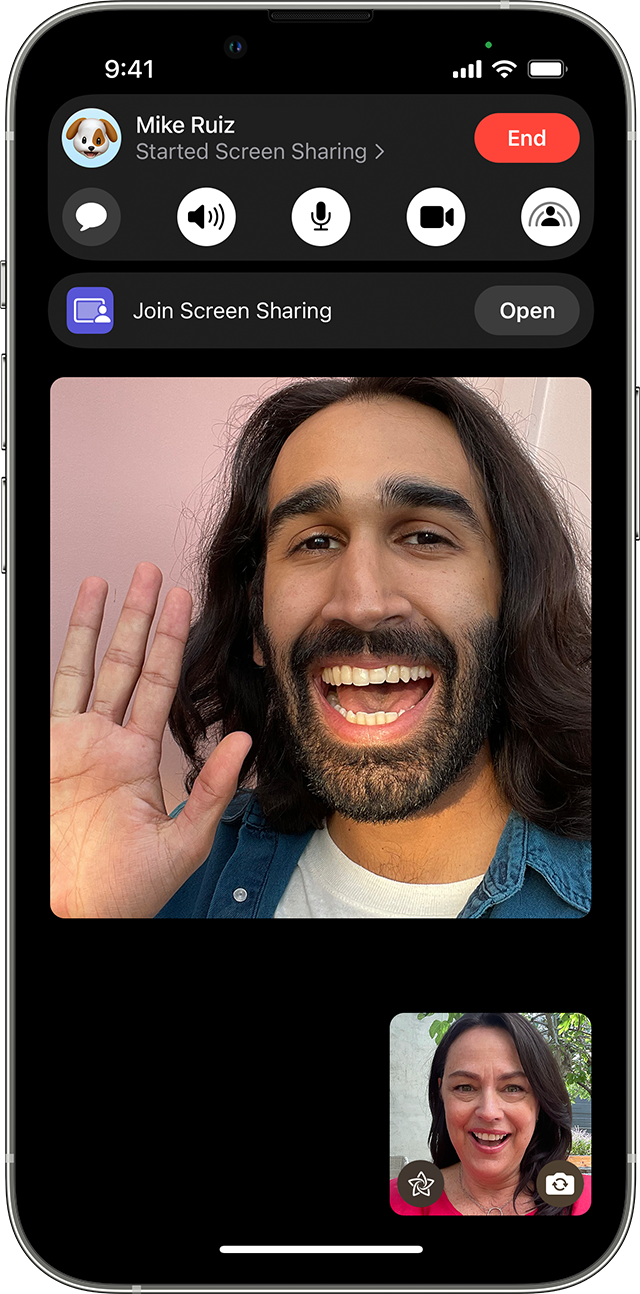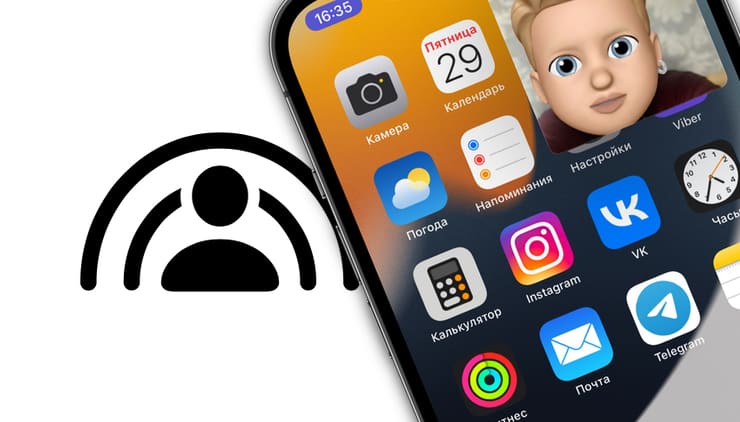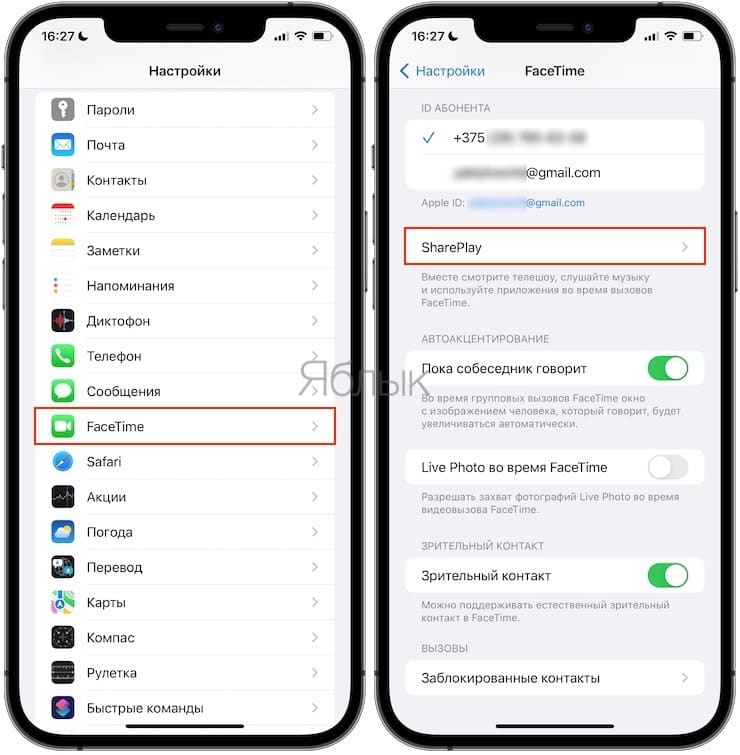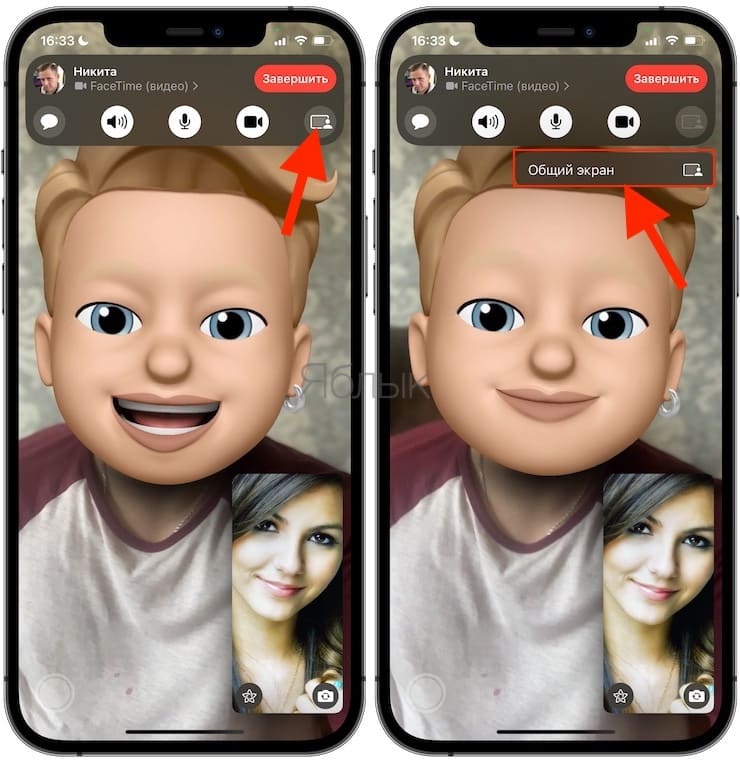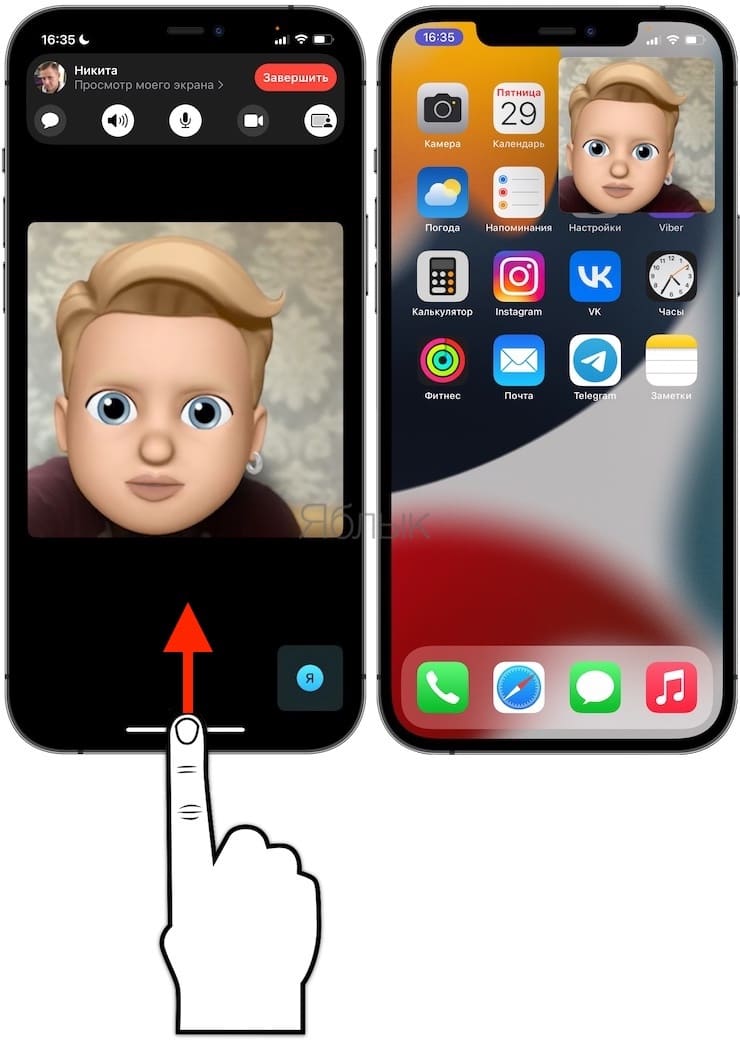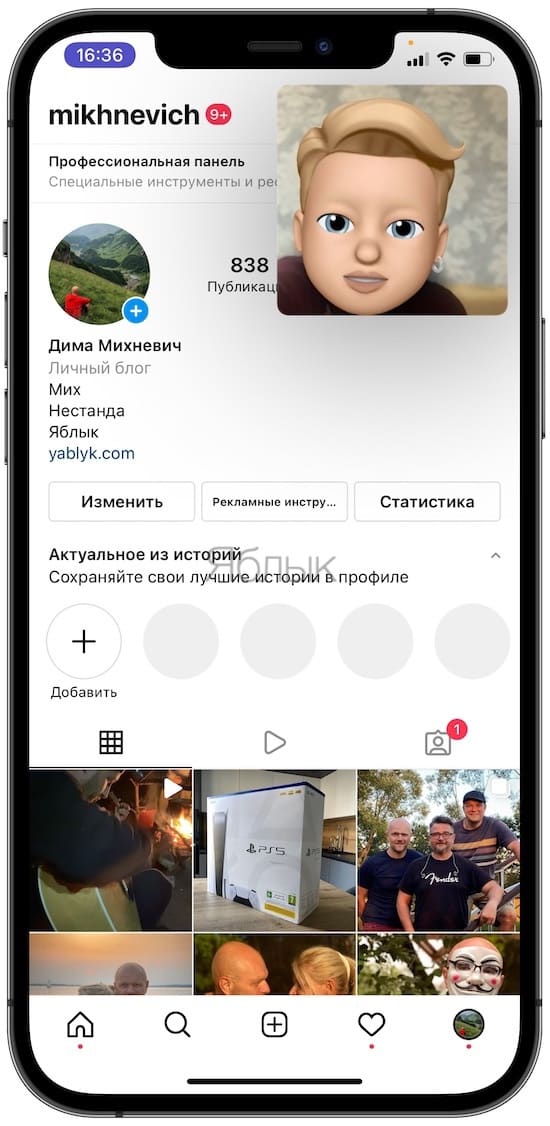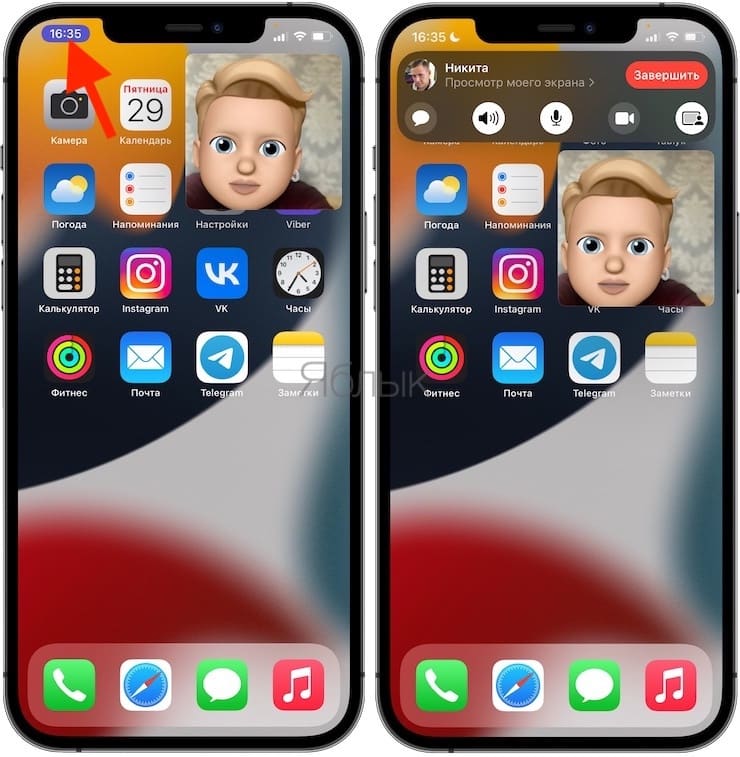- Общий доступ к экрану в FaceTime на iPhone или iPad
- Вот список того, что потребуется каждому участнику
- Предоставление доступа к своему экрану
- Присоединение к сеансу общего доступа к экрану
- Замена пользователя, предоставляющего доступ к экрану
- Завершение сеанса общего доступа к экрану
- Используйте функцию «Виртуальный контроллер» на вашем устройстве для управления другим устройством Apple
- Управление другим устройством с помощью iPhone, iPad или iPod touch
- Использование компьютера Mac для управления другим устройством
- Прекращение управления другим устройством
- Прекращение управления компьютером Mac
- Прекращение управления iPhone, iPad или iPod touch
- Отключение функции «Виртуальный контроллер»
- Отключение функции «Виртуальный контроллер» на iPhone, iPad или iPod touch
- Отключение функции «Виртуальный контроллер» на компьютере Mac
- Как показать свой экран iPhone в реальном времени во время звонка
- Как показать свой экран iPhone или iPad в реальном времени во время звонка FaceTime
- Как удаленно подключиться к iPhone или iPad и просматривать его экран с компьютера, Android или iOS-устройства
- Видео:
- Можно ли удаленно управлять iPhone или iPad?
- Для чего это нужно?
- Как удаленно подключиться к iPhone или iPad с компьютера или другого мобильного устройства
- Как остановить трансляцию
- Видео по теме:
Общий доступ к экрану в FaceTime на iPhone или iPad
Общий доступ к экрану позволяет каждому участнику звонка FaceTime просматривать фотографии или веб-страницы, а также помогать друг другу.
Вот список того, что потребуется каждому участнику
Предоставление доступа к своему экрану
- Начните вызов FaceTime.
- Нажмите кнопку «Поделиться контентом» .
- Нажмите «Общий экран» .
Все участники смогут видеть содержимое вашего экрана до тех пор, пока вы не закроете доступ, при этом управлять чем-либо на вашем устройстве они не смогут. Если вы предоставляете общий доступ к экрану и в это время получаете уведомление, остальные участники его не увидят.
Пока вы предоставляете доступ к своему экрану, остальные участники не смогут просматривать контент, требующий наличия подписки или имеющий бесплатный пробный период, а также купленный или взятый в прокат контент. С помощью SharePlay можно вместе просматривать видео и слушать музыку, а также вести совместную работу, открыв доступ к содержимому через поддерживаемые приложения.
Присоединение к сеансу общего доступа к экрану
В вызове FaceTime нажмите «Открыть» рядом с «Присоединиться к просмотру экрана».
Замена пользователя, предоставляющего доступ к экрану
- Нажмите кнопку «Поделиться контентом» .
- Нажмите «Общий экран» .
- Нажмите «Заменить текущую активность».
Завершение сеанса общего доступа к экрану
В верхней части вызова FaceTime нажмите кнопку «Поделиться контентом» еще раз, чтобы закрыть общий доступ к своему экрану.
FaceTime и некоторые функции FaceTime могут быть недоступны в некоторых странах или регионах.
Информация о продуктах, произведенных не компанией Apple, или о независимых веб-сайтах, неподконтрольных и не тестируемых компанией Apple, не носит рекомендательного или одобрительного характера. Компания Apple не несет никакой ответственности за выбор, функциональность и использование веб-сайтов или продукции сторонних производителей. Компания Apple также не несет ответственности за точность или достоверность данных, размещенных на веб-сайтах сторонних производителей. Обратитесь к поставщику за дополнительной информацией.
Источник
Используйте функцию «Виртуальный контроллер» на вашем устройстве для управления другим устройством Apple
С помощью функции «Использовать другие устройства» в «Виртуальном контроллере» можно удаленно управлять другими устройствами Apple, подключенными к той же сети Wi-Fi, не изменяя настройки коммутатора. Это позволяет вам управлять компьютером Mac или устройством Apple TV с помощью тех же настроек, которые вы используете для управления iPhone.
Управление другим устройством с помощью iPhone, iPad или iPod touch
- Подключите устройства к общей сети Wi-Fi.
- Выполните вход в iCloud на обоих устройствах, используя один и тот же идентификатор Apple ID.
- Если вы хотите управлять компьютером Mac, выберите меню Apple () > «Системные настройки» на вашем компьютере.
- Выберите «Универсальный доступ». На боковой панели выберите «Виртуальный контроллер».
- Установите флажок «Разрешить переключение платформ для управления компьютером».
- Если вы еще этого не сделали, включите «Виртуальный контроллер» на своем iPhone, iPad или iPod touch.
- Используйте переключатель, чтобы перемещаться по меню функции «Виртуальный контроллер». Выберите «Устройство».
- Выберите «Использовать другое устройство».
- Выберите устройство, которым вы хотите управлять, затем выберите «Подключить». Теперь вы можете использовать переключатель, подключенный к iPhone, iPad или iPod touch, для управления другим устройством.
Использование компьютера Mac для управления другим устройством
- Подключите устройства к общей сети Wi-Fi.
- Выполните вход в iCloud на обоих устройствах, используя один и тот же идентификатор Apple ID.
- Если вы еще этого не сделали, включите «Виртуальный контроллер» на компьютере Mac.
- Используйте переключатель, чтобы перемещаться по главной панели функции «Виртуальный контроллер». Выберите «Устройства».
- Выберите устройство, которым вы хотите управлять, затем выберите «Подключить». Теперь вы можете использовать переключатель, подключенный к компьютеру Mac, для управления другим устройством.
Прекращение управления другим устройством
Чтобы прекратить управление другим устройством, нажмите и удерживайте переключатель в течение десяти секунд. Переключатель снова будет управлять исходным устройством.
Можно также выполнить следующие действия.
Прекращение управления компьютером Mac
- Используйте переключатель, чтобы перемещаться по главной панели функции «Виртуальный контроллер». Выберите «Устройства».
- Выберите «Отключить». Переключатель снова будет управлять исходным устройством.
Прекращение управления iPhone, iPad или iPod touch
- Используйте переключатель, чтобы перемещаться по меню функции «Виртуальный контроллер». Выберите «Устройство».
- Выберите «Остановить использование устройства». Переключатель снова будет управлять исходным устройством.
Отключение функции «Виртуальный контроллер»
Если вы хотите полностью отключить функцию «Виртуальный контроллер», выполните следующие действия на устройстве.
Отключение функции «Виртуальный контроллер» на iPhone, iPad или iPod touch
Используйте переключатель, чтобы перейти в «Настройки» > «Универсальный доступ» > «Виртуальный контроллер» и выключите этот параметр.
На некоторых моделях можно в любой момент трижды нажать кнопку «Домой» или боковую кнопку, чтобы отключить функцию «Виртуальный контроллер».
Отключение функции «Виртуальный контроллер» на компьютере Mac
Используйте переключатель, чтобы перейти в «Системные настройки» > «Универсальный доступ» > «Виртуальный контроллер» и снимите флажок «Включить Виртуальный контроллер».
Источник
Как показать свой экран iPhone в реальном времени во время звонка
Операционные системы Apple, пусть и для различного класса устройств, постепенно, с выходом каждого крупного обновления, делают гаджеты ближе друг к другу. Например, в iOS 15 появилась интересная функция SharePlay, которая реализует совместное использование устройств Apple. Изначально этой опции не было в публичном релизе операционной системы, вышедшей в сентябре 2020 года. Но прошел месяц, и вот в новом обновлении iOS 15.1 эта возможность появилась.
И если совместный просмотр медиаконтента Apple+ или прослушивание музыки нужны далеко не всем, то вот возможность поделиться картинкой со своего экрана с собеседником может и заинтересовать.
Как показать свой экран iPhone или iPad в реальном времени во время звонка FaceTime
1. Чтобы этой функцией можно было пользоваться, ее надо активировать. Для этого перейдите по пути Настройки → FaceTime → SharePlay и передвиньте соответствующий переключатель в положение Включено.
2. Теперь, когда вы осуществите видео вызов по FaceTime, нажмите в панели управления пиктограмма в виде прямоугольника с силуэтом человека, а затем Общий экран.
3. Если вы нажмете на эту кнопку, то картинка с вашего экрана по окончании трехсекундного отсчета будет транслироваться собеседнику. Работа таймера оправдана вероятным случайным нажатием на кнопку.
4. Теперь сверните FaceTime и откройте любое изображение (приложение, игру, настройки iOS и т.д.), с которым вы хотите поделиться с собеседником.
5. О том, что функция начала работать, сообщит фиолетовый индикатор в левом верхнем углу экрана или же обведенные этим же цветом часы.
6. При этом не обязательно ограничиваться окном FaceTime, вы можете свернуть окно этого приложения и открывать другие программы. А ваш собеседник будет видеть то, что происходит на вашем экране, но вот трансляция с камеры пропадет.
7. Чтобы закончить демонстрацию и выйти из этого режима, нажмите на экран и вызовите панель управления FaceTime. Там снова нажмите на кнопку SharePlay или Завершить.
Пользователь, который в ходе общения получил возможность увидеть удаленный экран, может развернуть эту картинку на свой полный экран или же тоже свернуть FaceTrime, а демонстрацию перевести в режим Картинка в картинке.
Но если к вызову FaceTime присоединились по ссылке пользователи других платформ, то они не смогут воспользоваться SharePlay и увидеть рабочий стол собеседника.
Вот так с помощью всего лишь дополнительной кнопки Apple реализовала для пользователей своих устройств на актуальных версиях iOS и iPadOS очень полезную функцию. И пользоваться ею оказалось весьма просто.
Источник
Как удаленно подключиться к iPhone или iPad и просматривать его экран с компьютера, Android или iOS-устройства
О возможности удаленного подключения к iOS-устройству с компьютера или мобильного гаджета знает не каждый владелец iPhone и iPad.
Видео:
Можно ли удаленно управлять iPhone или iPad?
Нет. В отличие от Android, в iOS трансляция с одного экрана на другой должна быть одобрена с двух сторон, исключая возможность тайной слежки. Кроме того, данная функция не предусматривает возможности удаленного управления — только просмотр.
Для чего это нужно?
С помощью этой функции можно на расстоянии помогать друзьям и знакомым решить проблему с устройством. Например, можно помочь не знакомому с современной техникой родственнику разобраться в различных нюансах управления устройством.
Кроме того, возможность удаленно просматривать изображение с экрана помогает заниматься технической поддержкой корпоративных устройств.
Третьим способом использования удаленного подключения может быть демонстрация экрана при прохождении игр или различных моментов при работе с устройством.
Как удаленно подключиться к iPhone или iPad с компьютера или другого мобильного устройства
1. Скачайте бесплатную программу TeamViewer QuickSupport (ссылка) на устройство, к которому собираетесь подключиться.
2. Загрузите программу TeamViewer (ссылка) на устройство, с которого собираетесь подключаться.
3. Запустите само приложение TeamViewer QuickSupport. Там вы увидите ID для подключения.
Введите его на устройстве, с которого собираетесь подключиться. Это может быть как любой компьютер, так и любой современный смартфон или планшет на базе Android или iOS.
4. Подтвердите подключение нажатием кнопки «Разрешить» во всплывающем окне.
5. В приложении TeamViewer QuickSupport нажмите дважды «Начать вещание» (см. скриншот ниже).
6. Смахните экран с приложением TeamViewer QuickSupport вверх (чтобы свернуть его) и пользуйтесь удаленной трансляцией.
8. На компьютере перейдите во вкладку Раздача экрана.
Трансляция изображения с одного устройства на другое начнется через несколько секунд. Кроме того, в программе имеется внутренний чат, функция обмена фотографиями, а также возможность делать скриншоты.
Как остановить трансляцию
Для того чтобы остановить трансляцию на iPhone или iPhone, вернитесь к приложению TeamViewer QuickSupport, нажмите «×» в левом верхнем углу и подтвердите закрытие соединения.
Затем коснитесь часов (с красным фоном) в строке меню iPhone или iPad и в появившемся меню нажмите Остановить.
Видео по теме:
Смотрите также:
Пожалуйста, оцените статью
Средняя оценка / 5. Количество оценок:
Оценок пока нет. Поставьте оценку первым.
Привет Всем . Знакомая ситуация,обожглась на всю жизнь.В браке с мужем прожили 15 лет,не считая то время встреч до свадьбы.Почувствовала,как отношения наши стали остывать.Муж начал задерживаться с работы,стал более холодным по отношению ко мне,начал прятать телефон.Вообщем его поведение очень изменилось…Данной проблемой я поделилась с близкой подругой.Она посоветовала мне обратиться к человеку,который занимается местонохождением,прослушкой телефона,переписками в соц.сетях.Мы начали искать такого человека,и нашли.Зовут его РУСЛАН,его номер ( ВОСЕМЬ ДЕВЯТЬ ШЕСТЬ ВОСЕМЬ ШЕСТЬ ЧЕТЫРЕ ДЕВЯТЬ НОЛЬ ДВА НОЛЬ ТРИ),ну это на тот случай,если кому то понадобится,по цене мы договорились с ним.Я СМОГЛА ПРОСЛУШИВАТЬ ВСЕ ЕГО ЗВОНКИ ВСЯ ПЕРЕПИСКА С ЕГО НОМЕРА ДУБЛИРОВАЛАСЬ НА МОЙ ТЕЛЕФОН А САМОЕ ГЛАВНОЕ Я ВСЕГДА ЗНАЛА АДРЕС ГДЕ МУЖ. Оказалось,что у моего мужа есть другая семья,в которой подрастают двое несовершеннолетних детей..Вот оказывается,как в жизни бывает.Не передать словами боль,которую я испытала.А я ведь,как и многие женщины любила и доверяла…Спасибо РУСЛАНУ,за то что помог открыть мне глаза…. Лучше поздно,чем никогда.
Источник