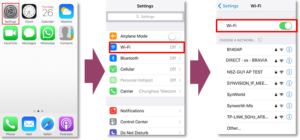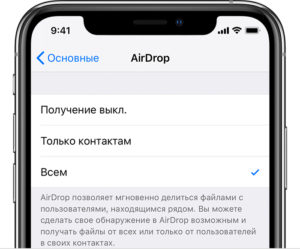- Синхронизация iPhone с ПК через Wi-Fi
- Процедура настройки подключения
- Процесс Синхронизации
- Пара-тройка хитростей
- Проблемы подключения: устройства не видят друг друга
- Подключение Айфона по Wi-fi Direct к другому телефону или телевизору
- Есть ли на iPhone Wi-Fi Direct
- Как использовать функцию Wi-Fi Direct с мобильным устройством iPhone
- Как подключить телефон к Смарт ТВ с помощью Wi-Fi Direct
- Как включить Wi-Fi Direct IOS
- Подключение Айфона к другому смартфону по Wi-Fi Direct
- Если iPhone, iPad или iPod touch не подключаются к сети Wi-Fi
- Убедитесь, что маршрутизатор включен и устройство находится в зоне действия
- Убедитесь, что интерфейс Wi-Fi включен и сеть отображается
- Если появится запрос, введите пароль сети Wi-Fi
- Проверка наличия проблем с сетью Wi-Fi
- Проверка кабелей и подключений
- Перезапуск
- По-прежнему не удается подключиться?
Синхронизация iPhone с ПК через Wi-Fi
В первые годы после появления iPhone, его синхронизация предвидела несомненное подсоединение к компьютеру или ноутбуку. Но с введением iOS 5 стало возможным и вовсе не беспокоиться о кабелях и проводах.
Если вы используете iOS 5 или выше (а сейчас это касается практически каждого современного яблочного гаджета), вы можете синхронизировать ваш айфон посредством Wi-Fi. Для этого достаточно меть под рукой:
- iPhone под началом системы iOS 5 или выше;
- iTunes версии 10.6 или выше на вашем ПК;
- ваш телефон и ПК, подсоединенные к одной и той же сети Wi-Fi.
Процедура настройки подключения
- Верите или нет, но синхронизацию iPhone по беспроводной сети придется начать через кабель. А все потому, что для включения беспроводного подключения нужно будет изменить настройки в iTunes. Итак, для начала подключите айфон к компьютеру через USB традиционным для синхронизации способом.
- На экране управления телефона, который появится как часть этого стандартного процесса, в нижней части разместится поле «Опции» (может называться «Параметры»). В этом окне выберите поле «Синхронизировать с этим iPhone по Wi-Fi». После, щелкните кнопку «Применить» в правом нижнем углу для изменения этой настройки.
- Отсоедините айфон от компьютера, нажав на стрелку рядом со значком гаджета в левом верхнем углу окна iTunes.
Настройка опции в iTunes
После изменения настроек ваш телефон больше не обязан быть подключен к ПК. Теперь вы готовы синхронизировать информацию по беспроводной сети. Для того чтобы осуществить это, девайсы должны быть присоединены к одной сети (например, не существует никакой возможности для того чтобы подсоединиться к Вай-Фай на работе и синхронизироваться с домашним ноутбуком).
Процесс Синхронизации
- Подключите iPhone к Wi-Fi и когда это будет сделано, нажмите приложение «Настройки» на домашнем экране телефона и кликнете на вкладку «Основные».
- Прокрутите экран вниз и нажмите «Синхронизация с iTunes по Wi-Fi». Здесь вы увидите информацию о том, какие именно компьютеры, можно синхронизировать с айфоном и когда эта процедура проводилась в последний раз
- Для старта процесса нажмите большую кнопку «Синхронизировать сейчас»
Процедура включения Wi-Fi синхронизации

Пара-тройка хитростей
- Синхронизация iPhone по Вай-Фай происходит медленнее, чем с помощью USB, так что если речь идет о тоннах контента, лучше использовать традиционный метод.
- Через Wi-Fi Sync вы можете соединить телефон более чем с одним компьютером в одно и то же время (при условии, что эти девайсы авторизованы под одинаковым идентификатором Apple ID).
- Не смотря на то, что экран айтюнс утверждает, что во время синхронизации вы должны быть подключены к источнику питания, технически это не совсем верно. Вы можете продолжать синхронизацию, используя исключительно батарею вашего гаджета. Однако если аккумулятор разряжен (скажем, заряд показывает менее чем 20%), однозначно стоит подключиться к источнику питания для предотвращения преждевременного отключения батареи во время передачи файлов.
Проблемы подключения: устройства не видят друг друга
Не исключено, что вы можете столкнуться с проблемой, когда айфон не видит айтюнс при подключении посредством Вай-Фай. Причины этого могут быть самые разные: от неисправности систем Wi-Fi до неполадок в чем-то другом. В случае если ваш мобильный девайс не захочет работать через Wi-Fi, существует некий набор шагов, которые, вероятней всего, содержат ключ к решению вашей проблемы:
- Иногда при неудаче помогает отмена, а затем повтор синхронизационных процессов. В большинстве случаев такой шаг дает положительный результат.
- Окончательно убедитесь, что устройства принадлежат к одной сети. В противном случае мобильный гаджет не видит ПК и они не могут обмениваться между собой файлами.
- Возможно, нужная вам сеть, неисправна. Тогда более разумно будет переключиться на другую сеть.
- Перезагрузите яблочный гаджет или ваш ПК.
- Таки используйте USB кабель.
Не забывайте читать комментарии, там тоже много полезной информации. Если на ваш вопрос нет ответа, а на более поздние комментарии есть ответ, значит ответ на ваш вопрос содержится в статье, уважайте чужое время.
Источник
Подключение Айфона по Wi-fi Direct к другому телефону или телевизору
С появлением «умных» телевизоров, или Smart TV, стало намного проще выходить в Интернет для просмотра цифровых каналов, фильмов в высоком качестве, серфинга в Сети, игр и многого другого. Кроме этого, была создана функция Wi-Fi Direct, позволяющая подключить телефон к телевизору. С ее помощью можно быстрее набирать текст, выводить фото или видео с телефона на большой экран, включать и выключать устройство, а также производить различные настройки. Это здорово упрощает использование ТВ, поскольку стандартные пульты дистанционного управления не настолько просты и функциональны, как мобильные телефоны.
Есть ли на iPhone Wi-Fi Direct
У Айфона от компании Эппл есть возможность произвести прямое подключение к телевизору для упрощения использования и выведения изображения на большой экран. Работа данной функции зависит от модели телевизора. Для каждой есть специальный набор приложений, установка которых позволит использовать опцию.
Основная задача Wi-Fi Direct заключается в облегчении некоторых действий. Например, иногда бывает нужно срочно набрать текст в телевизоре. В таком случае это можно сделать в телефоне, а изображение вывести на большой экран для более удобного чтения и редактирования.
Важно! Настроить совместную работу телефона и телевизора легко. Для этого потребуется установка специального приложения.
Перечисленная опция помогает создавать сети по беспроводной технологии между несколькими планшетами, ноутбуками или персональными компьютерами. Ее создателями является группа WECA. Она также проводит обслуживание и обновление технологии.
Wi-Fi Direct является более совершенным и новым продолжением обычных беспроводных сетей, при помощи которых можно связаться между двумя приборами без маршрутизатора. Скорость работы в Wi-Fi Direct такая же, как и при обычном беспроводном соединении. С помощью этой технологии есть возможность соединения двух и более гаджетов.
Примечательно, что опция может поддерживаться на многих других бытовых приборах и подключать iPhone к:
- принтеру;
- сканеру;
- клавиатуре;
- фото- и видеокамере и многим другим устройствам.
Как использовать функцию Wi-Fi Direct с мобильным устройством iPhone
Настроить опцию на телефоне от компании Apple можно легко. Сперва требуется активировать беспроводную сеть на самом смартфоне. В зависимости от устройства на другом конце, будь то планшет iPad, ноутбук, телевизор, так же требуется убедиться во включении режима беспроводного соединения.
Обратите внимание! Способы подключения к различным типам техники могут отличаться, поэтому сперва нужно изучить настройки в инструкции.
Далее нужно выбрать настройки беспроводной сети и провести соединение с точкой доступа, к которой также подключено второе соединяемое устройство. После этого на телефоне следует запустить специальное приложение для конкретного подключаемого устройства.
В качестве примера ситуация, когда с мобильного гаджета требуется распечатать текст на принтере Epson. Требуемое приложение будет иметь название Epson Print. Приложение предоставит список из доступных принтеров. Необходимо выбрать требуемый и запустить печать. В таком случае нет необходимости постоянно использовать ноутбук или персональный компьютер, можно подключать к ним телефон и выполнять множество действий удаленно.
Как подключить телефон к Смарт ТВ с помощью Wi-Fi Direct
Сочетание устройств для хорошего соединения — это случай, когда совершенно различные бытовые приборы работают между собой благодаря общей беспроводной технологии обмена информацией. Wi-Fi является одной из таких. Современные телевизоры имеют встроенную функцию под названием Smart TV, при помощи которой возможно подключение телефона. Это делается, чтобы было удобнее переключаться между режимами телевизора, настраивать его, набирать текст или осуществлять поиск любимого фильма или телепередачи.
Чтобы телефон соединить с телевизором и проводить управление его функциями, нужно скачать и установить специальное приложение для смартфона. Различные производители требуют использования своих:
- все модели телевизоров компании Philips работают при помощи приложения Philips MyRemote;
- для работы с телевизорами Panasonic нужна программа VIERA Remote;
- бренд LG и его продукция поддерживает приложение LG TV Remote;
- корпорация Samsung разработала Samsung Remote;
- специалисты марки Sony специально создали приложение Sony Remote.
Обратите внимание! Без установки перечисленных программ подключить телефон к «умному» телевизору не получится.
Как включить Wi-Fi Direct IOS
Чтобы синхронизировать Айфон и телевизор между собой, нужно выполнить следующую последовательность действий:
- Для работы беспроводного соединения между устройствами нужен маршрутизатор, при помощи которого происходит раздача сигнала сети Wi-Fi. К нему подключаются и телевизор, и телефон.
- Потребуется приложение для конкретной модели телевизора. Обычно производители используют один вариант для всей линейки моделей.
- Нужно зайти в программу на телефоне и произвести подключение к выбранному телевизору. Кроме этого, на экране последнего требуется подтвердить соединение при помощи функции «Удаленное управление». Некоторые производители, например, Sony с моделью Bravia, требуют подтвердить соединение вводом пароля, который высвечивается на экране телевизора.
- После прохождения первых трех шагов нужно выполнить определенные действия в приложении на телефоне. Процесс этот предельно понятен, поэтому сложностей возникнуть не должно.
Подключение Айфона к другому смартфону по Wi-Fi Direct
До определенного момента между двумя Айфонами было невозможно обмениваться информацией без Интернета. Но недавно было разработано приложение Instashare. Чуть позже, после некоторых обновлений, появилась специальная встроенная функция AirDrop. Чтобы обмениваться информацией с ее помощью, потребуется наличие опции на всех подключаемых устройствах.
Активировать ее можно таким образом:
- Нажать последовательно: Настройки — Основные — AirDrop.
- Выбрать с кем подключиться: «Только контактам» или «Всем».
Создание технологии Wi-Fi Direct позволило напрямую обмениваться данными, а также подключаться и управлять другими устройствами. Однако для работы необходимо наличие на всех подключаемых моделях специального приложения. Сами настройки просты, поэтому наладить связь не составит большого труда.
Источник
Если iPhone, iPad или iPod touch не подключаются к сети Wi-Fi
Помощь в подключении к сети Wi-Fi на устройстве iPhone, iPad или iPod touch.
Убедитесь, что маршрутизатор включен и устройство находится в зоне действия
Если устройство находится слишком далеко от Wi-Fi-маршрутизатора, оно не будет ловить сигнал, поэтому убедитесь, что устройство находится в зоне действия.
Убедитесь, что интерфейс Wi-Fi включен и сеть отображается
Перейдите в раздел «Настройки» > Wi-Fi и убедитесь, что Wi-Fi включен. Нажмите имя сети Wi-Fi, к которой требуется подключиться. Синяя галочка рядом с именем сети означает, что устройство подключено к ней.
Если под именем сети Wi-Fi отображается строка «Автоподключение выключено», нажмите ее и включите автоподключение.
Если появится запрос, введите пароль сети Wi-Fi
Если потребуется, введите пароль для доступа к сети Wi-Fi. Узнайте, что делать, если пароль неизвестен.
Даже после ввода правильного пароля возможен вывод сообщения «Не удалось подключиться к сети» или «Неверный пароль». Перезапустите все свои устройства, затем повторите попытку ввести пароль.
Проверка наличия проблем с сетью Wi-Fi
Если iOS обнаруживает проблему с подключением Wi-Fi, вы можете увидеть рекомендации по ее устранению под именем сети Wi-Fi, к которой установлено подключение. Например, может отображаться уведомление «Нет подключения к Интернету». Для получения дополнительной информации нажмите имя сети Wi-Fi.
Проверка кабелей и подключений
Если подключиться к сети или к Интернету по-прежнему не удается, убедитесь, что маршрутизатор подключен к модему и включен.
Перезапуск
Попробуйте перезапустить устройство iOS. По этим ссылкам можно узнать, как перезапустить iPhone, iPad или iPod touch.
Затем перезапустите маршрутизатор, а также кабельный модем или DSL-модем. Чтобы перезапустить маршрутизатор или модем, отключите его от электрической розетки, затем подключите снова.
После перезапуска каждого устройства проверяйте, устранена ли неполадка.
По-прежнему не удается подключиться?
Сбросьте настройки сети, выбрав «Настройки» > «Основные» > «Сброс» > «Сбросить настройки сети». При этом также сбрасываются сети Wi-Fi и пароли, настройки сотовой сети, а также параметры VPN и APN, которые использовались ранее.
Источник