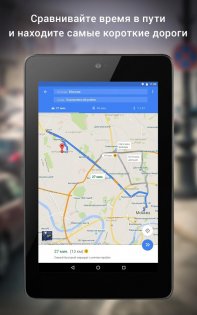- Как вернуть панель поиска Google на главный экран на Android
- Как установить панель поиска Google на главном экране Android
- Простой способ управления и передачи данных Android
- Как установить google поиск на любой смартфон
- В заключении
- Создание андроид-приложения с картами Google Maps с использованием Google Services и Android Studio
- Настройка Android Studio
- Google Карты 11.9.3
- Новый виджет Google Maps выведет самые нужные функции на главном экране
- Работа с интерфейсом в Google Maps SDK для Android
Как вернуть панель поиска Google на главный экран на Android
Панель поиска Google — это поисковый виджет, интегрированный с приложением Google, который позволяет пользователям искать что-либо со своего домашнего экрана. Пользователи могут искать близлежащие рестораны, результаты спортивных состязаний в прямом эфире, время просмотра фильмов, последние новости и другую информацию на главном экране. Он присутствует на всех новых устройствах Android на домашнем экране. Но если виджет панели поиска Google отсутствует на главном экране, вы не сможете использовать его функции поиска.
Многие пользователи намеренно удаляют виджет панели поиска Google со своего домашнего экрана, поскольку они не используют поисковый виджет так часто. Некоторые пользователи могут удалить его, потому что они хотят, чтобы их домашний экран был чистым для обоев или других значков приложений. Но если вы случайно удалили виджет поиска Google со своего домашнего экрана, также можно вернуть отсутствующий виджет на домашний экран. Ниже мы научим вас, как вернуть панель поиска Google на Android, чтобы вы могли использовать функцию быстрого поиска в приложении Google на вашем Android-устройстве.
Как установить панель поиска Google на главном экране Android
Виджет панели поиска Google можно добавить непосредственно на домашний экран устройства Android, и вам не нужно переходить к каким-либо настройкам. Вы можете выполнить следующие шаги для получения подробного руководства о том, как получить панель поиска Google на главном экране Android.
- Перейдите на домашний экран устройства Android и нажмите и удерживайте пустое место. Это переключит домашний экран в режим редактирования. Кроме того, вы можете ущипнуть и увеличить на главном экране, чтобы перейти в режим редактирования.
- Затем нажмите на опцию «Виджеты», отображаемую в нижней части экрана режима редактирования, чтобы просмотреть все виджеты, доступные на вашем устройстве Android.
- Теперь найдите виджет панели поиска Google в списке виджетов и нажмите на него. Он отправит виджет панели поиска Google на домашний экран в режиме редактирования.
- Перетащите виджет поиска Google в нужное место и выйдите из режима редактирования.
Виджет поиска Google будет отображаться на главном экране всегда, пока вы не удалите приложение Google со своего устройства или не удалите виджет с главного экрана.
Примечание. Чтобы добавить панель поиска Google на домашний экран Android, на вашем устройстве должно быть установлено приложение Google. Если у вас нет приложения Google, сначала загрузите его, а затем вы можете разместить панель поиска на главном экране. Вы также можете изменить размер панели поиска в режиме редактирования. Размер панели поиска Google также можно изменить за пределами режима редактирования. Вам просто нужно нажать и удерживать в строке поиска Google в течение нескольких секунд. Затем отпустите удержание, и вы увидите синюю рамку изменения размера вокруг панели поиска, которую вы можете использовать, чтобы изменить ее размер.
Простой способ управления и передачи данных Android
Всегда хотите простой способ передачи данных телефона Android? Тогда вы не можете пропустить AnyTrans для Android. Это универсальный инструмент управления данными Android, который поможет вам полностью контролировать свой мобильный контент.
1. Поддерживает управление музыкой, фотографиями, видео, контактами, сообщениями, журналом вызовов, приложениями и т. Д.
2. Поддержка передачи Android на компьютер и наоборот, передача Android на Android.
3. Все файлы организованы по категориям, легко найти нужные данные.
Он поддерживает все модели телефонов Android и хорошо работает как на ПК, так и на компьютере Mac, просто попробуйте сами>
Простой способ управления и передачи данных телефона Android
Как установить google поиск на любой смартфон
В заключении
Это все о том, как получить панель поиска Google на главном экране Android. Надеюсь, это поможет вам. Если вам нравится это руководство, просто поделитесь им, чтобы помочь большему количеству людей. И не забудьте попробовать AnyTrans для Android, чтобы лучше управлять данными телефона Android.
Источник
Создание андроид-приложения с картами Google Maps с использованием Google Services и Android Studio
Чтобы наглядно увидеть процесс создания android-приложения с Картами Google, смотрите видео:
Скачать исходный код проекта можно по ссылке внизу урока.
Настройка Android Studio
Для того чтобы использовать новый Maps API, мы должны предоставить Google имя пакета нашего приложения. Поэтому нам необходимо создать новое приложение в Android Studio и настроить некоторые зависимости для успешного подключения к Maps API.
Откройте Android Studio и выберите создание нового проекта. На первом экране настройки нужно ввести данные, такие как имя проекта — здесь пишем MapApp, и домен компании — я укажу адрес своего сайта fandroid.info. Имя пакета вашего приложения формируется по умолчанию из перевернутого доменного имени и имени проекта. Запомните его, оно нам еще понадобится.
При выборе Minimum required SDK, вы можете выбрать версию ниже 4.0, однако для этого потребуется загрузка дополнительной библиотеки поддержки в Android SDK. В этом уроке мы будем устанавливать Minimum required SDK версии API 14 Android 4.0. Около 94% android-устройств будут совместимы с нашим приложением (по данным Google Play на момент публикации).
Идите вперед и жмите кнопку Далее, ничего не меняя, до конца. Если вы впервые создаете проект, используя Android Studio, среда может также скачать файлы gradle сборки. Эти файлы весят около 50мб, так что процесс создания проекта займет немного больше времени.
После создания проекта Android Studio будет индексировать его, это может занять некоторое время в зависимости от мощности вашей машины. Вы можете увидеть, что индексация закончилась, когда кнопки в верхней части экрана станут активными.
Теперь, когда проект создан, мы должны убедиться, что у нас есть необходимые компоненты SDK, для подключения нашего приложения к сервисам Google. В верхней панели инструментов, выберите кнопку SDK менеджера 
Источник
Google Карты 11.9.3
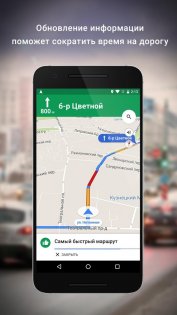
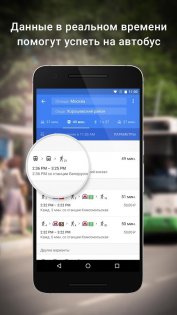
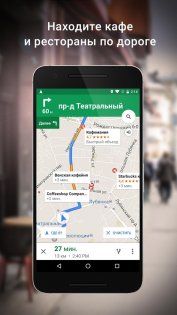
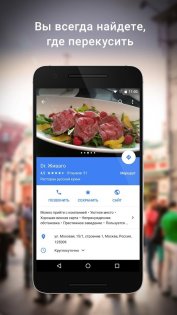
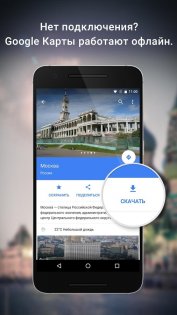
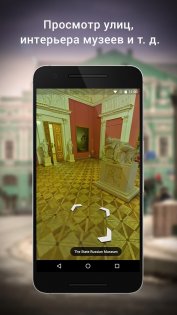
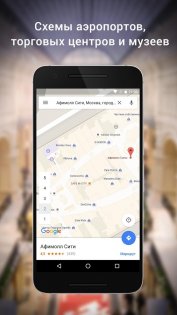
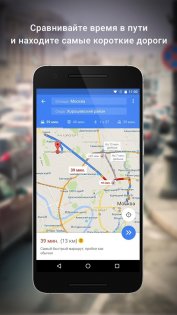
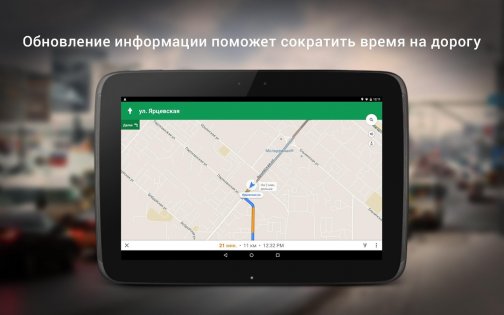

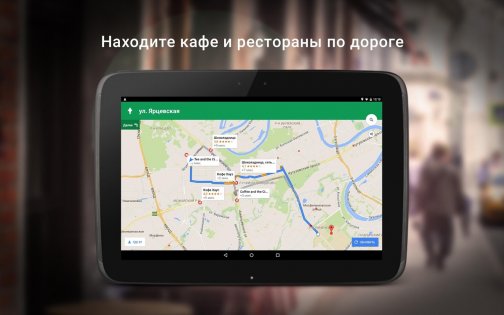
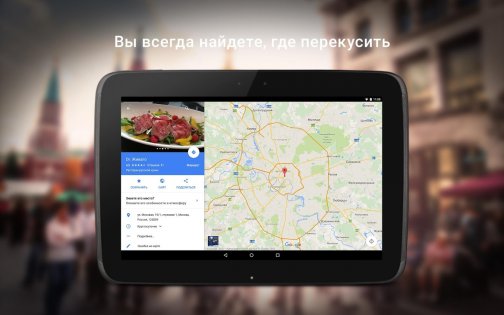
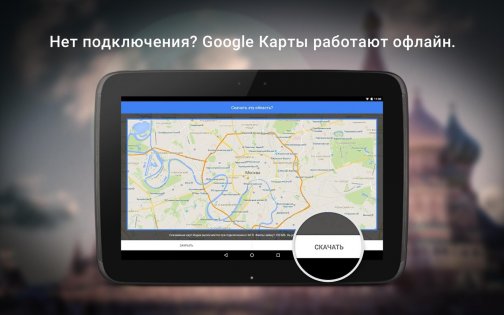

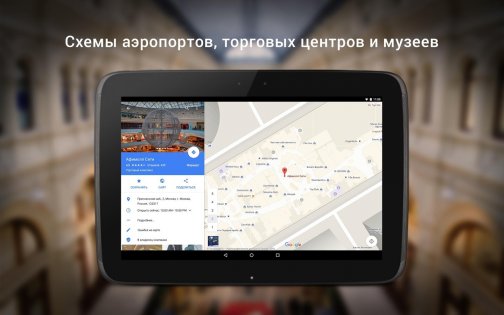
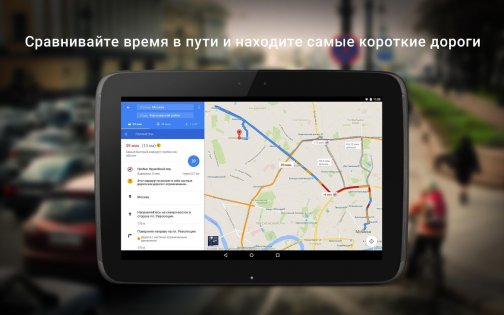
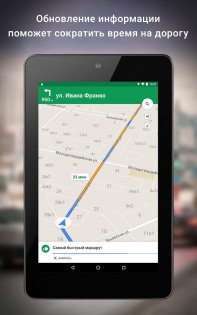
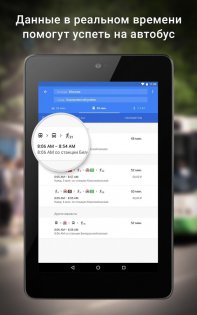
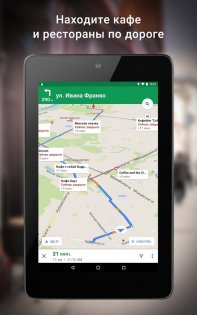
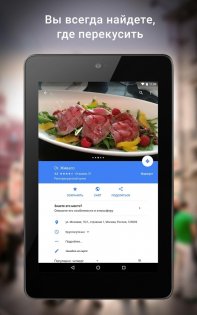
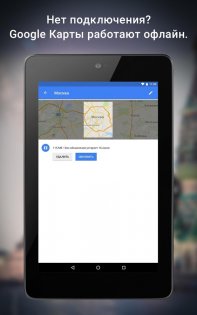
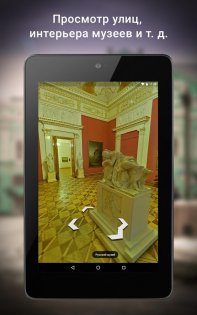
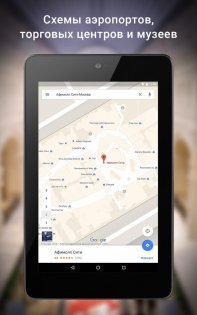
Google Карты — лучшее приложение с картами, которое поможет вам запросто сориентироваться на местности. С этим приложением вы никогда не потеряетесь. Это приложение поможет вам сориентироваться на любой местности. Используя Google Карты, вы можете проложить путь до любого места, чтобы узнать расстояние до него, а также посмотреть возможные маршруты.
Приложение будет прокладывать маршрут учитывая множество факторов, включая пробки, технические работы и аварии, и с учетом всех этих факторов будет показывать расчетное время прибытия. Через это приложение, вы можете в любой момент посмотреть, где находится требуемый вам общественный транспорт и время его прибытия на вашу остановку. Здесь вы, также, сможете посмотреть на достопримечательности в вашем городе и почитать комментарии к ним.
Преимущества Google Maps:
- Очень много возможностей.
- Точная геолокация.
- Прокладывает путь с учетом множества факторов и выбирает самый удобный.
- Сотрудничает с огромным количеством компаний.
- Можно посмотреть точное время работы магазинов, парков и прочего.
- Можно оставлять комментарий к каждому месту.
Источник
Новый виджет Google Maps выведет самые нужные функции на главном экране
Google Maps обзавелись новым виджетом на Android, который упрощает навигацию прямо с главного экрана телефона, спустя месяц после того, как аналогичная возможность появилась на iOS.
Обновленный виджет предлагает ряд полезных ярлыков для навигации по любимым направлениям. Как и виджет Карт для iOS 15, версия для Android предлагает ярлыки для навигации к дому, работе, ресторанам и заправочным станциям. В зависимости от размера виджета можно добавить опции для продуктовых магазинов, кофеен, гостиниц и ресторанов, работающих на вынос.
Новый виджет был впервые замечен участником Reddit под ником u/Mathieu_G_Gagnon. Он участником нового бета-обновления Maps (v11.3.0), как сообщает XDA Developers. Наряду с ярлыками, виджет также добавляет строку поиска в верхней части, чтобы помочь вам быстро найти другие пункты назначения. Прежде всего, новый виджет теперь обладает несколькими полезными ярлыками, которые помогут вам перемещаться по любимым местам назначения. Он может предложить ярлыки к дому, работе, ресторанам и заправочным станциям, а количество ярлыков зависит от размера выбранного вами виджета. Если он больше, то в нем также могут быть продуктовые магазины, кофейни, гостиницы и рестораны на вынос.
Для устройств Android 12 виджет придерживается динамической тематики Material You операционной системы. На некоторых флагманах Android, которые все еще работают под управлением Android 11, виджет Maps сохраняет синий акцент.

Последнее обновление Google подчеркивает стремление компании расширить возможности управления приложениями на домашнем экране. Недавно поисковый гигант выпустил новые виджеты для YouTube Music, Google Keep и Drive.
Новый виджет Карт, по всей видимости, распространяется как обновление на стороне сервера. Пока неясно, когда обновление будет доступно для всех. Кроме того, Google добавит в Карты быстрые ссылки на экстренные службы, включая веб-сайты экстренных служб, номера телефонов для получения помощи и информации, а также сведения об эвакуации. Это позволит пользователям сэкономить драгоценное время в чрезвычайных ситуациях.
Источник
Работа с интерфейсом в Google Maps SDK для Android
Данная статья будет полезна тем, кто ранее не использовал в своей работе Google Maps SDK.
Под катом описаны основные приемы работы с картой, такие как добавление и управление маркерами, способы перемещения камеры над картой, управление зумом, построение маршрута и геокодинг. А так же ограничения и способы их обхода.
Источник
На написание статьи меня сподвиг собственный опыт, который я извлек при написании приложения для курьеров использующего в своей работе гугл карты. Так что все скриншоты и возможное упоминание бизнес логики будут происходить в контексте построения интерфейса курьера.
К сожалению Google Maps SDK for Android не позволяет изменять положение кнопок управления, т.н. UI controls, к ним относятся: IndoorLevelPicker — показ поэтажного плана строений, Compass — компас, My Location button — перейти на карте к текущему местоположению, Map toolbar — кнопи построения маршрута и открытия карты, а так же ZoomControls — увеличения и уменьшения маштаба карты.
На примере Map toolbar и ZoomControls посмотрим какие сложности могут возникнуть из-за невозможности сменить положение контролов и как это обойти.

Проблемы с отображением UI controls из SDK (выделено оранжевым) и их кастомные аналоги (выделено зеленым)
В данном случае у нас в правом нижнем углу расположена кнопка (floating action button) перехода к списку адресов заказов на доставку, на картинке слева видно, что ZoomControls оказались под ней и практически недоступны для нажатия. На картинке справа, при нажатии на маркер, появляются кнопки из Map toolbar, они так же оказались под кнопкой перехода к списку заказов.
Первое что нам необходимо сделать — это скрыть отображение оригинальных кнопок. Сделать это можно переопределив метод onMapReady, он вызывается в тот момент, когда карта готова к использованию.
Добавляем в верстку фрагмента нужные кнопки, там где они должны быть в соответствии с нашим дизайном:

Расположение кастомных кнопок управления картой
Затем в методе onCreateView указываем действия, которые должны произойти при нажатии на наши кнопки:
Особенность метода animateCamera в том, что маштаб изменяется плавно, а не мгновенно и если нужно, например, отключить анимацию конкретной кнопки зума, по достижению максимального или минимального маштаба, то для этого нужно переопределить метод onCameraIdle, который вызывается в момент прекращения изменения маштаба карты.
Что бы выполнить какое либо действие с маркером(кроме перетаскивания), например, создать новый заказ, удалить случайно поставленный маркер, перейти в уже существующий заказ или позвонить по телефону казанному в заказе добавляем в верстку соответствующие кнопки управления и прописываем их обработчики.

Кнопки управления маркером
Еще одна особенность, это то что в SDK нет кнопки для удаления поставленного на карту маркера. Для этого тоже делаем свою кнопку:
При нажатии на маркер открывается его заголовок, нажатие на который так же можно использовать для совершения какого либо действия, я при нажатии на заголовок нового маркера создаю новый заказ на доставку курьеру, а на маркер уже существующего заказа — открываю подробную информацию о доставке, включающюю перечень товаров.
Процесс вывода нескольких маркеров (считай списка заказов) на карту ничем принципиально не отличается от вывода одного маркера. Маркер состоит из координат (position), заголовка (title), мелкого текста под заголовком (snippet) и тэга (setTag) — его можно использовать для идентификации множества маркеров на карте.

Несколько маркеров на карте
Пара слов о геокодере
Геокодер используется для получения адреса, на основании координат. Поставив маркер на карте и нажав кнопку добавить заказ, мы получаем географические координаты нужной точки, т.е. широту и долготу. Но для удобства пользователя неплохо будет показать адрес в человекочитаемом виде, т.е., например, страна, город, улица, дом.
Google Maps SDK содержит класс Geocoder, вызвав его метод getFromLocation можно получить массив адресов по указанным координатам.
Для того, что бы не блокировать UI thread долгими, особенно если медленный или недоступный интернет, вызовами — будем использовать RxJava:

Полученный адрес точки на карте на основании географических координат
Источник



 Виджет поиска Google будет отображаться на главном экране всегда, пока вы не удалите приложение Google со своего устройства или не удалите виджет с главного экрана.
Виджет поиска Google будет отображаться на главном экране всегда, пока вы не удалите приложение Google со своего устройства или не удалите виджет с главного экрана.