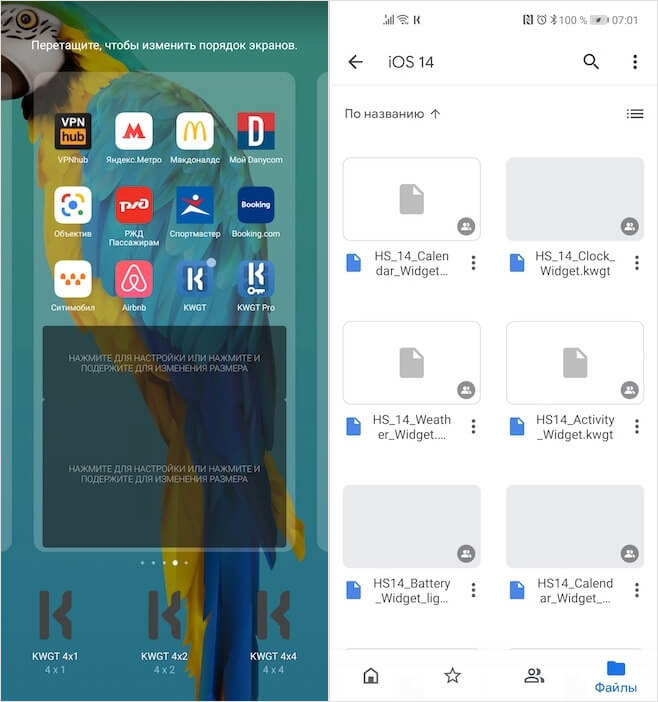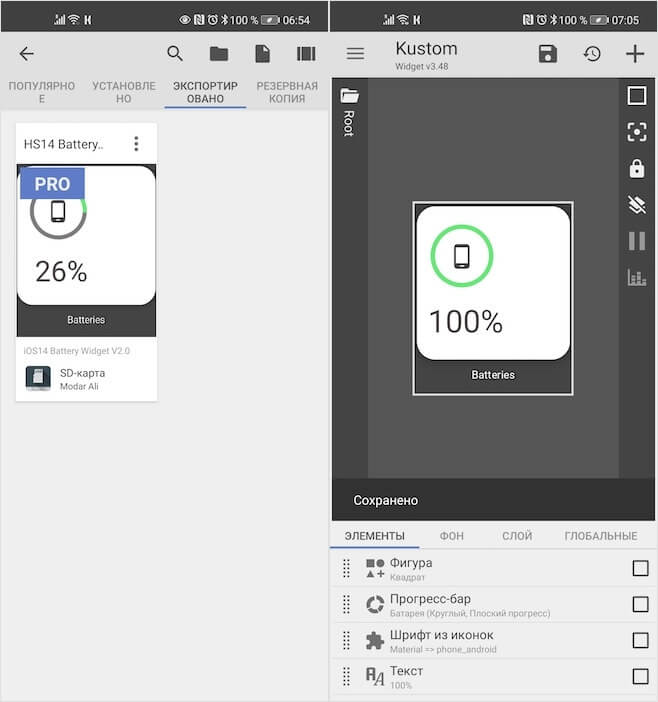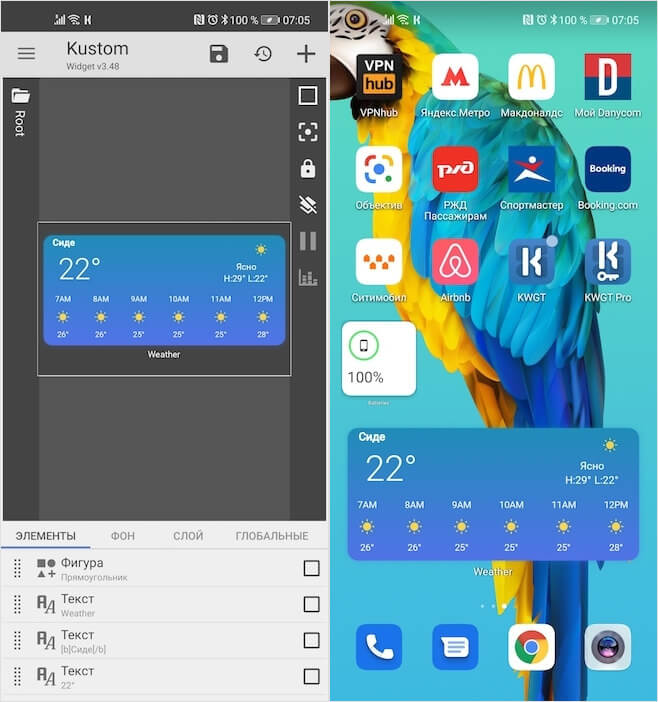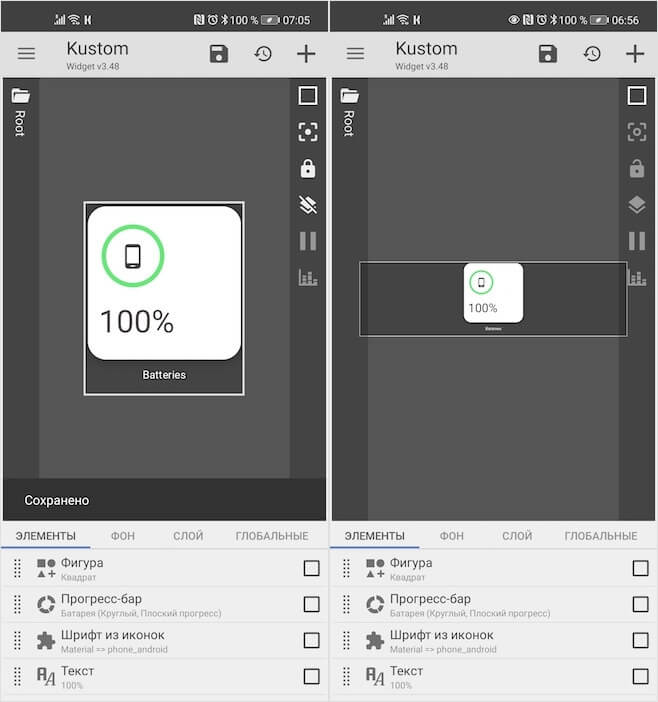- Как добавить виджеты из iOS 14 на любой Android
- Виджеты iOS 14 на андроид скачать
- Где скачать виджеты из iOS 14
- SmartThings 4+
- Samsung Electronics Co., Ltd.
- Снимки экрана
- Описание
- Remote TV Control for Samsung 4+
- Smart TV & Watch
- Quanticapps Ltd
- Для iPad
- Снимки экрана
- Описание
- Настройте экран «Домой»
- 1. Добавьте снимок
- 2. Персонализируйте календарь
- 3. Любуйтесь морем и звездами
- Как добавить новые виджеты на экран «Домой»
- Настройте экран «Домой»
- 1. Добавьте снимок
- 2. Персонализируйте календарь
- 3. Любуйтесь морем и звездами
- Как добавить новые виджеты на экран «Домой»
Как добавить виджеты из iOS 14 на любой Android
Думаю, никто не возьмётся спорить с тем, что подход Apple к развитию iOS лучше подхода Google. Бесспорно, меня тоже раздражают ограничения, которые в Купертино навязывают пользователям своей операционки, но, если взять только качество реализации обновлений, новых функций и всевозможных системных механизмов, то тут компании из Купертино действительно нет равных. Отличный тому пример – iOS 14, которая добавила поддержку виджетов, которые на поверку оказались интереснее и удобнее, чем в исполнении Google. Рассказываю, как перенести их на Android.
Виджеты из iOS 14 можно скачать на Android
Несмотря на то что на Android виджеты устроены совершенно иначе, нежели на iOS, это не значит, что их нельзя реализовать там в принципе. Скорее, напротив. Просто нужно воспользоваться специальным приложением под названием KWGT, которое поддерживает так называемые скины от сторонних разработчиков, создающих собственные виджеты для популярных приложений. По сути, всё, что от вас потребуется, — это скачать само приложение, отыскать в интернете интересующие вас скины и просто добавить их на рабочий стол.
Виджеты iOS 14 на андроид скачать
- Скачайте KWGT себе на смартфон из Google Play;
- Нажмите на свободное пространство на рабочем столе и добавьте виджет KWGT;
Для начала нужно скачать приложение и скины
- Перейдите по этой ссылке и скачайте интересующие вас скины виджетов;
- Запустите KWGT и перейдите в раздел «Экспорт» — Downloads;
Добавьте скачанные скины в приложение
- Добавьте в KWGT скин виджета, настройте его размер, вид и форму и сохраните;
В конечном итоге должно получиться вот так
- Вернитесь на рабочий стол и разместите виджет там, где вам удобно.
При добавлении виджетов на рабочий стол очень важно учитывать размеры скинов, которые вы скачиваете, чтобы они не занимали больше места, чем им требуется. Как правило, разработчики пишут размеры прямо в названии скинов. Например, 4×1 или 4×2. Поэтому очень важно подгонять скин с размером 4×2 под виджет 4×2. Если этого не сделать, несовпадение скина и виджета на рабочем столе может привести к тому, что разместить что-то рядом с ним уже не удастся, да и масштабировать его в этом случае будет нельзя. В итоге получится не так классно, как на iOS. А нам ведь только этого и нужно, не так ли?
Где скачать виджеты из iOS 14
Справа — неправильно, слева — правильно
Небольшое уточнение: в каталоге KWGT есть много скинов в стиле iOS 14. Поэтому отыскать их можно в самом приложении. Но, если вы хотите пользоваться скинами сторонних разработчиков, скачивая их на стороне, вам потребуется платная версия KWGT. Она стоит 200 рублей и покупается на один раз. Не так уж и много, как по мне. Я, когда писал эту статью, хотел оплатить доступ к полной версии, но оказалось, что она уже была куплена. Поэтому, если вам жалко денег, проверьте, возможно, вы тоже когда-то приобрели её, а потом забыли.
Я составил небольшую подборку пакетов с виджетами, которые скачал сам и проверил на качество. Они нарисованы очень чётко и на 100% повторяют исполнение виджетов, которые доступны в iOS 14. У них нет собственных названий, поэтому я привожу имена авторов:
При желании вы сможете найти виджеты, которые вам понравятся, самостоятельно либо, при наличии соответствующих навыков создать их в приложении KWGT. Ведь оно предназначается не только для установки скинов, но и имеет встроенный редактор, который позволяет с нуля делать классные виджеты, которыми потом будет приятно пользоваться, осознавая, что это было сделано своими руками.
Источник
SmartThings 4+
Samsung Electronics Co., Ltd.
-
- Образ жизни: № 19 в этой категории
-
- 4,3 • Оценок: 3,5 тыс.
-
- Бесплатно
Снимки экрана
Описание
Одно приложение для быстрого и простого подключения устройств и управления ими!
Управление смарт-телевизорами Samsung, бытовой техникой и устройствами, совместимыми со SmartThings.
SmartThings упрощает подключение нескольких устройств. Контролируйте зарегистрированные на сервере смарт-устройства и другую технику из любой точки мира.
[Функции]
— Контроль и проверка устройств, зарегистрированных через ТД Wi-Fi.
— Одновременное управление несколькими устройствами.
— Настройка устройств, в т. ч. времени и условий работы, и автоматизация.
— Совместное использование устройств в месте регистрации.
— Уведомления со статусом устройства.
※ В некоторых странах часть функций недоступна.
[Требования приложения]
Приложение несовместимо с некоторыми мобильными устройствами.
— iOS 12.0 или более новой версии / iPhone 6 или более новой версии / iPad mini 2 или более новой версии.
※ Разрешения приложения
Для работы приложения требуются следующие разрешения. Если не предоставить необязательные разрешения, стандартные функции приложения будут включены, но их выполнение — запрещено.
[Обязательные разрешения]
• Bluetooth: находите устройства поблизости, используя Bluetooth или BLE.
• Микрофон: используется для настройки устройств со встроенным ультразвуковым датчиком
[Дополнительные разрешения]
• Камера: сканирование QR-кодов.
• Местоположение: настройте автоматическое выполнение действий с помощью GPS. (Использовать GPS необязательно.)
“Местоположение”: просматривайте сведения о Wi-Fi, чтобы добавлять устройства с iOS 13 или выше.
• Контакты: проверяйте данные пользователя, отправляемые с SMS.
Источник
Remote TV Control for Samsung 4+
Smart TV & Watch
Quanticapps Ltd
Для iPad
-
- 3,6 • Оценок: 116
-
- Бесплатно
- Включает встроенные покупки
Снимки экрана
Описание
Теперь поддерживаются все новые Smart TV 2020/2021 / The Frame. Apple Watch могут управлять телевизором, даже если рядом нет телефона.
Getting lazy looking for the remote control hiding somewhere in the house. We have the solution Remote TV Controller allows you to remotely control your Samsung TV set using your iPhone/iPad or simply using your brand new Apple Watch.
The app has been crafted and designed with most ergonomic elements and is the first app that helps you control your TV simply using your Apple Watch
The app supports all the Smart TVs since 2015 including the latest N Series (2018).
The main features are:
[+] Compatibility with the majority of Smart TVs
[+] Turn ON and OFF the TV
[+] Increase or decrease the volume (also using the iPhone side buttons and the crown on the Apple Watch)
[+] Mute the sound (silent mode)
[+] Change the source (HDMI, PC, AV . etc.)
[+] Access the Smart TV area
[+] Access the 4 favorite buttons
[+] Enter channel numbers using the numeric keypad
[+] Quickly launch Netflix and other apps
[+] Siri Shortcuts to quickly interact with your TV using only your voice
We have integrated the most useful command that we usually use in everyday life.
More command will be added in future releases.
Please leave us a review if you like the app and your feedbacks are welcome.
Disclaimer:
This app is not an official Samsung application. We are not affiliated with Samsung Electronics in any way.
Источник
Настройте экран «Домой»
Виджеты по вашим правилам
Создавайте в iOS 14 удобные виджеты на экране «Домой» — поможет приложение Widgetsmith.
1. Добавьте снимок
Добавьте на экран «Домой» любимое фото.
- Откройте вкладку Widgets, нажмите Add Small Widget, Add Medium Widget или Add Large Widget и выберите созданный виджет.
- Коснитесь надписи Default Widget, найдите Custom в разделе Style и нажмите Photos in Album.
- Нажмите Selected Photo внизу экрана, а затем — Choose Photo.
- Выберите нужное изображение.
- Нажмите Adjust Image Alignment, если хотите обрезать снимок.
- Коснитесь названия виджета в верхнем левом углу экрана, чтобы вернуться к предыдущему меню.
- Нажмите кнопку Tap to Rename и дайте своему виджету название.
- Нажмите Save.
- Узнайте, как добавить виджеты на экран «Домой».
2. Персонализируйте календарь
Придайте необычный вид своему расписанию с Widgetsmith.
- Откройте вкладку Widgets, нажмите Add Small Widget, Add Medium Widget или Add Large Widget и выберите созданный виджет.
- Коснитесь надписи Default Widget, найдите Calendar в разделе Style и нажмите Upcoming Events.
- Выберите один из параметров (Font, Tint Color, Background Color или Border Color) внизу экрана и настройте его.
- Коснитесь названия виджета в верхнем левом углу экрана, чтобы вернуться к предыдущему меню.
- Нажмите кнопку Tap to Rename и дайте своему виджету название.
- Нажмите Save.
- Узнайте, как добавить виджеты на экран «Домой».
3. Любуйтесь морем и звездами
Отслеживайте приливы, рассветы и закаты или фазы Луны с виджетом Widgetsmith.
- Откройте вкладку Widgets, нажмите Add Small Widget, Add Medium Widget или Add Large Widget и выберите созданный виджет.
- Коснитесь надписи Default Widget и выберите подходящий вариант в Tides или Astronomy раздела Style.
- Выберите один из параметров внизу экрана (Font, Tint Color, Background Color или Border Color) и настройте его.
- Коснитесь названия виджета в верхнем левом углу экрана, чтобы вернуться к предыдущему меню.
- Нажмите кнопку Tap to Rename и дайте своему виджету название.
- Нажмите Save.
- Узнайте, как добавить виджеты на экран «Домой».
Как добавить новые виджеты на экран «Домой»
Чтобы добавить созданные вами виджеты на экран «Домой», выполните следующие шаги:
Источник
Настройте экран «Домой»
Виджеты по вашим правилам
Создавайте в iOS 14 удобные виджеты на экране «Домой» — поможет приложение Widgetsmith.
1. Добавьте снимок
Добавьте на экран «Домой» любимое фото.
- Откройте вкладку Widgets, нажмите Add Small Widget, Add Medium Widget или Add Large Widget и выберите созданный виджет.
- Коснитесь надписи Default Widget, найдите Custom в разделе Style и нажмите Photos in Album.
- Нажмите Selected Photo внизу экрана, а затем — Choose Photo.
- Выберите нужное изображение.
- Нажмите Adjust Image Alignment, если хотите обрезать снимок.
- Коснитесь названия виджета в верхнем левом углу экрана, чтобы вернуться к предыдущему меню.
- Нажмите кнопку Tap to Rename и дайте своему виджету название.
- Нажмите Save.
- Узнайте, как добавить виджеты на экран «Домой».
2. Персонализируйте календарь
Придайте необычный вид своему расписанию с Widgetsmith.
- Откройте вкладку Widgets, нажмите Add Small Widget, Add Medium Widget или Add Large Widget и выберите созданный виджет.
- Коснитесь надписи Default Widget, найдите Calendar в разделе Style и нажмите Upcoming Events.
- Выберите один из параметров (Font, Tint Color, Background Color или Border Color) внизу экрана и настройте его.
- Коснитесь названия виджета в верхнем левом углу экрана, чтобы вернуться к предыдущему меню.
- Нажмите кнопку Tap to Rename и дайте своему виджету название.
- Нажмите Save.
- Узнайте, как добавить виджеты на экран «Домой».
3. Любуйтесь морем и звездами
Отслеживайте приливы, рассветы и закаты или фазы Луны с виджетом Widgetsmith.
- Откройте вкладку Widgets, нажмите Add Small Widget, Add Medium Widget или Add Large Widget и выберите созданный виджет.
- Коснитесь надписи Default Widget и выберите подходящий вариант в Tides или Astronomy раздела Style.
- Выберите один из параметров внизу экрана (Font, Tint Color, Background Color или Border Color) и настройте его.
- Коснитесь названия виджета в верхнем левом углу экрана, чтобы вернуться к предыдущему меню.
- Нажмите кнопку Tap to Rename и дайте своему виджету название.
- Нажмите Save.
- Узнайте, как добавить виджеты на экран «Домой».
Как добавить новые виджеты на экран «Домой»
Чтобы добавить созданные вами виджеты на экран «Домой», выполните следующие шаги:
Источник