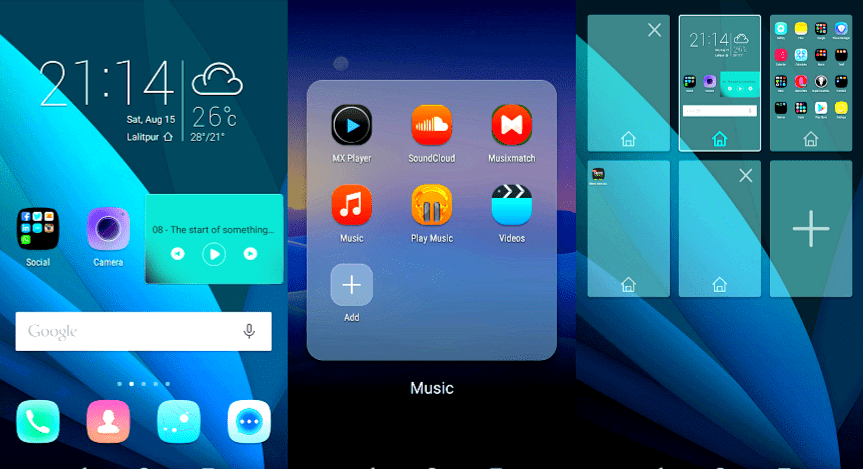- Полезные виджеты: как установить их на рабочий стол смартфона Huawei
- Как установить виджет на рабочий стол Huawei и Honor
- Установка виджета на рабочий стол Huawei и Honor
- Как перемещать виджет
- Как удалить виджет
- Совет по EMUI 10: как настроить главный экран и виджеты — Huawei
- Домашний экран:
- Выберите шаблон макета:
- Держите значки выровненными:
- Положение значка главного экрана блокировки:
- Переместите значок приложения:
- Поместите значки приложений в папки:
- Добавить значки приложений в папку или удалить их:
- Переместить страницу экрана:
- Управление виджетами:
- Добавить виджет на главный экран:
- Перемещение или удаление виджета
- Как установить Виджет на рабочий экран Хонор и Хуавей
- Где находятся виджеты на Хуавей и Хоноре
- Как установить виджет на рабочий экран смартфона Honor и Huawei
- Перемещение виджета
- Удаление виджета или значка приложения
- Восстановление удаленного виджета
- Что делать, если не загружается виджет
- Как установить виджет на рабочий экран Хуавей и Хонор
- Где находятся виджеты на Хонор и Хуавей
- Как установить виджет на рабочий экран смартфона Huawei и Honor
- Перемещение виджета
- Удаление виджета или значка приложения
- Восстановление удаленного виджета
- Что делать, если не загружается виджет
Полезные виджеты: как установить их на рабочий стол смартфона Huawei
Небольшие наглядные картинки – виджеты, позволяют следить за работой любого приложения, не открывая его при этом. Самые популярные среди пользователей: календарь, часы, заметки, музыка и другие простые действия. Размещенные на любом участке экрана, они точно показывают выполненное действие, и экономят время на ручную проверку.
Алгоритм установки любого виджета на рабочий стол смартфона Huawei заключается в следующем:
- Выберите экран, где будет установлен виджет. Чаще всего предпочтение отдают главному рабочему столу, чтобы сразу после разблокировки увидеть результат его работы.
- Свайпом сведите два пальца вместе, действие переведет пользователя в режим редактирования. На нижней части экрана появится поле из нескольких пунктов настройки.
- Кликаем на значок виджетов, на экране появляется список из доступных к установке на данной модели смартфона. Пролистывая ленту вправо, выбираем необходимый, к примеру, музыку. Нужная папка – Google Play Музыка, кликаем по ней и открываем для просмотра.
- В открывшейся папке выбираем необходимый размер виджета. В случае с музыкой наиболее удобный – 3х1. Цифры означают, что общая площадь, которую занимает на экране данный значок, будет равна размеру трех стандартных иконок приложений.
- Нажимаем на виждет выбранного размера, дожидаемся виброотклика и перетаскиваем его на рабочий стол.
Всё, виджет установлен на экран вашего смартфона Huawei, и готов отражать точную информацию о работе своего приложения. Для перемещения на другой рабочий стол или удаления, необходимо выполнить стандартную процедуру – зажать его пальцем и переместить на выбранное место.Поделиться ссылкой:
Источник
Как установить виджет на рабочий стол Huawei и Honor
Виджеты на смартфонах Huawei и Honor способны предоставлять быстрый доступ к ранее установленной программе или выдавать полезную информацию: время, погода, количество шагов и так далее.
Установка виджета на рабочий стол Huawei и Honor
Шаг 1. Для начала нужно перейти в режим редактирования рабочего стола. Для этого на главном экране сводим два пальца вместе. Еще один вариант — нажать и удерживать палец на экране. В результате в нижней части дисплея вы увидите 4 пункта: «Обои», «Виджеты», «Навигация», «Настройки». Выбираем пункт Виджеты и переходим к следующему шагу.
Шаг 2. Теперь внизу вы увидите список всех доступных виджетов. Их можно перелистывать вправо/влево.
Надпись под виджетом 5х2, 1х1 означает занимаемую им площадь. Цифра в скобках означает, что это папка, содержащая несколько типов виджетов.
Для примера откроем виджет Chrome и выбираем Поиск. Вы можете кликнуть по нему и он автоматически перенесется на рабочий стол, либо сразу перетянуть его в нужное место.
Шаг 3. Теперь поиск отображается на рабочем столе и все, что осталось — выйти из режима редактирования. Для этого можно нажать на сенсорную клавишу «Назад» или тапнуть пальцен по экрану.
Как перемещать виджет
Для перемещения виджета нужно нажать и удержавать на нем палец пару секунд, после чего перетянуть его в любое удобное для вас место. Если же вы хотите переместить его на другой рабочий стол — подведите к краю экрана в нужном направлении. Проще всего сразу создавать его на нужном экране.
Как удалить виджет
Для удаления нажимаем и удерживаем палец на виджете пару секунд до появления в верхней части экрана иконки «Удалить». После этого не отпуская палец, перетягиваем виджет на эту иконку и готово.
При этом приложение, отвечающее за виджет, удалено не будет. То есть вы всегда сможете вернуть его обратно на рабочий стол в случае необходимости.
Источник
Совет по EMUI 10: как настроить главный экран и виджеты — Huawei
Главный экран вашего телефона — это место, которое приветствует вас первым после разблокировки. На нём также содержатся все ваши приложения и виджеты, к которым вы можете получить доступ, переключая их влево или вправо.
В этом руководстве мы покажем вам, как настроить макет главного экрана и виджеты в EMUI 10.
Домашний экран:
Выберите шаблон макета:
Сожмите два пальца на главном экране, перейдите в «Настройки главного экрана»> «Макет», затем выберите шаблон макета, который вы предпочитаете.
Держите значки выровненными:
Сожмите два пальца на главном экране, чтобы войти в режим настроек Начального экрана, затем включите автоматическое выравнивание. Если эта функция включена, пустые места будут автоматически заполняться при удалении приложений.
Положение значка главного экрана блокировки:
Сожмите два пальца на главном экране, чтобы войти в режим настроек Начального экрана, затем включите Блокировку макета.
Переместите значок приложения:
Нажмите и удерживайте значок приложения, пока ваш телефон не завибрирует, а затем перетащите его в нужное место.
Поместите значки приложений в папки:
- Для удобного управления значками ваших приложений вы можете поместить похожие приложения в папку и назвать ее.
- Нажмите и удерживайте значок приложения, пока ваш телефон не завибрирует, а затем перетащите его поверх другого приложения. Папка будет автоматически создана для размещения этих двух приложений.
- Откройте папку, коснитесь ее имени, затем введите имя для нее.
Добавить значки приложений в папку или удалить их:
Откройте папку и коснитесь значка +:
- • Выберите одно или несколько приложений и коснитесь OK, чтобы добавить их в папку.
- • Отмените выбор одного или нескольких приложений и коснитесь OK, чтобы удалить их из папки. Если вы отмените выбор всех приложений, папка будет удалена.
Переместить страницу экрана:
Сведите два пальца на главном экране, чтобы получить доступ к редактору.
Нажмите и удерживайте экранную страницу, которую вы хотите переместить, затем перетащите ее в нужное место.
Управление виджетами:
Вы можете добавлять, перемещать или удалять виджеты на главном экране, такие как блокировка экрана, погода, блокнот, часы, контакты и календарь, в соответствии с вашими личными требованиями.
Добавить виджет на главный экран:
- Сведите два пальца на главном экране, чтобы получить доступ к редактору.
- Нажмите Виджеты, затем проведите пальцем влево, чтобы просмотреть все виджеты.
Некоторые виджеты, такие как Погода, бывают разных форматов. - Коснитесь виджета, чтобы просмотреть все форматы, затем проведите вправо, чтобы вернуться.
- Нажмите на виджет, чтобы добавить его на главный экран. Если на текущей странице экрана нет места, нажмите и удерживайте ее, а затем перетащите на другую страницу экрана.
Перемещение или удаление виджета
Коснитесь и удерживайте виджет на главном экране, пока телефон не завибрирует, затем перетащите его в нужное положение или коснитесь Удалить.
Источник
Как установить Виджет на рабочий экран Хонор и Хуавей
Виджет – приложение, представленное в иллюстративном формате. Это информативный элемент, заключающий в себе полезные данные, которые были получены в процессе функционирования определенного приложения. Наиболее актуальные виджеты Хуавей и Хонор: погода, дата и время, лунные фазы, небольшие заметки и т.д.
Где находятся виджеты на Хуавей и Хоноре
Они отличаются тем, что могут размещаться фактически в любой точке на рабочем экране. Чтобы активировать режим правки и внести изменения, например, добавить новую иконку или удалить не нужную, потребуется свести два пальца вместе на экране. Также режим редактирования можно открыть, если зажать палец на любом свободном месте. После этого в нижней половине дисплея высветятся следующие значки:
Как установить виджет на рабочий экран смартфона Honor и Huawei
Как открыть виджеты на Хуавей и Хонор:
- Выбираем стол, на котором будет установлен элемент. Обычно, выбирают основной рабочий стол, чтобы после разблокирования телефона сразу же иметь возможность наблюдать работу конкретного софта, установленного в устройстве.
- Посредством свайпа сводим два пальца вместе. Данная операция активирует режим правки. После этого внизу дисплея высветится меню из нескольких пунктов.
- Нажимаем на значок виджетов. Листая ленту вправо, выбираем, например, музыку или часы.
- Теперь нужно выбрать с габаритами. Если говорить о музыке, то оптимальным вариантом станет 3х1.
- Выберите подходящий вариант и перемещаем на рабочий дисплей. После, он должен появиться на рабочем столе и отражать точные данные о деятельности программы.
Чтобы переместить на другую страницу или удалить, нужно произвести типовую операцию: зажать пальцем и перетащить на нужную позицию.
Перемещение виджета
Чтобы переместить его в другое место, нажимаем на значок и ждем пару секунд. Как только телефон отреагирует характерной вибрацией, посредством свайпа перемещаем на нужную позицию, палец при этом не отпускаем.
Чтобы переместить на другую страницу, подводим его к краю экрана в необходимом направлении и перетаскиваем в нужное место.
Удаление виджета или значка приложения
Чтобы удалить элемент, жмем на него пальцем и держим пару секунд. В верхней части высветится значок «минус в кружке» или изображение корзины с текстом «Удалить». Затем посредством свайпа перемещаем до значка, палец при этом не отпускаем.
Данная процедура вовсе не говорит, что он удалился из памяти мобильного телефона навсегда. В действительности пользователь производит удаление лишь с основного дисплея. При необходимости вы сможете вернуть его обратно.
Восстановление удаленного виджета
Вновь добавляем элемент на экран, используя режим правки. В данном случае следует отталкиваться от вышеописанной инструкции по добавлению.
Что делать, если не загружается виджет
Варианты могут быть следующие:
- Сбой в настройках мобильного телефона.
- Загруженность кеша. Загруженный кеш ощутимо способствует формированию проблем в функционировании устройства. В этом случае переходим в раздел «Настройки» и чистим его.
- Необходимость обновить профиль Google. Как правило, пользователи применяют данный метод при сбоях. Если элемент не загружается, просто пробуем перезагрузить смартфон. Для этого задерживаем кнопку блокирования и дожидаемся перезагрузки. После этого пробуем включить.
Также причина может скрываться в ошибке самой программы. Допустим вы не можете добавить электронный кошелек. Решение – обновите софт. Перейдите в Play Market, найдите нужную программу и нажмите на кнопку обновления.
Источник
Как установить виджет на рабочий экран Хуавей и Хонор
Виджеты Хуавей — удобный инструмент для работы со смартфоном. Он позволяет обеспечить быстрый доступ к приложению или файлу, и при этом не занимает много места на рабочем столе. Эта специальная возможность очень популярна на современных телефонах. Все обусловлено многозадачностью и наличием нескольких десятков иконок, среди которых легко потеряться. Виджет — маленькое окно, которое сразу запускает нужную программу или элемент девайса.
Где находятся виджеты на Хонор и Хуавей
Тех, кто ни разу не пользовался такими инструментами, точно интересует вопрос как открыть виджеты на Хуавей и Хонор? Долго искать не придется, нужно лишь зажать палец на любом свободном месте рабочего стола. Через несколько минут появится меню редактуры, внизу будет кнопка и надпись «Виджеты». Кликаете на нее.
Вы сможете редактировать их внешний вид и размер. Например, погода и часы — это тоже пример такой наклейки на экран.
Среди стандартных ярлыков еще:
- социальные сети;
- заметки;
- калькулятор;
- музыка;
- закладки;
- почта;
- поиск и прочее.
Как установить виджет на рабочий экран смартфона Huawei и Honor
Чтобы на дисплее появились виджеты Honor, выполните несколько простых действий:
- откройте рабочий стол;
- на свободном месте нажмите и подержите несколько секунд до открытия меню редактуры;
- внизу, между обоями и навигацией, нажмите на второй значок;
- далее система предложит вам доступные варианты для размещения;
- выбирайте подходящий;
- чтобы выбрать, просто нажмите на наклейку;
- далее через инструмент перетаскивания определите место, в котором будет располагаться этот элемент;
- закрываете режим редактирования нажатием кнопки выхода.
Перемещение виджета
Это действие также простое и не требует специальных знаний. Для начала выделите его. Для этого коснитесь его пальцем и задержите на пару секунд. Как только увидите, что по периметру появилась голубая линия, перетаскивайте элемент в любое свободное место. Если вы решите разместить его там, где уже есть другие иконки приложений, система автоматически перенесет их в другое место или на другую страницу рабочего стола. В режиме выделения возможно также менять размер ярлыка. Для этого потяните за любую сторону.
Удаление виджета или значка приложения
Это действие выполняется по алгоритму. который распространяется на все девайсы Андроид:
- выделите значок;
- перетащите вверх на изображение корзины;
- подтвердите действие.
Восстановление удаленного виджета
Если вы удаляете кнопку быстрого доступа на определенное приложение, оно само остается в памяти телефона. Ведь это по сути только ярлык. Чтобы вернуть его на главный экран, воспользуйтесь одним из вариантов.
- Включите режим редактирования экрана и добавьте ярлык через кнопку внизу.
- Зайдите в программу, ярлык которого хотите расположить в быстром доступе. Найдите раздел «Параметры», там потребуется строка «Виджет». Расположите его и сохраните на экране.
Что делать, если не загружается виджет
Здесь три частые проблемы:
Вирусные компоненты почти всегда плохо влияют на работу Android, блокируя выполнение некоторых действий. Чтобы исключить этот фактор, установите антивирус. Системный сбой бывает из-за неправильно установленной программы, повреждения файлов системы или зависаний. Очистите кэш программы и перезапустите телефон. Отсутствие обновления также является проблемой для установки ярлыка. Перейдите в магазин Гугл Плей или пункт «Все приложения» в настройках, чтобы обновить версию софта.
Источник