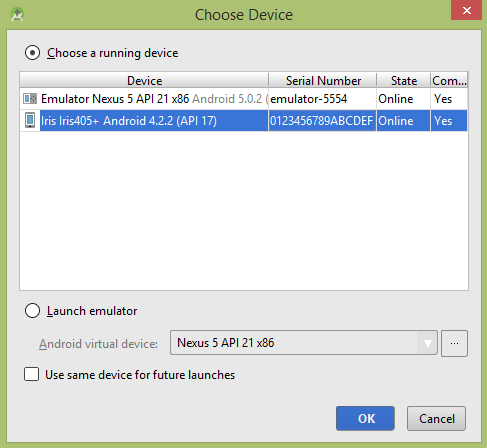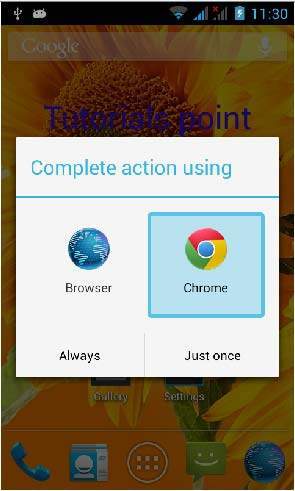Полный список
— создаем виджет со списком
В третьей версии Андроид у виджетов появилась возможность работать с наборами данных типа списка или грида. Рассмотрим эту технологию на примере списка. В качестве view-компонента используется обычный ListView. Для межпроцессной работы с ним используется, как обычно в виджетах, RemoteViews. Но для заполнения нам придется создать два класса в дополнение к стандартному классу провайдера.
Первый – этот класс будет наполнять наш список значениями. Класс является реализацией интерфейса RemoteViewsService.RemoteViewsFactory, и его методы очень схожи с методами стандартного адаптера. Его обычно везде называют factory. Я же в этом уроке буду называть его просто адаптером.
Второй – класс сервиса, наследующий RemoteViewsService. В нем мы реализуем только один метод, который будет создавать и возвращать экземпляр (первого) класса, который будет заполнять список.
При создании и работе со списком в виджете необходимо понимать, как реализованы два момента: заполнение данными и реакция на нажатия.
Опишу вкратце схему заполнения данными. При подготовке виджета в классе провайдера мы для списка присваиваем Intent, который содержит данные для вызова нашего второго класса-сервиса. Когда система хочет обновить данные в списке (в виджете) она достает этот интент, биндится к указанному сервису и берет у него адаптер. И этот адаптер уже используется для наполнения и формирования пунктов списка.
Теперь о реализации нажатий на пункты списка. В обычном виджете использовались PendingIntent. Здесь чуть по-другому. Для каждого пункта в списке НЕ создается свой отдельный PendingIntent. Вместо этого списку дается общий, шаблонный PendingIntent. А для каждого пункта списка мы указываем отдельный Intent с extra-данными. Далее, при создании, каждому пункту списка система присваивает обработчик нажатия, который при срабатывании берет этот общий PendingIntent, добавляет к нему данные из персонального Intent, и отправляет по назначению сформированный таким образом PendingIntent. Т.е. в итоге по клику все равно срабатывает PendingIntent.
Сделаем пример и рассмотрим на практике все эти теоретические выкладки.
Создадим проект без Activity:
Project name: P1211_ListWidget
Build Target: Android 4.1
Application name: ListWidget
Package name: ru.startandroid.develop.p1211listwidget
Создаем layout-виджета — widget.xml:
Текст будет использован для отображения время обновления. Он же собственно и будет кнопкой обновления. В списке будем показывать данные.
Теперь layout строки списка – item.xml:
В каждом пункте списка у нас будет только текст.
Создаем класс-адаптер — MyFactory.java:
Методы очень похожи на методы обычного адаптера. Обсудим некоторые.
MyFactory – конструктор. Здесь никаких требований. Я, например, использую конструктор с двумя параметрами – Context и Intent. Этот Intent будет передавать нам сервис при создании адаптера. В нем я передаю адаптеру ID виджета.
getLoadingView – здесь вам предлагается возвращать View, которое система будет показывать вместо пунктов списка, пока они создаются. Если ничего здесь не создавать, то система использует некое дефолтное View.
getViewAt – создание пунктов списка. Здесь идет стандартное использование RemoteViews
onDataSetChanged – вызывается, когда поступил запрос на обновление данных в списке. Т.е. в этом методе мы подготавливаем данные для списка. Метод заточен под выполнение тяжелого долгого кода. В трех первых пунктах списка мы выводим текущее время, хэш-код адаптера и ID-виджета. Позже станет понятно, зачем.
onDestroy – вызывается при удалении последнего списка, который использовал адаптер (один адаптер может использоваться несколькими списками).
Создаем сервис – MyService.java:
В нем мы просто реализуем метод onGetViewFactory, который создает адаптер, передает ему Context и Intent, и возвращает этот созданный адаптер системе.
Класс провайдер – MyProvider.java:
onUpdate вызывается, когда поступает запрос на обновление виджетов. В нем мы перебираем ID, и для каждого вызываем метод updateWidget.
updateWidget – здесь вызываем три метода для формирования виджета и затем метод updateAppWidget, чтобы применить все изменения к виджету.
setUpdateTV – в этом методе работаем с TextView (который над списком). Ставим ему время в качестве текста и вешаем обновление виджета по нажатию.
setList – с помощью метода setRemoteAdapter указываем списку, что для получения адаптера ему надо будет обратиться к нашему сервису MyService.
Также обратите внимание, что в Intent мы помещаем ID виджета. Зачем? Этот Intent будет передан в метод сервиса onGetViewFactory. Этот метод мы реализовывали, в нем мы создаем адаптер и передаем ему тот же Intent. А уже в адаптере достаем этот ID и используем (третья строка в списке). Т.е. этот Intent пройдет через сервис и попадет в адаптер, поэтому если хотите что-то передать адаптеру, используйте этот Intent.
Но, повторюсь, это вовсе необязательно. Вы можете создать конструктор адаптера и без Intent-а на вход. Просто мне надо было как-то передать адаптеру ID виджета, поэтому я использую Intent.
setListClick – пока пустой. Чуть позже будем кодить в нем обработку нажатий на пункты списка.
Файл метаданных виджета — res/xml/widget_metadata.xml:
Фрагмент манифеста, описывающий сервис и бродкаст:
Для сервиса, необходимо установить разрешение BIND_REMOTEVIEWS. Это мы не наделяем сервис полномочиями, а наоборот, указываем, что этими полномочиями должен быть наделен тот, кто будет этот сервис вызывать. Система имеет такие полномочия, поэтому сможет использовать сервис для заполнения списка в адаптере.
Непростая это штука – виджеты, правда? Столько телодвижений из-за простого списка 🙂
Все сохраняем, инсталлим виджет. Добавим на экран. В списке он будет называться ListWidget.
Видим время обновления виджета, время формирования данных в списке, хэш-код адаптера, ID виджета.
Жмем зеленую зону для обновления.
Время обновления виджета поменялось, а вот список не обновился, время формирования данных осталось прежним.
Чтобы обновить данные в списке виджета, необходимо явно вызвать метод notifyAppWidgetViewDataChanged и передать ему ID виджета и ID списка.
Давайте сделаем это. Перепишем updateWidget в MyProvider.java:
Добавили вызов обновления данных списка.
Сохраняем, инсталлим. Теперь нажатие на зеленую зону будет обновлять и список.
Теперь давайте добавим второй виджет. У них внезапно совпадают ID виджета и хэш-коды адаптеров.
Вывод: они используют один адаптер. Почему так?
Когда система создает список в виджете, она использует Intent, который мы передавали в метод setRemoteAdapter. В этом Intent мы указали, что надо использовать сервис MyService. Система биндится к MyService и передает ему этот Intent. Сервис проверяет, не был ли уже создан адаптер для такого Intent. Если был – то он и возвращается системе. Если по такому Intent еще не создавался адаптер, то он создается (используется метод onGetViewFactory, который мы реализовали) и возвращается системе. Т.е. некая система кэширования адаптеров по Intent.
Теперь наложим эту логику на нашу ситуацию. Мы создали первый виджет. В метод setRemoteAdapter передавали Intent с указанием класса нашего сервиса и с ID виджета в extra-данных. Сервис создал адаптер, отдал его списку первого виджета и связал эту пару – Intent и адаптер. Далее мы создаем второй виджет. Для его списка, мы использовали такой же Intent. Отличие только в extra-данных – ID виджета. Но сервис сверяет Intent-ы только по основным данным, без extra. Поэтому для него два этих Intent от разных виджетов получились одинаковы. И когда список второго виджета дал Intent и попросил выделить ему адаптер, сервис взял Intent, увидел, что по подобному Intent уже был выдан адаптер и его и использовал вместо того, чтобы новый городить. Т.е. список второго виджета получил тот же адаптер, что и список первого виджета.
Поэтому список второго виджета и показывает те же данные адаптера (ID виджета и хэш-код), что и список первого. Как это пофиксить? Сделать Intent-ы разными. Для этого будем добавлять к ним data, в который поместим все данные Intent. В этом случае у нас в data попадут extra-данные и Intent-ы будут разными.
Перепишем метод setList в MyProvider.java:
Теперь все ок. Для разных виджетов получатся разные Intent и списки получат разные адаптеры.
Для чистоты эксперимента удалите пару ранее созданных виджетов с экрана.
Все сохраняем, инсталлим. Размещаем пару виджетов
Все ок, видим, что теперь списки используют разные адаптеры.
Осталось разобраться с реагированием на нажатия пунктов списка.
Добавим пару констант в класс MyProvider.java:
Заполним метод setListClick в MyProvider.java:
Здесь используется обычный алгоритм послания бродкаста. Мы с помощью метода setPendingIntentTemplate устанавливаем шаблонный PendingIntent, который затем будет использоваться всеми пунктами списка. В нем мы указываем, что необходимо будет вызвать наш класс провайдера (он же BroadcastReceiver) с action = ACTION_ON_CLICK.
Теперь нам надо сделать обработку этого action. Добавим метод onReceive в MyProvider.java:
Вызываем метод родителя, чтобы не нарушать работу провайдера. Далее проверяем, что action тот, что нам нужен — ACTION_ON_CLICK, вытаскиваем позицию нажатого пункта в списке и выводим сообщение на экран.
Осталось допилить адаптер. Перепишем getViewAt в MyFactory.java:
Для каждого пункта списка мы создаем Intent, помещаем в него позицию пункта и вызываем setOnClickFillInIntent. Этот метод получает на вход ID View и Intent. Что он с ними делает?
Для View с полученным на вход ID он создает обработчик нажатия, который будет дергать PendingIntent, который получается следующим образом. Берется шаблонный PendingIntent, который был привязан к списку методом setPendingIntentTemplate (в классе провайдера) и к нему добавляются данные полученного на вход Intent-а. Т.е. получится PendingIntent, Intent которого будет содержать action = ACTION_ON_CLICK (это мы сделали еще в провайдере) и данные по позиции пункта списка. При нажатии на пункт списка, этот Intent попадет в onReceive нашего MyProvider и будет обработан, как я уже чуть ранее описывал.
Все сохраняем, инсталлим. Проверяем – нажимаем на какой либо пункт:
Подытожим про LifeCycle-методы. Метод onCreate для адаптера вызывается, когда он создается для первого своего списка. А метод onDestory вызывается, когда удаляется последний список, использующий этот адаптер.
Мы использовали метод setRemoteAdapter. который на вход берет ID View и Intent, этот метод появился только в API 14. А изначально в API 11 была такая реализация — setRemoteAdapter (int appWidgetId, int viewId, Intent intent). Он на вход требовал еще ID виджета. Используйте этот вариант метода, если ваш виджет должен будет работать в Android 3.
У обычного ListView есть возможность установить View, которое будет отображаться если данных в списке нет — метод setEmptyView. RemoteViews также предоставляет вам такую возможность — setEmptyView. На вход передаете ID списка и ID пустого View.
На следующем уроке:
— рассмотрим прочие возможности виджета: превью, изменение размера, экран блокировки, ручное обновление
Присоединяйтесь к нам в Telegram:
— в канале StartAndroid публикуются ссылки на новые статьи с сайта startandroid.ru и интересные материалы с хабра, medium.com и т.п.
— в чатах решаем возникающие вопросы и проблемы по различным темам: Android, Kotlin, RxJava, Dagger, Тестирование
— ну и если просто хочется поговорить с коллегами по разработке, то есть чат Флудильня
— новый чат Performance для обсуждения проблем производительности и для ваших пожеланий по содержанию курса по этой теме
Источник
Android — Виджеты
Виджет — это небольшой гаджет или элемент управления вашего Android-приложения, размещенный на главном экране. Виджеты могут быть очень удобными, поскольку они позволяют размещать ваши любимые приложения на главном экране для быстрого доступа к ним. Вы, вероятно, видели некоторые распространенные виджеты, такие как виджет музыки, виджет погоды, виджет часов и т. Д.
Виджеты могут быть разных типов, таких как информационные виджеты, виджеты коллекции, виджеты управления и гибридные виджеты. Android предоставляет нам полную основу для разработки наших собственных виджетов.
Виджет — XML-файл
Для создания виджета приложения первым делом вам нужен объект AppWidgetProviderInfo, который вы определите в отдельном XML-файле виджета. Для этого щелкните правой кнопкой мыши свой проект и создайте новую папку с именем xml . Теперь щелкните правой кнопкой мыши по вновь созданной папке и создайте новый файл XML. Тип ресурса файла XML должен быть установлен на AppWidgetProvider . В файле XML определите некоторые свойства, которые следующие:
Виджет — файл макета
Теперь вы должны определить макет вашего виджета в XML-файле по умолчанию. Вы можете перетащить компоненты для генерации автоматического XML.
Виджет — файл Java
После определения макета теперь создайте новый файл JAVA или используйте существующий, расширьте его классом AppWidgetProvider и переопределите его метод обновления следующим образом.
В методе обновления вы должны определить объект двух классов: PendingIntent и RemoteViews. Его синтаксис —
В конце вы должны вызвать метод update updateAppWidget () класса AppWidgetManager. Его синтаксис —
Являясь частью метода updateAppWidget, в этом классе определены другие методы для работы с виджетами. Они заключаются в следующем —
| Sr.No | Метод и описание | |||||||||||||
|---|---|---|---|---|---|---|---|---|---|---|---|---|---|---|
| 1 |
| меры | Описание |
|---|---|
| 1 | Вы будете использовать Android studio для создания приложения Android в пакете com.example.sairamkrishna.myapplication. |
| 2 | Измените файл src / MainActivity.java, чтобы добавить код виджета. |
| 3 | Измените res / layout / activity_main, чтобы добавить соответствующие компоненты XML |
| 4 | Создайте новую папку и XML-файл в res / xml / mywidget.xml, чтобы добавить соответствующие компоненты XML |
| 5 | Измените AndroidManifest.xml, чтобы добавить необходимые разрешения |
| 6 | Запустите приложение и выберите работающее устройство Android, установите на него приложение и проверьте результаты. |
Ниже приводится содержание измененного MainActivity.java .
Ниже приводится измененное содержимое файла xml res / layout / activity_main.xml .
Ниже приводится содержимое файла res / xml / mywidget.xml .
Ниже приводится содержимое файла res / values / string.xml .
Ниже приводится содержимое файла AndroidManifest.xml .
Давайте попробуем запустить ваше приложение. Я предполагаю, что вы подключили свое фактическое мобильное устройство Android к компьютеру. Чтобы запустить приложение из студии Android, откройте один из файлов деятельности вашего проекта и нажмите «Выполнить». 
Выберите мобильное устройство в качестве опции, а затем проверьте свое мобильное устройство, на котором будет отображаться экран по умолчанию —
Перейдите в раздел виджетов и добавьте созданный виджет на рабочий стол или домашний экран. Это будет выглядеть примерно так —
Теперь просто нажмите на кнопку виджета, которая появляется, чтобы запустить браузер. Но перед этим, пожалуйста, убедитесь, что вы подключены к Интернету. После нажатия кнопки появится следующий экран —
Заметка. Просто изменив URL в файле Java, ваш виджет откроет нужный веб-сайт в браузере.
Источник