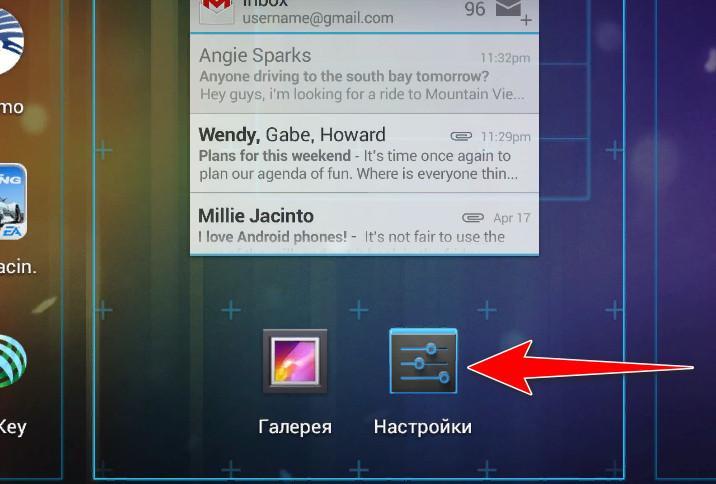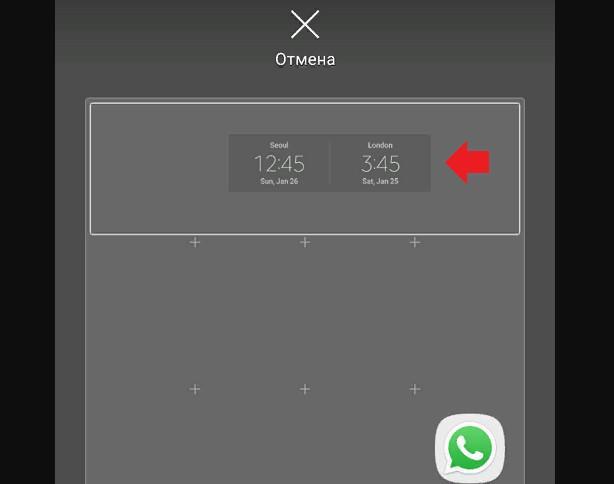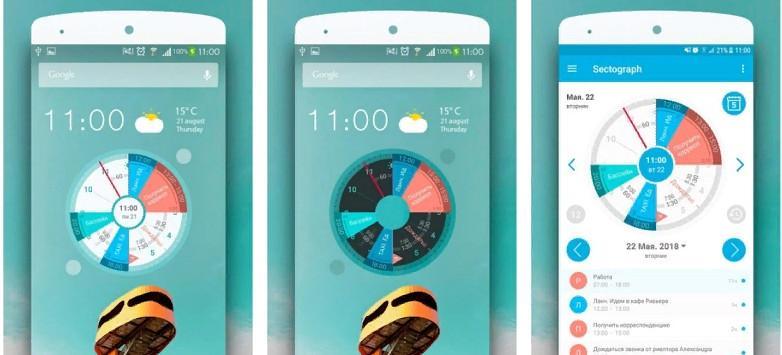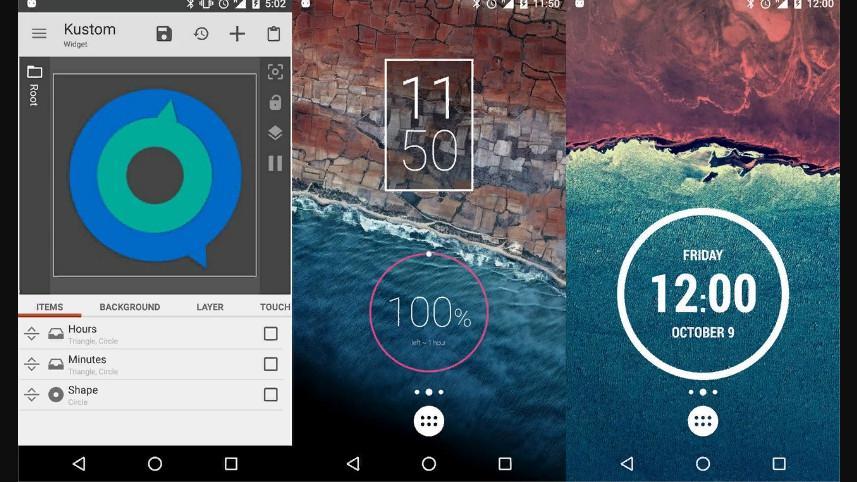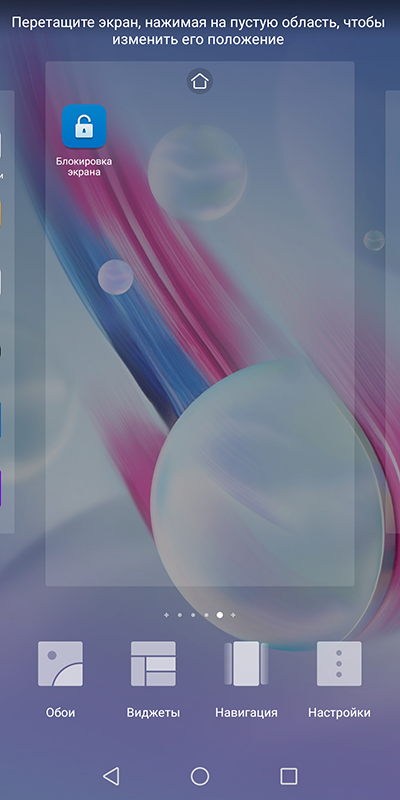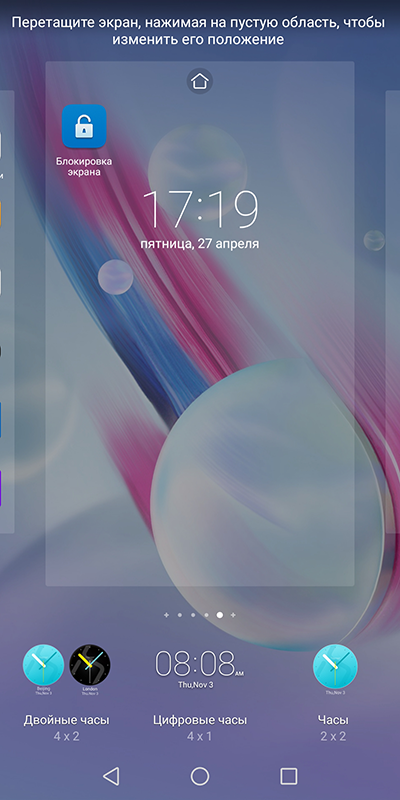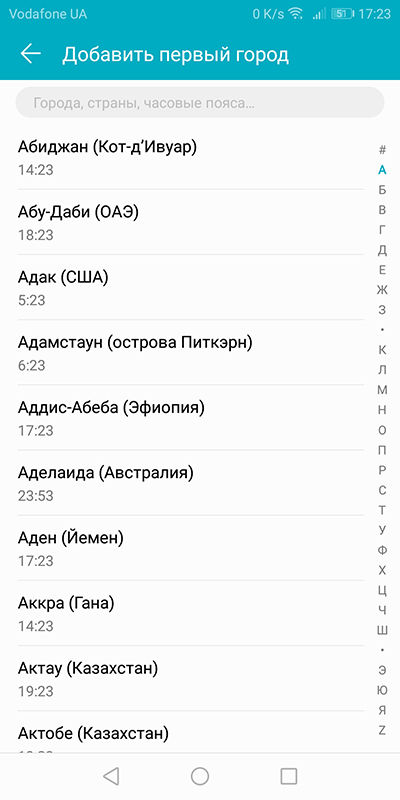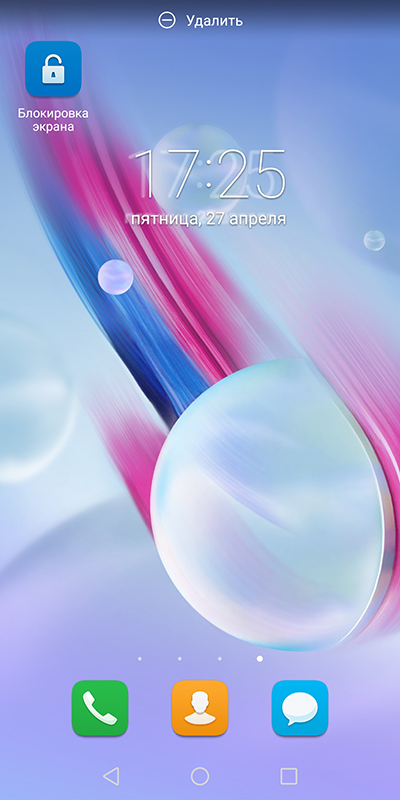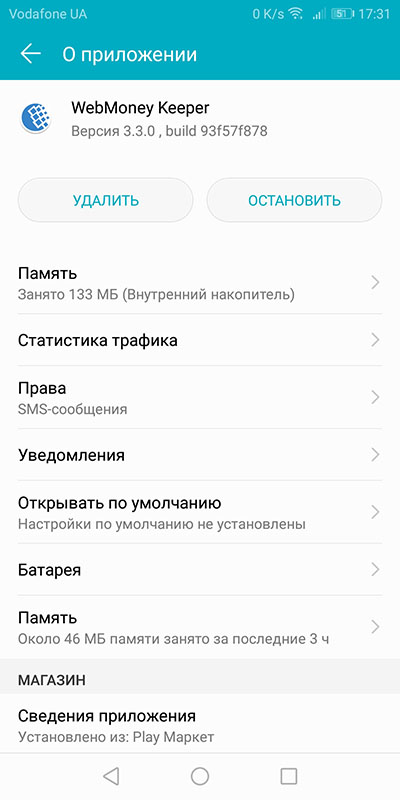- Как удалить виджеты на андроиде — подробная инструкция
- Виды графических объектов
- Как установить виджет на андроид
- Как удалить объекты с рабочего стола андроид
- Как добавить новые виджеты на андроид-смартфон
- Sectograph
- Chronus
- Kustom Widget Maker
- Как настроить виджеты на андроиде
- Где найти виджеты, если пропали на андроиде
- Настройка, управление и удаление виджета с Android устройства
- Управление элементами интерфейса
- Добавление и настройка виджета
- Удаление виджета
- Как удалить виджеты на Андроиде из системы
- Удаление
- Как удалить приложение с устройства?
- Как удалить виджеты из системы?
- Как устанавливать и удалять виджеты на Android
- Установка виджета на рабочий стол
- Удаление виджета с рабочего стола
- Android везде одинаковый, способы быстро удалить приложения — разные
- Способ 1. Как удалить ярлык или виджет с рабочего стола Андроид через системную корзину
Как удалить виджеты на андроиде — подробная инструкция
Многие разработчики программного обеспечения для операционной системы андроид встраивают в приложения дополнительные графические элементы, позволяющие получать быстрый доступ к основным функциям. Такие элементы носят название виджеты. Они располагаются на экране смартфона и выводят основную информацию, например, время или погоду. Не всех это устраивает, поэтому многие задаются вопросом, как удалить виджеты на андроиде.
Виды графических объектов
Виджеты делятся на несколько подгрупп:
- штатные. Такие элементы встраиваются в систему изначально и предназначены для вывода определенной информации: время, погода, данные о процессоре, оперативной памяти, свободном пространстве на жестком диске и фоновой активности приложений. Многие пользователи спрашивают, как удалить штатный виджет с рабочего стола андроид. Их удаление возможно только при помощи стороннего софта, но в большинстве случаев они защищены от каких-либо действий со стороны владельца смартфона;
- расширения. Они чаще всего устанавливаются автоматически вместе со сторонним приложением. Часто их можно встретить в программах антивирусной защиты, персонализации, лаунчерах или очистки системы от лишних файлов;
- графические расширения. Подобные элементы практически не выполняют каких-либо функций, они предназначены для персонализации главного экрана: изменение ярлыков, добавление док-бара. Обычно встречаются в лаунчерах.
Что собой представляют виджеты на андроид
Как установить виджет на андроид
Пользователи часто сталкиваются с проблемой, как установить виджет на андроид. Установка виджета на рабочий стол телефона представляет собой иной процесс, который отличается от инсталляции приложений.
Важно! Процесс будет немного различаться в зависимости от версии операционной системы.
Процедура включения выглядит следующим образом (инструкция для Android 8):
- Щелкнуть на пустом месте рабочего экрана, используя удержание, дождаться появления меню для персонализации макета главной страницы. В нижней части на панели инструментов выбрать вкладку «Виджеты».
- Внизу будет представлен список графических элементов. Прокручивая его, необходимо выбрать нужный и тапнуть на него. Затем определить его размер соотношения сторон.
- Виджет будет автоматически добавлен на рабочий стол. Чтобы изменить его месторасположение, достаточно тапнуть по нему и выполнить удержание для активации функции перемещения.
Установка и настройка
Инструкция для операционной системы Android 5-6, чтобы включить виджеты:
- С помощью жеста удержания тапнуть по пустому месту на рабочем столе.
- В нижней части экрана появится панель инструментов, на которой находится вкладка «Виджеты». В представленном списке выбрать нужный элемент и перенести его на домашнюю страницу.
- Для изменения макета достаточно щелкнуть по элементу и с помощью контрольных маркеров изменить размер или переместить в другое место.
Таким образом решается проблема с тем, как добавить виджет на экран андроид-устройства.
Как удалить объекты с рабочего стола андроид
Как убрать виджет с главного экрана андроид? Удаление виджетов с рабочего стола возможно с помощью стандартных функций операционной системы. Инструкция по очистке будет выглядеть следующим образом:
- Тапнуть на нужный графический элемент и с помощью жеста удержания активировать функцию перемещения.
- В верхней части экрана появится иконка с надписью «Удалить». Переместить элемент на надпись и, когда она подсветится красным, отпустить. С помощью данного действия приложение будет удалено с рабочего стола.
Удаление объектов происходит в два шага
Как добавить новые виджеты на андроид-смартфон
Чтобы добавить новые виджеты на андроид-смартфон, необходимо воспользоваться специальными программами.
Обратите внимание! В магазине приложений присутствует программное обеспечение, позволяющее добавить функциональные графические элементы для быстрого доступа к основным системным настройкам и приложениям.
Из наиболее функциональных выделяют следующие: Sectograph, Chronus, Kustom Widget Maker.
Sectograph
Позволяет добавить новые графические элементы на андроид-планшеты, а также персонализировать их:
- На главном экране открыть наиболее предпочтительный макет.
- С помощью маркеров в виде стрелочек добавить даты мероприятий и указать время.
- Перед тем как использовать приложение, необходимо дать разрешение на доступ к календарю и мультимедиа.
- Чтобы добавить новый графический элемент, достаточно щелкнуть на пустом месте рабочего стола и вызвать дополнительные настройки.
- Нажать «Виджеты» и выбрать в списке макет «Sectograph».
Chronus
Представляет собой приложение, которое позволяет добавить на рабочий стол информационные графические элементы: часы, погоду, мировые новости, события календаря. При этом каждый из виджетов можно самостоятельно настроить и персонализировать.
К сведению! Программа поддерживает работу с уведомлениями и панелью быстрого доступа.
- Скачать и установить программу из магазина приложений.
- При первом запуске программное обеспечение необходимо добавить в исключения и задать высокий приоритет работы.
- Для добавления нового элемента необходимо тапнуть по кнопке «Добавить».
- Выбрать в списке нужный элемент и во всплывающем окне нажать «Добавить на рабочий стол».
- Чтобы произошло обновление информации, необходимо снять блокировку, предоставив права доступа к данным о местоположении.
- Для редактирования и персонализации на экране с правой стороны виджета будет доступна иконка с изображением шестеренки. Требуется щелкнуть по ней и перейти в меню настройки.
- Затем перейти во вкладку «Внешний вид». Нажать «Фон», выбрав «Прозрачный» или «Одноцветная заливка». Дополнительно можно стилизовать углы, сделав их скругленными или квадратными.
Обратите внимание! Также можно настроить размер, шрифт, выполнить выравнивание по центру и добавить цвет информационным ярлыкам.
Kustom Widget Maker
Приложение позволяет пользователям создавать собственные графические объекты и персонализировать их:
- Скачать и установить программное обеспечение через Плей Маркет.
- Запустить приложение и предоставить права доступа к мультимедиа и геолокации для получения информации о погоде и часовом поясе.
- Чтобы добавить графический элемент, необходимо тапнуть на главной странице по пустому месту и, используя удержание, вызвать меню настроек.
- Нажать на кнопку «Виджеты» и найти в списке «Kustom Widget».
- Выбрать из предложенного перечня необходимый макет и перенести его на рабочий стол.
- Для редактирования нужно тапнуть по элементу, и пользователь сразу будет перемещен меню настроек.
- В списке поставить необходимый макет и начать его персонализацию.
- Можно настроить элементы, такие как текст, графика, фон (цвет и заливка), масштабирование, местоположение по GPS и действия.
- После этого нужно применить изменения и выполнить сохранение.
Важно! Для использования всего функционала программы требуется получить права суперпользователя (Root).
Как настроить виджеты на андроиде
Выполнить настройку графического объекта на экране смартфона можно с помощью уменьшения или увеличения его масштаба. Для этого необходимо выполнить простую процедуру. Найти на рабочем экране смартфона нужный элемент и применить к нему удержание. Через несколько секунд вокруг виджета появится рамка с 4 маркерами. Пользователь, потянув каждый из них, может уменьшить или увеличить его размер.
К сведению! Для системных элементов не предусмотрено дополнительных настроек, менять можно только размер макета, а также их нельзя удалить.
Где найти виджеты, если пропали на андроиде
Многие пользователи сталкиваются с проблемой, что виджеты исчезли. В этой ситуации возникает вопрос, как найти виджеты на андроиде. Чаще всего такая проблема возникает из-за сбоя программного обеспечения. Для исправления неисправности необходимо перезагрузить устройство, если это действие не помогает, то можно воспользоваться очисткой системного кэша.
Обратите внимание! У операционной системы андроид предусмотрено существенное ограничение. Чтобы виджеты работали правильно, они должны располагаться на системном накопителе, а не на карте памяти.
Если ни один из способов не помогает решить проблему, то в новых версиях операционной системы предусмотрена функция «Сброс всех настроек». Данная опция отличается от сброса до заводских тем, что удаляет только системные параметры, а все программы остаются на месте. При этом также будут удалены кэш и data-файлы.
Установка виджетов на андроид производится с помощью стороннего софта. Чтобы добавить объект на рабочий стол, достаточно войти в подменю дополнительных настроек. Удаление системных элементов запрещено системными параметрами, это можно сделать только с использованием Root-прав.
Источник
Настройка, управление и удаление виджета с Android устройства
Взаимодействуя с андроид-устройствами, мы настраиваем их под свои нужды. В процессе использования, на главном экране появляются иконки приложений и виджеты. Эта статья — небольшой урок по элементам интерфейса. Вы узнаете какими бывают виджет-приложения, как их добавить, а также как удалить виджет на Андроиде.
Содержание:
Управление элементами интерфейса
Обратимся к Википедии для определения значения.
Виджет (еще называют: элемент интерфейса, элемент управления, контрол) — это примитив графического интерфейса пользователя, имеющий стандартный внешний вид и выполняющий стандартные действия.
Разделить виджеты можно на четыре группы:
- Системные — элементы интерфейса, предназначенные для контроля и управления операционной системой в целом и состояния ее элементов в частности. Например: индикация заряда аккумулятора, время, состояние GSM сети и так далее.
- Расширения — дополнительные элементы управления и контроля, установленные пользователем. Обычно оказываются на вашем устройстве после установки приложений. Например: графическая информация о погоде, данные о безопасности системы от антивируса, количество денежных средств на виртуальных кошельках WebMoney после установки аналогичного приложения.
- Оболочки — визуальные составляющее, применяются как дополнение к установленной оболочки. При этом в ОС Android можно менять все: от дизайна иконок на рабочем столе, до самого интерфейса в настройках.
- Многофункциональные — элементы управления, которые содержат в себе несколько видов функциональной и визуальной информации. Например: автоповорот экрана, индикатор Bluetooth.
- Другие — элементы интерфейса, что предназначены для украшения экрана гаджета. Обычно не содержат полезной информации.
Добавление и настройка виджета
Доступные расширения для пользовательского интерфейса можно добавить следующим образом:
- Разблокируем устройство и на основном экране нажимаем на пустую область и удерживаем несколько секунд.
Некоторые виджеты требуют первоначальной настройки. После добавления на рабочий стол, откроется соответствующий интерфейс, как например с двойными часами.
Удаление виджета
Чтобы удалить виджет на андроиде с рабочего стола, зажмите и удерживайте иконку в течении нескольких секунд. Появится кнопка «Удалить» в верхней или нижней части интерфейса. Перетащите значок туда для очистки.
Для удаления виджета со смартфона или планшета, необходимо удалять их в Диспетчере приложений, в Настройках.
Некоторые виджеты привязаны к установленным приложениям, поэтому удаляются вместе.
Системные виджеты или те, что связаны с системными приложениями, невозможно удалить без наличия Root-прав.
Источник
Как удалить виджеты на Андроиде из системы
Разблокируем устройство и на основном экране нажимаем на пустую область и удерживаем несколько секунд.
Доступные расширения для пользовательского интерфейса можно добавить следующим образом:
- Разблокируем устройство и на основном экране нажимаем на пустую область и удерживаем несколько секунд.
Некоторые виджеты требуют первоначальной настройки. После добавления на рабочий стол, откроется соответствующий интерфейс, как например с двойными часами.
Убрать элементы интерфейса так же легко, как и установить. В одних версиях нужно удерживать на иконке палец и дождаться пока не появится корзина. Просто закидываем графический модуль в неё. На других Android удерживаем палец на свободном месте на экране, а затем нажимаем на крестик, который появляется у каждой иконки и виджета.
Удаление
Убрать элементы интерфейса так же легко, как и установить. В одних версиях нужно удерживать на иконке палец и дождаться пока не появится корзина. Просто закидываем графический модуль в неё. На других Android удерживаем палец на свободном месте на экране, а затем нажимаем на крестик, который появляется у каждой иконки и виджета.
Если вы удалили это мини-приложение таким способом, то после этого можете спокойно вернуть так, как было рассказано выше. Но может быть и такое, что сам виджет представляет собой независимую утилиту. Тогда удалить его можно через меню, выбрав вкладку «Приложения» и отыскав там нужное нам. После этого утилиту уже нельзя будет заново добавить.
Теперь вы знаете, что такое виджеты в Андроиде, как ими управлять, как поставить и удалить. Эти прекрасные мини-приложения могут существенно облегчить работу со смартфоном или планшетом. Главное — не переборщите и оставьте место для других ярлыков.
Тем пользователям, у которых используется операционная система Android 4.2 Jelly Bean, необходимо знать, как отключить виджеты на Андроид с подобной версией.
Как удалить приложение с устройства?
Рассмотрим, как удалить виджеты на Android. Для того чтобы освободить память в смартфоне или планшете, необходимо полностью убрать неиспользуемые виджеты, используя Root-права. По сути это такая же операция, как и удаление обычных программ.
Несколько сложнее дело обстоит с ликвидацией виджетов, программ, так как они являются самостоятельными приложениями, поэтому избавляться от них следует по отдельности. Допустим, если у вас установлено приложение GO Launcher, то для удаления его виджетов нужно открыть перечень приложений и отметить те программы, которые относятся к лаунчеру (они начинаются со слова GO).
Тем пользователям, у которых используется операционная система Android 4.2 Jelly Bean, необходимо знать, как отключить виджеты на Андроид с подобной версией.
В этом случае можно использовать специальные приложения, например, Lockscreen Policy, в которых есть специальная опция для управления Android-виджетами (программу можно скачать с сервиса Google Play). Интерфейс программы прост и интуитивно понятен даже неопытному пользователю Android. С ней вы легко решите проблему с удалением ненужных программ.
Теперь вы сможете самостоятельно избавляться от ненужного софта не только с рабочего стола, но и с вашего Android-устройства.
Для примера возьмем виджет часов, находящийся на рабочем столе. Выглядит он так:
Как удалить виджеты из системы?
Здесь есть два варианта. Первый — виджеты нельзя удалить из системы, поскольку они системные и без рут-прав вы ничего не сделаете. Да и с рут-правами нужно быть крайне аккуратным, чтобы случайно не заморозить не те приложения. Поэтому в этом случае мы советуем вам вообще ничего не делать.
Второй вариант — если виджет установлен вместе с приложением. К примеру, виджет Яндекс.Карт.
Удалить его из системы можно только с удалением основного приложения, то есть Яндекс.Карт. После того, как вы удалите основное приложение, удаляется и виджет. Правда, на наш взгляд, смысла в этом нет, поскольку виджеты можно просто удалить с рабочего стола и забыть об их существовании.
Далее легким движением перетянуть его вниз к ярлыку корзина. Она сама автоматически появиться. После переноса он окраситься в красный цвет.
Если вы просмотрели предыдущую статью и усердно начали добавлять большое количество виджетов. Но так случилось что со временем они просто не к чему. И вы хотите удалить ненужные виджеты с вашего рабочего стола. «А как ?» Я сейчас все объясню. Для того чтобы удалить ненужный виджет вам нужно прикоснуться к нему и не отпускать.
Далее легким движением перетянуть его вниз к ярлыку корзина. Она сама автоматически появиться. После переноса он окраситься в красный цвет.
Все очень легко и просто. Ну если вы хотите вообще полностью удалить виджет с вашего телефона. То просто удалите данное приложение и оно автоматически уберет с рабочего стола ярлык. Для удаления стандартных приложений вам потребуются Root-права. Теперь вы сможете добавлять и удалять любое количество виджетов на вашем андроид. Полезной будет статья для чего делают прошивку телефона или планшета через флешку.
Перелистывая экран вправо-влево выбираем нужный виджет, нажимаем на него и удерживаем, после чего движением пальцем перетягиваем его на нужный экран вашего смартфона. Выбираем наиболее удачное месторасположение, отпускаем палец — виджет помещен в выбранное вами место на экране.
Как устанавливать и удалять виджеты на Android
Поводом для этой инструкции послужили вопросы наших читателей. Вообще, любой даже самый простой вопрос должен быть отражен в отдельной инструкции в нашем FAQ, который я пополняю по мере возможности, и сегодня вопросом этой статьи будет установка и удаление виджетов с рабочего стола Android.
Установка виджета на рабочий стол
Виджет — это один из элементов рабочего стола Android. Есть виджеты, которые являются реализацией функций какого-либо приложения, а есть просто приложения-виджеты, которые других функций и не несут. Не нужно путать установку виджета на рабочий стол с установкой приложения. Если вас интересует то, как сделать чтобы виджет появился в телефоне — вам нужно почитать инструкцию, как устанавливать приложения на Android.
Во многих старых и новых версиях Android, а также во многих сторонних лаунчерах для того, чтобы добавить виджет на рабочий стол, нужно сделать долгое касание на любом свободном месте любого из ваших рабочих столов (обычно их несколько). После этого откроется контекстное меню примерно такого вида:
Либо другой схожий вариант
В этом меню, соответственно выбираем «Виджеты» и попадаем в список всех доступных виджетов в вашем смартфоне.
Либо другой вариант оформления списка виджетов.
В зависимости от операционной системы или лаунчера, выбранный виджет добавляется либо сразу на свободное место рабочего стола, либо его необходимо долгим тапом перетянуть на необходимое месторасположение.
Виджеты может иметь любое установленное приложение. Если у этого приложения виджетов несколько — то это будет видно в списке виджетов. Тогда при выборе пункта такого приложения вам будет предложено выбрать один из доступных. Обычно это разные размеры виджетов.
Также любое приложение может при добавлении виджета потребовать ввести дополнительные настройки или параметры виджета. Если таких параметров нет — то виджет сразу добавится на рабочий стол. Иначе — появится окно уже самого приложения. Например, для виджета приложения Color Note потребуется выбрать одну из имеющихся заметок, либо создать новую:
В Android версии 4.0 и выше виджеты вынесены в отдельную вкладку в списке приложений. Для того, чтобы установить виджет на Android 4.x нужно нажать центральную кнопку внизу экрана (список приложений), и вверху экрана выбрать вкладку «Виджеты» (также можно пролистать экран вправо, пока не закончатся приложения и начнутся виджеты).
Перелистывая экран вправо-влево выбираем нужный виджет, нажимаем на него и удерживаем, после чего движением пальцем перетягиваем его на нужный экран вашего смартфона. Выбираем наиболее удачное месторасположение, отпускаем палец — виджет помещен в выбранное вами место на экране.
В общем-то все просто. Если вам не нравится место, на которое добавился виджет, его можно перетащить. Для этого нужно сделать долгое касание на виджете, и не отпуская пальца от экрана, перетащить на другое место.
Удаление виджета с рабочего стола
Для того чтобы удалить виджет с рабочего стола, нужно сделать долгий тап (касание) на виджете, и перетянуть его вниз к значку корзины или надписи «Удалить» (обычно внизу или вверху экрана), который там появится, и отпустить. Сам виджет окрасится красным цветом. Все просто. Если же вы хотите вообще удалить виджет из смартфона (чтобы не занимал место) — вам нужно удалить приложение, которое его создает. Если это стандартные виджеты, то для их удаления из системы потребуются Root-права.
Вроде все подробно написал, если есть вопросы — задавайте, либо пишите на форум. Там мы гарантировано отвечаем всем кто пишет.
Большинство предустановленной всячины можно удалить стандартным образом. В большинстве андроидофонов (например, Alcatel, BQ Fly, Lenovo, Philips, Sony, Xiaomi) достаточно коснуться иконки приложения и удерживать его до тех пор, пока сверху не появится надпись «Удалить» или значок урны. Дотягиваете впавший в немилость значок его до урны и отпускаете. Смартфон спросит, уверены ли вы, что хотите удалить приложение — подтверждаете. Миссия выполнена.
Android везде одинаковый, способы быстро удалить приложения — разные
Большинство предустановленной всячины можно удалить стандартным образом. В большинстве андроидофонов (например, Alcatel, BQ Fly, Lenovo, Philips, Sony, Xiaomi) достаточно коснуться иконки приложения и удерживать его до тех пор, пока сверху не появится надпись «Удалить» или значок урны. Дотягиваете впавший в немилость значок его до урны и отпускаете. Смартфон спросит, уверены ли вы, что хотите удалить приложение — подтверждаете. Миссия выполнена.
Способ удаления приложений в смартфонах со стандартной логикой интерфейса Android
В других смартфонах (к примеру, ASUS, LG, Samsung) простое перетаскивание иконки иногда не срабатывает (зависит от модели), и нужно найти в правом верхнем углу три точки, затем выбрать что-то вроде «Удаление/отключение приложений» и выбрать из сетки приложений кандидата на выход вон из системы.
Способ удаления приложений в ряде моделей ASUS, LG и Samsung
В самых-самых новых Samsung (привет владельцам Galaxy S8!) быстрое удаление приложений производится по-новому: удерживаете палец на значке, после чего справа от него распахивается контекстное меню, как на компьютерах по нажатию правой клавиши мыши, и в нём нужно выбрать пункт «удалить».
Как удалить приложения в оболочке Grace UX (Samsung Galaxy S8)
Стоит отметить, что данный способ действует только со сторонними приложениями. У системных программ получится только убрать иконки с рабочего стола.
Способ 1. Как удалить ярлык или виджет с рабочего стола Андроид через системную корзину
Данный метод удобен тем, что не требует работы с настройками системы. Все происходит на главном экране смартфоне:
- Выбираем ненужную программу
- Задерживаем палец на ярлыке
- Дожидаемся появления выбора Убрать/Удалить
- Перетаскиваем иконку к нужному пункту
Чтобы просто стереть иконку с рабочего стола, достаточно выбрать команду «Убрать». При этом программа останется в меню смартфона, откуда ее можно в любой момент вернуть на главный экран. А вот команда «Удалить» деинсталлирует приложение.
Стоит отметить, что данный способ действует только со сторонними приложениями. У системных программ получится только убрать иконки с рабочего стола.
Как правило, после удаления любого приложения, в памяти мобильного устройства остается, так называемый, кэш – остаточные файлы, которые нагружают процессор и переполняют внутреннюю память. Поэтому после удаления программы или виджета, мы рекомендуем воспользоваться приложением для очистки мусора, например, Clean Master:
- Установите приложение на смартфон
- Дайте программе доступ к файлам
- Нажмите на кнопку «Мусор»
- Нажмите «Удалить»
Утилита тщательно просканирует смартфон и удалит весь лишний кэш.
Как удалить виджет с рабочего стола Андроид? Точно так же, как и ярлык. Зажимаете палец на виджете, дожидаетесь появления команды «Убрать» и тянете к ней виджет.
Подобные программы могут быть установлены производителем. Чаще всего это стандартный набор малофункциональных приложений, иконок, которые не становятся украшением экрана. Многие программы появляются на рабочем столе, если пользователь установил какие-либо приложения, скачанные им ранее.
Бывает так, что пользователь переусердствовал и сам разместил много графических модулей на экране, хотя они ему и не нужны. Для решения возникшей проблемы необходимо знать, как убрать виджеты с . В этом поможет одна простая операция.
Следует выполнить несколько несложных действий в точной последовательности:
- Выберите виджет, который вы хотите убрать с экрана;
- Нажмите на него и удерживайте некоторое время, в нижней или верхней части экрана автоматически появится значок «Корзина»;
- Переместите выбранную иконку на значок корзины (при этом она окрасится в красный цвет) и отпустите.
Всё, ненужная вам будет удалена.
Обратите внимание: выполнив такую последовательность действий, вы не удалите софт из устройства, а только уберёте его с экрана.
Все существующие виджет-приложения можно поделить на такие группы:
Чтобы удалить виджет на андроиде с рабочего стола, зажмите и удерживайте иконку в течении нескольких секунд. Появится кнопка «Удалить» в верхней или нижней части интерфейса. Перетащите значок туда для очистки.
Для удаления виджета со смартфона или планшета, необходимо удалять их в Диспетчере приложений, в Настройках.
Некоторые виджеты привязаны к установленным приложениям, поэтому удаляются вместе.
Системные виджеты или те, что связаны с системными приложениями, невозможно удалить без наличия .
Виджет — небольшое приложение, интерфейс которого занимает на экране небольшую площадь и отображает ту или иную информацию либо позволяет быстро осуществлять те или иные действия. Если виджет больше не нужен, его можно удалить.
Источник