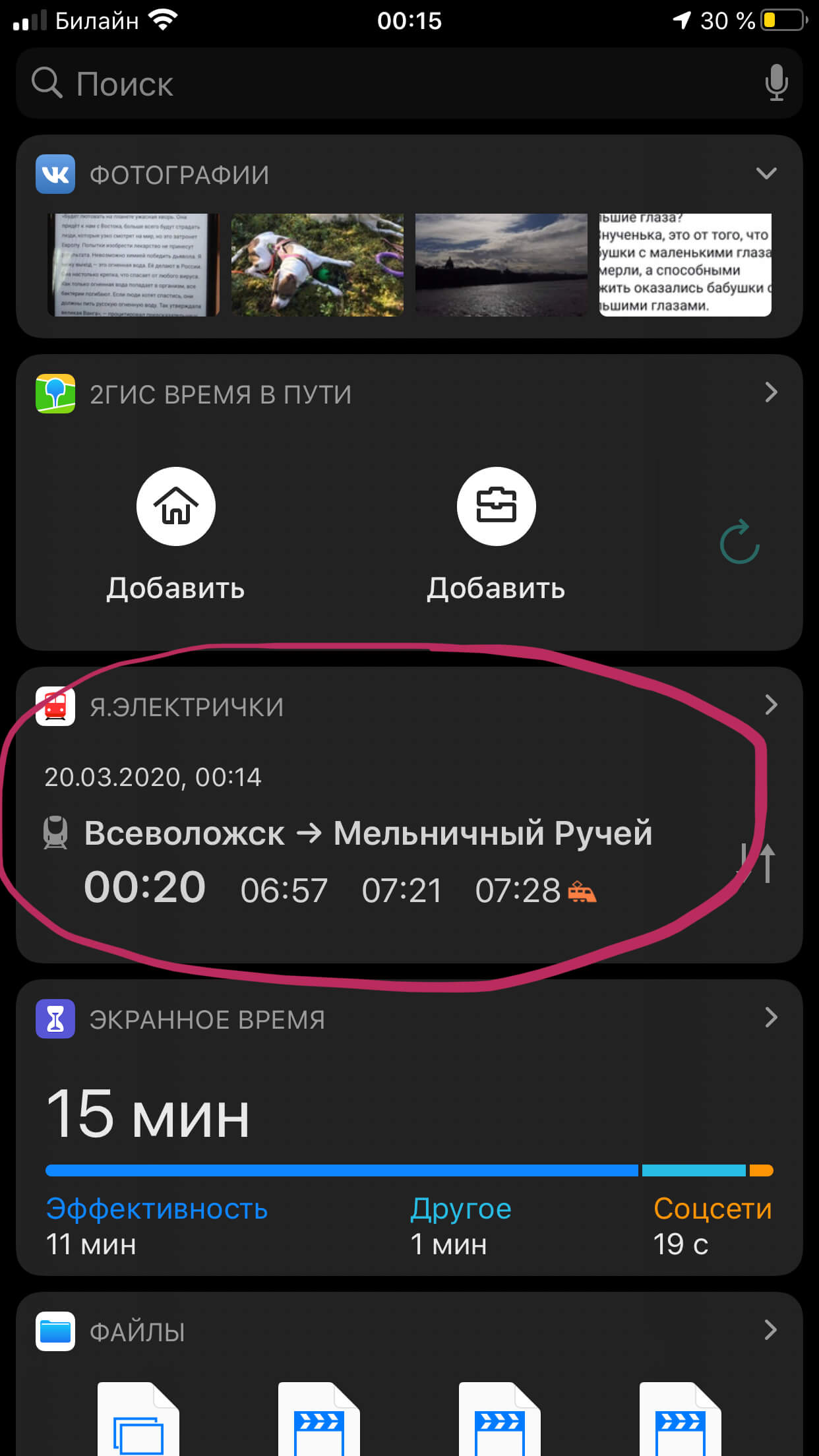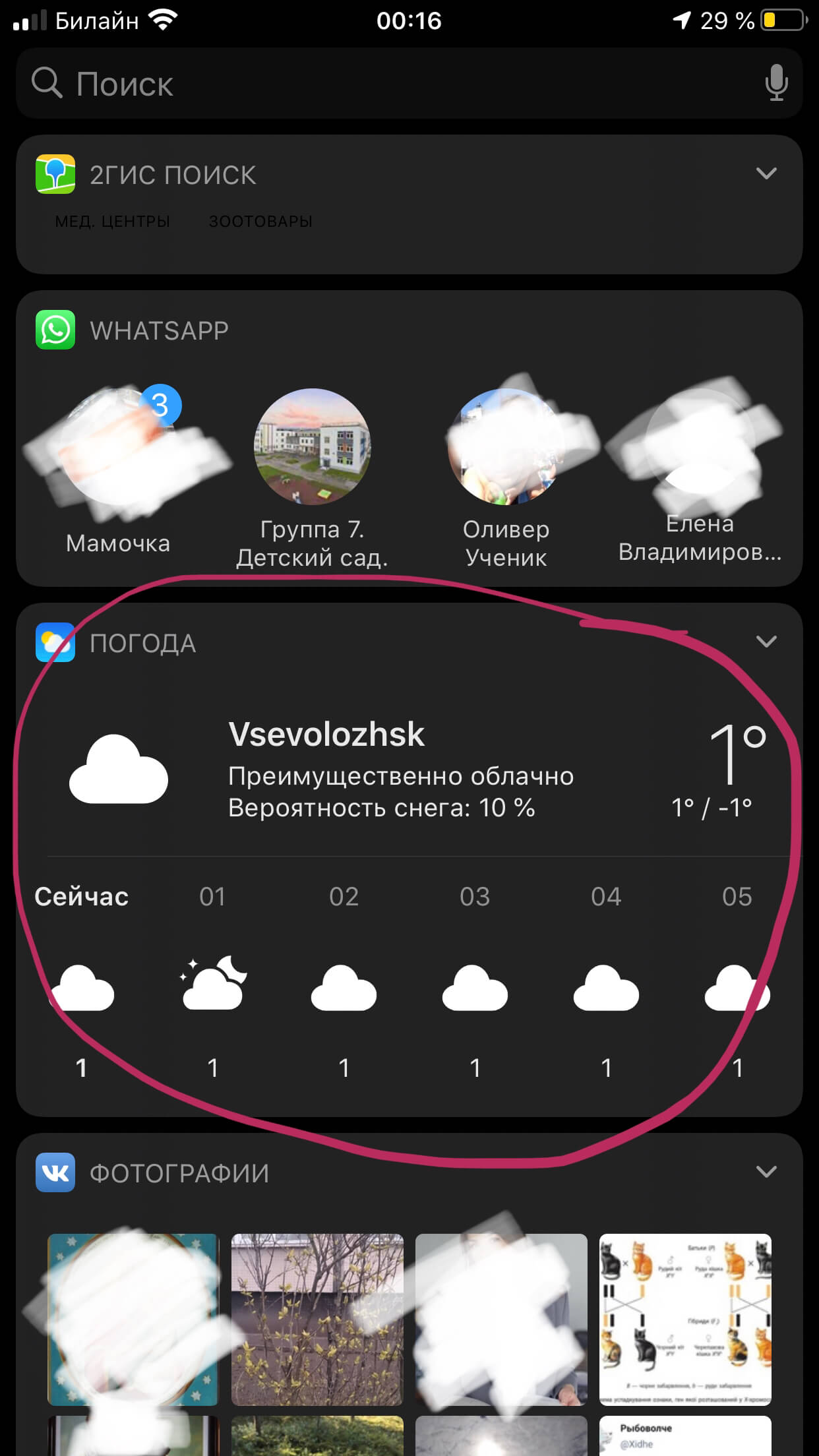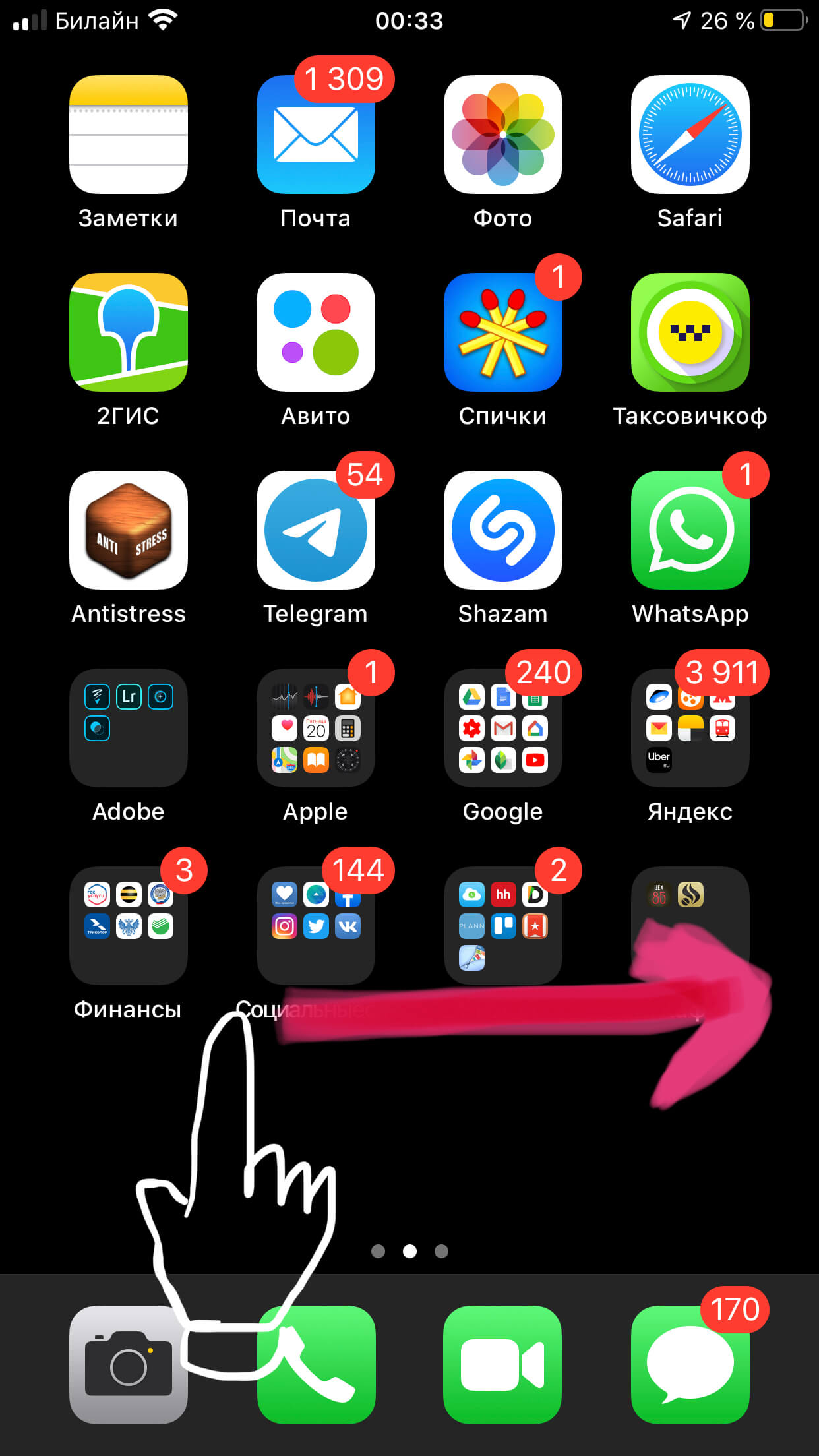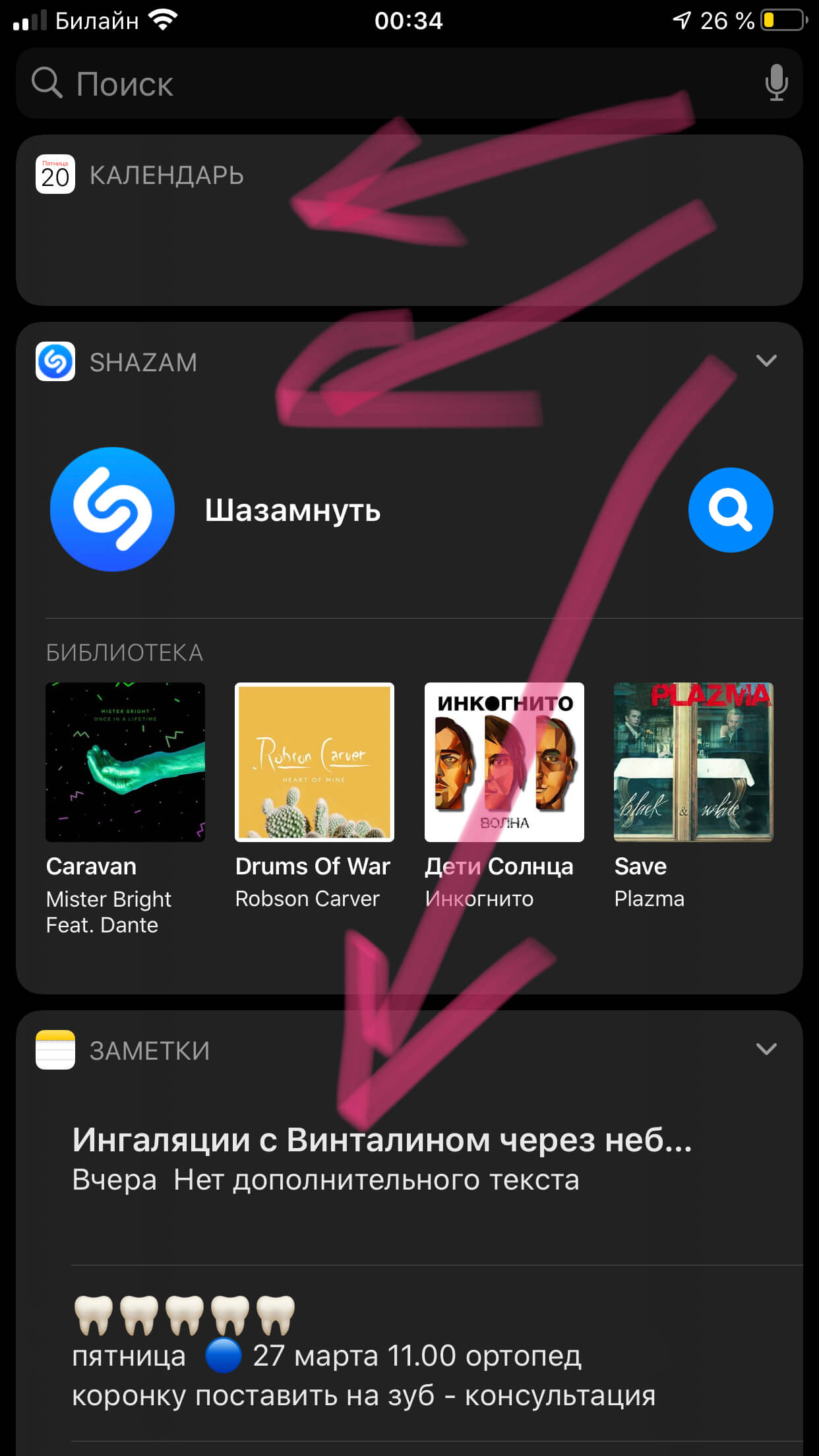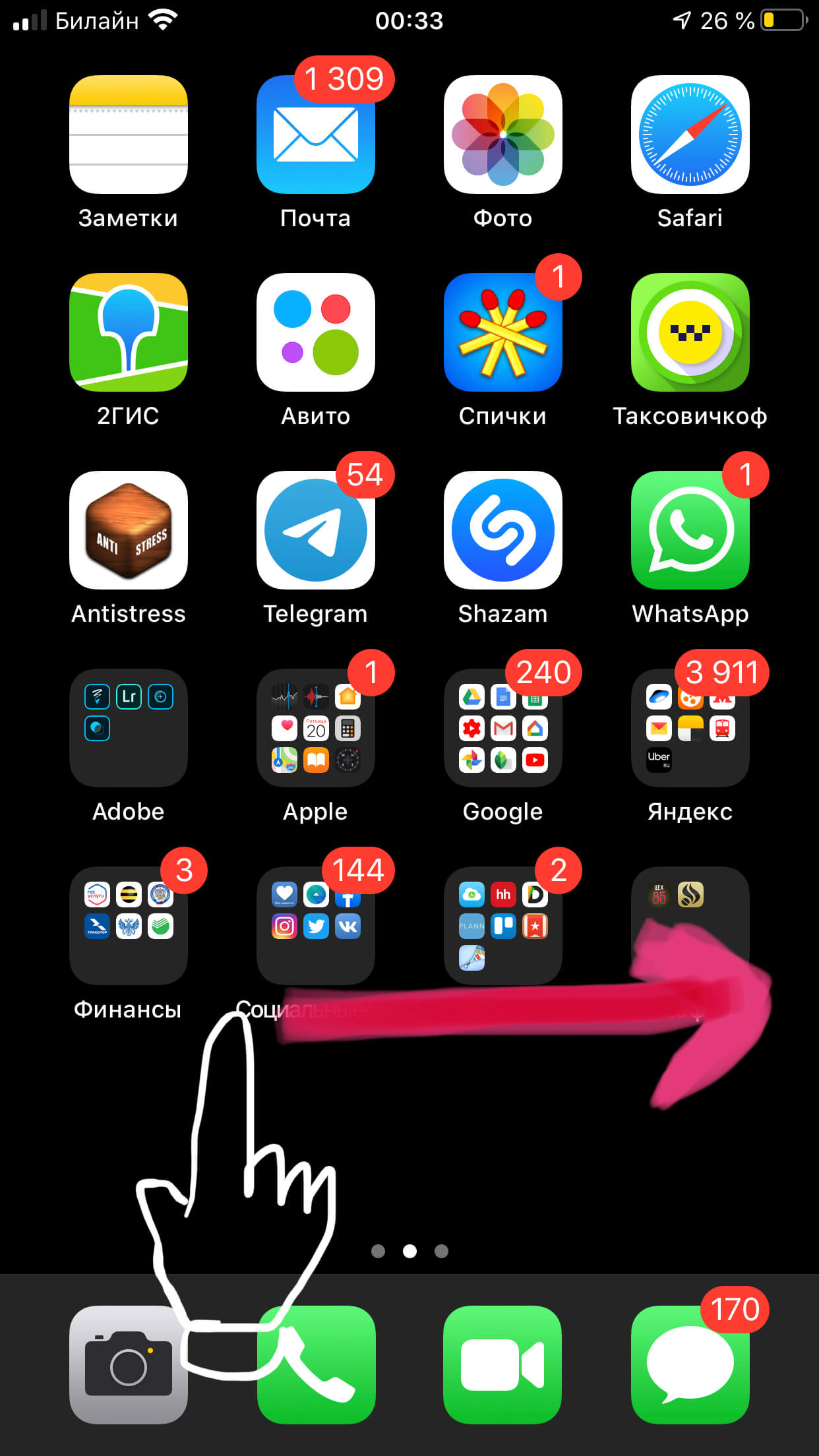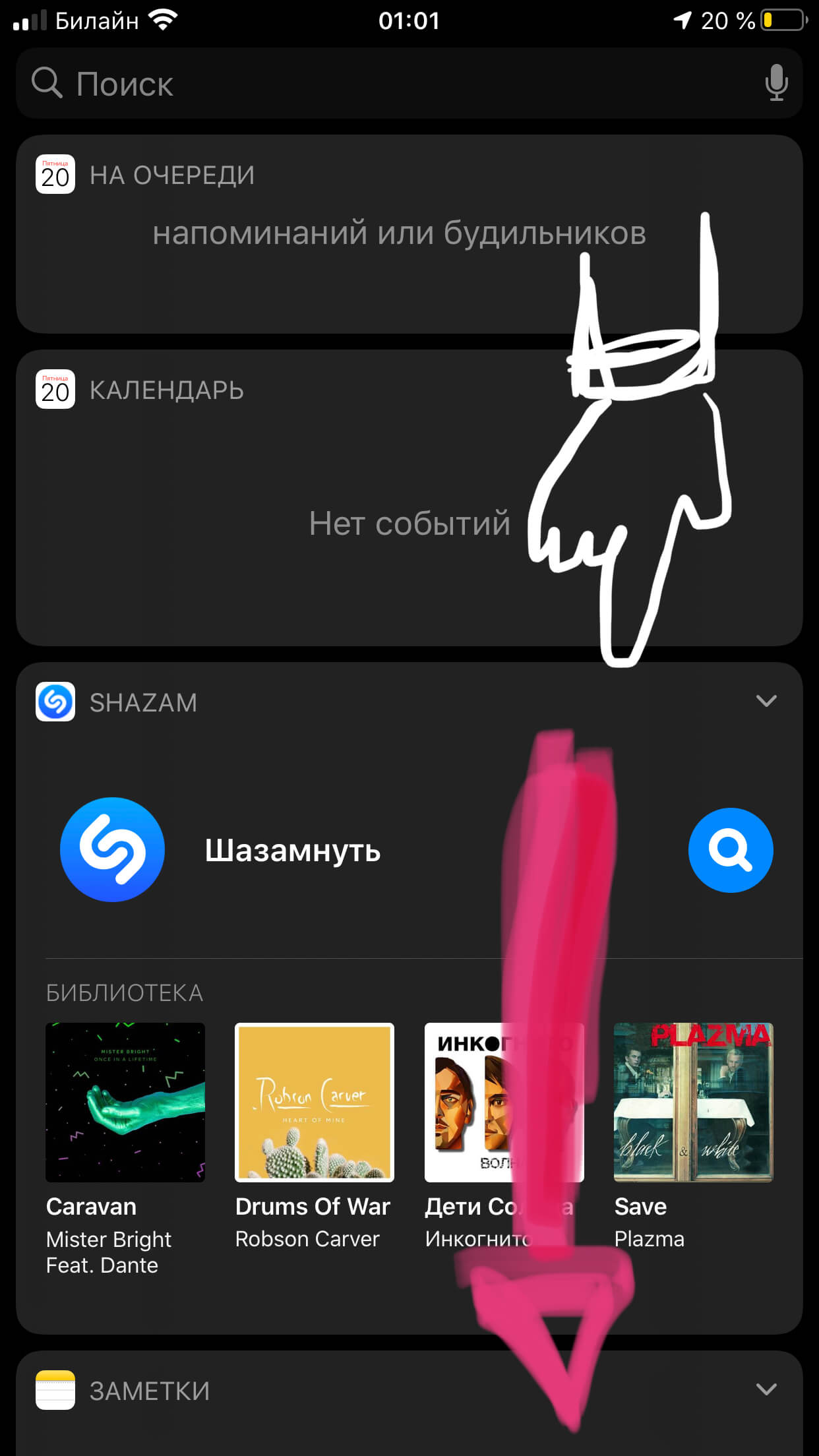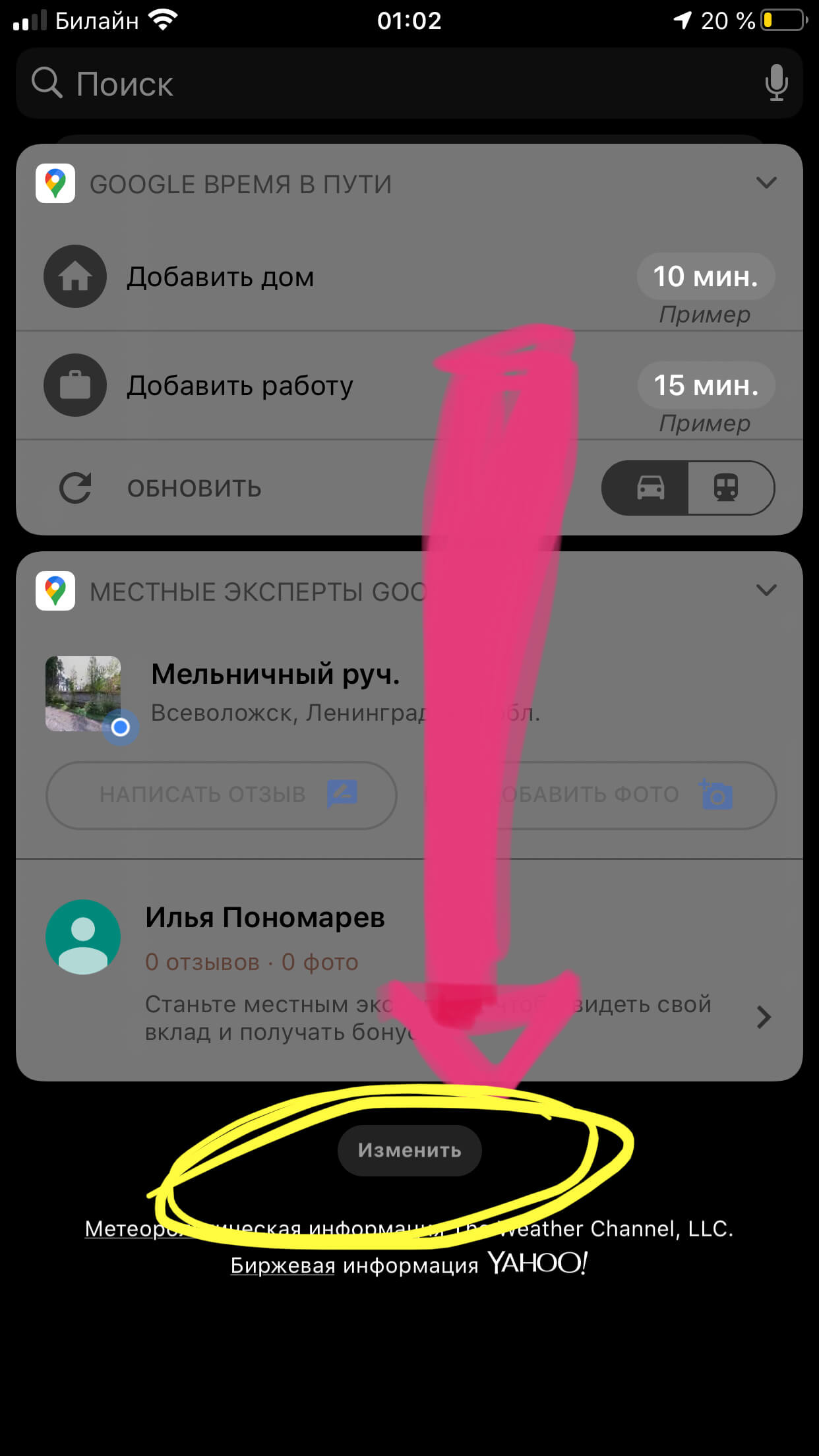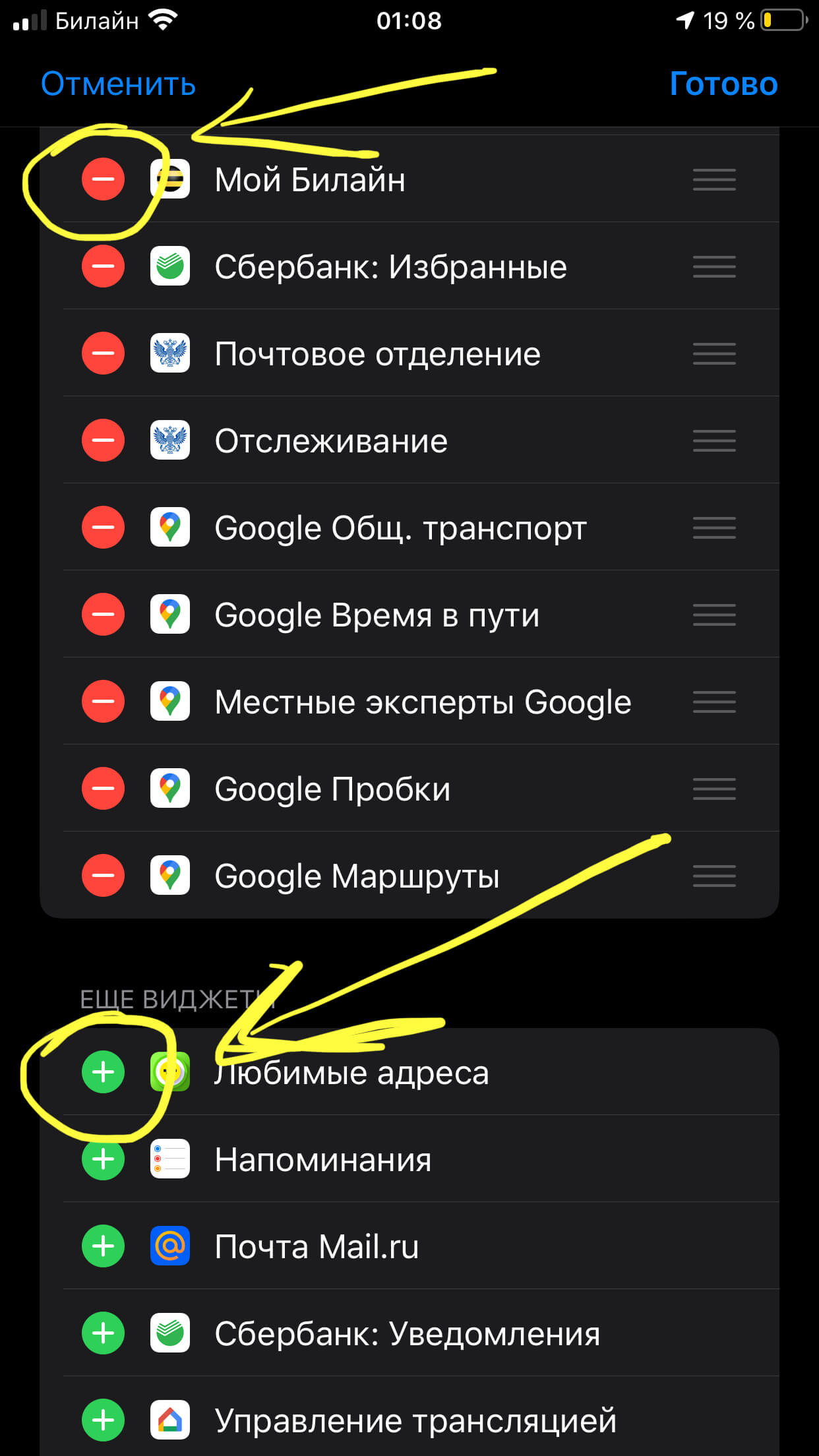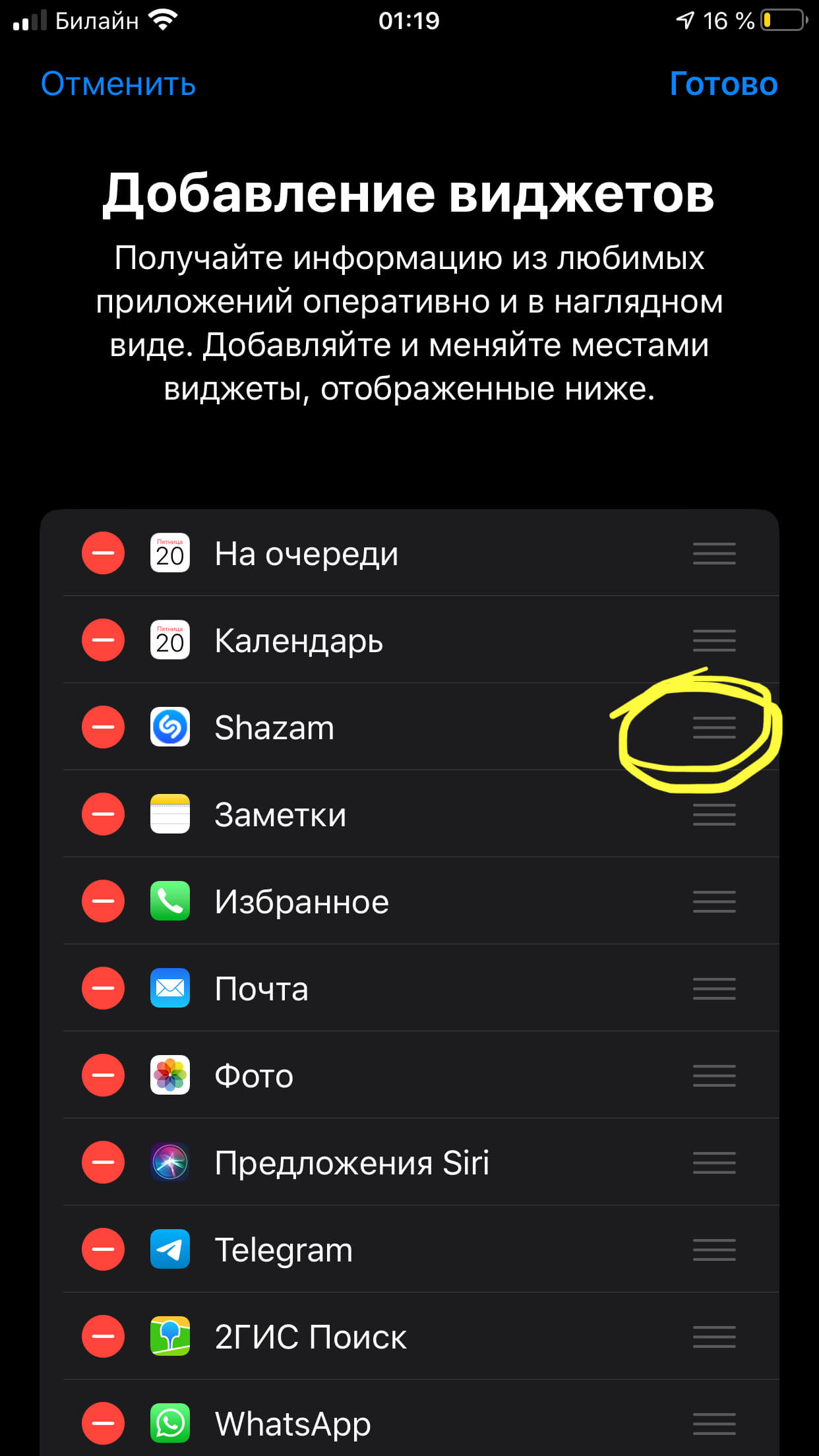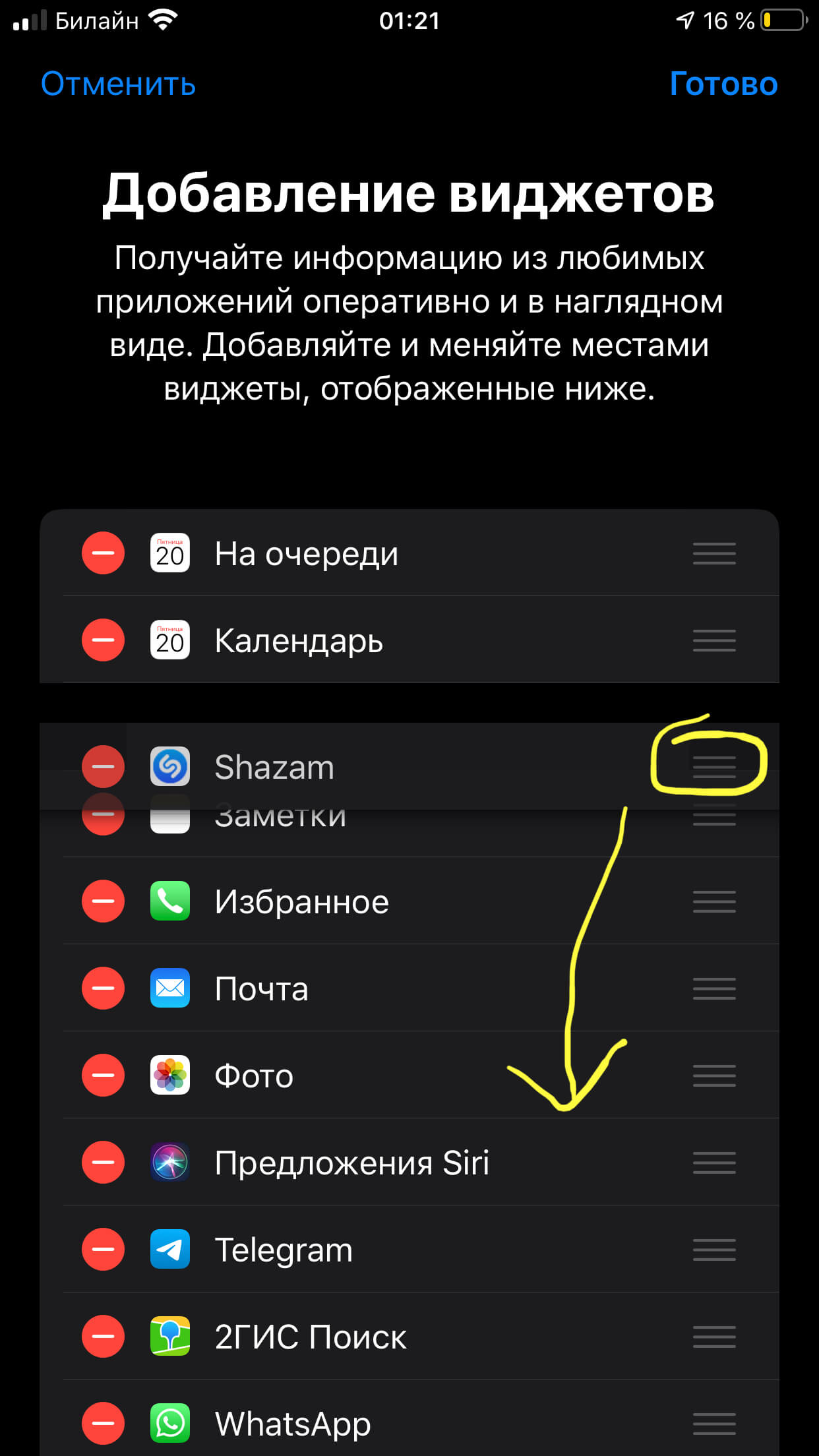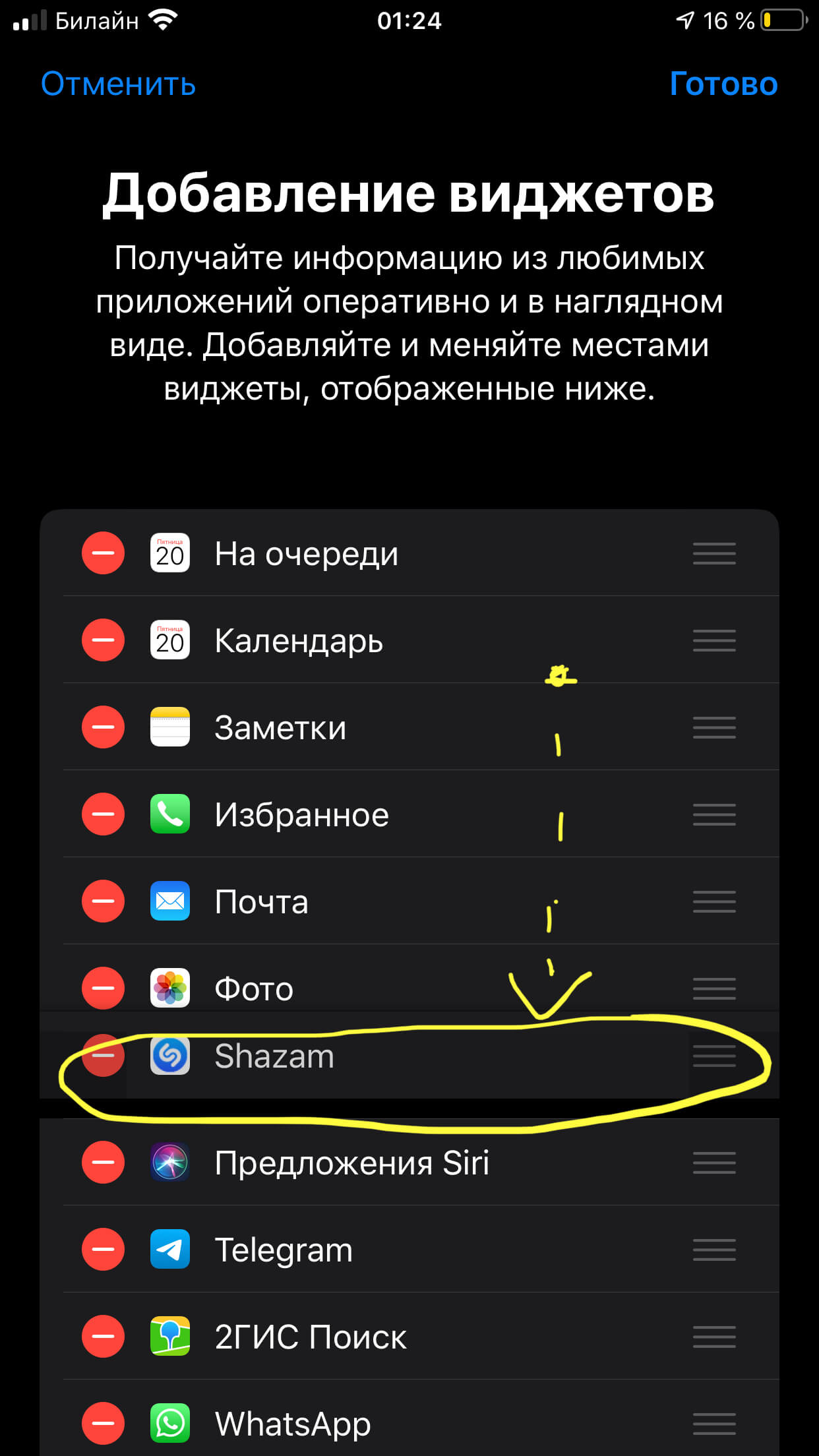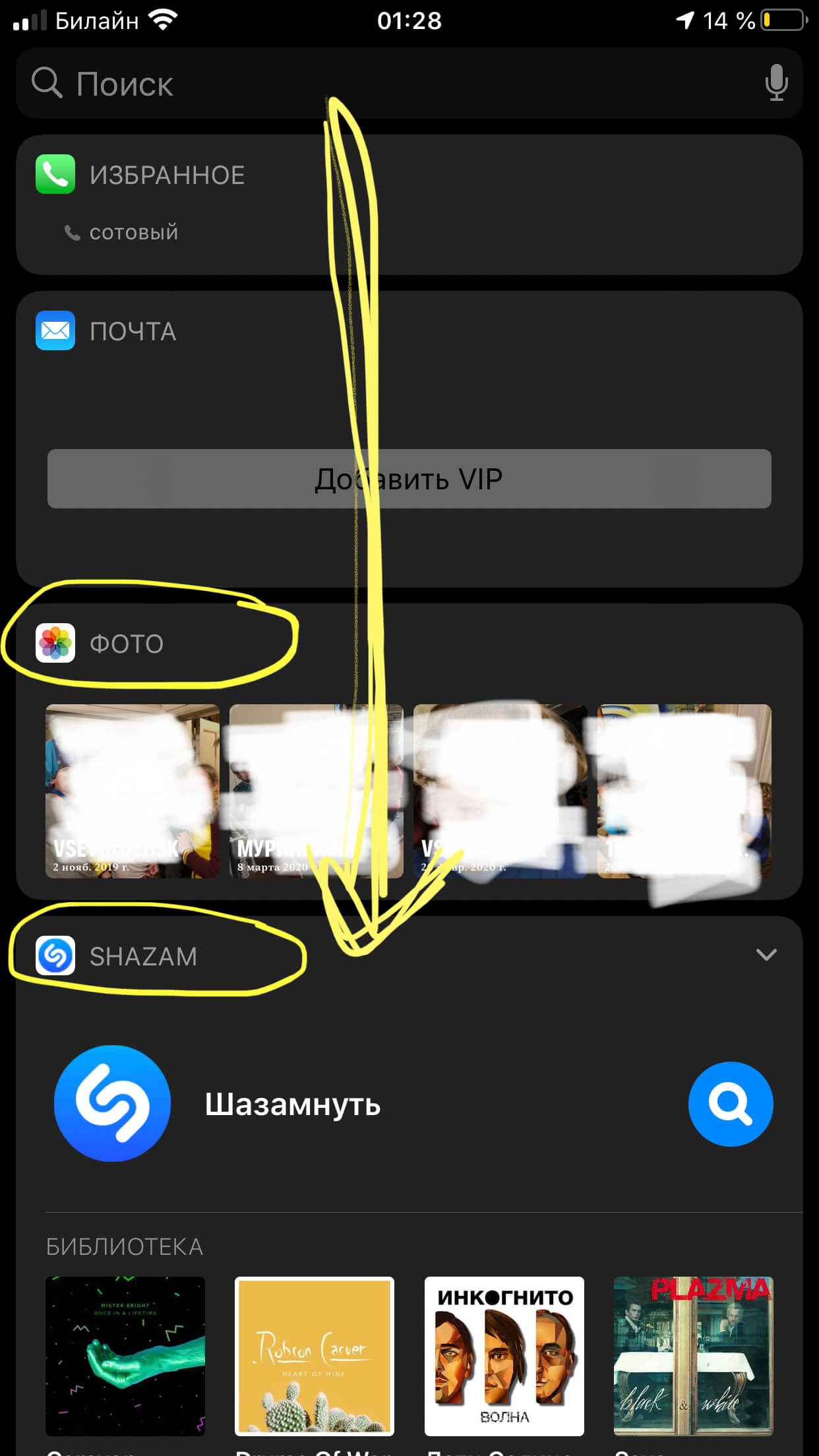- Использование виджетов на iPhone и iPod touch
- Добавление виджетов на экран «Домой»
- Добавление виджетов в представление «Сегодня»
- Редактирование виджетов
- Использование стопок виджетов
- Создание смарт-стопки
- Создание собственных стопок виджетов
- Редактирование стопки виджетов
- Как установить, включить, добавить виджеты на айфоне?
- Инструкция подходит для устройств
- Оглавление
- Что такое виджеты?
- Какие типы виджетов существуют?
- Как добавить или включить виджеты на айфоне?
- Как настраивать и редактировать виджеты на iPhone?
- Выводы
- Темы, иконки, виджеты на айфон 4+
- Themify: Значки для приложений
- Снимки экрана (iPhone)
- Описание
- Что нового
- Оценки и отзывы
- 😀 I LOVE IT
- Ответ разработчика ,
- Pretty pictures, but always leads back to money.
- Just App Information!
- Ответ разработчика ,
- Конфиденциальность приложения
- Данные, используемые для отслеживания информации
- Связанные с пользователем данные
- Информация
- Поддерживается
- Семейный доступ
Использование виджетов на iPhone и iPod touch
С помощью виджетов можно своевременно получать информативные уведомления от избранных приложений.
В iOS 14 можно использовать виджеты на экране «Домой», чтобы нужная информация всегда была у вас под рукой. Или же можно использовать виджеты из представления «Сегодня», смахнув пальцем вправо на экране «Домой» или экране блокировки.
Добавление виджетов на экран «Домой»
- На экране «Домой» нажмите и удерживайте виджет или пустую область, пока приложения не начнут покачиваться.
- Нажмите кнопку «Добавить» в верхнем левом углу.
- Выберите виджет, выберите один из трех размеров виджета, затем нажмите «Добавить виджет».
- Нажмите «Готово».
Также можно добавить виджеты из представления «Сегодня». В представлении «Сегодня» нажмите и удерживайте виджет, пока не откроется меню быстрых действий, затем нажмите «Изменить экран «Домой»». Перетащите виджет к правому краю экрана, пока он не появится на экране «Домой», затем нажмите «Готово».
Добавление виджетов в представление «Сегодня»
- В представлении «Сегодня» нажмите и удерживайте виджет или пустую область, пока приложения не начнут покачиваться.
- Нажмите кнопку «Добавить» в верхнем левом углу.
- Прокрутите вниз, чтобы выбрать виджет, затем выберите один из трех размеров виджета.
- Нажмите «Добавить виджет», затем нажмите «Готово».
Редактирование виджетов
В iOS 14 можно настраивать виджеты. Например, можно отредактировать виджет «Погода», чтобы увидеть прогноз для вашего текущего или другого местоположения. Вот как это сделать.
- Нажмите и удерживайте виджет, чтобы открыть меню быстрых действий.
- Коснитесь значка «Редактировать виджет» .
- Внесите нужные изменения, затем нажмите за пределами виджета, чтобы выйти из режима редактирования.
Также можно перемещать виджеты, чтобы разместить нужные там, где их легче найти. Просто нажмите и удерживайте виджет, пока он не начнет покачиваться, а затем переместите виджет по экрану.
Использование стопок виджетов
В iOS 14 можно использовать стопки виджетов, чтобы сэкономить место на экране «Домой» и в представлении «Сегодня». Вы можете использовать смарт-стопки или создавать собственные стопки виджетов.
Создание смарт-стопки
Смарт-стопка — это предварительно созданный набор виджетов, который отображает нужный виджет в зависимости от таких факторов, как ваше местоположение, активность или время суток. Смарт-стопка автоматически перемещает виджеты, чтобы отображать наиболее актуальную информацию в течение дня. Чтобы создать смарт-стопку, выполните следующие шаги.
- На экране «Домой» или в представлении «Сегодня» нажмите и удерживайте пустую область, пока приложения не начнут покачиваться.
- Нажмите кнопку «Добавить» в верхнем левом углу.
- Прокрутите вниз и нажмите «Смарт-стопка».
- Нажмите «Добавить виджет».
Создание собственных стопок виджетов
- На экране «Домой» или в представлении «Сегодня» нажмите и удерживайте приложение или пустую область, пока приложения не начнут покачиваться.
- Перетащите виджет поверх другого виджета. Вы можете добавить в стопку до 10 виджетов.
- Нажмите «Готово».
Редактирование стопки виджетов
- Нажмите и удерживайте стопку виджетов.
- Нажмите «Редактировать стопку». Здесь вы можете изменить порядок виджетов в стопке, перетащив значок сетки . Вы также можете включить функцию «Смарт-замена», если вы хотите, чтобы iOS показывала соответствующие виджеты в течение дня. Или же смахните влево по виджету, чтобы удалить его.
- По окончании нажмите .
Чтобы использовать смарт-стопки или создавать собственные стопки виджетов, необходима ОС iOS 14.
Источник
Как установить, включить, добавить виджеты на айфоне?
Большинство любителей продукции Apple стараются работать со своим гаджетом, используя все его изюминки, позволяющие экономить время и делающие процесс взаимодействия с девайсом максимально удобным. По данным опросов, виджеты — одни из самых удобных и функциональных особенностей айфона. Однако, многие не столь продвинутые пользователи Apple даже не знают, что значит это слово — виджет, и каким функционалом обладает эта опция.
В статье мы расскажем, что представляют собой виджеты и в чем их плюсы, подробно объясним и покажем, как их находить, устанавливать и добавлять. Как всегда, все подробно проиллюстрируем (на примере iPhone 8+).
Инструкция подходит для устройств
- iPhone 11/11 Pro/11 Pro Max;
- iPhone X/Xs/Xs Max;
- iPhone Xr;
- iPhone 7/7Plus;
- iPhone 8/8 Plus;
- iPhone 6/6s/6S Plus/6 Plus;
- iPhone 5/5S.
Оглавление
Что такое виджеты?
Виджеты — это небольшие «окошки» основных программ, которые есть на айфоне, находятся они на крайнем экране Вашего девайса, слева от главного экрана. Каждый виджет связан со своей программой и взаимодействует с нею.
Преимущества виджетов в том, что они позволяют использовать определенные функции своей программы без необходимости ее специально открывать. Например, Вы можете посмотреть актуальное на данный момент расписание электричек прямо в виджете на экране, не тратя время на то, чтобы искать и открывать программу (пример — на рисунке 1). Или Вы узнаете прогноз погоды на сегодня из виджета, не открывая само приложение «Погода» (рисунок 2).
Рисунок 1. Виджет отображает актуальную на данный момент информацию из приложения о расписании электричек
Рисунок 2. С помощью виджета можно сэкономить время, не переходя в приложение
Если в системе Андроид виджеты можно располагать где угодно — на разных экранах рабочих столов и рядом с приложениями, — в Apple все несколько серьезнее. Область работы виджетов ограничена панелью уведомлений. Попасть в виджеты Вы сможете с главного экрана, просто проведя по нему пальцем вправо (см. рисунки и видео).
Рисунок 3. После разблокировки iPhone, на главном экране проведите пальцем вправо
Рисунок 4. Свайпнув вправо, Вы попали в область виджетов.
Какие типы виджетов существуют?
Виджеты созданы для того, чтобы облегчить взаимодействия владельца айфона с устройством, позволяя ему экономить время, не листать все экраны и видеть важную информацию основных программ на крайнем экране. Поэтому, их видов достаточно, чтобы справиться со всеми важными задачами, которые позволяет осуществлять айфон.
В виджеты можно добавить:
- коммуникативные программы — Сообщения, Телефон, Контакты, FaceTime, мессенджеры.
- Календарь, Заметки, Напоминания
- Файлы, Почту, Карты, Баланс кошельков WebMoney — все необходимое для быстрого решения рабочих задач
- Развлекательное и информативное — Музыку, Подкасты, ТВ, News, Погоду
- а также — Фото, Акции, Советы, Напоминания и другие важные для Вас приложения, которые через виджеты будут всегда показывать Вам основные данные, не открывая саму программу
Как добавить или включить виджеты на айфоне?
Добавить виджет можно не абсолютно любой программы, а той, для которой разработчики Apple предусмотрели данную опцию (добавить виджет). Программы, доступные для создания их виджета, указаны в списке при добавлении.
Как происходит процесс добавления виджета?
- На экране блокировки или экране Домой свайпните вправо, вы попадете на экран виджетов.
Рисунок 5. Чтобы добавить виджеты и перейти в их окно, смахните вправо с экрана Домой (или с экрана блокировки)
- Оказавшись на экране виджетов, листайте вниз до самого конца, пока не дойдёте до кнопки «Изменить».
Рисунок 6. Оказавшись на экране виджетов, листайте вниз до самого конца, до кнопки «Изменить».
- Дойдя до кнопки «Изменить», жмите на неё.
Рисунок 7. Нажимаем кнопку «Изменить»
Перед Вами откроется список виджетов. Вверху списка будут представлены те, что уже установлены (перед ними стоят красные кружки со знаком «минус» — нажав на кружок, виджет можно удалить). Внизу списка с зелёными кружками со значками «плюс» — те, которые доступны для установки. Соответственно, чтобы установить виджет, нажимаем плюс. Для подтверждения действия нажимаем «Готово».
Рисунок 8. Удалить виджет — нажимаем «минус», добавить — жмём «плюс». Нажимаем кнопку «Готово» для подтверждения действия.
Как настраивать и редактировать виджеты на iPhone?
Вы можете редактировать расположение виджетов — менять их местами на экране, расставляя в соответствии со своими предпочтениями. Сделать это так же просто:
- Повторяем шаги из предыдущих советов по установке виджета (смахиваем на главном экране вправо — попадаем в экран виджетов — листаем вниз до кнопки «Изменить» — нажимаем её — пропадаем в список виджетов со знаками «плюс» и «минус»).
- Справа от каждого названия виджета Вы увидите прозрачную кнопку с тремя серыми линиями (см. рисунок):
Рисунок 9. Кнопка с тремя линиями справа — чтобы менять порядок виджетов.
Нажимайте и удерживайте эту кнопку, и перетаскивайте виджет вверх или вниз через список с остальными (на рисунке: мы нажали кнопку у виджета Shazam, и, удерживая, тащим его вниз под виджет «Фото»)
Рисунок 10. Удерживая кнопку, перетаскиваем виджет.
Результат: после наших действий виджет оказался в желаемом месте. Для подтверждения только что проделанных изменений жмём кнопку «Готово». Теперь в крайнем левом окне этот виджет среди других будет отображаться в той очередности, куда Вы его определили (как в нашем примере — виджет Shazam будет стоять после «Фото»).
Рисунок 11. Виджет поменял положение
Рисунок 12. В окне виджет также поменял положение, переместившись из верхней части под «Фото».
Выводы
Как мы видим, виджеты от Apple являются по-настоящему функциональной опцией, позволяющей владельцу видеть основную информацию важных приложений, экономя Ваше время и заряд батареи. Добавлять их на экран, удалять и редактировать — простой механизм, обычно не представляющий сложности даже начинающим пользователям. Главное — определиться, виджеты каких программ для Вас наиболее актуальны. Но это уже дело практики, при желании, их всегда легко удалить или поменять местами.
Желаем удачи в работе и качественного отдыха после неё, а также функционального использования Ваших устройств в любых жизненных ситуациях!
Источник
Темы, иконки, виджеты на айфон 4+
Themify: Значки для приложений
-
- Графика и дизайн: № 2 в этой категории
-
- 4,5 • Оценок: 52,6 тыс.
-
- Бесплатно
- Включает встроенные покупки
Снимки экрана (iPhone)
Описание
Стильные темы для iPhone: виджеты, иконки, статичные и живые обои!
ПОЛНОЕ ПРЕОБРАЖЕНИЕ вашего iPhone! Простая установка и регулярные обновления!
Themify открывает безграничные возможности для самовыражения! Наслаждайтесь уникальным контентом и раскройте свой потенциал дизайнера.
Хотите совместить удобство и эстетику? В Themify есть все для этого. Идеальное сочетание иконок, виджетов и обоев придаст вашему iPhone стильный и аккуратный вид.
Выберите понравившуюся тему и установите ее на экран всего в несколько нажатий.
А если вы хотите добавить изюминку к уже готовой теме, воспользуйтесь редактором тем. Меняйте элементы темы, чтобы создать по-настоящему уникальный дизайн вашего iPhone.
■ Огромная коллекция виджетов
Используйте виджеты времени, даты, с цитатами, погодой, обратным отсчетом или смешанные, чтобы самая важная информация была всегда на виду. Вы также можете создать собственный виджет – добавляйте свои фото, меняйте фон, шрифт и цвет.
Для тех, кто устал от стандартных иконок для приложений, у нас есть множество кастомных паков с иконкам. А знаете, что самое лучшее? Все иконки в паке можно быстро и легко установить за один раз, следуя простым инструкциям
■ Статичные и живые обои
В Themify есть обои на любой вкус: аниме, животные, города, природа и еще много других категорий. Оживите экран с помощью крутых живых обоев. А если вам по душе классика, то вы всегда найдете что-то интересное в нашей коллекцией статичных обоев.
ПОДПИСКА С НЕОГРАНИЧЕННЫМ ДОСТУПОМ
• Вы можете приобрести подписку для неограниченного доступа ко всем функциям приложения Themify.
• Счет за подписку будет выставляться еженедельно или ежегодно, в зависимости от выбранного плана.
Все личные данные защищены в соответствии с Правилами использования и Политикой конфиденциальности:
https://aiby.mobi/widget/terms/
https://aiby.mobi/widget/privacy/
Что нового
Отличные новости! У нас еще одно классное обновление!
В этой версии:
– Улучшена работа приложения и исправлены некоторые ошибки для вашего максимального комфорта
Если вам нравится Themify, пожалуйста, оцените приложение и оставьте отзыв.
Оценки и отзывы
😀 I LOVE IT
Hello,
I love this app. It has all the tabs for packs, icons and widgets, just how I like. I don’t have to pay for much and it is super easy to set the icons instead of having to do it to through the shortcuts app where it takes like 20 hours (OK, I am exaggerating but it feels like that long). I love all of the available themes and I just absolutely love this app. I don’t normally write reviews this positive but this app deserves it. You guys did good on the development of you app just 2 problems.. why 30 BUCKS a year? Thats money I could have used to pay off my phone.. lol, but it is still worth it!! And 2, you give us SO MANY icons COVER choices, but when you pick a cover then go to put it on the home screen your options for apps are low. For example I tried to add a safari bookmark but safari was not available on the app list for apps to open. Please fix this 😀
Ответ разработчика ,
Hi! Thank you for your review! We would highly appreciate if you could give us more detailed feedback. Please contact us at support@aiby.mobi. Hope to hear from you soon!
Pretty pictures, but always leads back to money.
I honestly downloaded this because I was hoping to change my aesthetic I already made without all the hassle. Yes, the themes are very pretty but it seems like it’s almost required to pay for the themes. Even if you choose one of the “not premium” choices, you can only use 5 widgets otherwise you have to buy the premium. While they aren’t asking for a lot of money, this is something you could do by yourself for free with some extra finger grease and not have to worry about paying the 10 dollars a year or else your widgets disappear. I think this app could go a long way if it had some more simple designs to just give for free. And not in the way of “oh the crown one you have to pay for but the non-crown one you still have to pay for if you want to really use it.”, you know? Overall, not really terrible, some of the themes could be better, but the marketing seems really sketchy. I almost thought that the premium pop up ad was just the app demanding I buy premium or else I can’t use anything at all. I’m not saying to get rid of the premium, I understand that people put a lot of work into these widgets and possible drawings, I’m just saying that if you advertise something as the free option, actually be truthful about it.
Just App Information!
It’s an ok app, wasn’t expecting anything better but the reason I gave a 3 star review is because I liked this theme of widgets but when I looked at the list it gave me there wasn’t everything to match the widget with, like example when I hit the setting widget the settings app wasn’t on the list they gave me. Another things is that when I wanted to add a big widget for just some photos on my Home Screen I didn’t know how to apply it to my Home Screen, when I hit the help button it didn’t really tell me how to add it to my Home Screen it just simply said to hit “Set” and it’ll be there but it wasn’t. Just wanted to come on here to give you guys some suggestions to change around the app so myself and others can be happy with there Home Screen and how it looks! Thank you for hearing me out, if anywhere in the review you can help me please do, Thanks You!
A more detailed review I would say is there aren’t enough apps on the list or as the widgets, I want my whole phone to have a widget, if that makes since! And for the picture widgets to add space on my phone is to add more detail to the help button in the corner, so I can apply the larger widgets, Just reply again if you need MORE detail!
Ответ разработчика ,
Hello! Thank you for your review! We’ve forwarded your feedback to our developers. Please also note that in order to add a Widget, kindly follow the instructions:
from the Home Screen, touch and hold a widget or an empty area until the apps jiggle>Tap the Add button Gray add button in the upper-left(right) corner>Select a widget, choose from three widget sizes, then tap Add Widget>Tap Done.
Конфиденциальность приложения
Разработчик AIBY указал, что в соответствии с политикой конфиденциальности приложения данные могут обрабатываться так, как описано ниже. Подробные сведения доступны в политике конфиденциальности разработчика.
Данные, используемые для отслеживания информации
Следующие данные могут использоваться для отслеживания информации о пользователе в приложениях и на сайтах, принадлежащих другим компаниям:
Данные об использовании
Связанные с пользователем данные
Может вестись сбор следующих данных, которые связаны с личностью пользователя:
Данные об использовании
Конфиденциальные данные могут использоваться по-разному в зависимости от вашего возраста, задействованных функций или других факторов. Подробнее
Информация
русский, английский, арабский, вьетнамский, голландский, датский, индонезийский, испанский, итальянский, корейский, немецкий, норвежский (букмол), польский, португальский, упрощенный китайский, финский, французский, шведский, японский
Поддерживается
Семейный доступ
С помощью семейного доступа приложением смогут пользоваться до шести участников «Семьи».
Источник