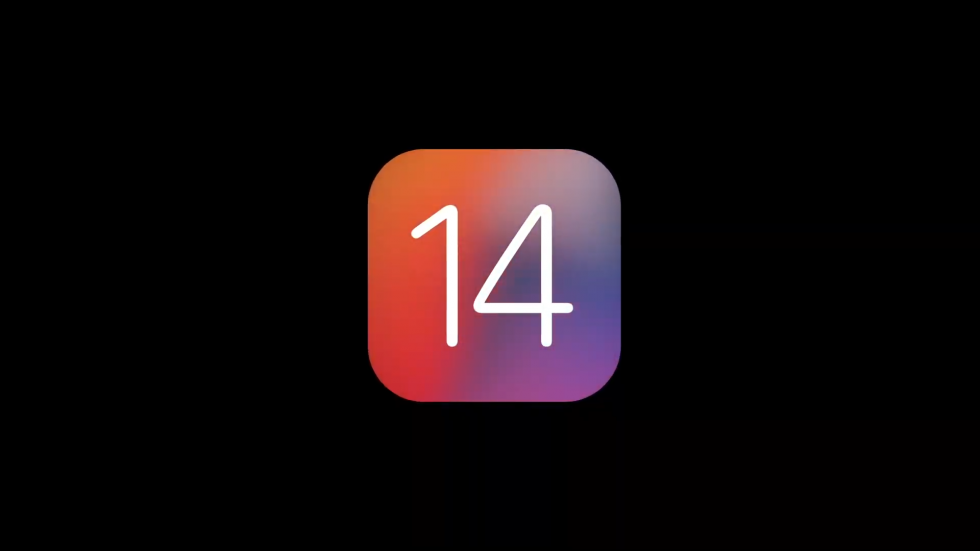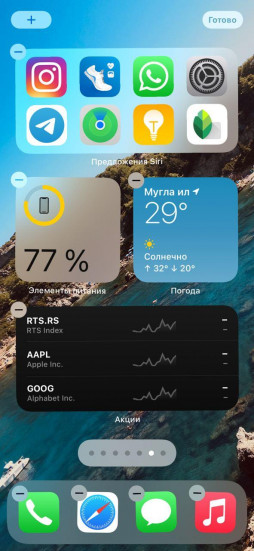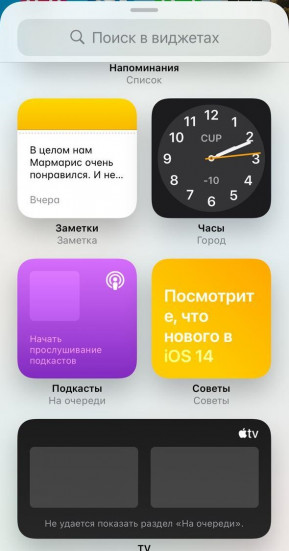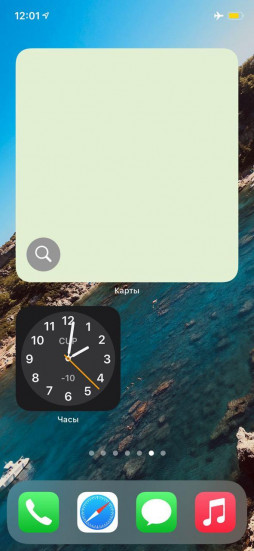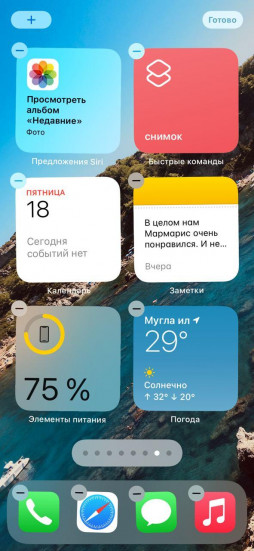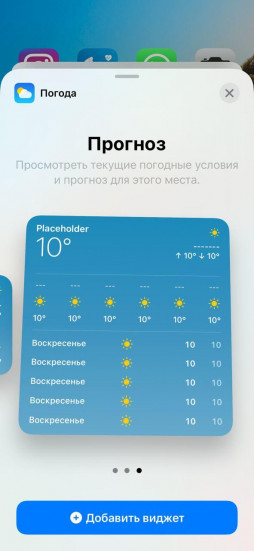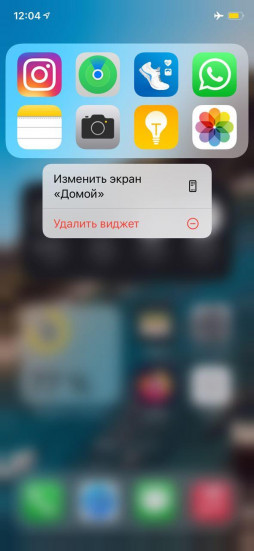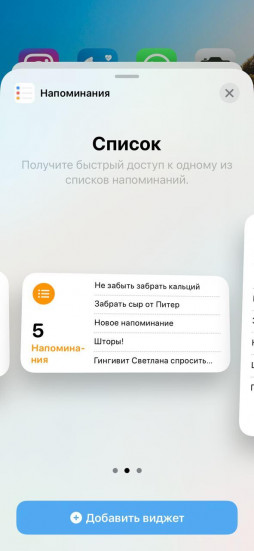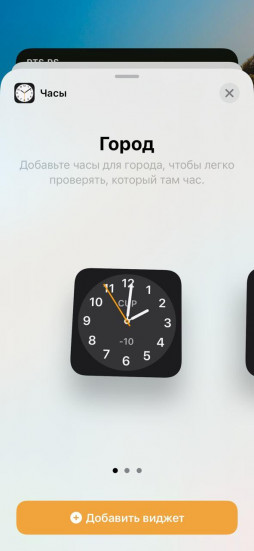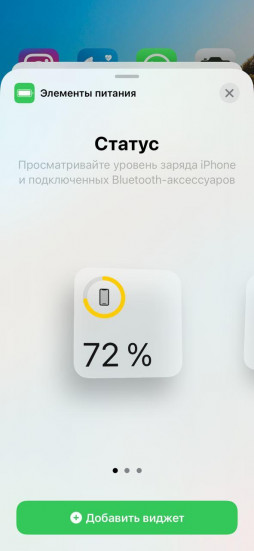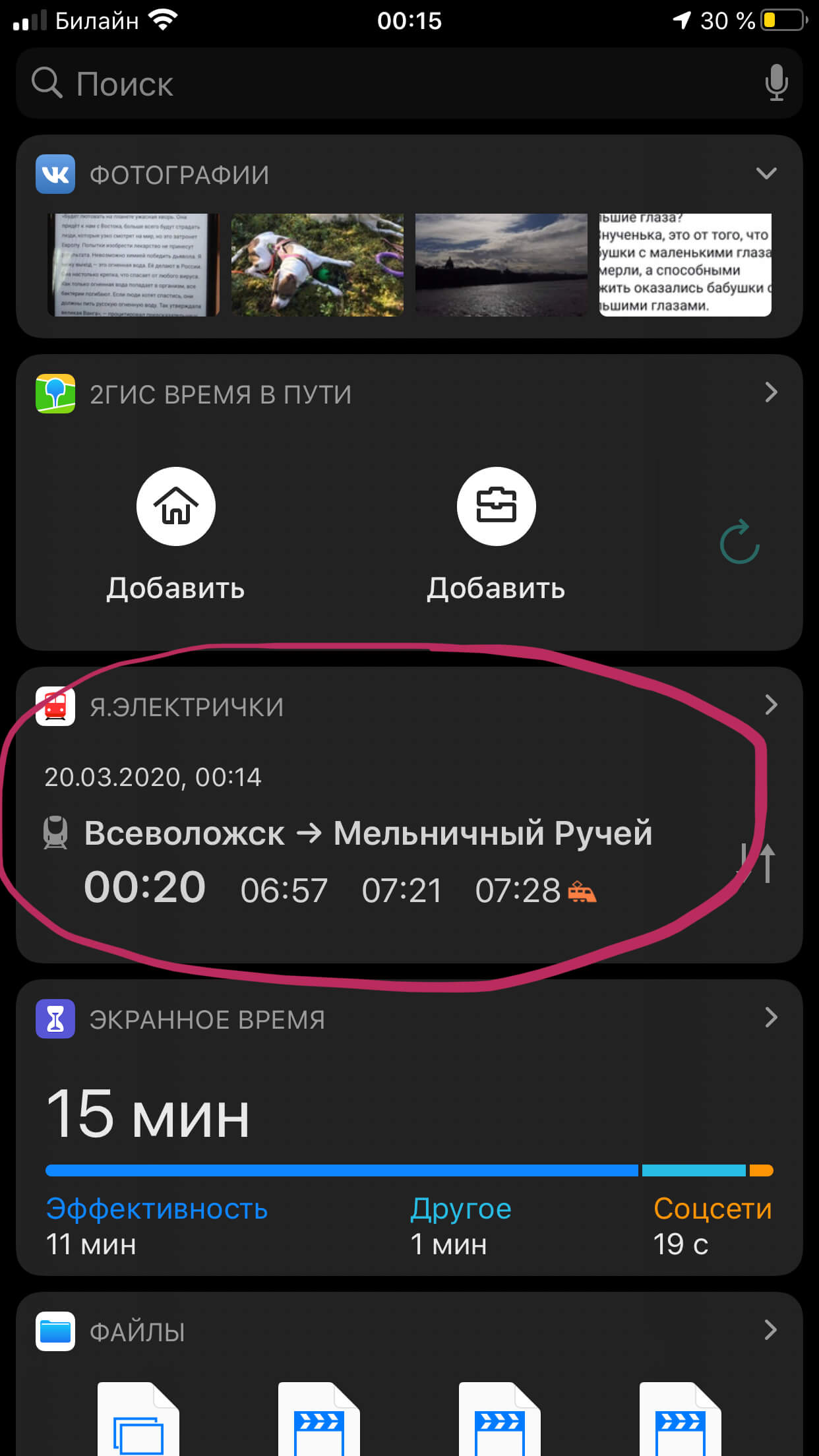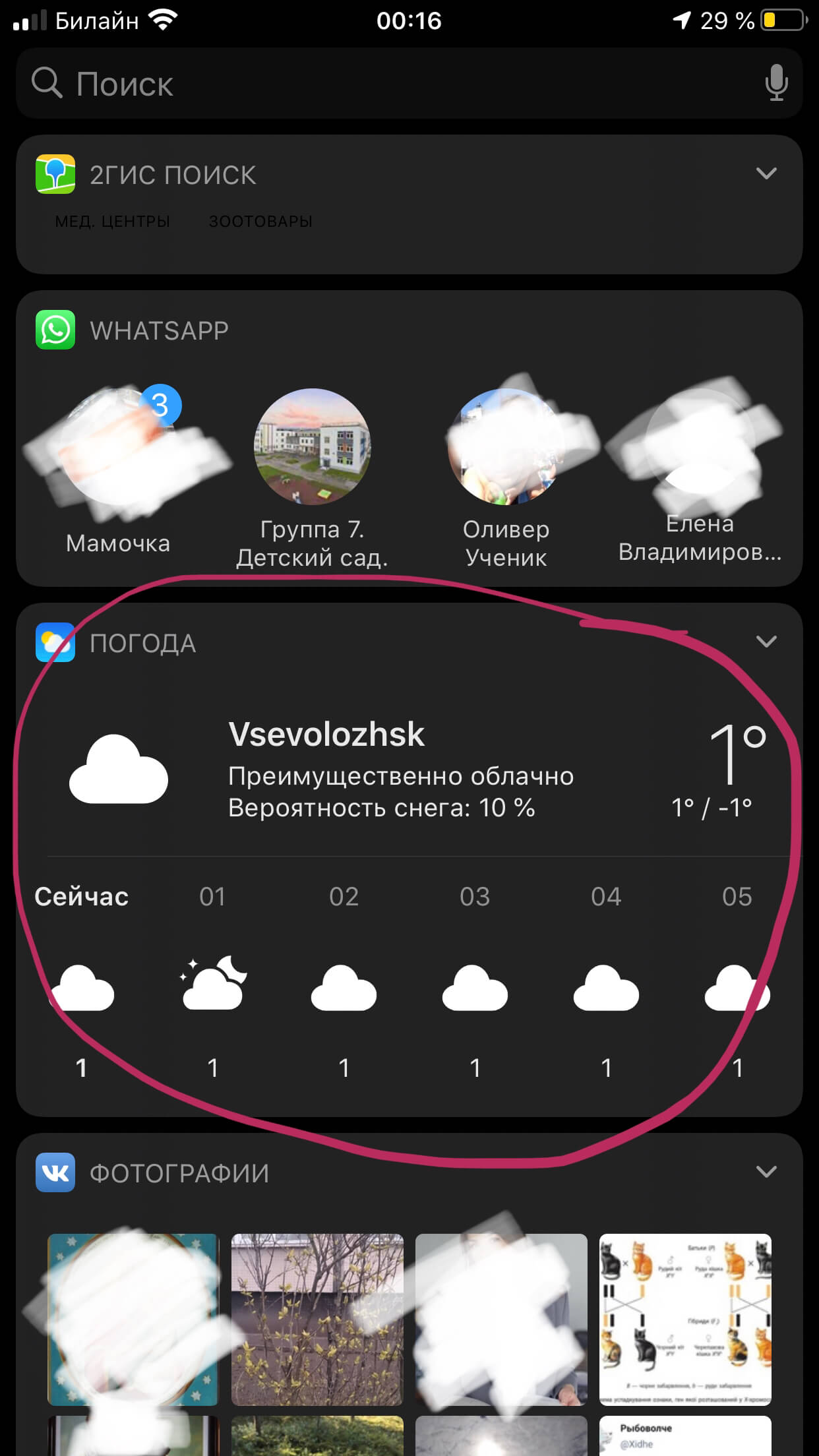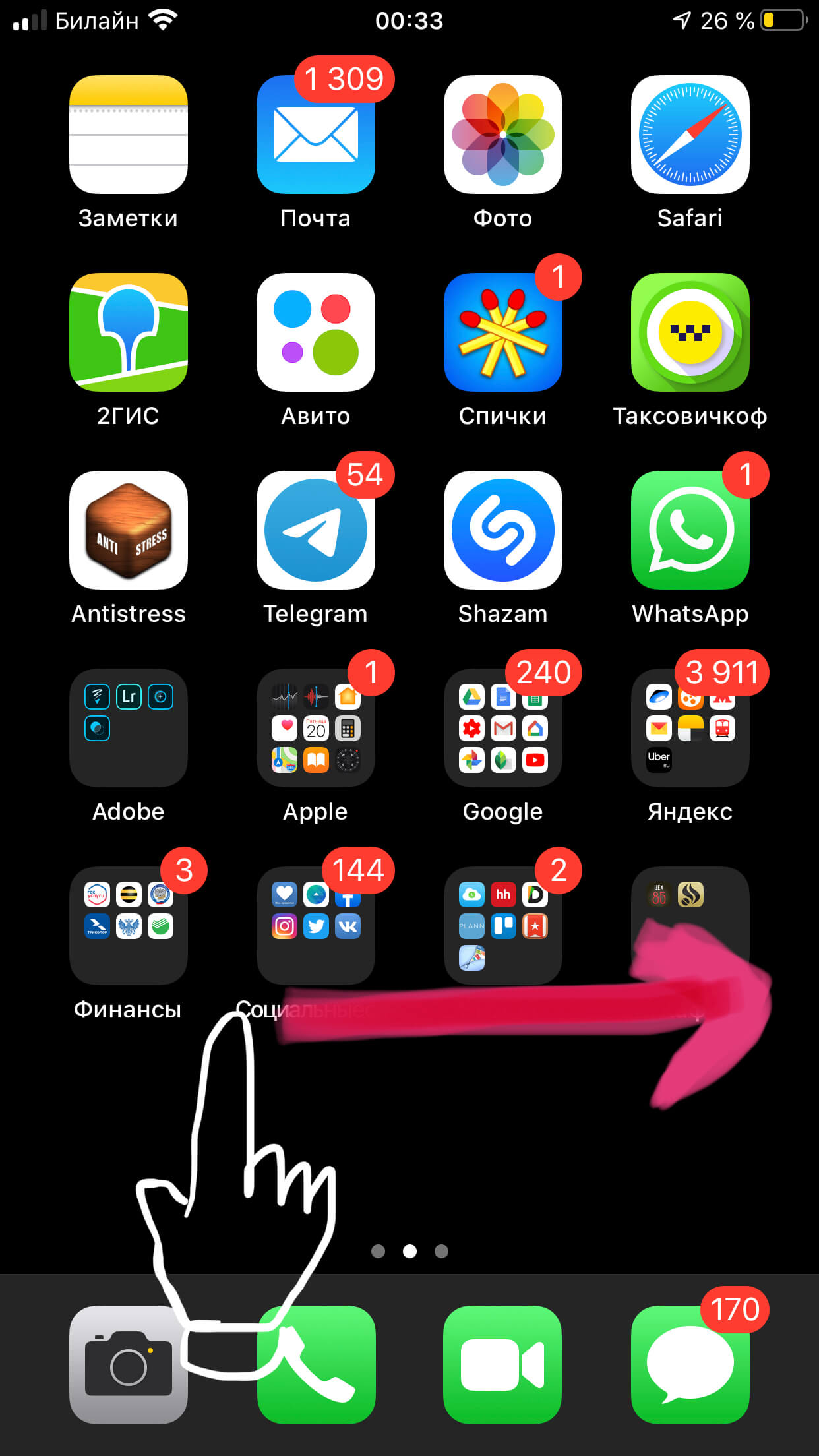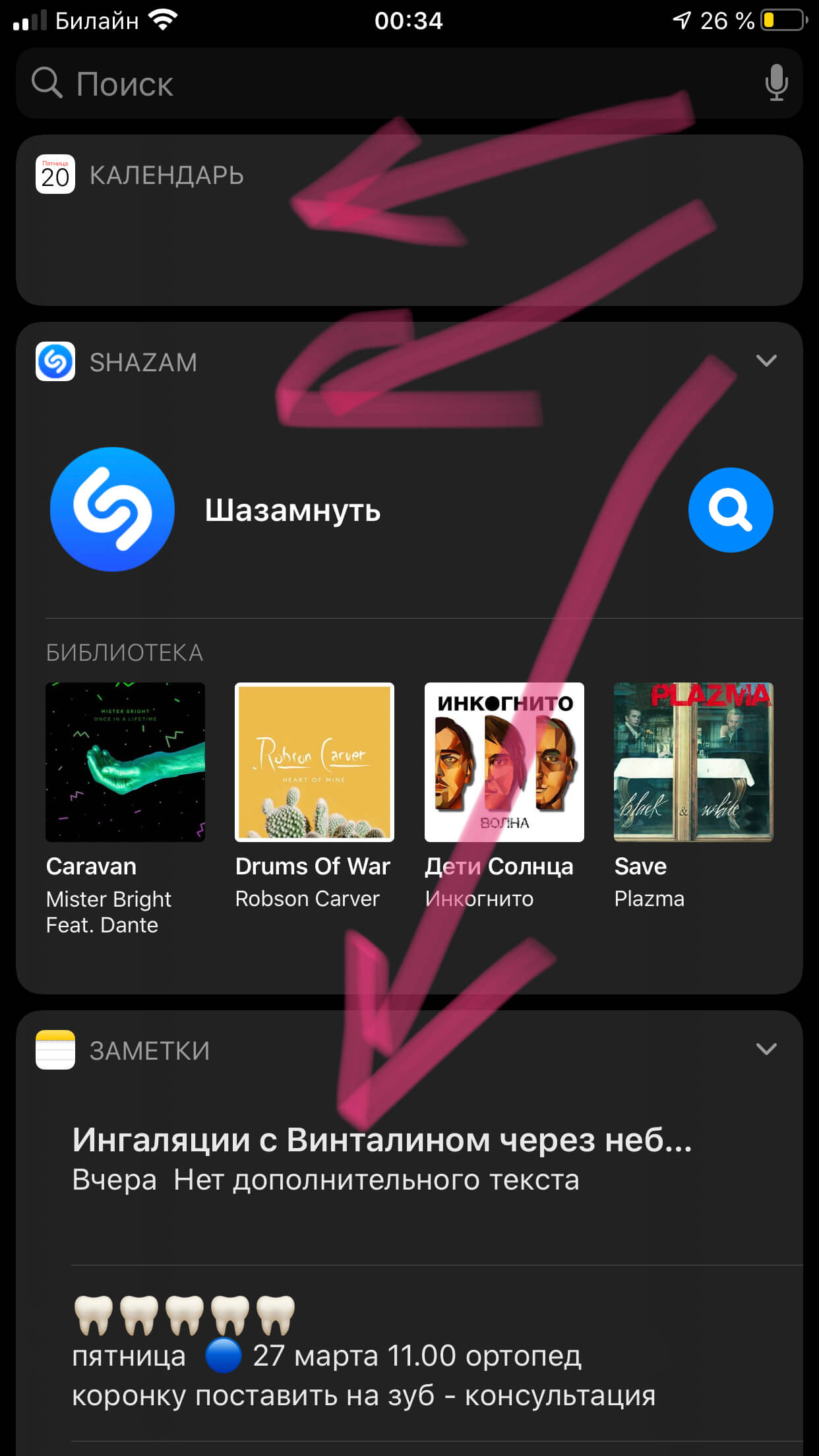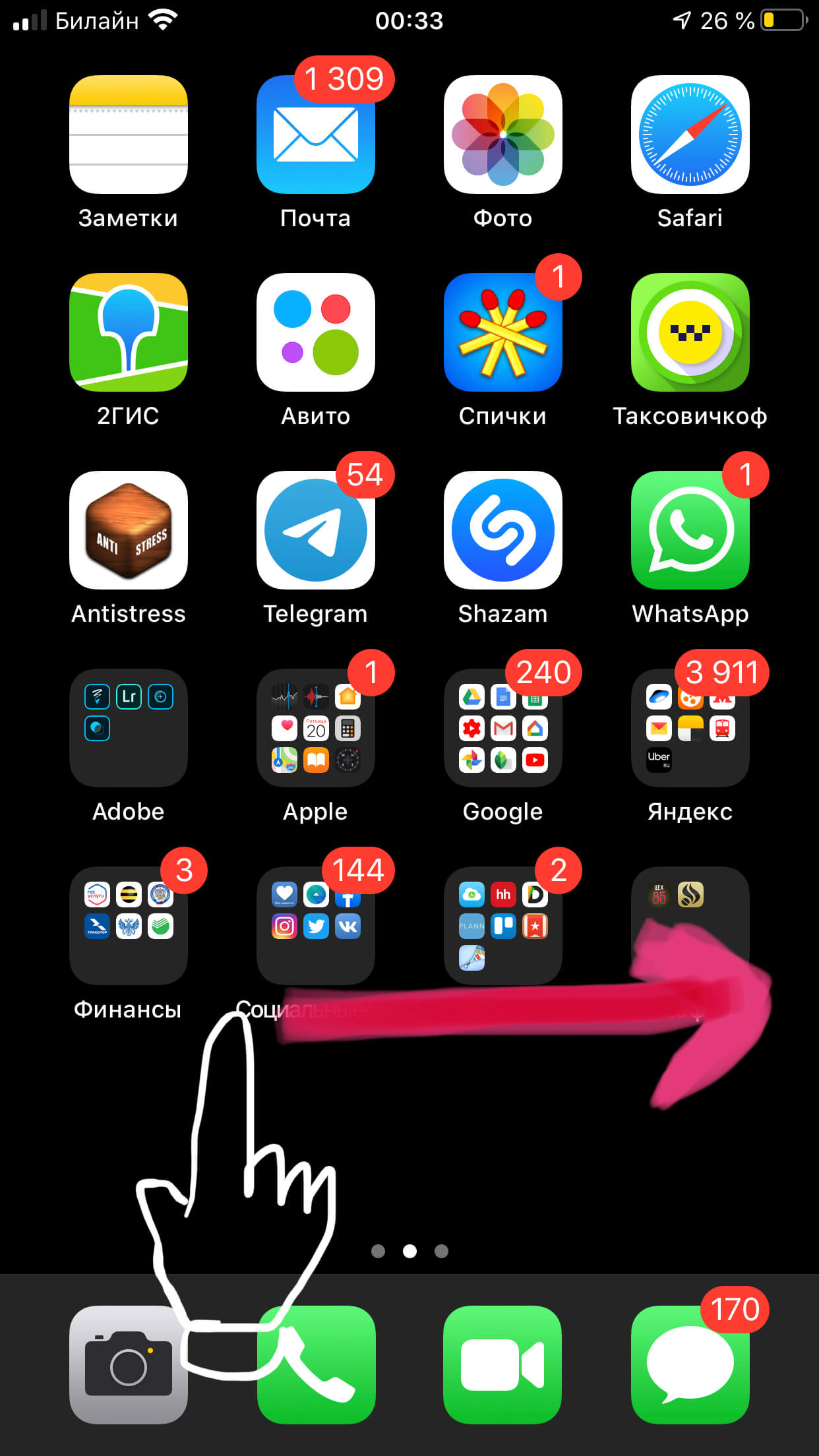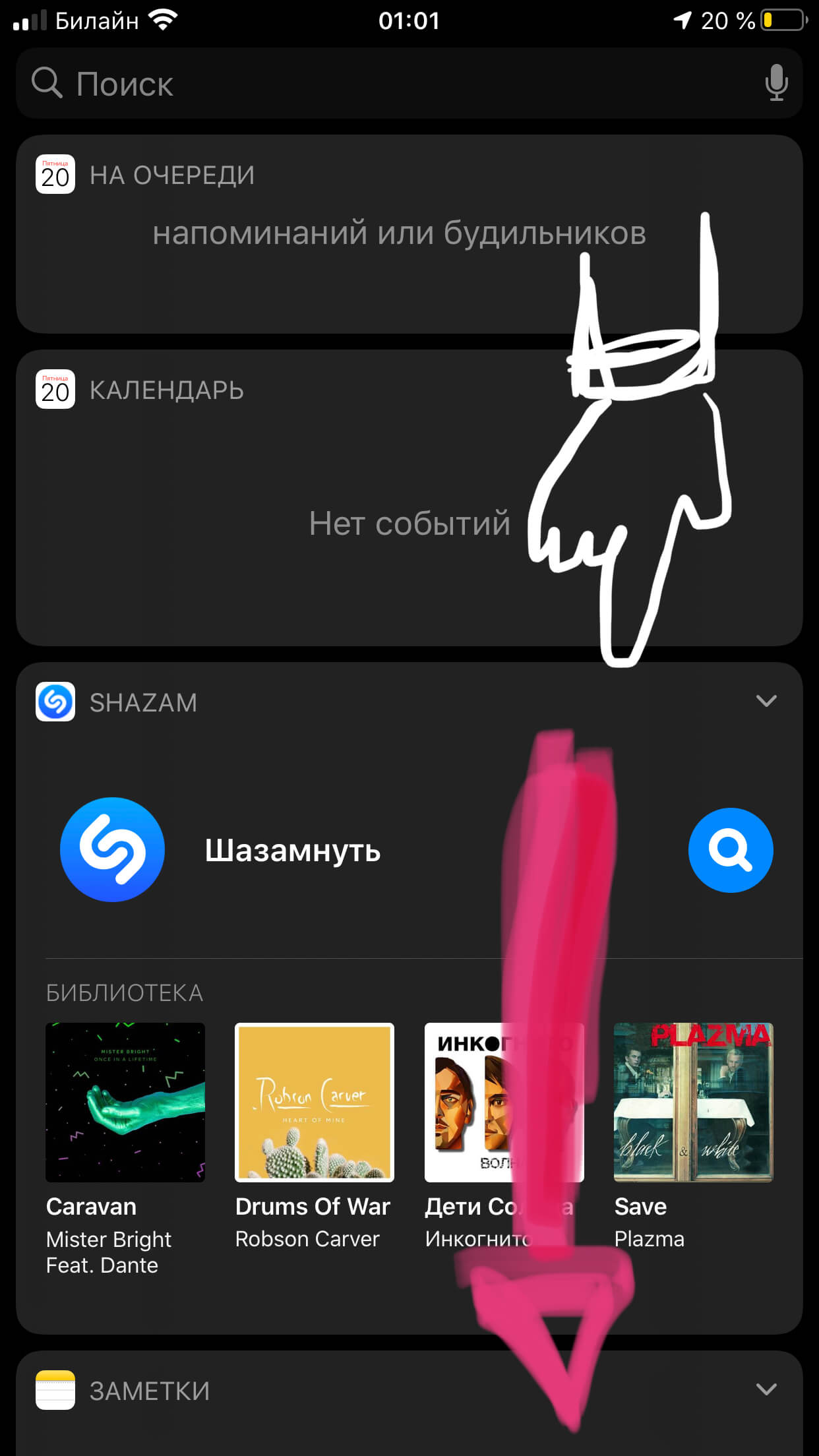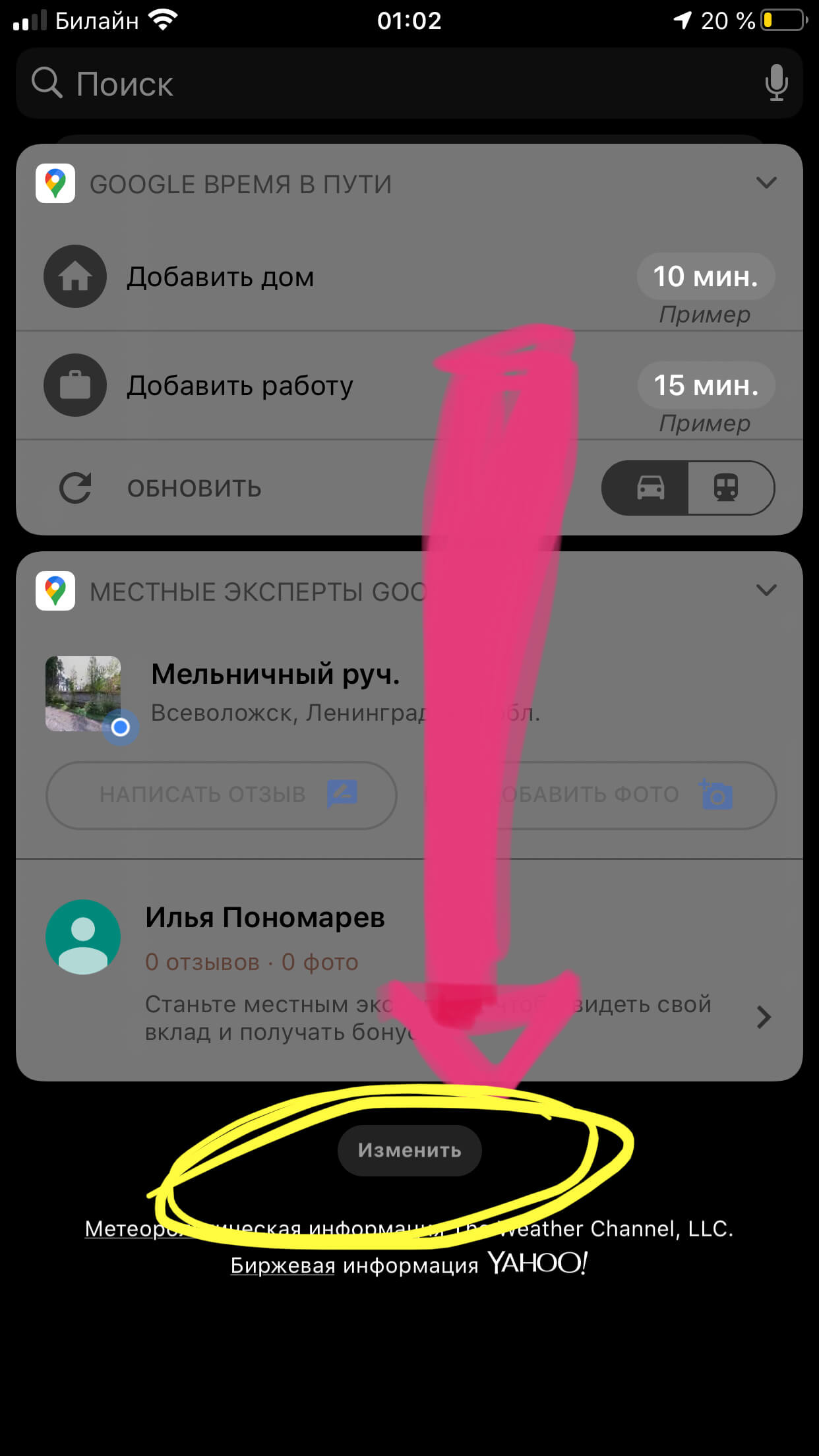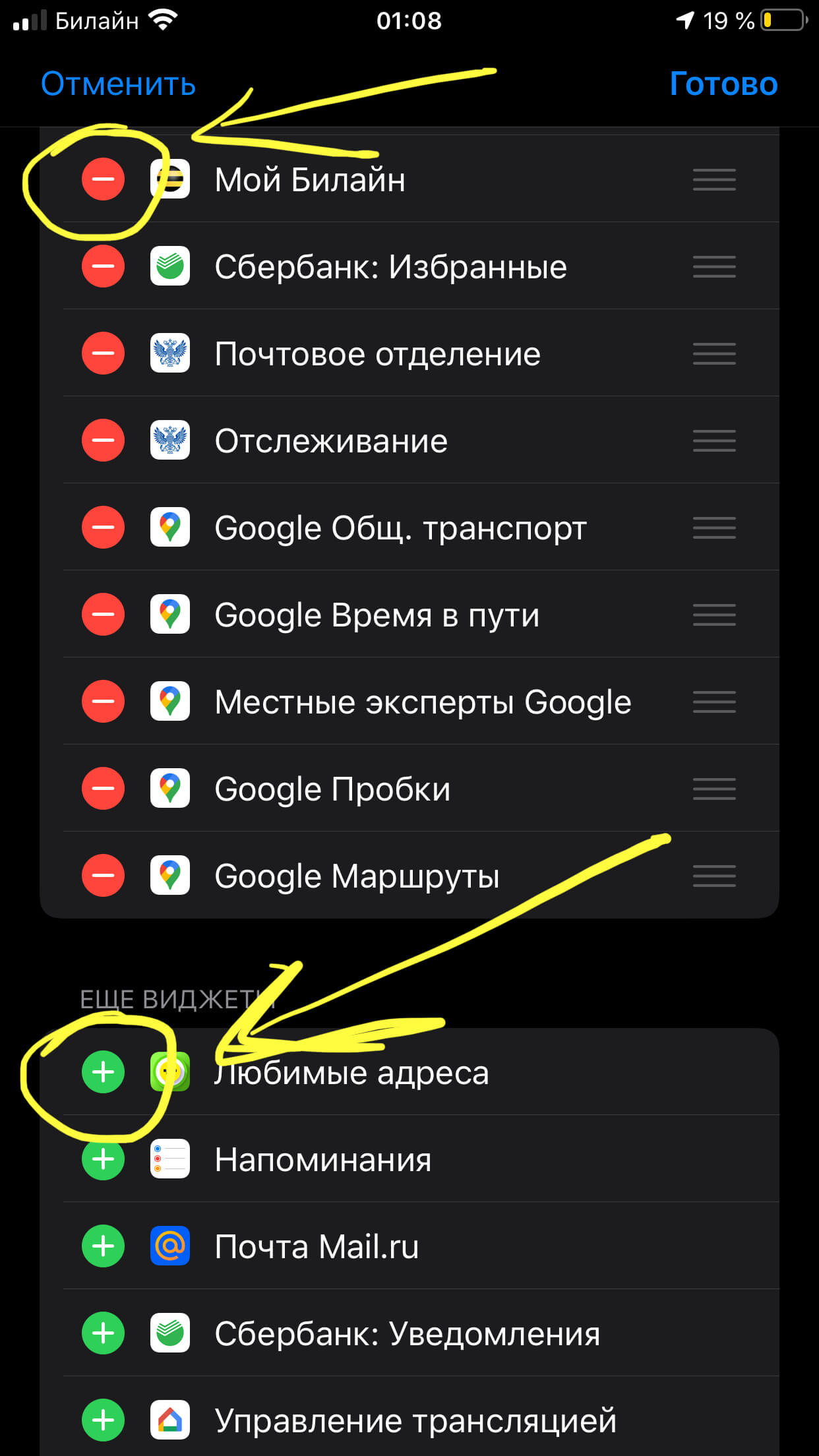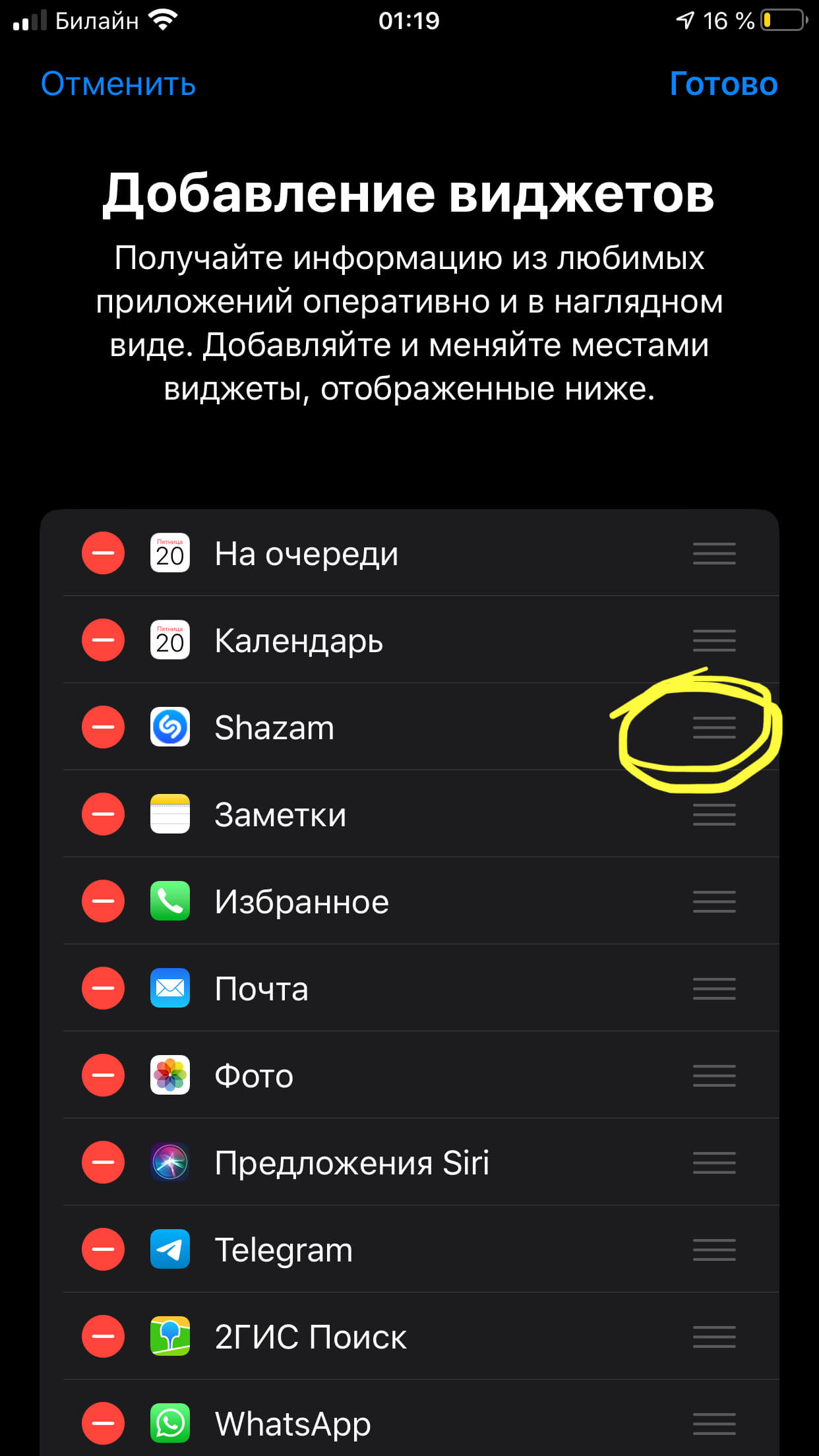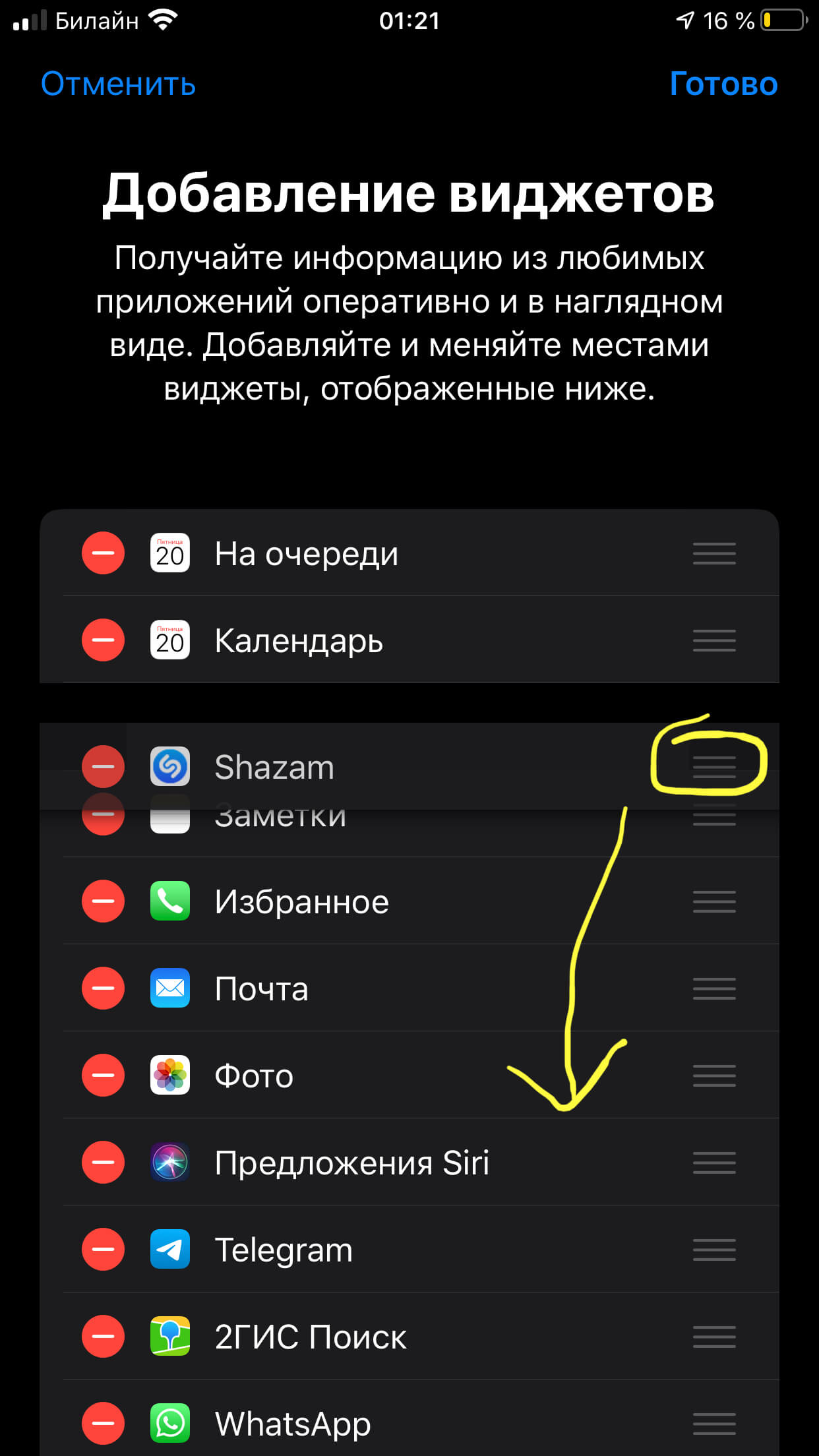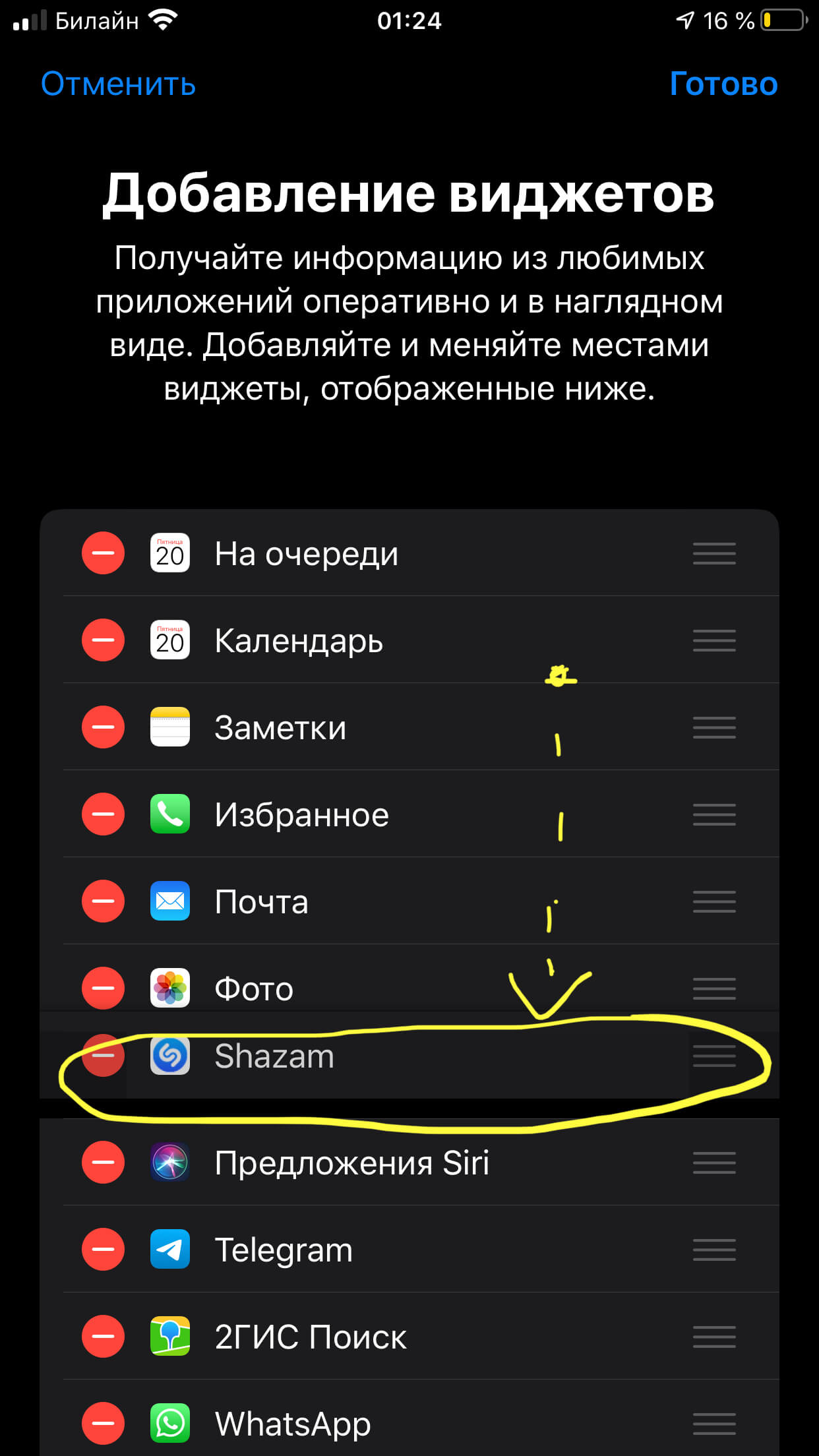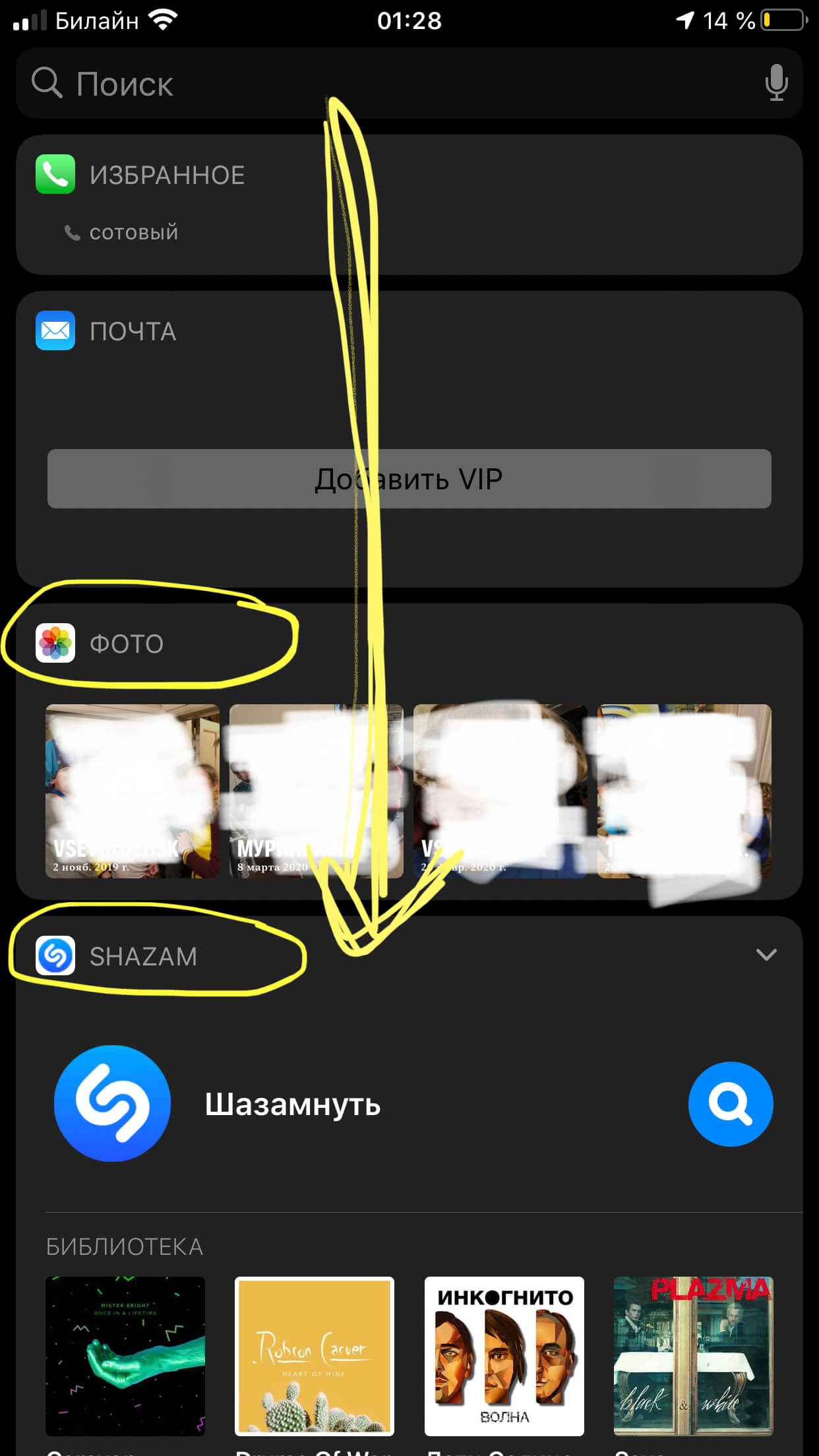- Как убрать, добавить или настроить виджеты на iPhone
- Настройка виджетов на домашнем экране
- Как отключить виджеты на экране блокировки iPhone
- Видео инструкция
- Как настроить виджеты в iOS 14
- Самые полезные виджеты iOS 14
- Виджет Погоды
- Виджет часто используемых приложений
- Виджет напоминаний
- Виджет часов
- Заряд аккумулятора
- Использование виджетов на iPhone и iPod touch
- Добавление виджетов на экран «Домой»
- Добавление виджетов в представление «Сегодня»
- Редактирование виджетов
- Использование стопок виджетов
- Создание смарт-стопки
- Создание собственных стопок виджетов
- Редактирование стопки виджетов
- Как настроить виджеты на айфоне ios 15
- Виджеты в iOS 14 на iPhone или iPad: как добавлять, настраивать и пользоваться
- Видео:
- Как добавлять виджеты домашнего экрана на iPhone с iOS 14
- Что такое Смарт стопки?
- Как самостоятельно создавать Смарт-стопки?
- Как удалять виджеты (смарт-стопки) на iPhone и iPad
- Управление виджетами на iPhone с iOS 10 – iOS 13
- Как открывать виджеты на iPhone и iPad
- Как пользоваться виджетами на iPhone и iPad
- Как добавлять новые виджеты на Айфоне или Айпаде
- Как перемещать (изменять порядок) виджеты в iOS и iPadOS
- Как удалять виджеты на iPhone и iPad
- Как установить, включить, добавить виджеты на айфоне?
- Инструкция подходит для устройств
- Оглавление
- Что такое виджеты?
- Какие типы виджетов существуют?
- Как добавить или включить виджеты на айфоне?
- Как настраивать и редактировать виджеты на iPhone?
- Выводы
- Как использовать новые виджеты в iOS 15
- Как найти, настроить и установить виджеты в iOS 15
- Виджет контактов в iOS 15
- Найти мой виджет в iOS 15
- Виджет почты в iOS 15
- Виджеты App Store и Game Center в iOS 15
- Отслеживание сна
- Место для дополнительных виджетов
Как убрать, добавить или настроить виджеты на iPhone
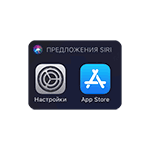
В этой инструкции подробно о возможностях настройки виджетов на экране iPhone, о том, как их можно добавлять и убирать при необходимости, а также о возможности полного отключения виджетов iPhone на экране блокировки (что может быть полезным с точки зрения конфиденциальности).
Настройка виджетов на домашнем экране
Для того, чтобы перейти в список доступных виджетов, убрать ненужные или добавить новые на домашнем экране iPhone выполните следующие шаги:
- Перейдите на экран виджетов свайпом слева направо.
- Внизу списка виджетов нажмите кнопку «Изменить».
- Вы увидите список доступных виджетов: в верхней части — включенные на вашем iPhone в настоящий момент, в нижней — те, которые возможно включить.
- Убрать или добавить виджеты вы можете, нажимая соответствующие кнопки «Плюс» и «Минус» (после этого также потребуется нажать «Удалить».
- Для изменения порядка виджетов используйте перемещение строки с помощью трех полосок в правой части.
- По окончании изменений просто нажмите «Готово» в правом верхнем углу.
- Ещё один способ добавить виджет приложения, которое имеет такую функциональность — долгое удержание иконки приложения на домашнем экране, затем — выбор пункта «Добавить виджет».
По мере установки новых приложений (или удаления старых) список доступных виджетов может изменяться — появляться новые и исчезать старые. Если удалить все виджеты в настройках, экран слева от домашнего экрана никуда не исчезнет — на нем все так же останется кнопка «Изменить» и строка поиска. Полностью убрать его не получится.
Как отключить виджеты на экране блокировки iPhone
Виджеты на экране блокировки могут быть удобны, но не всегда безопасны, если iPhone окажется в чьих-то руках. При необходимости вы можете отключить отображение виджетов на экране блокировки:
- Зайдите в Настройки — Touch ID и код-пароль, введите ваш пароль.
- Пролистайте внизу до раздела «Доступ с блокировкой экрана».
- Отключите пункт «Сегодня». При необходимости можно отключить и другие элементы, чтобы они не отображались на заблокированном экране.
После проделанных действий виджеты экрана «Сегодня» перестанут показываться на экране блокировки.
Видео инструкция
Как видите, всё просто. Кстати, возможно есть какие-то особенно полезные виджеты iPhone, которыми вы регулярно пользуетесь? Будет отлично, если поделитесь в комментариях. И: вы знали, что вы можете использовать телефон как пульт для ТВ?
Источник
Как настроить виджеты в iOS 14
Рассказываем и показываем.
Виджеты безусловно одно из самых важных и значимых нововведений в iOS 14. В нашей инструкции мы расскажем, как ими пользоваться, а также назовём самые полезные.
Для того, чтобы установить виджет на экран айфона, зажмите палец на экране рабочего стола.
Затем нажмите значок + в левом верхнем углу дисплея.
Перед вами меню выбора виджетов.
Далее выбираем интересующий вас виджет. А после – его размер.
Надо понимать, что у одних виджетов размеров может быть три, у других – лишь два. Компоновка также может различаться.
Виджет может занимать до 75% рабочего стола. Виджетов на весь экран в iOS 14 пока нет.
Но зато можно разместить одновременно шесть компактных.
Самые полезные виджеты iOS 14
Вот самые полезные виджеты в новой прошивке от Apple.
Виджет Погоды
Виджет погоды позволяет видеть прогноз погоды на несколько часов (или дней, если выбрать максимальный размер) вперёд без необходимости постоянно открывать приложение.
Доступен в трёх размерах – маленьком квадрате, прямоугольнике и большом квадрате.
Виджет часто используемых приложений
Ещё один очень полезный виджет, который позволяет разместить в прямоугольном модуле 8 наиболее часто используемых вами приложений.
Виджет называется «Предложения Siri».
Виджет напоминаний
С виджетом напоминаний забыть что-то станет ещё труднее.
Виджет часов
Не забываем о часах. Большие часы куда информативнее маленьких.
Заряд аккумулятора
Виджет с зарядом аккумулятора, а также подключённых к айфону по Bluetooth аксессуаров, также безусловно полезен.
В будущем количество виджетов наверняка будет увеличиваться. Но и то, что уже есть, не может не впечатлять.
Обязательно изучите и другие наши инструкции и материалы, посвященный iOS 14:
Источник
Использование виджетов на iPhone и iPod touch
С помощью виджетов можно своевременно получать информативные уведомления от избранных приложений.
В iOS 14 можно использовать виджеты на экране «Домой», чтобы нужная информация всегда была у вас под рукой. Или же можно использовать виджеты из представления «Сегодня», смахнув пальцем вправо на экране «Домой» или экране блокировки.
Добавление виджетов на экран «Домой»
- На экране «Домой» нажмите и удерживайте виджет или пустую область, пока приложения не начнут покачиваться.
- Нажмите кнопку «Добавить» в верхнем левом углу.
- Выберите виджет, выберите один из трех размеров виджета, затем нажмите «Добавить виджет».
- Нажмите «Готово».
Также можно добавить виджеты из представления «Сегодня». В представлении «Сегодня» нажмите и удерживайте виджет, пока не откроется меню быстрых действий, затем нажмите «Изменить экран «Домой»». Перетащите виджет к правому краю экрана, пока он не появится на экране «Домой», затем нажмите «Готово».
Добавление виджетов в представление «Сегодня»
- В представлении «Сегодня» нажмите и удерживайте виджет или пустую область, пока приложения не начнут покачиваться.
- Нажмите кнопку «Добавить» в верхнем левом углу.
- Прокрутите вниз, чтобы выбрать виджет, затем выберите один из трех размеров виджета.
- Нажмите «Добавить виджет», затем нажмите «Готово».
Редактирование виджетов
В iOS 14 можно настраивать виджеты. Например, можно отредактировать виджет «Погода», чтобы увидеть прогноз для вашего текущего или другого местоположения. Вот как это сделать.
- Нажмите и удерживайте виджет, чтобы открыть меню быстрых действий.
- Коснитесь значка «Редактировать виджет» .
- Внесите нужные изменения, затем нажмите за пределами виджета, чтобы выйти из режима редактирования.
Также можно перемещать виджеты, чтобы разместить нужные там, где их легче найти. Просто нажмите и удерживайте виджет, пока он не начнет покачиваться, а затем переместите виджет по экрану.
Использование стопок виджетов
В iOS 14 можно использовать стопки виджетов, чтобы сэкономить место на экране «Домой» и в представлении «Сегодня». Вы можете использовать смарт-стопки или создавать собственные стопки виджетов.
Создание смарт-стопки
Смарт-стопка — это предварительно созданный набор виджетов, который отображает нужный виджет в зависимости от таких факторов, как ваше местоположение, активность или время суток. Смарт-стопка автоматически перемещает виджеты, чтобы отображать наиболее актуальную информацию в течение дня. Чтобы создать смарт-стопку, выполните следующие шаги.
- На экране «Домой» или в представлении «Сегодня» нажмите и удерживайте пустую область, пока приложения не начнут покачиваться.
- Нажмите кнопку «Добавить» в верхнем левом углу.
- Прокрутите вниз и нажмите «Смарт-стопка».
- Нажмите «Добавить виджет».
Создание собственных стопок виджетов
- На экране «Домой» или в представлении «Сегодня» нажмите и удерживайте приложение или пустую область, пока приложения не начнут покачиваться.
- Перетащите виджет поверх другого виджета. Вы можете добавить в стопку до 10 виджетов.
- Нажмите «Готово».
Редактирование стопки виджетов
- Нажмите и удерживайте стопку виджетов.
- Нажмите «Редактировать стопку». Здесь вы можете изменить порядок виджетов в стопке, перетащив значок сетки . Вы также можете включить функцию «Смарт-замена», если вы хотите, чтобы iOS показывала соответствующие виджеты в течение дня. Или же смахните влево по виджету, чтобы удалить его.
- По окончании нажмите .
Чтобы использовать смарт-стопки или создавать собственные стопки виджетов, необходима ОС iOS 14.
Источник
Как настроить виджеты на айфоне ios 15
Виджеты в iOS 14 на iPhone или iPad: как добавлять, настраивать и пользоваться
Одно из самых больших обновлений, появившихся в iOS 14 (обзор) – это абсолютно новый интерфейс домашнего экрана. Пожалуй, такое изменение пользовательского интерфейса для iOS можно считать самым значимым с момента появления системы. Особенное внимание привлекли виджеты, которые можно будет располагать на домашнем экране iPhone в iOS 14.
Видео:
Уже прошли те времена, когда домашний экран iOS был построен на основе сетки квадратных иконок приложений и их папок. iOS 14 привносит в интерфейс совершенно новый внешний вид, благодаря виджетам домашнего экрана. Их можно настраивать по размеру и форме, предлагая тем самым отличную функциональность. Эта идея не нова, поскольку еще Microsoft давным-давно использовала подобный настраиваемый стиль сетки со своим Windows Phone, но Apple для iOS создала до конца продуманный четкий внешний вид с виджетами домашнего экрана, включая аккуратный вариант «Смарт стопок».
Как добавлять виджеты домашнего экрана на iPhone с iOS 14
1. Нажмите и удерживайте палец на пустом месте главного экрана, пока иконки приложений не начнут покачиваться (или нажмите и удерживайте на значок любого приложения → Изменить экран «Домой»).
2. Нажмите значок + в левом верхнем углу.
3. Теперь вы увидите доступные виджеты.
4. Нажмите на один из них, выберите нужный размер, затем нажмите «Добавить виджет», чтобы разместить его на главном экране. Для каждого виджета вы можете выбрать один из нескольких размеров.
5. Вы можете изменить место виджета, перетаскивая его по рабочему столу.
6. Нажмите «Готово» в правом верхнем углу, чтобы установить виджет.
Новые виджеты доступны и на iPad с iPadOS 14, но они ограничены боковой панелью страницы «Сегодня», тогда как с iPhone вы можете использовать их на вашем домашнем экране, а также на втором, третьем и так далее рабочих столах с приложениями.
Что такое Смарт стопки?
Смарт стопки – это аккуратный виджет, который на протяжении дня будет автоматически переключаться между различными виджетами, показывая актуальную для пользователя информацию. При этом в Смарт стопках можно в любое время вручную пролистать различные доступные опции.
В iOS 14 появилось новое приложение Apple для погоды, также виджеты предлагают наблюдать за осадками в режиме реального времени и отслеживать суровые погодные условия, создавая отличный визуальный эффект.
Как самостоятельно создавать Смарт-стопки?
Существует возможность создавать собственные Смарт-стопки, для этого достаточно расположить нужные виджеты один над другим.
Как удалять виджеты (смарт-стопки) на iPhone и iPad
1. Нажмите и удерживайте палец на пустом месте главного экрана, пока иконки приложений не начнут покачиваться.
2. Нажмите на «–» в левом верхнем углу виджета.
3. В появившемся всплывающем окне нажмите «Удалить».
Кроме того, удалить виджет можно путем нажатия и удержания пальца на самом виджете. В этом случае в появившемся всплывающем меню необходимо выбрать Удалить виджет.
Сторонние разработчики, выпускающие виджеты, в ближайшие месяцы сделают это большое обновление еще более полезным, поскольку это даст пользователям возможность более точно настраивать свои домашние экраны в iOS.
А что вы думаете о виджетах домашнего экрана на iPhone? Вам нравится такое значительное обновление пользовательского интерфейса? Расскажите нам о своих мыслях в комментариях!
Управление виджетами на iPhone с iOS 10 – iOS 13
Виджеты позволяют быстро получить нужную информацию и выполнить простые действия, не открывая приложение. Доступ к виджетам можно получить на экране блокировки, на главном экране или в «Центре уведомлений». Неважно, хотите ли вы просто проверить погоду или выключить свет в своем доме, виджеты универсальны и просты в использовании.
Как открывать виджеты на iPhone и iPad
Вы можете перейти к своим виджетам с экрана блокировки и главного экрана на iPhone или iPad. После активации дисплея iPhone или iPad или разблокировки устройства просто проведите пальцем вправо, чтобы просмотреть виджеты.
Кроме того, доступ к ним можно получить через «Центр уведомлений». Сделать это можно следующим образом:
1. Проведите по экрану iPhone или iPad сверху вниз.
2. Проведите по экрану вправо, чтобы получить доступ к виджетам.
Как пользоваться виджетами на iPhone и iPad
Одни виджеты предлагают только быстрый просмотр информации, а другие, такие как Workflow и Hue, более интерактивны и позволяют выполнять действия в приложениях, не открывая их.
1. Проведите по экрану вправо, чтобы просмотреть открыть экран виджетов.
2. Прокрутите вниз, чтобы найти виджет, который вы хотите использовать.
3. Нажмите на действие, которое вы хотите выполнить. Некоторые виджеты могут перенести вас в свое приложение для продолжения действия, однако большинство из них позволят выполнить задачу, оставаясь на экране виджетов.
Многие виджеты предлагаются в нескольких размерах, причем некоторые из них могут расширяться, добавляя больший набор параметров или позволяя просматривать дополнительную информацию.
1. Проведите вправо на главном экране или экране блокировки, чтобы просмотреть свои виджеты.
2. Прокрутите список до виджета, который вы хотите развернуть.
3. Нажмите «стрелку вправо».
4. Нажмите «стрелку вниз», чтобы вернуть виджет к меньшему размеру.
Как добавлять новые виджеты на Айфоне или Айпаде
Помимо встроенных опций от Apple, вы можете добавлять виджеты от сторонних разработчиков. Существует несколько способов сделать это.
1. Проведите вправо на главном экране или экране блокировки, либо откройте «Центр уведомлений», чтобы просмотреть свои виджеты.
2. Прокрутите вниз до конца списка виджетов.
3. Нажмите «Изменить».
4. Прокрутите вниз, чтобы найти виджет, который вы хотите добавить.
5. Нажмите зеленую кнопку «+» рядом с необходимым виджетом.
Описанный выше способ используется в старых версиях iOS, однако начиная с iOS 10 доступен дополнительный вариант, который некоторые разработчики уже активно используют.
1. Найдите приложение, виджет которого вы хотите добавить на главный экран.
2. Нажмите и удерживайте значок приложения, чтобы активировать всплывающее меню.
3. Нажмите «Добавить виджет», если данная опция доступна.
Как перемещать (изменять порядок) виджеты в iOS и iPadOS
Когда вы добавите новый виджет в список, вы можете разместить его по своему усмотрению.
1. Проведите по экрану вправо.
2. Прокрутите вниз до конца списка виджетов.
3. Нажмите «Изменить».
4. Нажмите и удерживайте кнопку с тремя линиями справа от виджета, расположение которого вы хотите изменить.
5. Перетащите виджет вверх или вниз.
Как удалять виджеты на iPhone и iPad
Если виджет не работает или не нужен, вы всегда можете избавиться от него.
1. Проведите вправо на главном экране или экране блокировки, либо откройте «Центр уведомлений», чтобы просмотреть свои виджеты.
Как установить, включить, добавить виджеты на айфоне?
Большинство любителей продукции Apple стараются работать со своим гаджетом, используя все его изюминки, позволяющие экономить время и делающие процесс взаимодействия с девайсом максимально удобным. По данным опросов, виджеты — одни из самых удобных и функциональных особенностей айфона. Однако, многие не столь продвинутые пользователи Apple даже не знают, что значит это слово — виджет, и каким функционалом обладает эта опция.
В статье мы расскажем, что представляют собой виджеты и в чем их плюсы, подробно объясним и покажем, как их находить, устанавливать и добавлять. Как всегда, все подробно проиллюстрируем (на примере iPhone 8+).
Инструкция подходит для устройств
- iPhone 11/11 Pro/11 Pro Max;
- iPhone X/Xs/Xs Max;
- iPhone Xr;
- iPhone 7/7Plus;
- iPhone 8/8 Plus;
- iPhone 6/6s/6S Plus/6 Plus;
- iPhone 5/5S.
Оглавление
Что такое виджеты?
Виджеты — это небольшие «окошки» основных программ, которые есть на айфоне, находятся они на крайнем экране Вашего девайса, слева от главного экрана. Каждый виджет связан со своей программой и взаимодействует с нею.
Преимущества виджетов в том, что они позволяют использовать определенные функции своей программы без необходимости ее специально открывать. Например, Вы можете посмотреть актуальное на данный момент расписание электричек прямо в виджете на экране, не тратя время на то, чтобы искать и открывать программу (пример — на рисунке 1). Или Вы узнаете прогноз погоды на сегодня из виджета, не открывая само приложение «Погода» (рисунок 2).
Рисунок 1. Виджет отображает актуальную на данный момент информацию из приложения о расписании электричек
Рисунок 2. С помощью виджета можно сэкономить время, не переходя в приложение
Если в системе Андроид виджеты можно располагать где угодно — на разных экранах рабочих столов и рядом с приложениями, — в Apple все несколько серьезнее. Область работы виджетов ограничена панелью уведомлений. Попасть в виджеты Вы сможете с главного экрана, просто проведя по нему пальцем вправо (см. рисунки и видео).
Рисунок 3. После разблокировки iPhone, на главном экране проведите пальцем вправо
Рисунок 4. Свайпнув вправо, Вы попали в область виджетов.
Какие типы виджетов существуют?
Виджеты созданы для того, чтобы облегчить взаимодействия владельца айфона с устройством, позволяя ему экономить время, не листать все экраны и видеть важную информацию основных программ на крайнем экране. Поэтому, их видов достаточно, чтобы справиться со всеми важными задачами, которые позволяет осуществлять айфон.
В виджеты можно добавить:
- коммуникативные программы — Сообщения, Телефон, Контакты, FaceTime, мессенджеры.
- Календарь, Заметки, Напоминания
- Файлы, Почту, Карты, Баланс кошельков WebMoney — все необходимое для быстрого решения рабочих задач
- Развлекательное и информативное — Музыку, Подкасты, ТВ, News, Погоду
- а также — Фото, Акции, Советы, Напоминания и другие важные для Вас приложения, которые через виджеты будут всегда показывать Вам основные данные, не открывая саму программу
Как добавить или включить виджеты на айфоне?
Добавить виджет можно не абсолютно любой программы, а той, для которой разработчики Apple предусмотрели данную опцию (добавить виджет). Программы, доступные для создания их виджета, указаны в списке при добавлении.
Как происходит процесс добавления виджета?
- На экране блокировки или экране Домой свайпните вправо, вы попадете на экран виджетов.
Рисунок 5. Чтобы добавить виджеты и перейти в их окно, смахните вправо с экрана Домой (или с экрана блокировки)
- Оказавшись на экране виджетов, листайте вниз до самого конца, пока не дойдёте до кнопки «Изменить».
Рисунок 6. Оказавшись на экране виджетов, листайте вниз до самого конца, до кнопки «Изменить».
- Дойдя до кнопки «Изменить», жмите на неё.
Рисунок 7. Нажимаем кнопку «Изменить»
Перед Вами откроется список виджетов. Вверху списка будут представлены те, что уже установлены (перед ними стоят красные кружки со знаком «минус» — нажав на кружок, виджет можно удалить). Внизу списка с зелёными кружками со значками «плюс» — те, которые доступны для установки. Соответственно, чтобы установить виджет, нажимаем плюс. Для подтверждения действия нажимаем «Готово».
Рисунок 8. Удалить виджет — нажимаем «минус», добавить — жмём «плюс». Нажимаем кнопку «Готово» для подтверждения действия.
Как настраивать и редактировать виджеты на iPhone?
Вы можете редактировать расположение виджетов — менять их местами на экране, расставляя в соответствии со своими предпочтениями. Сделать это так же просто:
- Повторяем шаги из предыдущих советов по установке виджета (смахиваем на главном экране вправо — попадаем в экран виджетов — листаем вниз до кнопки «Изменить» — нажимаем её — пропадаем в список виджетов со знаками «плюс» и «минус»).
- Справа от каждого названия виджета Вы увидите прозрачную кнопку с тремя серыми линиями (см. рисунок):
Рисунок 9. Кнопка с тремя линиями справа — чтобы менять порядок виджетов.
Нажимайте и удерживайте эту кнопку, и перетаскивайте виджет вверх или вниз через список с остальными (на рисунке: мы нажали кнопку у виджета Shazam, и, удерживая, тащим его вниз под виджет «Фото»)
Рисунок 10. Удерживая кнопку, перетаскиваем виджет.
Результат: после наших действий виджет оказался в желаемом месте. Для подтверждения только что проделанных изменений жмём кнопку «Готово». Теперь в крайнем левом окне этот виджет среди других будет отображаться в той очередности, куда Вы его определили (как в нашем примере — виджет Shazam будет стоять после «Фото»).
Рисунок 11. Виджет поменял положение
Рисунок 12. В окне виджет также поменял положение, переместившись из верхней части под «Фото».
Выводы
Как мы видим, виджеты от Apple являются по-настоящему функциональной опцией, позволяющей владельцу видеть основную информацию важных приложений, экономя Ваше время и заряд батареи. Добавлять их на экран, удалять и редактировать — простой механизм, обычно не представляющий сложности даже начинающим пользователям. Главное — определиться, виджеты каких программ для Вас наиболее актуальны. Но это уже дело практики, при желании, их всегда легко удалить или поменять местами.
Желаем удачи в работе и качественного отдыха после неё, а также функционального использования Ваших устройств в любых жизненных ситуациях!
Как использовать новые виджеты в iOS 15
То, как вы находите и настраиваете виджеты, не изменилось в iOS 15, но изменилось то, что есть и что они могут делать.
В iOS 14 Apple наконец-то добавила виджеты на iPhone и дала нам возможность прерывать аккуратные ряды значков приложений вещами, которые были более удобными и визуально полезными. Теперь с iOS 15 мы получаем больше, хотя, вероятно, не так, как мы надеялись.
Виджеты в iOS 15 остаются быстрыми и наглядными, показывая нам полезную информацию, а затем открывая их приложение для чего-нибудь еще. Мы все еще не можем, скажем, на самом деле написать Apple Note в виджете Notes, мы можем просто прочитать предыдущие и нажать, чтобы открыть полное приложение, если мы хотим больше.
Но если этот конкретный тип функциональности еще не появился, есть много других полезных дополнений. Они представлены в виде совершенно новых виджетов, а в некоторых случаях и более широких возможностей, чем мы привыкли.
Как найти, настроить и установить виджеты в iOS 15
Ранее на iOS 14. .. Как и раньше, нажмите и удерживайте любую пустую область на любом домашнем экране iPhone. Или, если ваш палец соскользнет и вы случайно коснетесь значка приложения, продолжайте нажимать, как будто вы это имели в виду, а затем нажмите кнопку « Изменить главный экран», когда она появится.
Теперь коснитесь значка + в верхнем левом углу экрана и выберите виджет из представленного вам довольно длинного списка. В верхней части списка будут перечислены рекомендуемые в зависимости от того, какие приложения у вас есть и чем вы обычно занимаетесь.
Под ним находится алфавитный список всех ваших приложений, которые включают виджеты. Это будет смесь Apple и сторонних производителей, и на этот раз самая большая разница в том, что их там намного больше.
Виджет контактов в iOS 15
Самый заметный новый виджет — это Контакты. Возможно, вы отказались от приложения «Контакты» в пользу, скажем, Cardhop или BusyContacts. Или вы, возможно, вообще не осознавали, что используете его, так как обычно ищите номера в приложении «Телефон», а адреса электронной почты — в «Почте».
Этот виджет может вернуть вас к использованию приложений Apple «Контакты» и, по крайней мере, заставить вас ценить его больше.
Это хуже, чем самому гуглить.
Теперь «Контакты» позволяют добавить на экран виджет, который отображает одного, четырех или шести людей, которые, по словам Apple, являются «людьми, о которых вы больше всего заботитесь». Хотя некоторые из его вариантов в процессе бета-тестирования, похоже, не подходят, идея, похоже, заключается в том, что он показывает одного, четырех или шести человек, с которыми вы больше всего взаимодействуете.
Хорошо, если вы взаимодействуете по телефону, сообщениям, электронной почте или любой их комбинации.
Если вы находитесь в своем собственном списке людей, которые вам небезразличны, возможно, вы просто здоровы, и, возможно, вы могли бы подвести итоги своей социальной жизни. Но хотя список изначально выбран для вас, вы можете изменить его порядок и заменить в нем людей.
Таким образом, лицо вашего бывшего не будет смотреть на вас с iPhone или, по крайней мере, с виджета «Контакты».
Однако нажмите на кого-нибудь в этом виджете, и вы обнаружите, что это еще не все, чтобы выяснить, кто вам больше всего нравится. После того, как вы коснетесь виджета, вы, как и все другие виджеты, покинете этот экран и фактически запустите полное приложение.
Но затем в полном приложении вам показывают что-то новое. Вам будет показана страница контактов для человека, которого вы только что коснулись, и, конечно же, она включает в себя все его адреса и номера телефонов, которые вы добавили ранее.
Он также показывает вам миниатюры последних отправленных вами писем. Вы увидите список файлов, который показывает, какими документами вы недавно поделились.
То же самое для «Сообщения», «Телефон» и «Календарь». В каждом разделе указано, когда вы в последний раз обращались к ним таким образом и отправляли ли вы им что-то вроде календарного приглашения.
Этот новый виджет «Контакты» представляет собой новый быстрый просмотр новой полезной информации. Если вы отказались от использования приложения Apple «Контакты», этого может быть достаточно, чтобы вернуть вас обратно.
Но тогда все приложения для работы с контактами на iOS используют базу данных, созданную Apple. Так что ничто не мешает вам иметь, скажем, BusyContacts в качестве основной адресной книги, а Apple — в качестве виджета.
Найти мой виджет в iOS 15
Большинство виджетов предлагают вам несколько разных размеров, и, конечно же, больший показывает больше информации. С новым Find My вы получите не столько больше, сколько другую информацию.
Он действительно разделен на людей и предметы. С людьми вы можете делиться своим местоположением, а они — своим. Пока вы не настроите этот общий доступ, виджет просто отображает кнопку «Начать совместное использование», но после этого вы можете нажать на имя человека, чтобы увидеть, где он находится.
Это требует их согласия, а также Apple отмечает, что «поддерживаются не все устройства и конфигурации». Подробностей об этом нет, поэтому пока нет возможности судить, изменит ли он официальный релиз.
Вы можете отслеживать только один AirTag с помощью виджета Find My, но у вас может быть несколько копий этого виджета.
Проще говоря, если у вас есть AirTags, вы можете настроить виджет, чтобы он действовал как одна кнопка для их отслеживания. Вернее, для отслеживания.
Независимо от того, выбираете ли вы виджет Find My половинной или полной ширины, вы получаете те же функциональные возможности. Это один виджет, один AirTag.
К счастью, ничто не мешает вам иметь на экране множество различных виджетов «Найти меня».
Виджет почты в iOS 15
Было бы так хорошо иметь виджет «Почта», который позволял бы видеть отправителя и тему почтового сообщения, а затем смахнуть, чтобы удалить его. Но, по крайней мере, теперь с виджетом «Почта» в iOS 15 вы можете видеть одно или два самых последних электронных письма.
Более того, вы можете видеть их из разных ящиков. Если у вас есть несколько учетных записей электронной почты из-за того, что вы работаете с множеством разных клиентов, вы можете выбрать, чтобы один из этих почтовых ящиков отображался в виджете.
По умолчанию Apple устанавливает это, чтобы отображать полученные сообщения от VIP, но теоретически вы можете установить его для любого почтового ящика, который у вас есть. Теоретически сюда входят и ваши собственные Отправленные.
Это может быть полезно, если вы хотите быстро увидеть, что сообщение было отправлено, а его, скажем, еще нет в папке «Исходящие». Однако по какой-то причине результаты использования почтового ящика «Отправленные» в бета-версии iOS 15 были противоречивыми.
Виджеты App Store и Game Center в iOS 15
Он указан как виджет App Store, но на самом деле он предназначен специально для того, чтобы показать вам раздел «Сегодня» в App Store. Так, например, вы будете получать уведомления о новых играх.
Кстати, Game Center — это все еще что-то, а теперь это виджет.
Новый виджет Game Center теперь имеет шесть опций, разделенных на две категории. Есть три виджета « Продолжить игру» разного размера, а затем три списка « Друзья играют».
Добавьте виджет Почта, и вы можете выбрать, какой почтовый ящик он будет отслеживать.
Отслеживание сна
Если вы еще не настроили отслеживание сна в обновленном приложении «Здоровье» iOS 15, вы ничего не увидите в новом виджете «Сон».
Однако после того, как вы его настроите, он дает вам представление о ваших привычках сна.
Место для дополнительных виджетов
IOS 15 от Apple незаметно добавляет множество новых виджетов, большинство из которых имеет множество опций и функций. Есть еще кое-что, что может сделать виджеты ключевой частью экрана вашего iPhone.
Один из них по-прежнему заключается в том, что редактируемый текст в виджете было бы здорово. Но во-вторых, иногда вам нужен виджет еще большего размера, чем вам предлагает Apple.
А для, скажем, полноэкранного виджета просто нет возможности. Вам просто придется драматично вздохнуть и случайно сдвинуть телефон по столу, когда вы хотите, чтобы люди знали, что вы закрываете кольцо для упражнений.
Источник