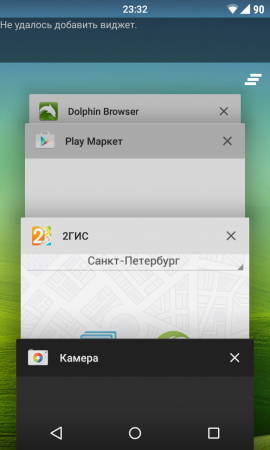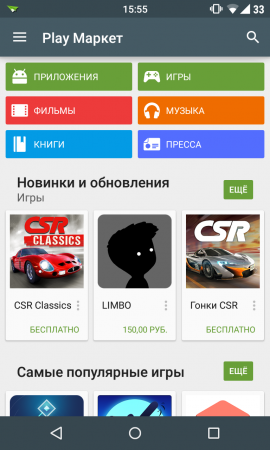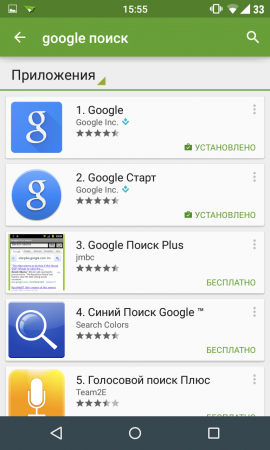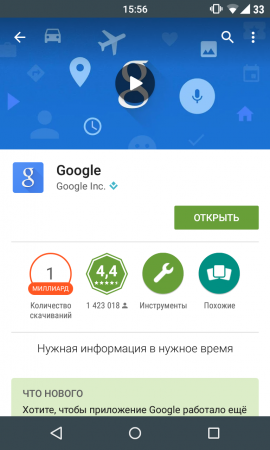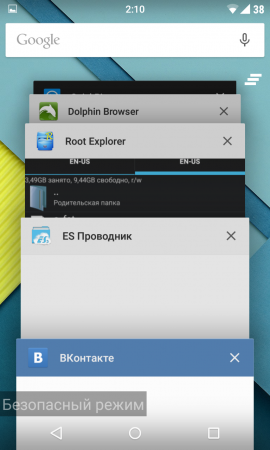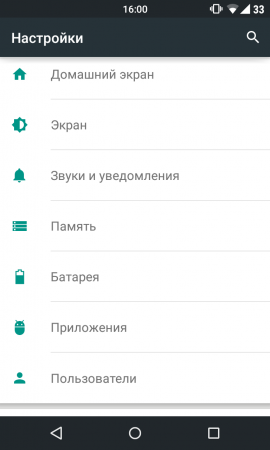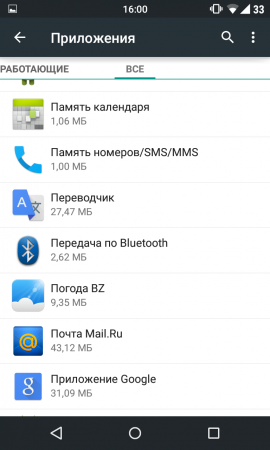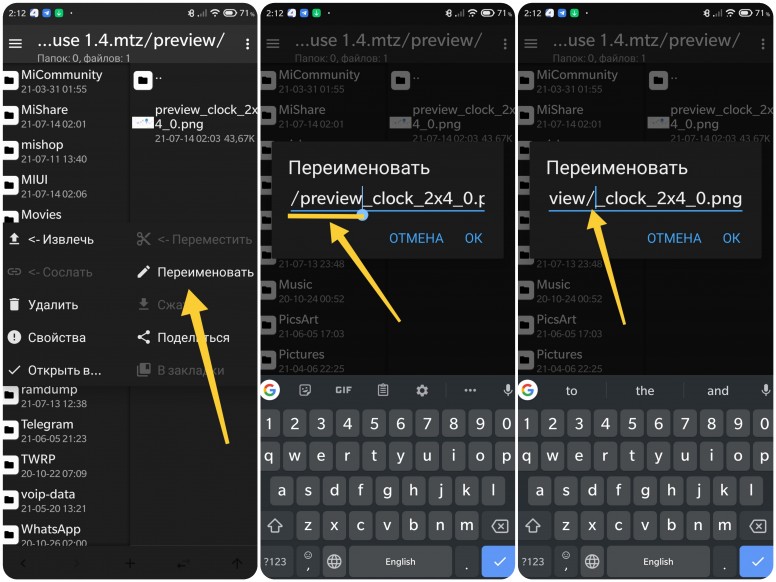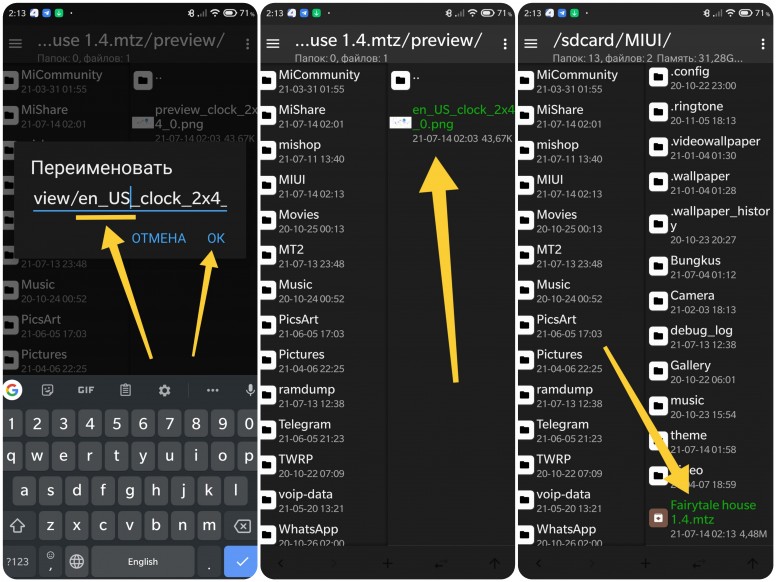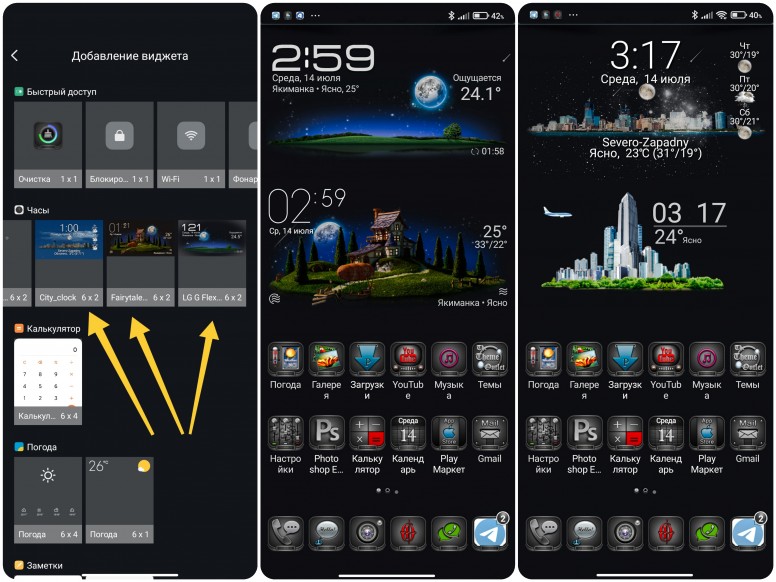- Решение проблемы «Не удалось добавить виджет» на Android 5.0 Lollipop
- Возвращаем приложение «Google Поиск»:
- Загрузка устройства в безопасном режиме:
- Очищаем данные приложения Google Поиск:
- Не работают виджеты Google на Андроид: как исправить?
- Исправляем нерабочие виждеты Google
- Шаг №1 Перезапустить Андроид-устройство
- Шаг №2 Обновление приложения Google
- Шаг №3 Перезапуск приложения Google
- Шаг №4 Удаление обновлений приложения Google
- Шаг №5 Очистка кэша приложения Google
- Исправление ошибки «Не удалось добавить виджет» на Android Lollipop
- Почему высвечивается ошибка «Не удалось добавить виджет»?
- Как восстановить работу приложения Google Поиск?
- [Инструкции] Новый способ установки виджетов
Решение проблемы «Не удалось добавить виджет» на Android 5.0 Lollipop
На этот раз речь пойдет о самой молодой версии платформы — Android 5.0 Lollipop и ошибке «Не удалось добавить виджет» в списке последних запущенных приложений.
Данная проблема с загрузкой виджета может возникнуть по одной из двух причин:
1. Вы случайно удалили (заморозили) стандартное приложение «Google Поиск».
2. Вы получили ROOT-права на своё устройство, и в процессе рутирования приложение «Google Поиск» было заморожено или перестало работать в штатном режиме.
Так или иначе, но решение проблемы упирается в восстановление нормальной работы стандартного приложения от Google. Как это сделать:
Возвращаем приложение «Google Поиск»:
1. Заходим в Google Play Маркет;
2. Ищем приложение «Google Поиск»
3. Устанавливаем его на своё устройство.
Проблема может не решиться простой переустановкой приложения. Если ошибка по-прежнему фигурирует в списке, и виджет не устанавливается, пробуем следующий способ:
Загрузка устройства в безопасном режиме:
1. Нажимаем на физическую кнопку «Выключения» на корпусе устройства (при этом на экране смартфона появится пункт «Отключить питание»)
2. Выбираем на экране пункт «Отключить питание» и удерживаем его пару секунд
3. Далее на экране появляется предложение о переходе в безопасный режим — соглашаемся и подтверждаем это, нажав на «OK»
4. Ждем, пока смартфон перезагрузится в безопасном режиме

5. Когда аппарат загрузился в безопасном режиме, еще раз производим перезагрузку — на этот раз обычную (выключаем и включаем). Никаких дополнительных манипуляций при этом совершать не нужно;
Если сообщение об ошибке продолжает появляться, придется совершить еще одну последовательность действий, которая поможет гарантированно устранить проблему:
Очищаем данные приложения Google Поиск:
1. Заходим в Меню, выбираем «Настройки»;
2. Далее выбираем пункт «Приложения», затем «Все»;
3. Выбираем «Приложение Google»
4. Далее «Управление местом» и «Удалить все данные».
Источник
Не работают виджеты Google на Андроид: как исправить?
Вы наверняка уже не раз попадали в ситуацию, когда тот или иной Google-виджет от Google на вашем Android попросту отказывался работать. Вмешательство какого-то приложения, апдейт от разработчиков, скопившейся кэш и многое другое — неполадки с виджетами могут возникать по самым разным причинам.
Идеальный пример — виджет Google Search. Множество пользователей Android часто жалуются, что этот виджет не отображает вводимый запрос или же вообще отказывается нормально функционировать. Порой можно даже увидеть на своем дисплее ошибку «Приложение Поиск Google было остановлено».
Неработающие виджеты — вполне привычная болячка для Android, и поэтому методы лечения этого недуга уже давно известны. Сейчас мы пройдемся по ряду методов, с помощью которых вы легко сможете вернуть к жизни свои Google-виджеты.
Исправляем нерабочие виждеты Google
Шаг №1 Перезапустить Андроид-устройство
Если вы уже опытный владелец Андроид-устройства, то давно знаете, что его перезагрузка порой может творить чудеса и решать любые возникшие проблемы.
- Нажмите на левую функциональную кнопку на вашем устройстве.
- Закройте все открытые в данный момент приложения.
- Удерживайте кнопку питания, чтобы перезагрузить свое устройство.
- Запустите ранее корректно неработающие виджеты для проверки их функционала.
Порой, перезагрузки достаточно для решения проблемы, а порой – нет. Если метод не помог, то давайте двигаться дальше по списку.
Шаг №2 Обновление приложения Google
Возможно, нужный вам виджет перестал работать из-за того, что приложению Google необходимо определенное обновление. Особенно это наиболее вероятно, если вы постоянно любите откладывать установку обновлений. Сделайте следующее:
- Запустите приложение Play Store.
- Найдите в списках установленных программ приложение Google.
- Нажмите на кнопку «Обновить».
Как только обновление будет установлено, снова попробуйте запустить нужный вам виджет от Google. Ну что, изменилась ли ситуация? Если нет, то давайте перейдем к чему-то другому.
Шаг №3 Перезапуск приложения Google
Если обновление приложения Google так и не смогло решить проблему, то можно попробовать выполнить его перезапуск. Для этого вам потребуется сделать следующее:
- Пройдите в Настройки своего Андроид-приложения.
- Нажмите на «Приложения».
- Выберите «Менеджер приложений».
- Перейдите во вкладку «Все» и найдите в списке приложение Google.
- Нажмите на него, чтобы перейти в его Свойства.
- Если у вас будет указано, что приложение остановлено, то нажмите на кнопку «Запустить». Если оно запущено, то нажмите на «Остановить→Запустить», дабы перезапустить приложение.
Как только вы запустите или же перезапустите приложение Google, то снова попробуйте воспользоваться виждетом от Google.
Шаг №4 Удаление обновлений приложения Google
Всегда нужно держать в голове, что последнее обновление от разработчиков, вкупе с предыдущими обновлениями, легко могло заставить приложение Google работать некорректно. Чтобы проверить это, нужно удалить все обновления для приложения Google. Для этого сделайте следующее:
- Пройдите в Настройки своего Андроид-приложения.
- Нажмите на «Приложения».
- Выберите «Менеджер приложений».
- Перейдите во вкладку «Все» и найдите в списке Google приложение.
- Нажмите на него, чтобы перейти в его Свойства.
- Тут вам нужно нажать на кнопку «Удалить обновления».
- Затем запустите Google Play и установите все обновления повторно.
Шаг №5 Очистка кэша приложения Google
Хоть кэш и является очень полезным функционалом, но порой он может причинить огромное количество проблем. Попробуйте очистить кэш приложения Google, чтобы понять, заключалась ли проблема в нем или нет.
- Пройдите в свойства приложения Google, как это было уже дважды показано в предыдущих пунктах.
- Добравшись до свойств, опуститесь в самый низ и нажмите на кнопку «Очистить кэш».
Удавив кэш, в который раз попытайтесь запустить нужный вам виджет от Google. Ок, проблема с нерабочими виджетами, а также с приложениями, не является серьезным случаем. Обычно, все лечится с помощью простых манипуляций в Свойствах приложения или виджета. Мы надеемся, что данная статья помогла вам разрешить возникшую проблему с виджетами от Google.
Источник
Исправление ошибки «Не удалось добавить виджет» на Android Lollipop
При использовании ОС Android, рано или поздно некоторые пользователи могут увидеть ошибку «Не удалось добавить виджет» при редактировании виджетов рабочего стола. Все, что вы делаете с устройством и все настройки, которые производите, влияют на систему и ее поведение. Если вы решились получить root-права для вашего смартфона или планшета, вы должны быть готовы к появлению подобных ошибок и их устранение полностью ложится на ваши плечи.
Какое действие повлекло за собой появление подобного сообщения, а также как восстановить нормальную работу устройства, мы расскажем в этом небольшом материале.
Почему высвечивается ошибка «Не удалось добавить виджет»?
Причин для появления этой ошибки может быть две, но обе они, так или иначе, связаны с приложением Google Поиск, которое в Android Lollipop еще больше интегрировано в различные компоненты системы и постоянно взаимодействует с ними.
- Приложение Google Поиск прекратило свою работу экстренным образом и поэтому нет возможности добавить новый виджет.
- В процессе получения root-прав была нарушена работа приложения Google Поиск и системе не удается запустить его или же оно работает, но не совсем корректно.
Как восстановить работу приложения Google Поиск?
- Проверьте, на месте ли системное приложение Google Поиск и работает ли оно должным образом. Если нет, то рекомендуем сделать следующее:
- Откройте магазин Google Play.
- В поиске найдите приложение Google Поиск, которое, хотя и является стандартным приложением Android Lollipop, может быть скачано отдельно и установлено из магазина.
- Установите его в устройство.
- Откройте приложение Google Поиск и проверьте его работоспособность.
Может случиться так, что подобная процедура не исправила положение с добавлением виджета на рабочий стол. В этом случае переходите к следующему способу.
- Нажмите и удерживайте кнопку выключения на корпусе вашего устройства до появления меню отключения питания.
- Нажмите кнопку Отключить питание и удерживайте в течение нескольких секунд до появления предложения перевести телефон в безопасный режим.
- Нажмите ОК и дождитесь полной перезагрузки устройства.
- Когда аппарат полностью включится, на экране вы увидите небольшое сообщение о том, что в данный момент устройство работает в безопасном режиме.
- После этого выключите и включите устройство обычным способом, не производя никаких дополнительных манипуляций.
После проведения процедуры загрузки аппарата в безопасном режиме и возврата к стандартному режиму работы, еще раз попробуйте добавить виджет на рабочий стол. Если вы снова увидите сообщение об ошибке, переходите к следующему этапу инструкции.
На этом этапе мы рекомендуем произвести полную очистку данных приложения Google Поиск. Возможно, кэш приложения или некоторые его данные приводят к появлению ошибки «Не удалось добавить виджет».
- Перейдите в меню Настройки вашего устройства.
- Выберите категорию Приложения.
- Найдите приложение Google Поиск (Google Search) и откройте страницу его свойств.
- Очистите кэш и произведите полное стирание всех его данных, при помощи нажатия соответствующих кнопок на странице свойств.
Ошибка «Не удалось добавить виджет» больше не должна напоминать о себе.
Источник
[Инструкции] Новый способ установки виджетов
 |
1625011448503.png (228.47 KB, Downloads: 13)
2021-07-14 11:30:27 Upload
В этой теме я хочу поделиться с вами ценной информацией по применению виджетов, которую я получила абсолютно случайно при комментировании и обсуждении некой темы, где два пользователя обсуждали как раз виджеты и их неприменение.
Итак, информация полностью принадлежит пользователям VS_37 и Dimas&Co за что огромное им человеческое спасибо! Так как я имею большой интерес к украшательствам и всему, что с этим связано, а также ждала и надеялась, что кто-нибудь из них сделает наконец-то тему с этой инструкцией, но так и не дождалась, то решила на правах заинтересованного лица донести эту информацию в массы!) Думаю, тем, кто заинтересован она очень поможет установить виджет, который не будет слетать и сносить папки, обои, шрифты и темы.
Сам способ установки не изменился, но изменить надо подпись файла в папке Preview в архиве mtz с виджетом. Способ оказался лёгкий и простой и подойдёт он только тем у кого не устанавливаются виджеты в ленту виджетов, а применение через Темы не даёт хорошего результата.
Причём прошивка и андроид особого значения не имеют, а вот рабочий стол, точнее его версия имеет непосредственное отношение ко всем бедам с неудачным применением виджетов. Как я сама заметила в крайних версиях рабочего стола теперь отсутствует разрешение на память и наш рабочий стол запоминает только те виджеты, которые устанавливаются от скачанных нами тем и то, виджеты эти в ленте виджетов абсолютно не соответствуют тому, что есть в теме (!) Бред? Так точно, именно бред. У меня скачано до 250-и тем и думаю, что можно представить мою ужасную ленту виджетов. но ближе к делу!)
Данный способ тестировала на двух официальных глобалках:
RN 10 Pro, MIUI 12.5.2.0 RKFIDXM, Android 11
RN 9 Pro, MIUI 12.0.5.0 RJWINXM, Android 11
Версия рабочего стола у обоих одинаковая — RELEASE-4.21.13.3084-06281522 . На RN 10 Pro эта версия обновилась только вчера, но на прежнюю так же невозможно было ничего установить.
Для изменения подписи файла нам понадобится файловый менеджер, который работает с архивами и текстовым редактором. Я пользуюсь МТ, но подойдёт также и MiXplorer и Total Commander.
Открываем файловый менеджер, находим наш файл с виджетом в mtz и открываем его. Жмём папку preview и видим картинку с названием preview_clock_2x4_0.png :
1626223534495.jpg (2.21 MB, Downloads: 11)
2021-07-14 10:58:39 Upload
Зажимаем его долгим тапом до появления меню. В меню выбираем функцию *переименовать* . Первое preview название самой папки, поэтому его не трогаем, а удаляем второе слово preview и на его место вписываем en_US , сохраняя при этом все дефисы (!)
1626223534481.jpg (2.18 MB, Downloads: 12)
2021-07-14 11:05:24 Upload
После переименования сохраняем файл нажав кнопку OK . Файл переименован и можно выйти из менеджера.
1626223671281.jpg (2.36 MB, Downloads: 7)
2021-07-14 11:08:39 Upload
Затем открываем ChaoMe Theme Editor и уже по обычной инструкции устанавливаем отредактированный виджет. Если вы всё сделали правильно, то виджет отобразится и в ленте виджетов и в вашем аккаунте в скачанных темах, но применять его соответственно надо из ленты виджетов.
1626223671264.jpg (3.93 MB, Downloads: 10)
2021-07-14 11:16:04 Upload
На моих скриншотах видно, что все отредактированные мной виджеты теперь отображаются корректно в ленте виджетов (какое счастье!)) Тестировала три дня и за это время ни один виджет не слетел!) Надеюсь, что и у вас всё получится!
Ещё раз напомню, что этот способ подойдёт только тем, у кого слетали виджеты и не устанавливались в ленту.
А также ещё раз хочу поблагодарить пользователей VS_37 и Dimas&Co за отличную и полезную инструкцию!
Источник