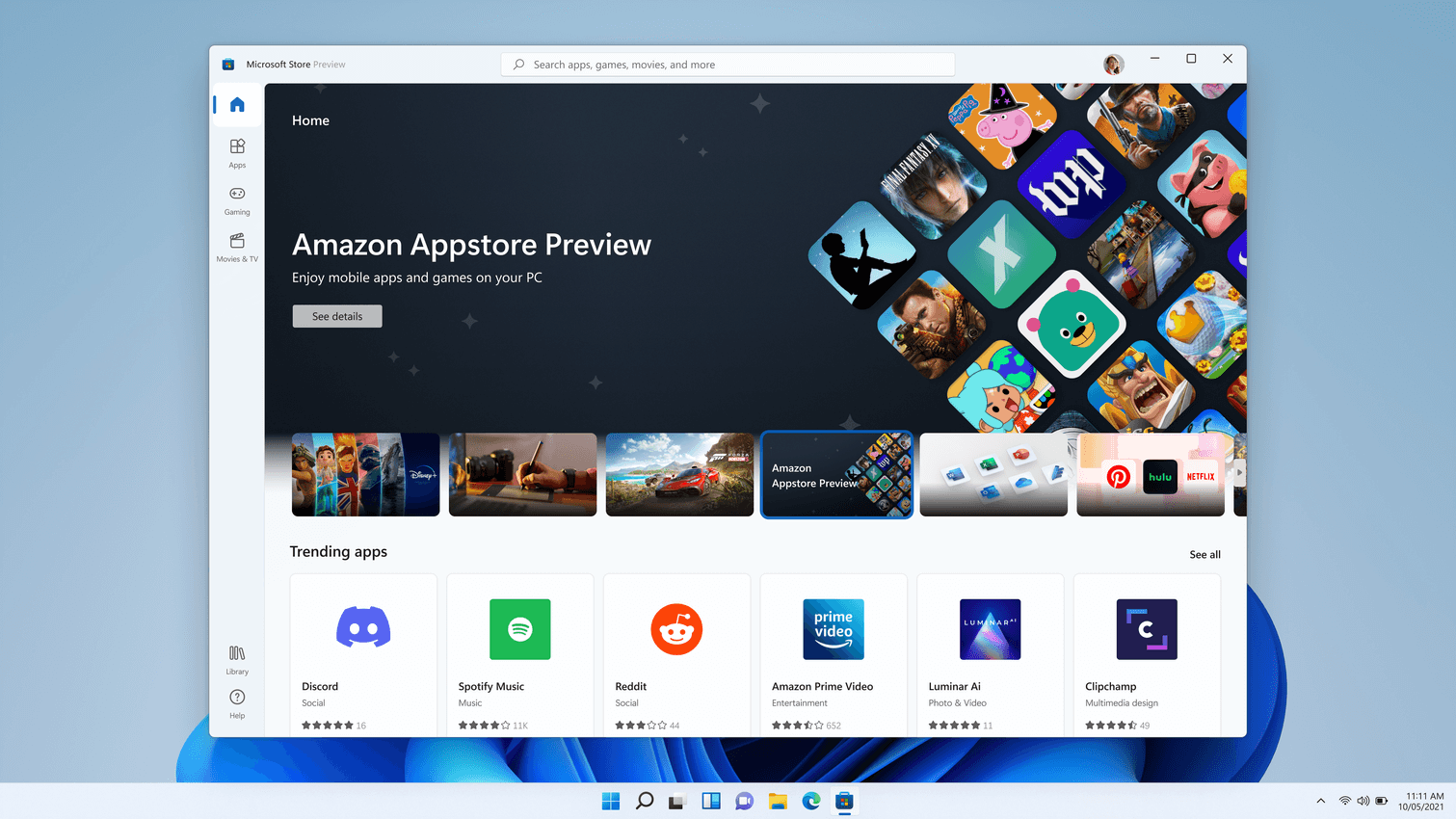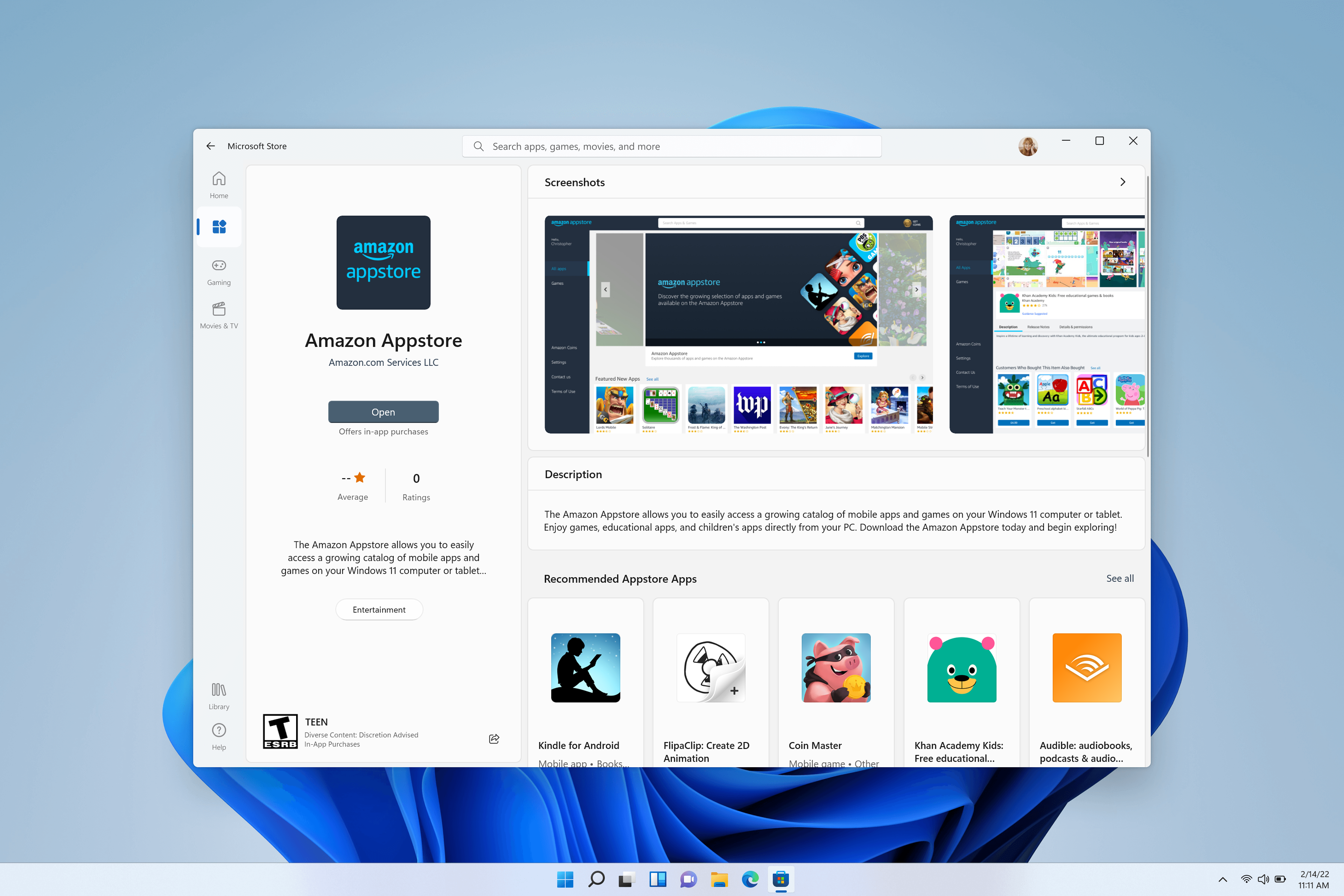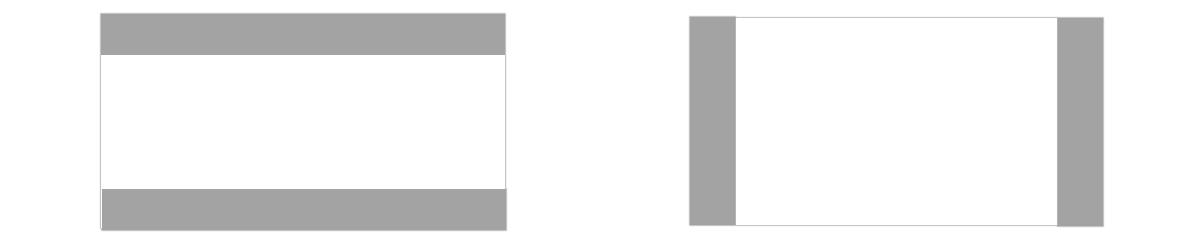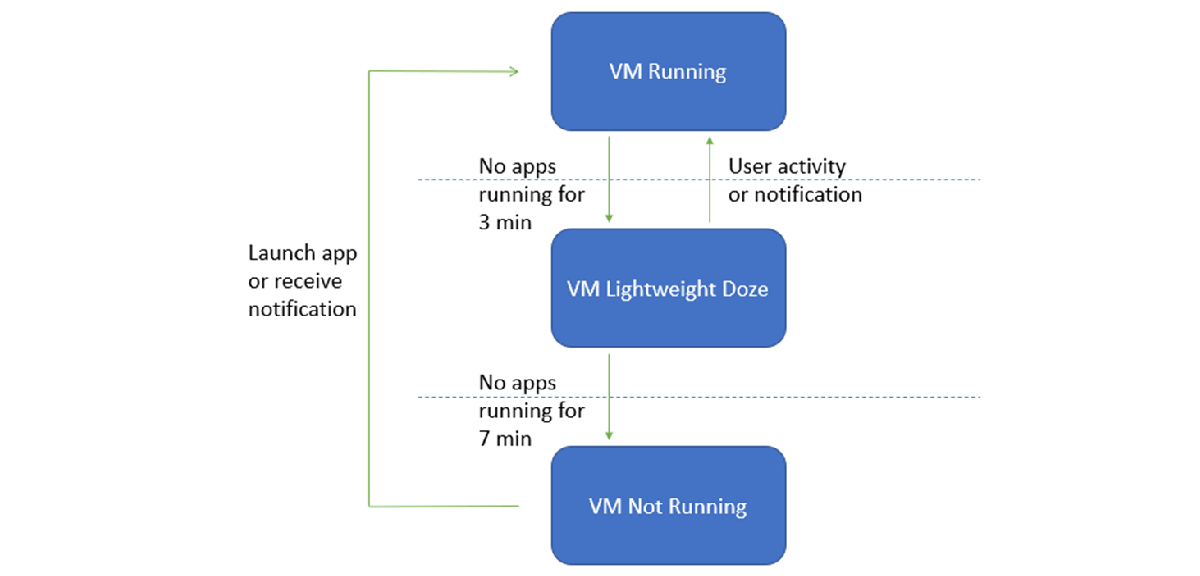- Эмулируем Windows на Android
- View all windows android
- Подсистема Windows для Android
- О программе
- Что нового
- Системные требования
- Полезные ссылки
- Подробное описание
- Оценка пользователей
- Другие программы
- Windows Subsystem for Androidв„ўпёЏ
- Set up your development environment
- Prerequisites
- Install the Amazon Appstore
- Settings app
- Input compatibility considerations for Windows devices
- Keyboard input
- Mouse input
- Window management and resizing
- Minimum screen requirement
- Letter & pillar boxing
- Additional resizing considerations
- Test and debug
- Enable developer mode in Windows Settings
- Connect to the Windows Subsystem for Android for debugging
- Connect to a test device
- Debug your app
- VM lifecycle considerations
- VM Properties
- Security
- Amazon Appstore
- Troubleshooting issues with Amazon Appstore
- Building Universal APKs
- Uninstalling Windows Subsystem for Android
Эмулируем Windows на Android
Новость о том, что смартфоны по мощности начинки приближаются к настольным решениям, уже облетела земной шарик столько раз, что пристыдила взрывную волну от Царь-Бомбы. У LG V10 оперативной памяти столько же, сколько на компьютере, с которого я печатаю этот текст. Так на что, позволь спросить, тратить все эти портативные мощности? Разумеется, на эмулирование! Не эмалирование, а эмулирование, не путай. Mupen64 я уже опробовал, причём экспериментальную версию. А теперь настала очередь… целой операционной системы!

Разумеется, не я первый этот логический путь размышлений прошёл, и на данный момент имеется несколько способов эмуляции Windows на смартфоне. Я поочерёдно рассмотрю каждый вариант, и если всё будет хорошо, то выделю по статье на каждый рабочий для меня способ. На данный момент их не так много.
QEMU. Это бесплатная программа с открытым кодом, эмулирующая программное обеспечение Intel x86. Штучка мощная, кросс-платформенная и весьма популярная на Западе. На Android официально не портировалась, и появилась в этой статье исключительно за счёт работы энтузиастов. Впрочем, энтузиазма у них надолго не хватило, и поддержка порта на ARM прекратилась несколько лет назад. Да, текущая версия работает, причём весьма шустро. Есть только одна беда — Android 5.0 и выше не поддерживается, поэтому протестировать голый порт на моём D802 я не смогу.
Зато смогу протестировать остальные приложения, такие как Limbo и BOCHS. Limbo — тот же QEMU, но с настройками, упрощающими запуск и делающие программу более дружелюбной для неопытного пользователя. BOCHS немного отличается по схеме работы, однако использует аналогичную с QEMU SDL, в результате чего более стабилен, хотя и менее быстр.
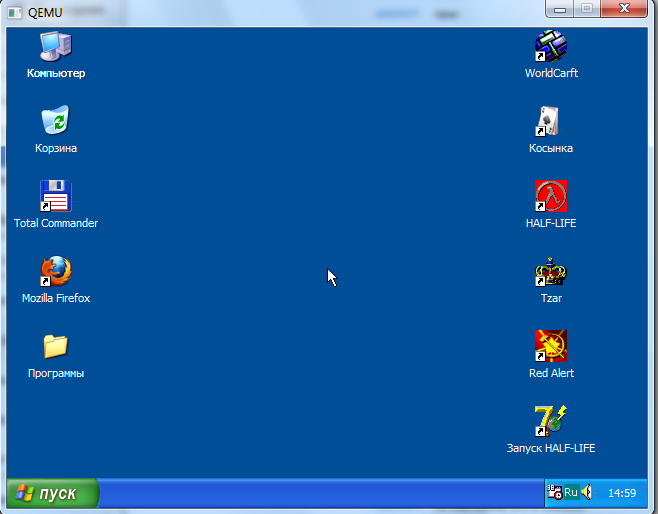
Ещё одна возможность эмулировать Windows — через портированную на Android версию DosBox. Это самый трудоёмкий и затратный в плане интеллектуальных ресурсов способ, однако для игр он подходит неплохо. Скажем, в Diablo 2 можно играть спокойно. Да и сам DosBox, без монтированных ОС, полезен в игровом плане настолько, что по его возможностям нужно будет отдельную статью запилить.
Эмулировать я буду, понятное дело, не относительно свежие версии вроде Windows 7, а старичков — Windows 95/98/XP. Тест на работоспособность будет состоять собственно из самого запуска ОС по инструкции, выхода в Сеть, а также нескольких игр, как простых, так и тяжеловесных.
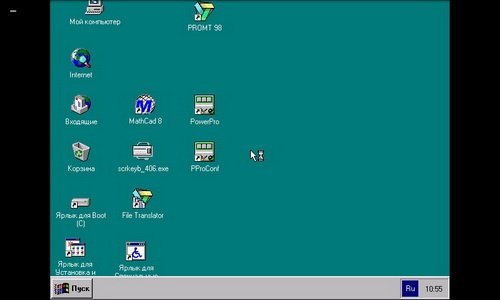
Так как «голый» QEMU я попробовать не смогу, предоставлю инструкцию, по которой можно будет установить и запустить приложение самостоятельно. Для начала понадобится, собственно, сам apk-файл за авторством человека с ником mamaich. После его установки необходимо распаковать архив SDL в корневую папку устройства. Далее, в свежераспакованной папке создаётся файл sdl.conf со следующим содержанием:
/sdl -L. -m 16 -boot c -hda 1Gb.img -usb -usbdevice tablet
После этого нужно найти образ операционной системы, переименовать его в 1Gb.img и переместить в папку SDL. После чего включаем само приложением и… молимся, чтобы всё запустилось. Для полноценной работы необходима подключенная мышка и клавиатура, но некоторые версии Windows, собранные специально для QEMU, привязывают часть функциональности грызуна на кнопки изменения громкости.
Я, признаться, впервые в жизни пожалел о том, что перешёл на Android 5. Два года назад, когда нужно было запустить Fallout 2 на D802, я сделал это именно через QEMU. Да, он вылетел спустя 10 минут, но за это время я успел хорошенько погулять свинцом по главной площади Сан-Франциско. Сейчас QEMU мне не доступен, и откатываться на предыдущую версию Android ради него я не планирую. Остаётся уповать на то, что BOCHS, Limbo и DosBox меня не разочаруют.
Источник
View all windows android
Windows Subsystem for Android (WSA) — позволяет запускать Android-приложения внутри среды Windows 11
Требуется 8гб Оперативной памяти
Сообщение отредактировал Lux Darkus — 16.11.21, 15:15
резерв под бэкап
Сообщение отредактировал Kodekс — 22.10.21, 22:35
дальше пишем adb start-server .
далее нажимаем 1, потом 2.
дальше adb connect 127.0.0.1:58526(у меня так может отличатся порт)
посмотреть можно так.
дальше установка самих апк.
adb install и дальше путь до файла.
Сообщение отредактировал Strelloc — 23.10.21, 01:42
Кто хочет пощупать Windows Subsystem for Android
(ваш CPU должен поддерживать виртуализацию и желательно иметь 8+Гб RAM)
1 — Включаем в компонентах «Платформу виртуальной машины» (Hyper-V/WSL не нужны)
Это можно сделать и руками
На всякий случай включаем «режим разработчика» в Конфиденциальность и безопасность — для разработчиков.
2 — Устанавливаем Windows Subsystem for Android 1.8.32822.0 — скачать MEGA
от админа руками ввести в папке с распакованным файлом PowerShell
или скачать WSA-install.ps1 положить рядом с файлом установки и запустить через правую мыши — выполнить с помощью PowerShell)
старая весрия Windows Subsystem for Android 1.7.32815.0 — скачать MEGA
от админа руками ввести в папке с распакованным файлом PowerShell
или скачать WSA-install.ps1 положить рядом с файлом установки и запустить через правую мыши — выполнить с помощью PowerShell)
(в установленном приложении ставим галку на developer чтобы можно было подключиться через ADB)
3 — Работаем с APK
Рабочее приложение для установки APK и не только.
Есть как инсталляция в систему так и портативная полнофункциональная версия.
После установки полной версии или распаковки портативной ассоциируйте APK файлы с приложением (WSA-pacman.exe).
Приложение после запуска показывает запущен ли WSA и позволяет зайти в настройки Android и установленных приложений.
WSATools наконец то допилили до рабочего состояния. Установить из магазина Мега
(Средство автоматизированной установки APK в WSL на базе UWP)
Установка APK с командной строки — или с помощью готовых bat файлов
Для автоматизации действий с apk качаем архив MEGA
APK_install_WSA.bat — перетаскиваем на него файл APK для установки
Push_File_to_WSA.bat — перетаскиваем файл который хотите послать в WSL папку Downloads
WSA_settings.bat — открыть внутренние настройки WSL
Для работы bat файлов — WSL должен быть запущен и включен режим разработчика + в самом WSL единоразово нажать и открыть окно «Файлы» для загрузки виртуальной машины
Вручную работаем с командной строкой — открываем cmd и вписываем две команды:
Источник
Подсистема Windows для Android
| Разработчик: | Microsoft (США) |
| Лицензия: | Бесплатно |
| Версия: | 1.8.32822.0 (Android 11) |
| Обновлено: | 2021-11-10 |
| Системы: | Windows 11 |
| Интерфейс: | Русский / Английский |
| Рейтинг: |  |
| Ваша оценка: | |
| Категория: | Виртуальные машины и эмуляторы |
| Размер: | зависит от платформы |
О программе
Что нового
Новое в версии 1.7.32815.0 (20.10.2021):
- В Microsoft Store не отображаются рейтинги для приложений Amazon Appstore.
- Блокировщики рекламы могут мешать авторизации в Amazon Appstore.
- Параметры специальных возможностей еще не доступны при использовании Amazon Appstore.
- Имеются проблемы с доступом к сети LTE на ARM64.
- На ARM64 в некоторых приложениях могут отображаться визуальные артефакты.
- Производительность может отличаться при запуске нескольких одновременных приложений.
- В некоторых приложениях есть известные проблемы с камерой.
- Имеются проблемы с приложениями, выходящими из современного режима ожидания.
Системные требования
Операционные системы:
- Windows 11 (версии 22000.63 и выше)
- Вы должны быть подключены к Beta-каналу программы предварительной оценки Windows. Регион системы должен быть установлен США (U.S.)
- Вам также нужно иметь учетную запись Amazon с регионом США, чтобы использовать Amazon AppStore.
Требования к оборудованию:
- Процессор: x64 или ARM64
- Оперативная память: 8 GB (рекомендуется 16 GB)
- Экран: разрешение 1280×720 и выше
- Дополнительно: включенная виртуализация в BIOS/UEFI
Полезные ссылки
Эмуляторы Android для Windows:
Подробное описание
Подсистема Windows для Android позволяет пользователям Windows 11 запускать на компьютере приложения и игры для операционной системы Android. Установив подсистему Windows для Android вы сможете устанавливать и запускать Android-приложения из Amazon Appstore, а также запускать и тестировать собственные Android-приложения.
С помощью подсистемы Windows для Android, пользователи Windows 11 могут устанавливать и использовать Android-приложения, без необходимости устанавливать сторонние эмуляторы. Новая подсистема Windows для Android использует собственную виртуальную машину, которая делает возможным запуск и использования установленных Android-приложений в пару кликов.
Для установки Androiid-приложений и игр, в Windows 11 стал доступен каталог Amazon Appstore, который постоянно пополняется новыми приложениями и играми. Приложения поддерживают сенсорный ввод, мышь и клавиатуру, а игры могут использовать аппаратное ускорение графики. Также, поддерживается изменение окна приложений
Разработчики Android-приложений могут запускать в подсистеме Windows для Android собственные приложения и тестировать их работу. Поддерживается запуск приложений из Android Studio и Android SDK, установка APK-файлов и режим отладки с помощью ADB. В настройках Подсистемы Windows для Android доступны режим разработчика и другие полезные опции.
Оценка пользователей
Другие программы
Подсистема Windows для Linux
Запуск программ для Linux в Windows 10 и Windows 11
Surface Duo Emulator
Эмулятор мобильного устройства Surface Duo от Microsoft
Источник
Windows Subsystem for Androidв„ўпёЏ
Windows Subsystem for Androidв„ўпёЏ enables your Windows 11 device to run Android applications that are available in the Amazon Appstore.
If you’re a developer interested in targeting Windows desktop devices and optimizing for the Windows operating system, this guide is for you. Learn how to:
- Set up your development environment, including prerequisites, installing the Amazon Appstore, and using the Settings app.
- Handle input compatibility considerations for Windows devices, such as: keyboard input, mouse input, and window management and resizing.
- Test and debug your app on a Windows 11 device.
- Submit apps to the Amazon Appstore: Your app must be available in the Amazon Appstore to run on Windows 11 devices.
Set up your development environment
To test your Android app in the Windows desktop environment, a bit of set up will be required.
Prerequisites
Windows Subsystem for Android is currently only available through preview via the Beta and Dev Channels of the Windows Insiders Program (Windows 11 Build 22000.xxx series) in the U.S. only.
Your device also must meet specific Windows 11 requirements. Check the «Windows Subsystem for Android» section under «Feature-specific requirements» on the page: Find Windows 11 specs, features, and computer requirements.
Install the Amazon Appstore
The Microsoft Store will automatically install Windows Subsystem for Android (running Android 11) silently in the background when either of the two following user actions are taken:
- Install the Amazon Appstore from the Microsoft Store.
- Install an Android or Amazon app from the Microsoft Store for the first time, which will also install the Amazon Appstore.
The Amazon Appstore will then appear in the Windows 11 Start menu and be available on search, offering a curated catalogue of Android apps.
Selecting Get will begin the installation of the app. The app will also appear in Windows Start, Search and in the Windows Programs list.
Settings app
To access the Windows Subsystem for Android Settings app, go to: Start > All Apps > Windows Subsystem for Androidв„ўпёЏ. The Settings app can be used to adjust the following settings:
Subsystem Screen Reader
If touch input isn’t working, make sure the Subsystem Screen Reader is turned off. For more info, see Microsoft Support: Accessibility on Windows Subsystem for Android.
Subsystem resources
As needed: When this is selected, the subsystem will open when a mobile app is opened. Since the subsystem needs to open first, the mobile app might take a little longer to open. Mobile apps opened after the first one might not be affected.
Continuous: The subsystem is always ready to open apps. Since it’s always open in the background, it will use more of your PC’s memory and processing power.
Enable developer mode
To test and debug your app on a Windows 11 device, you will need set Developer Mode to On.
Input compatibility considerations for Windows devices
There are a few unique input behaviors to consider that will likely require updates to your Android app code, designed for handheld devices, to be compatible when running on a Windows desktop device via the Amazon Appstore.
Keyboard input
For text input fields handled by an on-screen virtual keyboard input method (or IME), such as EditText , apps should behave as expected. (EditText class in the Android docs).
For keystrokes that cannot be anticipated by the framework, apps will need to handle the behavior themselves. If this is already implemented in-app, no extra work is required.
As an example, some games may already support movement facilitated via keyboard, through w a s d keys, alongside touch input.
The following are keyboard inputs that developers should consider code updates for when building for Windows 11 devices:
- Enter Key
- Arrow-key and Tab-key Navigation
- Change Selected Item Highlight Color
- Ctrl-based Shortcuts
Learn more about how to optimize for these keyboard input scenarios on desktop devices by following the Android documentation:
Mouse input
Developers should consider updating code for the following mouse inputs when building for Windows devices:
- Right Click
- Tooltips / Hover Text
- Hover Effects
- Mouse Scroll Wheel Action
- Drag and Drop
Mouse input, similar to keyboard input, must follow the official Android app guidelines. This means using the InputDevice class paired with the SOURCE_MOUSE constant. Learn more about how to optimize for these mouse input scenarios on desktop devices by following the Android documentation:
Window management and resizing
Unlike traditional mobile form factors, Android apps running on Windows 11 can be freely resized, should be responsive in their resizing, and can be snapped using Windows actions/gestures.
Minimum screen requirement
Windows 11 enforces a minimum screen requirement of 720p resolution (1280×720) with a >9” screen.
Letter & pillar boxing
When the aspect ratio of a window size does not align between the device screen sizes that window is being displayed on, the result may be Letterboxing (the window is wider than it is high, or horizontally longer) or Pillarboxing (the window is more narrow than it is wide, or vertically longer). The result is bars being placed on the sides of the window in order to center it. These bars may be light- or dark-themed depending on the system settings selected. This will only occur as necessary when the Android app is snapped or maximized, allowing Android apps to take advantage of the rich snapping features in Windows and integrate into the windowing model.
Additional resizing considerations
The following should also be considered when updating an Android app to run on a Windows 11 device with respect to window management and resizing:
- Initial launch size
- Window dimensions
- Content bounds
- Free form resizing
- Screen Orientation
Learn more about how to optimize for window resizing scenarios on desktop devices by following the Window Management guide in the Android docs.
Test and debug
To test and debug your app on a Windows 11 device using the Windows Subsystem for Android the following set up steps are required.
Enable developer mode in Windows Settings
You must first enable developer mode in Windows Settings. There are three ways to enable developer mode:
- Open the Windows Subsystem for Android Settings app. Once open, select Enable Developer Settings.
- Search for “Developer Settings” in Windows search.
- Navigate to Settings > Privacy and Security > For developers > Developer mode.
Connect to the Windows Subsystem for Android for debugging
To connect to the Windows Subsystem for Android VM for debugging, you have two options:
Recommended Method:
- Use localhost for connecting to debugging. The IP address of the localhost is: 127.0.0.1:58526 . Windows Subsystem for Android must be running in order to connect, the best way to launch Windows Subsystem for Android is by launching an Android app that was installed with the Amazon Appstore.
- To connect to the localhost address of Windows Subsystem for Android, enter: adb connect 127.0.0.1:58526
Alternative Method: Use the Windows Subsystem for Android Settings app to get the IP address.
- Launch the Settings app. (Use Windows Search to select and launch.)
- The IP address will be displayed under the IP address section. If there is no IP address being displayed, launch an Android app that was installed using the Amazon Appstore, then select Refresh on the IP address button in the Settings app.
Now that you have the IP address to connect to the Windows Subsystem for Android VM, connect using adb connect:
Connect to a test device
To connect to a test device (with Windows Subsystem for Android installed) on the same network from Windows/Mac:
On the test device (where Windows Subsystem for Android is installed) open a PowerShell window and identify the IP address of the test device by running the command:
Using the debugging device terminal where Android Studio and the Android SDK is installed (Mac/Windows), enter the command:
The can be found in the output of «ipconfig» from the test device. You can also deploy and debug apps from Android Studio.
To use Android Debug Bridge (ADB) to connect your development workstation directly to your Android device so you can install packages and evaluate changes, see Android Debug Bridge in the Android Open Source Project docs.
Debug your app
While apps should be installed using the Amazon Appstore, debugging an Android app on a Windows device is possible using an APK (Android application package) and adb (Android Debug Bridge).
To debug an APK using adb:
Follow the steps to connect to the Windows Subsystem for Android VM above.
Install the APK using the adb install command: adb install app-debug .apk
A successful “app installed” notification will appear in the Windows notification menu and the app will launch once selected.
VM lifecycle considerations
Windows Subsystem for Android utilizes a virtual machine (VM) which provides compatibility with the AOSP framework and devices like keyboards, mice, touch, pen, etc.
There are three possible states for the VM running apps with Windows Subsystem for Android:
- Running
- Lightweight Doze: Activated after no app activity for 3 minutes. Deactivated by user activity or an app notification.
- Not Running: Activated after no app activity for 7 minutes.
Transitions between these states are triggered by user activity, such as launching or interaction with the Android app or an app notification. Android apps are paused and then stopped when their window is minimized.
VM Properties
The properties for the Windows Subsystem for Android VM are listed below. Hardcoding these values is not recommended as that could cause future incompatibilities.
| Property | Value |
|---|---|
| Build.MANUFACTURER | Microsoft Corporation |
| Build.MODEL | Subsystem for Android |
| Build.VERSION.SDK_INT | 30 |
| Build.BOARD | windows |
Security
Windows Subsystem for Android performs per-file encryption that is software-based.
Both Windows kernel-mode drivers and Windows applications running at medium integrity level (IL) can inspect arbitrary Android containers and Android app memory. There are no plans to add detection for cheats/macro/bot/suspicious behaviors detection in the short-term.
Developers querying getSecurityLevel will get SECURITY_LEVEL_SW_SECURE_CRYPTO . Learn more about getSecurityLevel in the Android API Reference guide.
Amazon Appstore
In order to be available on a Windows 11 device, an Android app must be published to the Amazon Appstore. Currently, only a small set of apps selected by Microsoft and Amazon are available.
Developers should refer to the Amazon Device Targeting guidance for information on targeting APKs to specific devices.
Troubleshooting issues with Amazon Appstore
If you encounter issues specific to the Amazon Appstore on Windows, try the following troubleshooting steps:
- Select Windows search from the Windows task bar.
- Search for “Amazon Appstore” and right-click on the Amazon Appstore icon.
- Select “App Settings” in the dropdown options.
- Select “Storage and Cache” and click both “Clear Storage” and “Clear cache”.
- Go back and select “Force Stop”.
- Close the Amazon Apptore Settings window.
- Relaunch the Amazon Appstore.
For further troubleshooting steps relating to the Windows Subsystem for Android Settings app or to leave feedback using Feedback Hub, see Troubleshoot mobile apps on Windows.
Building Universal APKs
Windows Subsystem for Android utilizes Intel Bridge Technology to emulate ARM applications on x86 based processors. ARM applications will of course run on ARM based processors natively. The emulation layer will induce a performance overhead – for optimal performance, please submit your application for both the x86-64 and ARM64 architectures.
Uninstalling Windows Subsystem for Android
You can uninstall the Windows Subsystem for Android, but note that all associated apps will also be uninstalled.
- Uninstalling the Amazon Appstore will uninstall the Windows Subsystem for Android and all other Amazon apps.
- Uninstalling an Amazon Appstore app will only uninstall the app (same behavior as Windows apps).
- Uninstalling the Windows Subsystem for Android will uninstall the Amazon Appstore and all Amazon apps.
Источник