- Работа с файловой системой
- Чтение и сохранение файлов
- View application files android
- Создание удобного OpenFileDialog для Android
- File Viewer for Android 4.0.3
- Data and file storage overview
- Categories of storage locations
- Permissions and access to external storage
- Scoped storage
- View files on a device
- Additional resources
- Videos
Работа с файловой системой
Чтение и сохранение файлов
Работа с настройками уровня activity и приложения позволяет сохранить небольшие данные отдельных типов (string, int), но для работы с большими массивами данных, такими как графически файлы, файлы мультимедиа и т.д., нам придется обращаться к файловой системе.
ОС Android построена на основе Linux. Этот факт находит свое отражение в работе с файлами. Так, в путях к файлам в качестве разграничителя в Linux использует слеш «/», а не обратный слеш «\» (как в Windows). А все названия файлов и каталогов являются регистрозависимыми, то есть «data» это не то же самое, что и «Data».
Приложение Android сохраняет свои данные в каталоге /data/data/ / и, как правило, относительно этого каталога будет идти работа.
Для работы с файлами абстрактный класс android.content.Context определяет ряд методов:
boolean deleteFile (String name) : удаляет определенный файл
String[] fileList () : получает все файлы, которые содержатся в подкаталоге /files в каталоге приложения
File getCacheDir() : получает ссылку на подкаталог cache в каталоге приложения
File getDir(String dirName, int mode) : получает ссылку на подкаталог в каталоге приложения, если такого подкаталога нет, то он создается
File getExternalCacheDir() : получает ссылку на папку /cache внешней файловой системы устройства
File getExternalFilesDir(String type) : получает ссылку на каталог /files внешней файловой системы устройства
File getFileStreamPath(String filename) : возвращает абсолютный путь к файлу в файловой системе
FileInputStream openFileInput(String filename) : открывает файл для чтения
FileOutputStream openFileOutput (String name, int mode) : открывает файл для записи
Все файлы, которые создаются и редактируются в приложении, как правило, хранятся в подкаталоге /files в каталоге приложения.
Для непосредственного чтения и записи файлов применяются также стандартные классы Java из пакета java.io.
Итак, применим функционал чтения-записи файлов в приложении. Пусть у нас будет следующая примитивная разметка layout:
Поле EditText предназначено для ввода текста, а TextView — для вывода ранее сохраненного текста. Для сохранения и восстановления текста добавлены две кнопки.
Теперь в коде Activity пропишем обработчики кнопок с сохранением и чтением файла:
При нажатии на кнопку сохранения будет создаваться поток вывода FileOutputStream fos = openFileOutput(FILE_NAME, MODE_PRIVATE)
В данном случае введенный текст будет сохраняться в файл «content.txt». При этом будет использоваться режим MODE_PRIVATE
Система позволяет создавать файлы с двумя разными режимами:
MODE_PRIVATE : файлы могут быть доступны только владельцу приложения (режим по умолчанию)
MODE_APPEND : данные могут быть добавлены в конец файла
Поэтому в данном случае если файл «content.txt» уже существует, то он будет перезаписан. Если же нам надо было дописать файл, тогда надо было бы использовать режим MODE_APPEND:
Для чтения файла применяется поток ввода FileInputStream :
Подробнее про использование потоков ввода-вывода можно прочитать в руководстве по Java: https://metanit.com/java/tutorial/6.3.php
В итоге после нажатия кнопки сохранения весь текст будет сохранен в файле /data/data/название_пакета/files/content.txt
Где физически находится созданный файл? Чтобы увидеть его на подключенном устройстве перейдем в Android Stud в меню к пункту View -> Tool Windows -> Device File Explorer
После этого откроектся окно Device File Explorer для просмотра файловой системы устройства. И в папке data/data/[название_пакета_приложения]/files мы сможем найти сохраненный файл.
Источник
View application files android
Для функционирования программы необходимы права root пользователя.
Краткое описание:
Функциональный и мощный файловый менеджер с поддержкой всех форматов.
Универсальный просмотрщик файлов, который поддерживает более ста типов файлов, в том числе PDF, файлы электронной почты, аудио и видео файлы, изображения, фотографии необработанных снимков, архивов и многое другое. В дополнение к просмотру файлов, вы можете просматривать и управлять файлами на устройстве и просмотра файлов метаданных Android.
Важно! Android запрещает сторонние приложения для работы с файлами на внешних картах памяти SD, так что вы не сможете управлять (например, создавать, перемещать) файлы на внешних картах памяти SD.
Функциональность приложения:
— Просмотр и управление файлами с помощью встроенной в диспетчере файлов;
— Просмотр метаданных, таких как свойства файлов, MD5 сумм и данных EXIF
— Распаковывание архивов, в том числе Zip, 7-Zip, Gzip, Bzip2, Tar, и TGZ;
— Работа с PDF, JPG файлами, просмотра файлов TIFF, SVG Viewer4;
— Документы в формате PDF (.pdf);
— EPUB книги (EPUB с DRM) но защищенные электронные книги не поддерживаются;
— AAC Audio File (.aac)
— FLAC Audio File (.flac)
— IMelody мелодии файла (.imy)
— MPEG-4 аудио-файл (.m4a)
— MIDI-файла (.mid, .midi)
— Matroska Audio File (.mka)
— MP3 Аудио (.mp3)
— Ogg Vorbis аудио файлов (.ogg)
— ОТА рингтон файла (.ota)
— Аудиофайлы (WAV);
— 7-Zip Архив (.7z)
— Bzip2 Архив (.bz2)
— Bzip2 ТАР Архив (.tar.bz2)
— Gzip Архив (.gz)
— JAR-архив (.jar)
— ТАР Архив (.tar)
— TGZ Архив (.tgz, .tar.gz);
Требуется Android: 4.2+
Русский интерфейс: Нет
версия: 2.3.2 ®File Viewer for Android (Пост Zeusa #69677588)
версия: 2.3 ®File Viewer for Android (Пост Zeusa #68911905)
версия: 2.2 ®File Viewer for Android (Пост MAOQ #63624999)
версия: 2.0.2 ®File Viewer for Android (Пост Dgonix #56615154)
Сообщение отредактировал iMiKED — 18.08.21, 15:36
Источник
Создание удобного OpenFileDialog для Android
Наверное, как и многие разработчики под Android, столкнулся на днях с необходимостью реализовать в своем приложении выбор файла пользователем. Так как изначально в Android такого функционала нет, обратился к великому и ужасному. Это показалось мне странным, но из вороха вопросов на stackoverflow и небольшого числа отечественных форумов можно выделить всего три основных источника:
- Android File Dialog – почти все ссылки из stackoverflow ведут сюда. В принципе, неплохое решение, но реализовано через отдельную activity, а хотелось чего-то в духе OpenFileDialog’а из .Net.
- В данной статье речь идет вообще об отдельном файл-менеджере, и почерпнуть какие-то идеи из неё не удалось.
- Идея же отсюда очень понравилась, однако, как мне показалось реализовать все это можно несколько красивее.
В результате, начав реализовывать своё решение, я столкнулся с некоторыми трудностями решать которые показалось очень интересно. А посему, решил описать в данной статье не просто готовое решение, а все шаги, которые к нему привели. Желающие пройти их вместе –
Итак, приступим! В любой привычной среде (я использую IntelliJ IDEA) создадим новое приложение. На главной activity расположим одну единственную кнопку и напишем к ней, пока пустой, обработчик нажатия:
Создадим новый класс с конструктором:
а в обработчике кнопки вызовем диалог:
Кнопки показались, теперь надо бы и сами файлы найти. Начнем поиск с корня sdcard, для чего определим поле:
и реализуем следующий метод:
(так как главное требование к классу – работать сразу у любого разработчика, без подключения дополнительных библиотек, — то никаких google-collections использовать не будем, и с массивами приходится работать по старинке), а в конструкторе к вызову setNegativeButton добавим .setItems(getFiles(currentPath), null).
Что же, неплохо, однако файлы не отсортированы. Реализуем для этого дела Adapter как внутренний класс, заменим setItems на setAdapter и немного перепишем getFiles:
Еще лучше, но нам надо по клику на папке идти внутрь. Можно достучаться до встроенного listview, но я просто подменил его собственным (это потом пригодится). Плюс, изменения adapter’а внутри обработчика listview вызывало exception, и список файлов пришлось вынести в отдельное поле:
Отлично, вот только нажав на папку Android мы получаем список всего из одного каталога data, и наше окно тут же уменьшается в размере.
Возможно это нормально, но мне это не понравилось, и я стал искать возможности размер сохранить. Единственный найденный мною вариант – это установка setMinimumHeight. Установка этого свойства для listview вызвала дополнительные проблемы, но они решились оберткой его в LinearLayout:
Результат, все равно получился немного не таким, каким хотелось бы: при старте диалог развернут на весь экран, а после перехода в каталог Android – уменьшается до 750px. Да еще и экраны разных устройств имеют разную высоту. Решим сразу обе этих проблемы, установив setMinimumHeight в максимально возможную для текущего экрана:
Не нужно пугаться того, что мы устанавливаем в setMinimumHeight полный размер экрана, сама система уменьшит значение до максимально допустимого.
Теперь появляется проблема понимания пользователя, в каком каталоге он сейчас находится, и возврата вверх. Давайте разберемся с первой. Вроде все легко — установить значение title в currentPath и менять его при изменении последнего. Добавим в конструктор и в метод RebuildFiles вызов setTitle(currentPath).
А нет – заголовок не изменился. Почему не срабатывает setTitle после показа диалога, документация молчит. Однако мы может это исправить, создав свой заголовок и подменив им стандартный:
И снова не все ладно: если пройти достаточно далеко, то строка в заголовок влезать не будет
Решение с установкой setMaximumWidth не верно, так как пользователь будет видеть только начало длинного пути. Не знаю, насколько верно мое решение, но я сделал так:
Решим теперь проблему с возвратом. Это достаточно легко, учитывая, что у нас есть LinearLayout. Добавим в него еще один TextView и немного отрефракторим код:
Возможность возвращаться на шаг вверх, может привести пользователя в каталоги, к которым ему доступ запрещен, поэтому изменим функцию RebuildFiles:
(cообщение пока не очень информативное, но вскоре мы добавим разработчику возможность исправить это).
Ни один OpenFileDialog не обходится без фильтра. Добавим и его:
Обратите внимание — фильтр принимает регулярное выражение. Казалось бы – все хорошо, но первая выборка файлов сработает в конструкторе, до присвоения фильтра. Перенесем её в переопределенный метод show:
Осталось совсем чуть-чуть: вернуть выбранный файл. Опять же, я так и не понял зачем нужно устанавливать CHOICE_MODE_SINGLE, а потом все равно писать лишний код для подсветки выбранного элемента, когда он (код) и так будет работать без CHOICE_MODE_SINGLE, а потому обойдемся без него:
Источник
File Viewer for Android 4.0.3
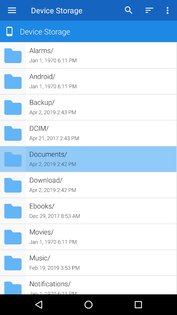
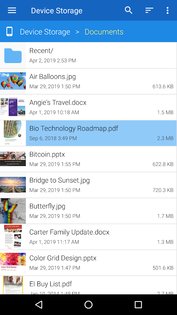
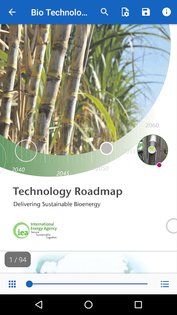
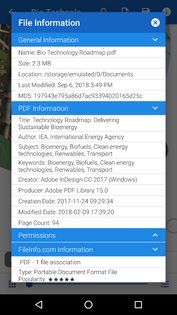
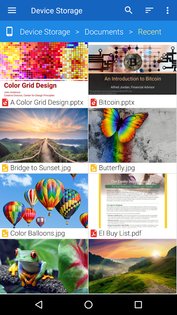

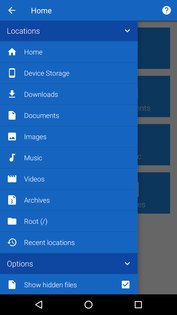
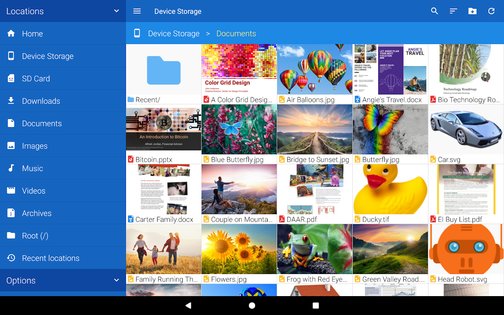
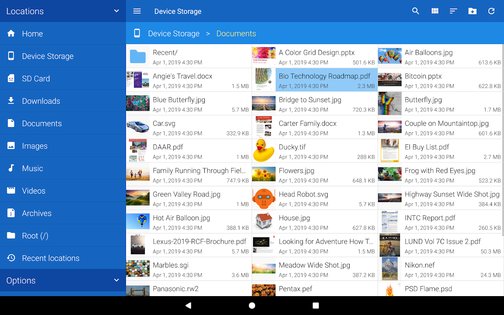
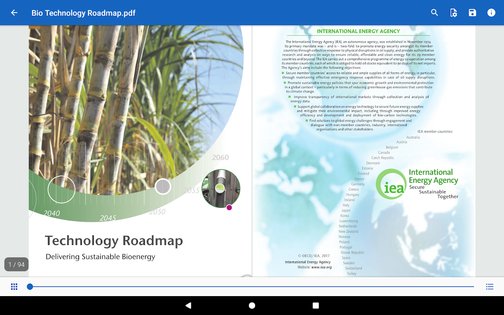
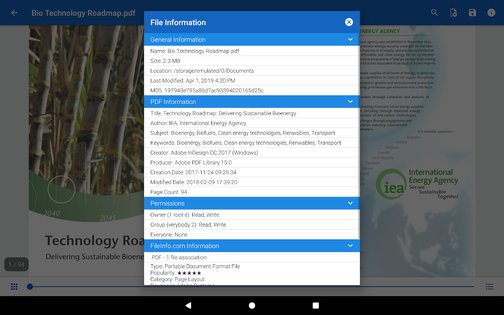
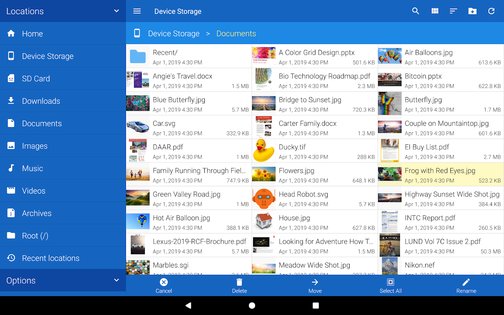
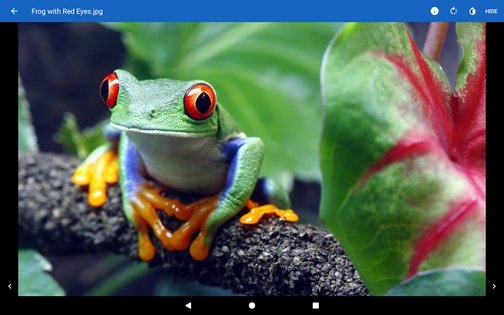
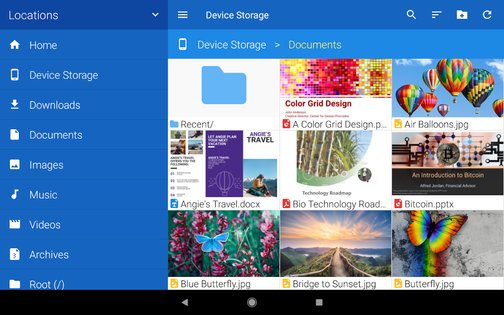
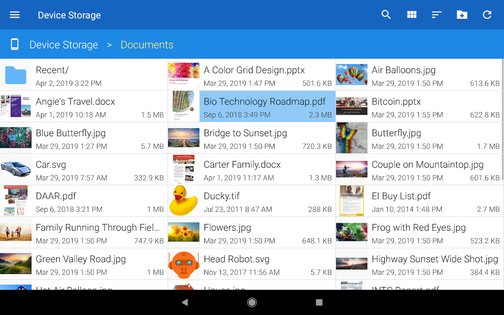
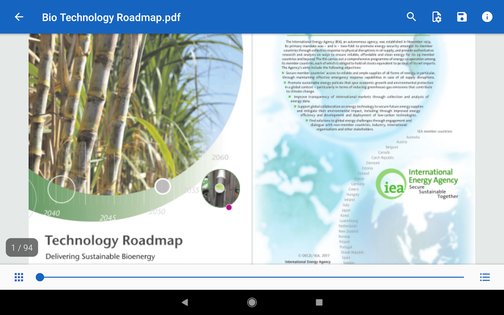
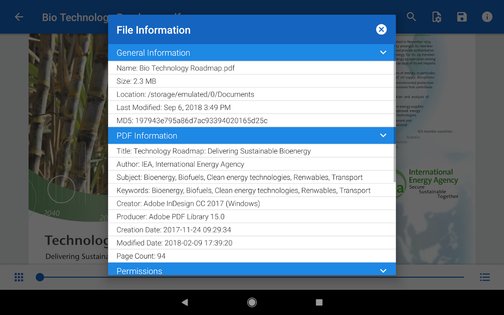
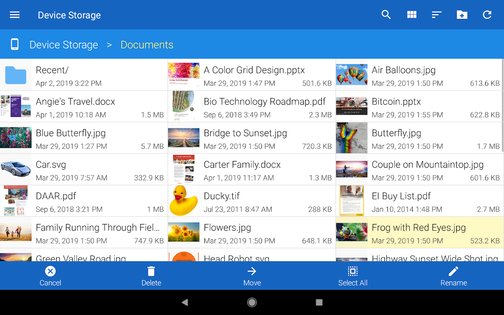
File Viewer for Android — универсальный просмотрщик файлов, который поддерживает более ста типов файлов. В дополнение к просмотру файлов, вы можете просматривать и управлять файлами на устройстве и доступен просмотр файлов метаданных Android.
Функциональность приложения File Viewer for Android:
Источник
Data and file storage overview
Android uses a file system that’s similar to disk-based file systems on other platforms. The system provides several options for you to save your app data:
- App-specific storage: Store files that are meant for your app’s use only, either in dedicated directories within an internal storage volume or different dedicated directories within external storage. Use the directories within internal storage to save sensitive information that other apps shouldn’t access.
- Shared storage: Store files that your app intends to share with other apps, including media, documents, and other files.
- Preferences: Store private, primitive data in key-value pairs.
- Databases: Store structured data in a private database using the Room persistence library.
The characteristics of these options are summarized in the following table:
| Type of content | Access method | Permissions needed | Can other apps access? | Files removed on app uninstall? | |
|---|---|---|---|---|---|
| App-specific files | Files meant for your app’s use only | From internal storage, getFilesDir() or getCacheDir() From external storage, getExternalFilesDir() or getExternalCacheDir() | Never needed for internal storage Not needed for external storage when your app is used on devices that run Android 4.4 (API level 19) or higher | No | Yes |
| Media | Shareable media files (images, audio files, videos) | MediaStore API | READ_EXTERNAL_STORAGE when accessing other apps’ files on Android 11 (API level 30) or higher READ_EXTERNAL_STORAGE or WRITE_EXTERNAL_STORAGE when accessing other apps’ files on Android 10 (API level 29) Permissions are required for all files on Android 9 (API level 28) or lower | Yes, though the other app needs the READ_EXTERNAL_STORAGE permission | No |
| Documents and other files | Other types of shareable content, including downloaded files | Storage Access Framework | None | Yes, through the system file picker | No |
| App preferences | Key-value pairs | Jetpack Preferences library | None | No | Yes |
| Database | Structured data | Room persistence library | None | No | Yes |
The solution you choose depends on your specific needs:
How much space does your data require? Internal storage has limited space for app-specific data. Use other types of storage if you need to save a substantial amount of data. How reliable does data access need to be? If your app’s basic functionality requires certain data, such as when your app is starting up, place the data within internal storage directory or a database. App-specific files that are stored in external storage aren’t always accessible because some devices allow users to remove a physical device that corresponds to external storage. What kind of data do you need to store? If you have data that’s only meaningful for your app, use app-specific storage. For shareable media content, use shared storage so that other apps can access the content. For structured data, use either preferences (for key-value data) or a database (for data that contains more than 2 columns). Should the data be private to your app? When storing sensitive data—data that shouldn’t be accessible from any other app—use internal storage, preferences, or a database. Internal storage has the added benefit of the data being hidden from users.
Categories of storage locations
Android provides two types of physical storage locations: internal storage and external storage. On most devices, internal storage is smaller than external storage. However, internal storage is always available on all devices, making it a more reliable place to put data on which your app depends.
Removable volumes, such as an SD card, appear in the file system as part of external storage. Android represents these devices using a path, such as /sdcard .
Apps themselves are stored within internal storage by default. If your APK size is very large, however, you can indicate a preference within your app’s manifest file to install your app on external storage instead:
Permissions and access to external storage
On earlier versions of Android, apps needed to declare the READ_EXTERNAL_STORAGE permission to access any file outside the app-specific directories on external storage. Also, apps needed to declare the WRITE_EXTERNAL_STORAGE permission to write to any file outside the app-specific directory.
More recent versions of Android rely more on a file’s purpose than its location for determining an app’s ability to access, and write to, a given file. In particular, if your app targets Android 11 (API level 30) or higher, the WRITE_EXTERNAL_STORAGE permission doesn’t have any effect on your app’s access to storage. This purpose-based storage model improves user privacy because apps are given access only to the areas of the device’s file system that they actually use.
Android 11 introduces the MANAGE_EXTERNAL_STORAGE permission, which provides write access to files outside the app-specific directory and MediaStore . To learn more about this permission, and why most apps don’t need to declare it to fulfill their use cases, see the guide on how to manage all files on a storage device.
Scoped storage
To give users more control over their files and to limit file clutter, apps that target Android 10 (API level 29) and higher are given scoped access into external storage, or scoped storage, by default. Such apps have access only to the app-specific directory on external storage, as well as specific types of media that the app has created.
Use scoped storage unless your app needs access to a file that’s stored outside of an app-specific directory and outside of a directory that the MediaStore APIs can access. If you store app-specific files on external storage, you can make it easier to adopt scoped storage by placing these files in an app-specific directory on external storage. That way, your app maintains access to these files when scoped storage is enabled.
To prepare your app for scoped storage, view the storage use cases and best practices guide. If your app has another use case that isn’t covered by scoped storage, file a feature request. You can temporarily opt-out of using scoped storage.
View files on a device
To view the files stored on a device, use Android Studio’s Device File Explorer.
Additional resources
For more information about data storage, consult the following resources.
Videos
Content and code samples on this page are subject to the licenses described in the Content License. Java is a registered trademark of Oracle and/or its affiliates.
Источник







