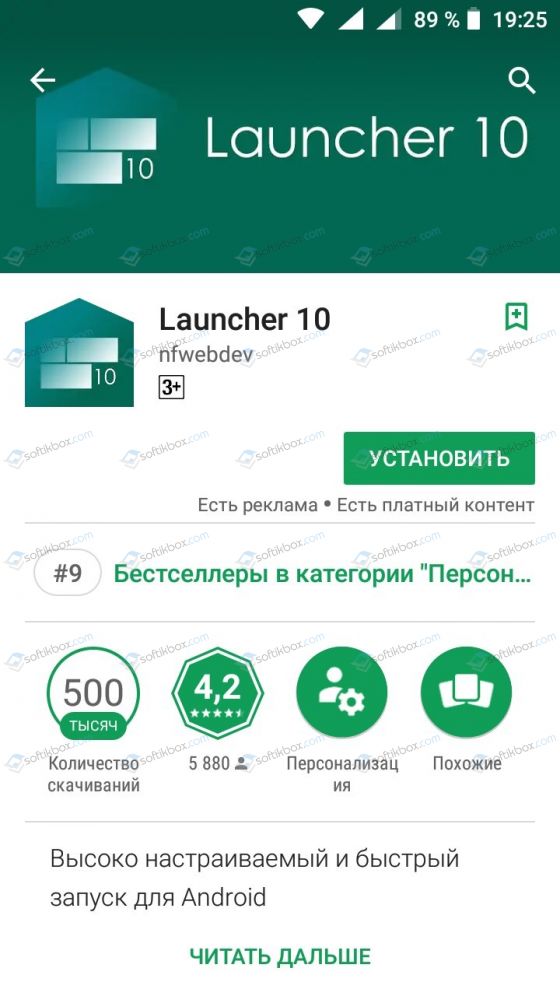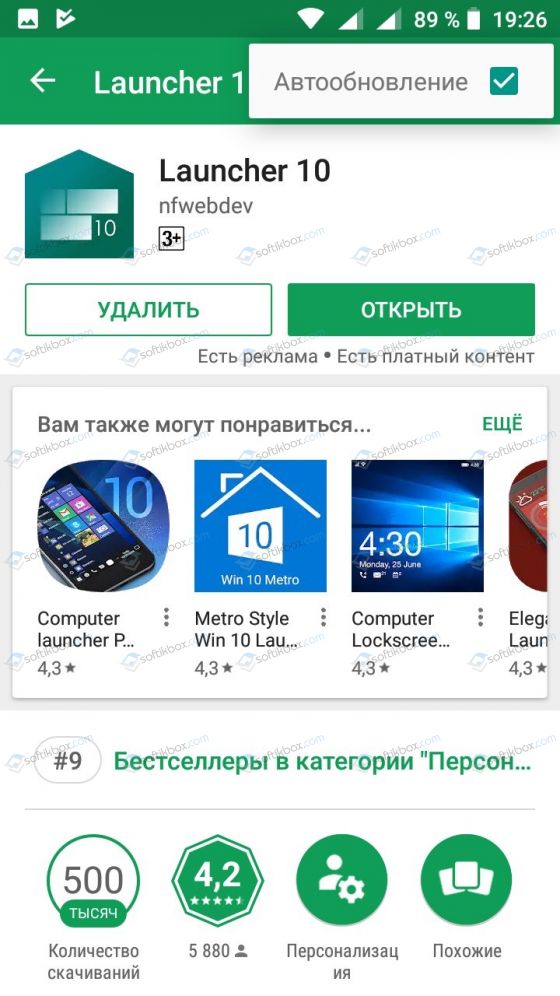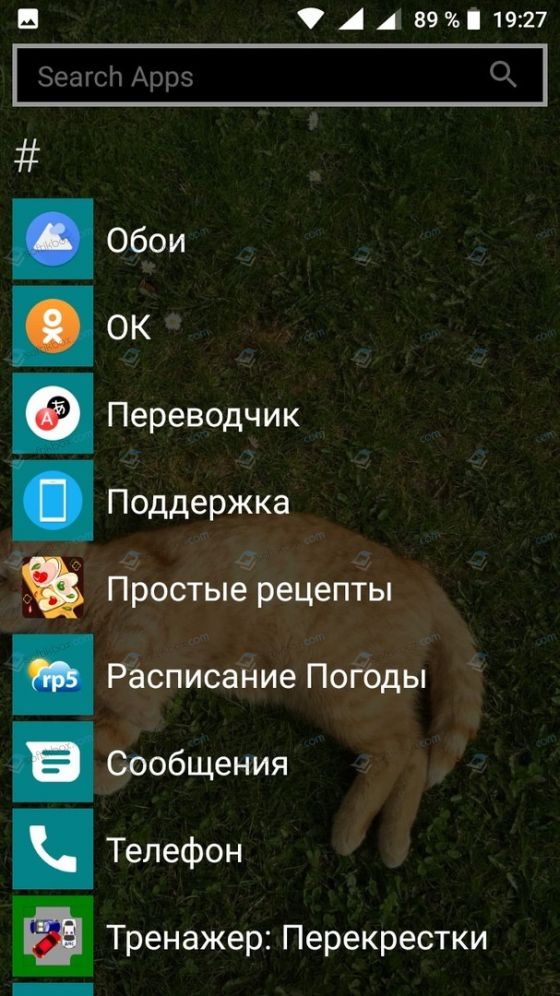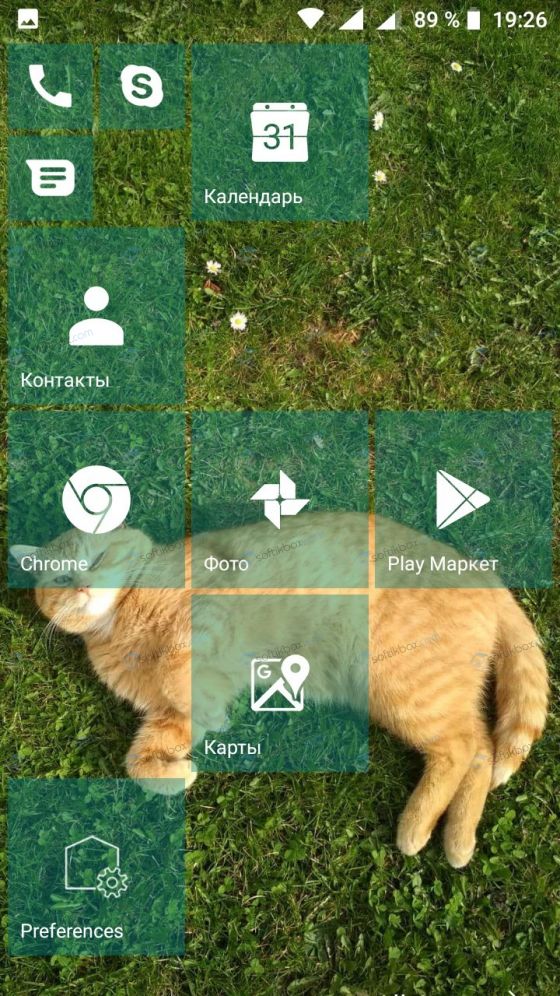- Эмуляторы ОС Windows для Android
- Эмуляторы Windows для Android
- Bochs
- Limbo
- DosBox
- ExaGear
- Заключение
- Виндовс 10 для андроид устройств
- Устанавливаем Windows 10 на Android
- Как связать устройство Android с Windows 10
- Есть ли необходимость подключения смартфона к ПК?
- Подключите Android к компьютеру с Windows 10
- Как отключить телефон от Windows 10?
- “Продолжить на ПК” не ограничивается Кортаной
- Перекрестное устройство
- Отправка фото и видео по Wi-Fi в Windows 10
- Подключите телефон к Windows 10 при помощи USB
- Похожие статьи про восстановление данных:
- Типы файловых систем — в чем разница между FAT32, NTFS и exFAT
- Как найти потерянный телефон Android?
- Как ускорить Windows используя ReadyBoost и USB-флешку
Эмуляторы ОС Windows для Android
В связи с ограниченными возможностями платформы Android может возникать необходимость запуска полноценной версии ОС Windows в качестве отдельного приложения. Это вполне реализуемая задача за счет активного развития современных Андроид-устройств, многие из которых не уступают персональным компьютерам в плане мощности. По ходу сегодняшней статьи мы расскажем о нескольких эмуляторах подобного рода, чья функциональность напрямую зависит от требований к ПО и характеристик смартфона.
Эмуляторы Windows для Android
Существует большое количество эмуляторов, позволяющих не столько развернуть полноценную версию Виндовс на Андроид, сколько выполнить определенную задачу. Например, некоторое ПО из рассматриваемого предназначено исключительно для запуска игр, в то время как альтернативные варианты переносят большую часть функций Виндовс, позволяя использовать лишь небольшие программы. При выборе приложения эти нюансы стоит учитывать, так как даже на мощном телефоне или планшете ресурсы ограничены.
Bochs
Из всех эмуляторов Windows для Android приложение Bochs является лучшим вариантом, позволяющим развернуть полноценную версию операционной системы. В число его достоинств можно записать низкие требования к характеристикам смартфона, возможность запуска большого количества программ, ограниченных только версией выбранной ОС.
Единственным минусом, который будет заметен далеко не всегда, выступает управление – периодически курсор мыши не реагирует на жесты или перемещается слишком медленно.
В целом если нужно запустить полнофункциональную версию Windows вплоть до XP, ничего лучше Bochs нет. К тому же далеко не каждый эмулятор имеет графический интерфейс и позволяет управлять выбором компонентов, от которых в итоге и будут зависеть возможности и требования приложения.
Программное обеспечение QEMU является довольно известным вариантом, так как предназначено для эмуляции не только Виндовс на Андроид, но и других ОС на многих альтернативных платформах. В зависимости от необходимости развернуть можно практически любую Виндовс с единственным требованием в виде образа в формате IMG или ISO.
В плане работы приложение не сильно отличается от Bochs, точно так же предоставляя удобный интерфейс для управления эмуляцией. Поддерживаются в данном случае не только Виндовс, но и другие ОС, например, Linux. К числу недостатков можно отнести разве что отсутствие ПО в Google Play Маркете и сложности в процессе освоения.
Limbo
С помощью Limbo PC Emulator можно запустить подавляющее большинство 32-битных операционных систем, включая Windows. Имеющиеся ограничения сводятся к техническим характеристикам Android-устройства и требованиям ОС. В частности, запуск приложения возможен только на процессоре ARM.
На этот эмулятор не стоит возлагать большие надежды, так как хотя он и базируется на QEMU, его возможности сильно ограничены. Использовать Limbo актуально лишь тогда, когда по каким-то причинам не запускается любой другой рассмотренный аналог.
DosBox
Этот вариант эмулятора, как видно из названия, предназначен не для развертывания Виндовс, а для запуска DOS-приложений на телефоне. Данное ПО отлично справляется с обработкой файлов, практически не имеет проблем с производительностью даже на относительно слабых смартфонах и обладает сравнительно небольшим весом.
Главной причиной, почему DosBox стоит брать в расчет при выборе подобного рода программ, является возможность запуска Windows до версии 95. Конечно, чтобы выполнить это, потребуются определенные навыки, но в результате можно получить контроль над полноценной Виндовс. Это вариант нельзя назвать лучшим, но и забывать про него не следует. Особенно при развертывании старой ОС без установки более громоздких Bochs и QEMU.
ExaGear
Из всех представленных вариантов именно ExaGear выделяется больше всего, так как это приложение не является классическим эмулятором ОС Windows. При этом его главное предназначение сводится к запуску приложений, созданных для компьютера. Таким образом, программное обеспечение самостоятельно эмулирует работу обязательных компонентов, позволяя запускать многие игры и некоторые программы.
Это приложение имеет несколько вариаций, созданных для запуска Windows-приложений определенной разновидности. К их числу относится:
- ExaGear – Strategies;
- ExaGear – RPG;
- ExaGear – Windows Emulator.
По части достоинств и недостатков во всех случаях приложение работает гораздо стабильнее ранее рассмотренных аналогов, но только если Android-устройство обладает внушительной мощностью. Иначе же ExaGear установится и запустится без проблем, но любые игры и программы эмулировать не сможет, завершая работу ошибкой.
Заслуживающим отдельного упоминания плюсом приложения также выступает интеграция некоторых поддерживаемых игр и размещенных в отдельном разделе. Это позволит не только эмулировать Виндовс-приложения, но и без проблем загружать все необходимые файлы.
Заключение
Почти во всех случаях для работы эмулятора требуются файлы операционной системы Windows в определенном формате. Найти подходящие дистрибутивы можно на специальной странице на форуме 4PDA. Используя качественные образы и проявив внимание при работе с приложениями, можно будет с легкостью эмулировать многие версии Виндовс, невзирая на недостатки.
Помимо этой статьи, на сайте еще 12470 инструкций.
Добавьте сайт Lumpics.ru в закладки (CTRL+D) и мы точно еще пригодимся вам.
Отблагодарите автора, поделитесь статьей в социальных сетях.
Источник
Виндовс 10 для андроид устройств
Q: Возможно ли установить Windows на ?
A:Возможно. Для этого необходимо собрать UEFI загрузчик(EfiDroid не подойдёт), а также потребуются драйвера под Ваш SoC, тачскрин, USB контроллер, камеры, аудиокодек и так далее. Список устройств, для которых соблюдены оба этих требования, находится ниже.
Q: Моего устройства нет в этом списке, но я хочу поставить на него Windows. Может всё таки как то можно?
A:Можно. Для этого нужно сделать всё перечисленное в этом посте.
Q: Возможно ли совершать звонки и отправлять СМС, используя Windows ARM?
A:Да. Но для этого необходим драйвер на радиомодуль. Также, начиная с билда 18363, Макрософт удалила из ОС стэк сотовой связи. Это значит что для использования звонков и СМС необходимо использовать сторонние приложения.
Q: Какие GL API поддерживает Windows ARM?
A:Драйвера для чипов Qualcomm(Adreno) официально поддерживают только DirectX и только для ARM и ARM64 приложений. Также существует программная прослойка OpenCL™ and OpenGL® Compatibility Pack, она позволяет использовать OpenGL 3.3, но для этого необходимо что бы устройство АППАРАТНО поддерживало DirectX 12(Не младше Adreno 530).
Q: Может ли Windows ARM запускать x86 приложения?
A:Да. Для этого рекомендуется использовать Windows 11.
Q: Есть ли поддержка WSA(Windows Subsystem for Android)?
A:Нет. В чипах Snapdragon, гипервизор задействован для других целей. Его можно от этих целей освободить, но это не единственная проблема. С недавних пор Windows не поддерживает Pluton в качестве средства виртуализации Hyper-V. Возможно что поддержка появится в будущем, но это крайне маловероятно.
Q: Как активировать Windows ARM?
A:При помощи ключа от обычной Windows, соответствующей редакции. Крайне не рекомендую использовать для этих целей активаторы по типу KMS, т.к. это может привести к окирпичиванию устройства(проверено на собственном опыте).
Q: Телефон не заряжается/заряжается медленно после установки Windows ARM. Что делать?
A:Проверьте, установлены ли драйвера на SoC. Также рекомендуется использовать для зарядки БП от Lumia 950 на 5V 3A. Даже с другими устройствами.
WOA Project(статус поддержки):
- Lumia 950
- Lumia 950XL
- Microsoft Hapanero EB2+(поддержка прекращена)
Renegade Project(статус поддержки):
- Oneplus 6T
- Oneplus 6
- Oneplus 5T
- Oneplus 5
- Xiaomi MIX2S
- Xiaomi MIX2
- Xiaomi MIX3
- Xiaomi MI8
- Xiaomi MI8 UD
- Xiaomi MI6
- Xiaomi PocoPhone F1
- ayn odin handheld
- Nubia X
- Meizu 16th
- Meizu 16th Plus
- Samsung Galaxy S9+
- LG G7
- LG V30
- Smartisan R1
- ZTE Axon 9 Pro
- BlackShark One
- OPPO Find X
- Nokia 9 PureView
- Asus ZenFone 5Z
- Motorola Moto Z2 Force
- Vivo NEX Dual Display
- Google Pixel 3
- Sony Xperia XZ2
Источник
Устанавливаем Windows 10 на Android
Многие владельцы смартфонов часто завидуют пользователям гаджетов, на которых установлена мобильная версия Windows 10. Однако теперь можно скачать Windows 10 на Android бесплатно и эмулировать интерфейс популярной операционной системы без её инсталляции. Превратить «зеленого робота» в популярную Десятку предлагает бесплатное приложение Launcher 10, которое мы сегодня протестируем.
Launcher 10 – это бесплатный софт, а точнее графическая оболочка, с помощью которой без переустановки операционной системы Android, можно изменить классический вид интерфейса на кастомный от Windows 10.
Юзеры Android, установив это приложение, получат следующие плюшки:
- Живые плитки с отображением информации о содержимом;
- Просмотр приложений по алфавиту;
- Быстрый поиск программ.
Все, что нужно для того, чтобы скачать Windows 10 на Android бесплатно – это загрузить данную оболочку и установить её на свой смартфон.
Чтобы превратить Android в Windows 10, стоит перейти в Google Play и скачать приложение Launcher 10.
Программа мало весомая. Поэтому для загрузки хватит и мобильного трафика. Жмем «Открыть».
На «рабочем столе» вы сразу увидите приложения в виде плиток. Их будет столько, сколько поддерживаются Microsoft и Google.
Если смахнуть экран вправо, то получим доступ ко всем приложениям, которые будут отсортированы в алфавитном порядке.
Кроме интерфейса, как у Windows 10 и сортировки приложений, к сожалению, приложение не может эмулировать больше ничего. Поэтому кроме ярких плиток пользователь Android не получит ничего. Хотя это полностью спасает пользователя смартфона от его поломки в случае замены прошивки.
Источник
Как связать устройство Android с Windows 10
Одной из весьма удобных особенностей Windows 10 является возможность синхронизации Android с персональным компьютером при помощи функции “Продолжить на ПК”. Она позволяет пользователям смартфонов передать на компьютер активную сессию пользования веб-браузером и продолжить интернет-серфинг уже в операционной системе Windows. При этом нет обязательного требования подключения к той же сети, к которой подключен ПК, или использования USB-кабеля.
Функция Продолжить на ПК теперь доступна для пользователей, работающих с последним обновлением от Microsoft — Windows Fall Creators Update. В этой статье мы рассмотрим шаги, необходимые для подключения телефона к персональному компьютеру.
Содержание статьи:
Есть ли необходимость подключения смартфона к ПК?
Объективный ответ — да. Во-первых синхронизация не несет для пользователя никакого вреда, а во-вторых она имеет внушительные преимущества. Возможность трансфера веб-сессии — не единственное полезное дополнение, Microsoft добавили возможность при помощи Центра Действий получать уведомления от приложений, установленных на Android.
Таким образом, не имея под рукой смартфона, пользователь имеет постоянную возможность получить оповещение о новых сообщениях в соцсетях или любую другую информацию, для которой предназначен софт на телефоне.
Подключите Android к компьютеру с Windows 10
Важно заметить, пользователю потребуется рабочий мобильный номер для синхронизации смартфона с операционной системой Windows. В данной статье будет использоваться устройство Android, однако если вы хотите подключить iPhone, процесс не будет сильно отличаться.
Для синхронизации устройств, воспользуйтесь приведенными ниже инструкциями.
1. Откройте меню Настройки в Windows 10.
2. Выберите меню Телефон.
3. Теперь, для подключения Android к операционной системе, нажмите по кнопке Добавить телефон и убедитесь, что на смартфоне и ПК включен интернет.
4. В появившемся окне выберите код страны и укажите номер мобильного телефона. Далее нажмите Отправить и на ваш смартфон будет выслано текстовое сообщение.
5. При помощи ссылки, полученной в SMS, загрузите мобильное приложение Microsoft Apps. Это необходимый шаг, если вы хотите связать смартфон с Windows 10 и использовать функцию “Продолжить на ПК”. Для iPhone такого требования нет.
В последних обновлениях процесс был изменен и теперь в SMS содержится ссылка для установки приложения Microsoft Launcher. Для iOS предусмотрен браузер Microsoft Edge. После входа в любое из приложений, ваше устройство отобразится на компьютере в разделе Телефон Windows 10.
По завершению процесса, у вас появится возможность использовать новую кнопку Продолжить на ПК в браузерах Cortana и Edge. Любую страницу, которую вы рассматриваете на смартфоне, всегда можно отправить на компьютер при помощи всего одного клика.
Синхронизация — это одноразовый процесс. Однако если возникла какая-либо ошибка при использовании новой функции или попытке связать два устройства, всегда можно удалить установленные приложения и повторить шаги.
Как отключить телефон от Windows 10?
Если вы передумали синхронизировать смартфон с Windows 10, Microsoft дали пользователям возможность в любой момент отключить его от операционной системы. Для этого перейдите в раздел Телефон и нажмите Управление всеми устройствами, связанными с учетной записью Microsoft. Перед вами появится новое окно браузера, в котором можно найти свой телефон. Нажмите Отменить связь со смартфоном или Удалить устройство и компьютер забудет его.
Некоторым пользователям могут не понравиться оповещения на компьютере о каждом новом уведомлении от приложений Android или iPhone. В таком случае рассинхронизация решит досаждающий вопрос. Однако следует упомянуть, что при этом от компьютера будут отключены все активные устройства.
“Продолжить на ПК” не ограничивается Кортаной
Функция связи между смартфоном и компьютером не менее эффективно работает и в других приложениях. Например, посетив любую страницу при помощи Google Chrome, откройте раздел Поделиться и нажмите кнопку Настройки. Здесь вы найдете опцию Продолжить на ПК, которую можно в любой момент подключить.
Дополнительной удобной функцией нового сервиса является возможность односторонней передачи изображений с телефона на компьютер. Однако для ее использования потребуется совершить дополнительный шаг.
В приложении Google Фото нажмите Поделиться > Продолжить на ПК. Теперь вас попросят создать ссылку на файл, который необходимо передать и по которой впоследствии можно его загрузить.
Ссылки, хранящиеся в Google Keep, вы можете открывать прямо на вашем компьютере с Windows 10. Параметр “Продолжить на ПК” доступен для любого сервиса, поддерживающего возможность передачи изображений с андроида на компьютер. Однако, функция будет работать только в случае, если создаваемая ссылка имеет общий доступ.
К сожалению, для пользователей iOS данная функция недоступна, поскольку приложение Cortana недоступно для их платформы.
Перекрестное устройство
Чтобы подключить все дополнительные возможности, открывающиеся при использовании “Продолжить на ПК”, следует подключить функцию Перекрестное устройство Cortana, которую можно найти в одноименном приложении на Android.
При помощи приложения Cortana вы можете синхронизировать разные события на вашем смартфоне, такие как уведомления о пропущенных вызовах, входящие сообщения, низкий уровень заряда батареи и уведомления установленных приложений. Не забудьте изучить несколько полезных советов по использованию Центра Действий.
Чтобы включить параметры синхронизации, посетите Cortana > Проведите пальцем по экрану слева направо > Настройки > Перекрестное устройство. Подключите интересующие вас дополнения.
После включения синхронизации, у вас появится возможность выбрать от каких приложений будут появляться уведомления на ПК. Нажмите Выбрать и выделите софт, который необходимо связать с компьютером. По умолчанию все функции и приложения отключены.
Отправка фото и видео по Wi-Fi в Windows 10
Помимо синхронизации смартфона с Windows 10, существуют и другие способы передачи данных между устройствами. Microsoft выпустили новое приложение под названием “Photos companion”, предназначенное для передачи фото и видео с Android и iOS устройств на компьютер через Wi-Fi. Прочтите необходимые шаги для настройки “Photos Companion”.
Подключите телефон к Windows 10 при помощи USB
Если вы хотите подключить телефон к ПК через USB-кабель, у Microsoft уже есть подходящее для этого приложение, которое известно как Диспетчер телефонов.
Оно позволяет синхронизировать Android, iOs или Windows Phone с персональным компьютером. Приложение доступно в Microsoft Store для Windows 8.1 и выше.
Как использовать Диспетчер телефонов?
Вы можете загрузить приложение из Microsoft Store, подключить устройство Android, iOS или Windows Phone и запустить его. Оно автоматически обнаружит устройство, при условии что у вас установлены актуальные драйвера, и отобразит данные о состоянии батареи, памяти и т.д.
С помощью данного программного обеспечения вы можете делать резервные копии файлов на компьютере и производить настройки различных служб Microsoft на смартфоне.
Подводя итоги, изучив эту статью, вы ознакомились с функцией “Продолжить на ПК”, дополнительными возможностями, которые она предоставляет, и тем как их настроить.
Похожие статьи про восстановление данных:
Типы файловых систем — в чем разница между FAT32, NTFS и exFAT
Должно быть, вы уже неоднократно слышали о таких файловых системах, как FAT32, NTFS и exFAT. Но в че.
Как найти потерянный телефон Android?
Если вы потеряли устройство Android и ищете возможные способы найти его, не переживайте, в этой стат.
Как ускорить Windows используя ReadyBoost и USB-флешку
Программная функция Microsoft Windows — ReadyBoost позволяет ускорить работу системы, сохраняя.
Источник