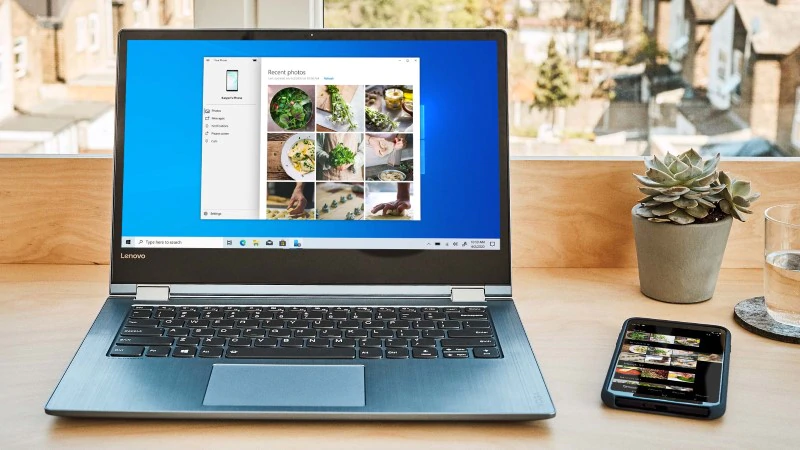- Новый уровень подключения благодаря приложению «Связь с Windows»
- Настройка приложения «Связь с Windows» на устройстве Samsung или Surface Duo
- Справка и обучение по приложению «Ваш телефон»
- Вы любите свой телефон. Он также нравится вашему компьютеру.
- Microsoft и Samsung — эффективное партнерство
- Знакомство с приложением «Ваш телефон»
- Как совершать и принимать звонки на Windows 10 ПК при помощи Android-смартфона
- Основные возможности функции «Вызовы»
- Требования к функции «Вызовы»
- Как совершать и принимать телефонные звонки на ПК
- Использование приложений с устройства Android на компьютере
- Как взаимодействовать с приложениями?
- Как узнать, использую ли я возможность взаимодействия нескольких приложений?
- Как закрепить приложения Android в Windows?
- Как удалить закрепленное приложение Android из панели задач Windows или из меню «Пуск»?
- Приложения с устройства Android теперь установлены на компьютере?
- Можно ли получить доступ к приложениям Android, не связывая устройство?
- Можно ли открыть несколько приложений одновременно?
- Как связать телефон Android с ПК с Windows 10 с помощью приложения Microsoft «Ваш телефон»
Новый уровень подключения благодаря приложению «Связь с Windows»
При наличии приложения «Связь с Windows» на устройстве с Android и приложения «Ваш телефон» на компьютере ваши возможности безграничны. Легко перемещайте содержимое между вашими устройствами, используйте мобильные приложения прямо на компьютере и т. д.
В настоящее время приложение «Связь с Windows» доступно на Surface Duo и выбранных устройствах Samsung (в некоторых регионах). Вот несколько примеров устройств, имеющих приложение «Связь с Windows»:
Серия Samsung Galaxy Note 9
Серия Samsung Galaxy S9
Серия Samsung Galaxy Note 10
Серия Samsung Galaxy Note 20
Серия Samsung Galaxy S10
Серия Samsung Galaxy S20
Серия Samsung Galaxy S21
Samsung Galaxy Fold
Samsung Galaxy Z Flip
Samsung Galaxy XCover Pro
Настройка приложения «Связь с Windows» на устройстве Samsung или Surface Duo
Вам потребуется расположить рядом, включить и подключить к сети Wi-Fi свой компьютер с Windows 10 и соответствующее устройство с Android. Приложение «Ваш телефон» уже установлено на вашем компьютере, если вы используете обновление Windows 10 за май 2019 г. или более поздней версии.
В поле поиска на панели задач введите ваш телефон, а затем выберите пункт Ваш телефон в списке результатов.
Выберите Android в качестве типа телефона и нажмите Продолжить.
Вам будет предложено войти с помощью учетной записи Майкрософт. Используйте ту же учетную запись, с помощью которой вы вошли на свое устройство Samsung.
Следуйте инструкциям, чтобы завершить связывание устройств.
На устройстве Samsung или Surface Duo:
Проведите пальцем вниз от верхней части экрана, чтобы открыть панель уведомлений Android (для Surface Duo) или быстрого доступа (для устройств Samsung).
Нажмите Связь с Windows.
Выполните вход, используя ту же учетную запись Майкрософт, которая используется на компьютере.
При появлении запроса коснитесь соответствующего пункта, чтобы предоставить необходимые разрешения.
После успешного подключения устройств имя вашего компьютера с Windows 10 появится в разделе Связь с Windows.
Если при настройке приложения «Связь с Windows» возникли проблемы, вам могут помочь наши советы по устранению неполадок.
Оставайтесь на связи, когда ваше устройство закрыто или сложено
Приложение «Ваш телефон» и все его функции продолжают работать, пока ваше устройство включено и подключено к Интернету.
Источник
Справка и обучение по приложению «Ваш телефон»
Вы любите свой телефон. Он также нравится вашему компьютеру.
Оставьте устройство с Android в кармане. С помощью приложения «Ваш телефон» вы можете на своем компьютере выполнять и принимать звонки и текстовые сообщения, проверять уведомления и быстро получать доступ к фотографиям и приложениям своего устройства с Android.
Microsoft и Samsung — эффективное партнерство
С помощью приложения «Связь с Windows» на вашем устройстве Samsung и приложения «Ваш телефон» на компьютере подключение переходит на новый уровень. Узнайте, как подключить свои устройства, чтобы эффективно работать где бы вы ни были.
Знакомство с приложением «Ваш телефон»
Хотите первым испытывать новые возможности?
Станьте участником программы предварительной оценки Windows, чтобы получать ранний доступ к новейшим возможностям приложения «Ваш телефон».
Ваше приложение — ваши условия.
Узнайте больше о специальных возможностях, помогающих использовать приложение «Ваш телефон» удобным для вас способом.
Узнайте больше о новейших функциях приложения «Ваш телефон».
Несколько советов и рекомендаций
Узнайте экономящие время советы и изучите способы использования приложения «Ваш телефон».
Источник
Как совершать и принимать звонки на Windows 10 ПК при помощи Android-смартфона
С помощью приложения «Ваш телефон» для Windows 10 пользователи Android могут использовать компьютер, чтобы отправлять SMS-сообщения, получать уведомления и мгновенно отвечать на них, переносить фотографии между устройствами по беспроводному соединению, использовать общий буфер обмена для Windows 10 и Android и запускать Android приложения на компьютере.
Пользователи Windows 10 также могут использовать функцию «Вызовы», которая позволяет совершать и принимать звонки с Android на ПК. И все это – не доставая смартфон из кармана.
Основные возможности функции «Вызовы»
- Отвечайте на входящие телефонные звонки на вашем компьютере.
- Совершайте телефонные звонки с компьютера с помощью встроенной программы дозвона или списка контактов.
- Отклоняйте входящие телефонные звонки на вашем ПК, отправляя SMS-сообщение, или перенаправляйте вызовы непосредственно на голосовую почту вашего телефона.
- Доступ к журналу вызовов на ПК. Нажатие на конкретный вызов автоматически заполнит номер в окне программы дозвона.
- «Бесшовное взаимодействие» для передачи вызовов между компьютером и телефоном.
Требования к функции «Вызовы»
- Телефон под управлением Android версии 7.0 или выше.
- ПК с Windows 10 (версия 1903 и выше) и поддержкой Bluetooth.
Как совершать и принимать телефонные звонки на ПК
- Настройте связь между приложением «Ваш телефон» для Windows 10 и «Диспетчер вашего телефона» для Android. Пользователи новейших смартфонов Samsung могут использовать встроенную функцию «Связь с Windows».
- Если в приложении «Ваш телефон» вам доступна функция Вызовы, перейдите на соответсвующие вкладку и выполните дополнительную настройку – необходимо подключить телефон к компьютеру через Bluetooth.
- Если подключение не произошло автоматически, создайте Bluetooth-соединение компьютера и телефона вручную, следуя инструкциям на экране.
- После соединения вы сможете использовать компьютер для совершения и принятия звонков с вашего Android-смартфона.
Пользуетесь ли вы приложением «Ваш телефон»? Будет ли вам полезна функция «Вызовы»?
Источник
Использование приложений с устройства Android на компьютере
Через приложение «Ваш телефон» можно получать мгновенный доступ к приложениям Android, установленным на вашем мобильном устройстве, непосредственно с компьютера. При подключении по сети Wi-Fi можно запускать приложения, чтобы просматривать веб-сайты, играть, совершать покупки в интернет-магазинах, беседовать в чате и выполнять другие действия. При этом вы сможете пользоваться большим экраном компьютера и клавиатурой. Можно добавлять приложения Android в избранное на компьютере, закреплять их в меню «Пуск» и на панели задач, а также открывать их в отдельных окнах для параллельного использования с приложениями компьютера, что позволит работать эффективно.
Примечание: Для оптимального взаимодействия рекомендуется использовать устройство с Android и компьютер в одной сети Wi-Fi и в одном диапазоне. Некоторые сети Wi-Fi предлагают различные диапазоны подключения, например, 5 ГГц или 2,4 ГГц. Убедитесь, что оба ваших устройства подключены к одной сети. Дополнительные сведения о том, как это сделать см. в разделе Помощь в устранении неполадок с Wi-Fi.
Как взаимодействовать с приложениями?
Для открытия, ввода, прокручивания и взаимодействия с приложениями можно использовать мышь, сенсорную панель, клавиатуру, перо или сенсорный экран вашего ПК. Советы по использованию мыши и клавиатуры:
Один щелчок соответствует любому одиночному касанию или нажатию
Щелчок правой кнопкой мыши в любом месте экрана телефона позволяет перейти на предыдущую страницу
Щелчок и удерживание соответствует касанию/удерживанию
Щелкните и удерживайте, чтобы перетащить выделенное содержимое
Колесико мыши позволяет перемещаться между страницами по вертикали или по горизонтали
Некоторые игры и приложения могут не работать с мышью или клавиатурой. Для работы с ними потребуется ПК с поддержкой сенсорного ввода.
Если при использовании приложений возникают проблемы, воспользуйтесь советами по устранению неполадок.
Как узнать, использую ли я возможность взаимодействия нескольких приложений?
Требования для использования нескольких приложений:
Компьютер с обновлением Windows 10 за май 2020 г. или более поздней версией. Чтобы добиться оптимальной производительности, рекомендуем иметь не менее 8 ГБ ОЗУ.
Устройство с Android 11.0.
На устройстве с Android необходимо установить приложение «Связь с Windows» версии 2.1.05.6 или более поздней или приложение «Диспетчер вашего телефона» версии 1.20104.15.0 или более поздней.
Приложение «Ваш телефон» версии 1.20104.20.0 или более поздней.
Как закрепить приложения Android в Windows?
Можно закрепить приложения Android в меню «Пуск» в Windows, на панели задач, а также добавить их в избранное в приложении «Ваш телефон».
Закрепление приложения на компьютере:
Откройте приложение «Ваш телефон»
Перейдите в Приложения
Щелкните правой кнопкой мыши значок приложения, которое нужно закрепить или добавить в избранное
Как удалить закрепленное приложение Android из панели задач Windows или из меню «Пуск»?
Если вы закрепили приложение в панели задач, просто щелкните значок приложения правой кнопкой мыши и выберите Открепить от панели задач.
Если вы добавили приложение в меню «Пуск» в Windows, вам потребуется удалить приложение из списка ваших приложений. Перейдите в Windows в раздел Параметры > Приложения и компоненты, найдите ваше приложение в списке. Выберите его, а затем нажмите Удалить.
Приложения с устройства Android теперь установлены на компьютере?
Нет. Приложения, которые вы открываете, запускаются на устройстве Android. Приложение «Ваш телефон» транслирует приложения с вашего устройства Android на ваш компьютер, это означает, что вы увидите у себя на компьютере то же, что отображается на устройстве Android.
Можно ли получить доступ к приложениям Android, не связывая устройство?
Нет. Для использования этой возможности необходимо подключить устройство Android к компьютеру с помощью приложения «Ваш телефон». Узнайте больше о настройке приложений здесь.
Можно ли открыть несколько приложений одновременно?
Если на вашем устройстве установлена версия Android 11 и у вас есть одно из перечисленных устройств Samsung, то да. На большинстве других устройств с Android нельзя одновременно открыть более одного приложения.
Источник
Как связать телефон Android с ПК с Windows 10 с помощью приложения Microsoft «Ваш телефон»
Windows и Android очень популярны, поэтому, естественно, многие люди используют и то, и другое. Приложение Microsoft «Ваш телефон» интегрирует Ваш телефон Android с компьютером, предоставляя Вам доступ к уведомлениям, СМС, фотографиям и многому другому прямо на Вашем компьютере.
Требования: для настройки Вам потребуется Windows 10 April 2018 Update или новее и устройство Android под управлением Android 7.0 или новее.
Начнем с приложения для Android. Загрузите приложение «диспетчер вашего телефона — Связь с Windows» из магазина Google Play на свой телефон или планшет Android.
Откройте приложение и войдите в свою учетную запись Microsoft (если Вы используете другие приложения Microsoft, возможно, Вы уже вошли в систему).
Когда Вы войдете в систему, нажмите «Продолжить».
Вам нужно предоставить приложению некоторые разрешения. Первым разрешением будет доступ к Вашим фотографиям, медиафайлам и файлам. Это необходимо для передачи файлов. Нажмите «Разрешить».
Далее предоставьте приложению разрешение на отправку и просмотр SMS-сообщений, нажав «Разрешить».
Следующее разрешение — для совершения телефонных звонков и управления ими. Выберите «Разрешить».
Последним разрешением будет доступ к Вашим контактам. Приложение использует эту информацию для звонков с Вашего ПК. Нажмите «Разрешить».
После выдачи разрешений на следующем экране Вы узнаете, как разрешить приложению работать в фоновом режиме, чтобы оставаться на связи с Вашим компьютером. Нажмите «Продолжить».
Всплывающее окно спросит, хотите ли Вы, чтобы приложение всегда работало в фоновом режиме. Выберите «Разрешить».
Это все, что нужно сделать на стороне Android. Вы найдете приложение «Ваш телефон» предустановленным на Вашем ПК с Windows 10 — откройте его из меню «Пуск». Если Вы его не видите, загрузите приложение «Ваш телефон» из Microsoft Store.
Приложение для ПК предложит Вам проверить Ваше устройство Android на наличие уведомлений. Уведомление спросит, хотите ли Вы разрешить Вашему устройству подключаться к ПК. Нажмите «Разрешить», чтобы продолжить.
Вернувшись за свой компьютер, Вы увидите приветственное сообщение. Вы можете закрепить приложение «Ваш телефон» на панели задач. Нажмите «Начало работы», чтобы продолжить.
Приложение «Ваш телефон» поможет Вам настроить некоторые функции. Мы покажем Вам, как это сделать. Сначала нажмите «Просмотреть мои уведомления».
Чтобы эта функция работала, мы должны предоставить приложению «Ваш телефон» разрешение на просмотр уведомлений Android. Нажмите «Открыть параметры на телефоне», чтобы начать.
Откроются настройки «Доступ к уведомлениям». Найдите в списке «Диспетчер вашего телефона» и убедитесь, что доступ к уведомлениям включен.
Появится уведомление, предлагающее Вам разрешить доступ к уведомлениям. Нажмите «Разрешить».
Теперь Ваши уведомления появятся на вкладке «Уведомления» в приложении для Windows. Когда появится уведомление, Вы можете удалить его со своего устройства Android, щелкнув значок «X».
На вкладке «Сообщения» автоматически отображаются СМС с телефона, настройка не требуется. Просто введите текст в текстовое поле, чтобы ответить на сообщение, или нажмите «Новое сообщение».
Вкладка «Фото» также не требует настройки. Она покажет последние фотографии с Вашего устройства.
На боковой панели Вы увидите уровень заряда батареи подключенного устройства.
«Ваш телефон» — чрезвычайно удобное приложение, особенно если Вы проводите много времени за компьютером с Windows 10 весь день.
Источник