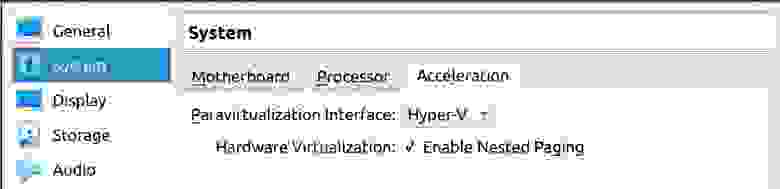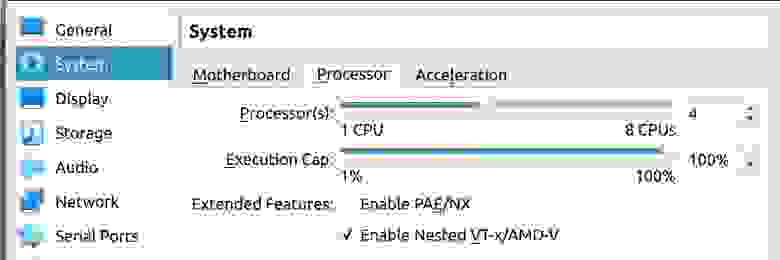- Virtual box для андроид
- VirtualBox — Запуск Android эмулятора в виртуальной среде для тестирования Android проекта
- Введение
- Требования:
- Трудности:
- Предлагаемое решение в данной статье:
- Предполагаемые преимущества:
- В настоящей статье будет использоваться оборудование:
- Шаг 1: Установка ПО на нативную OS
- x11vnc сервер
- Установка VirtualBox
- Создание VM
- Шаг 2: Установка ПО на VM
- Установка KVM
- Установка Android command line tools
- Устанавливаем Android tools
- Устанавливаем Git и клонируем проект
- Шаг 3: Проведение тестирования проекта на созданном Android эмуляторе
- Негативный тест
- Заключение
- Скачать VirtualBox для Android по прямой ссылке
- Особенности установки VirtualBox на Android
- Выбор версии Андроид
- Где скачать образ Android
- Создание и настройка виртуальной машины
- Запуск и установка Android
Virtual box для андроид
Устанавливаем Android на ваш компьютер/ноутбук через виртуальную машину Oracle VM VirtualBox или VMWare Workstation.
Самая последняя и стабильная версия на данный момент: Android 8.1 Oreo с патчем безопасности 5 января 2019 (сборка образа: 17 января 2019)
Android 9.0 в виртуальных машинах работает очень плохо и в большинстве случаев не запускается, если есть информация о том, как заставить его стабильно запускать, пишите в ЛС, добавлю в шапку.
1. Сама виртуальная машина Oracle VM VirtualBox 5.22 (версия 6.0 на данный момент плохо дружит с Android-x86, пока пользуемся стабильной 5.2)
2. Образ Android. Его скачиваем с сайта Android-x86.org
3. Включение функции виртуализации у вашего процессора в биосе вашего хоста (у разных материнских плат и процессоров этот параметр в меню называется по разному, нужно искать, пример на моей материнской плате на картинке)
| 0.1. Скачиваем и устанавливаем программу. 1.1. Создаём виртуальную машину с любым названием, тип системы: Linux, версия: Ubuntu (разрядность не важна). 2.1. Запускаем машину. Теперь у вас есть уже рутированный Android с прошивкой для разработчиков. Как изменить разрешение экрана? Она определяет разрешение и количество памяти для цвета. VirtualBox 6.0 не хочет запускать Android Как включить полную поддержку программ, написанных для ARM в Android-x86? Что работает и что не работает в последней версии (Android 8.1)? Сообщение отредактировал Smit7564 — 28.04.20, 22:47 Спасибо, все понятно расписал, +++++++ тебе! Добавлено 31.01.2014, 18:38: Правда можно вместо Virtual box можно использовать ЛЮБОЙ эмулятор. Я лично пробовал через MS virtual pc Источник VirtualBox — Запуск Android эмулятора в виртуальной среде для тестирования Android проектаВведениеВ данной статье я постараюсь описать пример инфраструктуры для автотестов Android приложений (mobile automation), а именно, среду для проведения тестранов UI автотестов на эмуляторе Android девайса в виртуальной среде. Требования:Для Android эмулятора нужна поддержка Intel Virtualization Technology или AMD Virtualization. Поэтому часто тестировщик сталкивается с необходимостью запуска тестранов только в нативной среде ПК с прямым доступом к центральному процессору. В этом случае схема получается такая: Трудности:Невозможно легко пересоздать среду эмулятора. Среда не создаётся перед проведением тестирования, и после проведения не удаляется, поэтому среда может влиять на тестируемое приложение. Починка и настройка среды занимает много времени. Предлагаемое решение в данной статье:Создать VM с использованием возможностей nested virtualization VirtualBox (более подробное описание технологии в этой статье). Пробросить поддержку Intel-VT или KVM внутрь созданной виртуальной машины. Изнутри VM создать и запустить Android эмулятор девайса. Провести тестран UI тестов приложения. После проведения тестирования уничтожить VM. В этом случае схема получится такая: Предполагаемые преимущества:VM можно автоматически создавать перед проведением тестирования, а после окончания уничтожать. В таком случае каждый новый тестран будет проведен в идеально чистых условиях. Уменьшится время поддержки среды и управляющего ПО, так как не нужно каждый раз руками ничего устанавливать и чинить неисправности инвайронмента. В настоящей статье будет использоваться оборудование:процеcсор: Intel i5-1035G1 в BIOS включена поддержка виртуализации процессора Шаг 1: Установка ПО на нативную OSОтдельно обращу внимание на управление машиной. Будем использовать протокол VNC для создания удобного удаленного рабочего стола. Протокол универсальный, для Linux, Windows, Mac и т.д. x11vnc серверЗапуск с параметрами: Установка VirtualBoxВводим в командной строке: Создание VMМы пойдем по самому простому пути и создадим VM из интерфейса VirtualBox с такими характеристиками. В дальнейшем создание VM будет code-first Количество CPU — не больше половины имеющихся на Вашем процессоре (в идеале половина) Оперативная память — будет достаточно 4Gb
Nested Virtualization можно также включить из командной строки: Далее переходим в саму VM. Шаг 2: Установка ПО на VMВ первый раз мы установим всё руками. В дальнейшем весь установочный сценарий будет помещен в Packer, что позволит нам создавать VM с нужными настройками каждый раз перед началом тестирования. Устанавливаем последний образ Ubuntu с официального сайта. Установка KVMУстановка Android command line toolsПроверяем, что sdkmanager работает и Android SDK доступен: Устанавливаем Android toolsУстанавливаем Git и клонируем проектВ данном примере я использую пустой проект мобильного Android приложения. В нём уже есть дефолтный интеграционный тест. Нам этого будет вполне достаточно. Шаг 3: Проведение тестирования проекта на созданном Android эмулятореADB видит подключенный к нему эмулятор: Ура! Тест пройден! Негативный тестЧтобы убедится, в том что именно позволило нам сбилдить тесты, мы сделаем один негативный тест и воспроизведем запуск эмулятора в обычной VM. Переустановка VirtualBox на родительской машине (чтобы избежать ошибочное сохранение конфигов) VM мы создаём без проброса виртуализации и с одним CPU:
В созданной VM мы не устанавливаем: Остальные шаги аналогичны шагу №2 с установкой ПО. Попробуем еще раз наш тестран. Обратите внимание, что ADB также видит эмулятор: Ура! Тест не пройден! Никогда еще так не радовался проваленному тестрану: Падает PackageManager, как и обычно при запуске из виртуальной среды без аппаратной поддержки процессора: ЗаключениеМы сделали первый этап построения инфраструктуры для проведения автотестов Android приложений. Следующим этапом должно стать упаковка описанного выше сценария в Packer (ссылка на официальный сайт) который умеет работать с образами VirtualBox. Затем весь сценарий мы попробуем запустить из CI Jenkins. Если учесть, что плагин для него уже порядком устарел, то будет очень интересно. Все результаты опубликую, как пополнения к этой статье. В идеале, у нас должна получится code-first инфраструктура для тестрана UI и интеграционных автотестов для Android приложений, которую можно поднять на любом современном офисном ПК, которая работает автономно, билдит тесты на родных Android эмуляторах и есть не просит. Источник Скачать VirtualBox для Android по прямой ссылкеЕсли вам требуется VirtualBox на Андроид, то будет полезно уточнить ряд сопутствующих сведений касательно монтирования образа при помощи этого программного обеспечения. В данном случае можно столкнуться с целым рядом особенностей, так как это ПО используется для мобильных гаджетов. На практике, все выглядит довольно просто, если своевременно разобраться в процессе. Разумеется, далеко не все могут сделать это самостоятельно, из-за чего здесь предстоит выделить и разобрать наиболее важные моменты. ↓ Скачать программу VirtualBox вы можете по прямой ссылке внизу статьи ↓ Особенности установки VirtualBox на AndroidВ настоящее время, если вам требуется установка этого программного обеспечения на Андроид, необходимо предварительно ознакомиться с некоторыми особенностями, а именно:
Если учесть все эти моменты, то у вас не возникнут существенные трудности на начальном этапе монтирования специального эмулятора специфической операционной системы ну устройство.
Выбор версии АндроидЕсли вы заинтересованы исполнить манипуляцию, вам придется правильно подобрать версию программного обеспечения Андроид. В частности, здесь придется обратить внимание на следующие моменты:
В ситуации, когда пользователь не будет принимать во внимание эти моменты, имеется риск столкнуться с рядом дополнительных проблем при создании соответствующего эмулированного образа. Где скачать образ AndroidЕсли вы заинтересованы создать необходимый эмулятор, вам потребуется загрузка соответствующего программного обеспечения в выделенное под это пространство жесткого диска. Чтобы загрузить все необходимое, вам требуется следующее:
Также вы сможете прописать путь для сохранения, чтобы все необходимые компоненты сразу попали в системное хранилище, которое впоследствии будет использоваться при создании образа. Создание и настройка виртуальной машиныКак только все необходимые компоненты будут загружены, вы можете переходить к созданию и настройке виртуальной машины. В данном случае вам потребуется запустить соответствующее ПО на своем компьютере или ноутбуке. Следующим этапом вы выбираете инструмент для создания образа. Прописываете путь к сохраненным компонентам. Далее происходит эмуляция, а после вы задаете параметры для работы новой операционной системы. Запуск и установка AndroidПосле того как создание эмулятора прошло успешно, вам предстоит воспользоваться опциями для запуска и установки программного обеспечения. В частности, здесь необходимо запустить виртуальную машину. Следующим этапом вы активируете установочные компоненты, после чего следуете подсказкам установщика. По завершению процедуры придется перезапустить устройство, а после повторно открыть виртуальную машину. Настройка соответствующего ПО происходит в соответствии с необходимыми условиями работы и выбранной версией софта. После выполнения всех этих манипуляций, вы сможете использовать любые приложения, которые предназначены для мобильных устройств на базе этой ОС.
На сегодняшний день вовсе не обязательно использовать мобильные гаджеты, чтобы использовать соответствующие приложения. В частности, вы без каких-либо проблем можете воспользоваться подготовленным и настроенным образом, чтобы использовать софт, рассчитанный на Андроид на любом другом устройстве иных ОС. На практике, такие функции открывают перед пользователем массу возможностей, включая отсутствие необходимости в покупке вспомогательных аксессуаров, чтобы использовать дополнительные плагины. Источник |