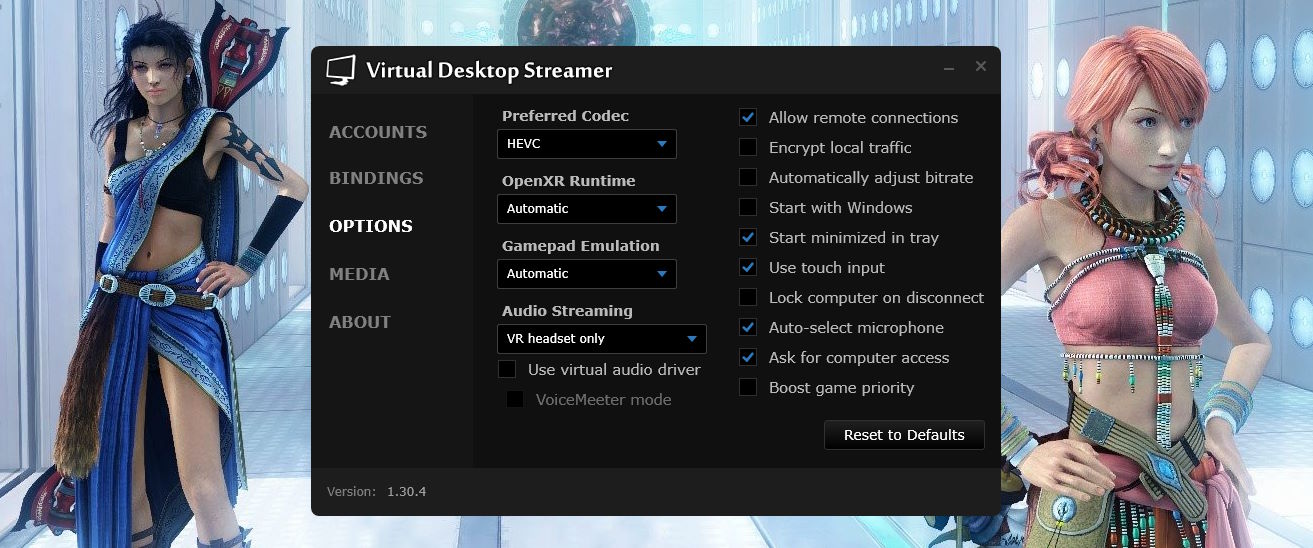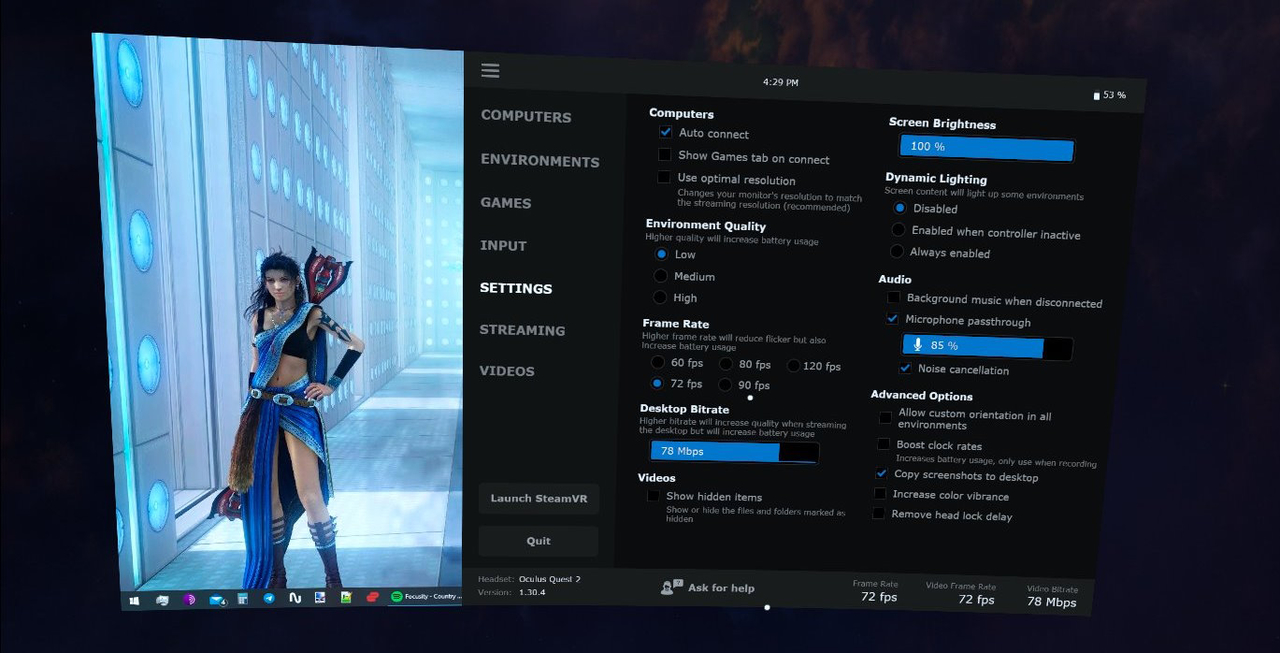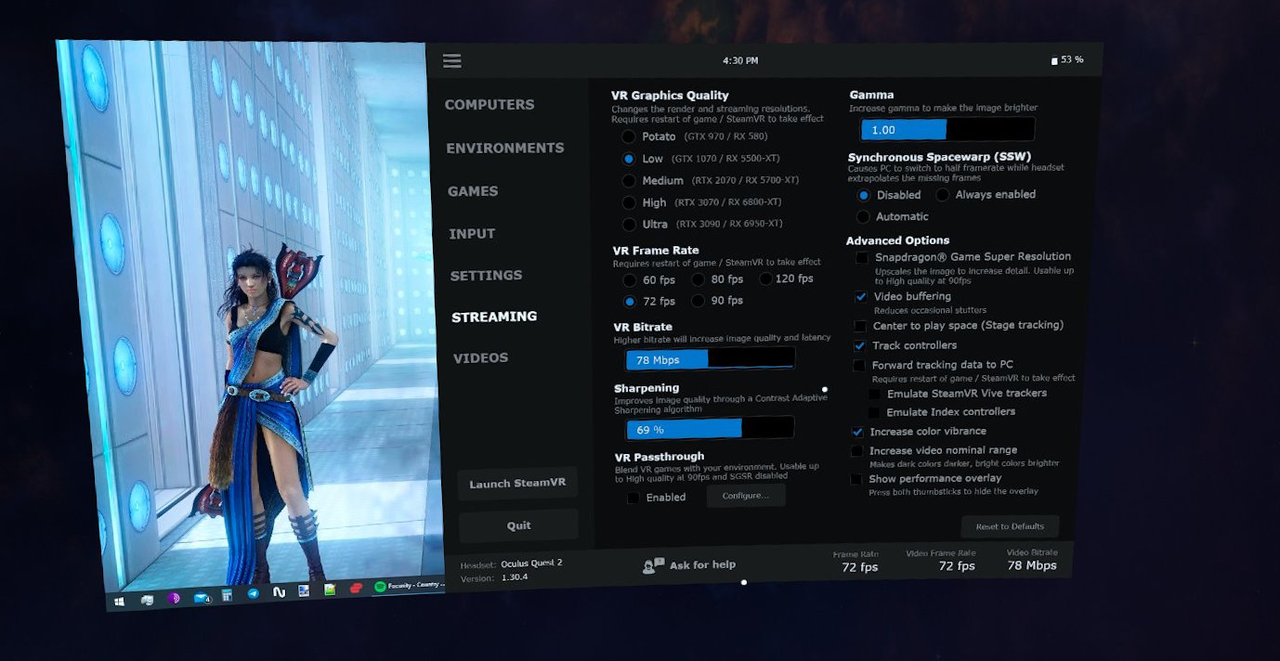Описание всех настроек Virtual Desktop. Беспроводная версия
В этой статье вы найдете описание всех настроек, доступных как в самом приложении Virtual Desktop версии 1.20.3 для VR шлема, так в стримере для ПК (Streamer App). Описано действительно всё, так что статья будет полезна как новичкам, так и тем кто давно использует данное приложение. Вы точно узнаете что-то новое.
Не так давно Oculus сделали общедоступной бета версию бесплатного Air Link. Этот функционал может сделать платный Virtual Desktop не таким уж и нужным. Как минимум среди пользователей Quest 2. А это значит что? Правильно! Пора выкатывать гайд по настройкам VD. А — актуальность.
Приложение для стрима. Streamer App
Выбор желаемого кодека. HEVC или H.264
Официального разъяснения от разработчиков по поводу данной опции в сети нет. А значит, всё нижеизложенное — субъективное мнение нашей редакции, основанное на пользовательском опыте.
Данные кодеки различаются алгоритмами сжатия и размером конечного файла. Файлы, сжаты в HEVC имеют явно меньший “вес”, но на это затрачивается больше времени и ресурсов.
И действительно, при использовании HEVC в Virtual Desktop стримере, повышается задержка на кодирование и декодирование, а также количество потребляемых ресурсов ПК. Однако, этот формат меньше нагружает канал связи с роутером и позволяет передавать более качественную картинку на меньшем битрейте, чем при H.264.
Если резюмировать, то вот сценарии использования кодеков:
- HEVC — для экономии трафика, жертвуя задержкой и ресурсами ПК. Использование вполне разумно при не очень мощном WI-FI роутере.
- H.264 — Экономит ресурсы ПК, уменьшает задержку при кодировании потока. Однако, возможны артефакты изображения на низких битрейтах, в которых HEVC покажет себя лучше.
Allow remote connections — разрешает или запрещает удаленное подключение к приложению стриминга.
Automatically adjust bitrate — также как и выбор кодека, очень важная опция. Позволяет отдать бразды правления максимальной пропускной способностью (bitrate) в руки самого приложения.
Как правило, в большинстве случаев максимальный битрейт выставляется верно при включении этой функции. Но бывают случаи, когда автоматическая настройка крайне сильно снижает пропускную способность и замечаешь это лишь в самой игре, когда она превращается в пиксельного Марио из 90-х.
Приходиться проверять настройки, снимать шлем, отключать опцию и прочее. Ненужные действия — всегда не приятно. Так что мы рекомендуем потратить немного времени на тесты, понять возможности своего роутера и выставить битрейт вручную. О том как это сделать будет далее, в настройках самого VD приложения.
Start with Windows — запускать приложение вместе с загрузкой Виндоус, автоматически.
Start minimized in tray — не показывать окно приложение при запуске и сразу сворачивать его в трей.
Use touch input — Использовать управление с VR контролера или нет. Опция будет различаться при использовании разных VR шлемов.
Lock computer on disconnect — если включено, то Виндоус запросит повторный вход в ваш аккаунт при дисконекте шлема от приложения стриминга. Тем самым скрыв всё, что находиться на рабочем столе. Зачем это нужно и сами поймете, не маленькие.
Auto-select microphone — автоматическое переключение на микрофон гарнитуры, при подключении.
Stream audio — Передавать аудио в шлем или использовать динамики компьютера.
- Mute computer speakers — заглушить динамики ПК при подключении к шлему.
- Use virtual audio driver — использовать или нет виртуальные аудио устройства, которые создаются для перенаправления звукового ряда в ваш шлем.
Launch Game — Не очевидная, но весьма полезная в некоторых случаях, функция. Чтобы получить к ней доступ, нужно кликнуть ПКМ по иконке стримера в трее.
Позволяет запускать игры вручную, в том случае, если они не обнаружились автоматически. Бывает полезно с такими играми, например, как Skyrim VR. Где, при использовании модов, нужно запускать не саму игру, а исполняющий файл. Либо, если вы используете игры установленные вручную и они работают криво, когда запускаешь их по ярлыку на рабочем столе.
Само приложение Virtual Desktop
Для открытия этого меню, нужно нажать на клавишу “меню” на джойстике (1 раз на виртуальном столе и 2 раза в игре), либо нажать триггер, указав курсор в любое место мимо виртуального рабочего стола.
Computers
Вкладка с доступными к подключению ПК. Тут отображается текущий статус подключения, ширина канала и локальный адрес подключения. А также причины, почему подключение может быть недоступно в данный момент.
Environments
Выбор темы оформления окружения в рабочей среде Virtual Desktop.
Games
Все игры, установленные официальным путем через Steam или магазин Oculus. Если при запуске по ярлыку на рабочем столе у вас наблюдаются проблемы с управлением или прочие неприятности — попробуйте запустить игру из этого меню.
Также, запуск приложений доступен через меню в иконке стримера на самом ПК.
Input
Настройки для ваших контроллеров.
Controllers interact with desktop — возможность использовать джойстики как курсор мыши на рабочем столе Виндоус.
Automatically hide controllers — скрывать стандартное отображение контроллеров при запуске игр или в других случаях, где это необходимо.
Thumbstick vertical \ horizontal scrolling — использовать стики как колесико мышки для вертикальной и горизонтальной прокрутки соответственно.
Hand tracking — функция для Oculus Quest. Допускает использование управления жестами, если такая опция активирована в настройках Oculus Quest.
Emulate gamepad on PC — позволяет использовать геймпад для управления в играх.
- Use touch controllers as gamepad — эмуляция обычного геймпада, используя VR контроллеры.
Emulate D-pad and Start button — настройки для эмуляции крестовины обычного геймпада.
Settings
Настройки, преимущественно относящиеся лишь к тому, как будет выглядеть интерфейс виртуального рабочего стола при подключении.
Auto connect — автоматически подключаться к приложению Streamer App, при запуске Virtual Desctop в шлеме. Если отключить, то нужно будет вручную нажать Connect на вкладке Computers.
Use optimal resolution — даёт возможность управлять разрешением рабочего стола вашего ПК, приложению Virtual Desktop. Если при подключении у вас меняется разрешение на рабочем столе и вас это раздражает — эта опция для вас.
Environment Quality — управление качеством виртуального пространства в интерфейсе Virtual Desktop, которое выбирается во вкладке Environments.
Frame Rate — количество кадров в секунду в режиме рабочего стола. Не влияет на количество кадров при запуске игры.
Desktop Bitrate — качество изображения в режиме рабочего стола. Как правило, 32Мб\сек способен выдать даже самый слабый роутер. Снижать эту настройку нет особого смысла. Максимальное значение настройки может быть недоступно, если в настройках Streamer App включена опция автоматического управления битрейтом.
Screen Brightness — Управление погодой и настроением. Шутка. Всего-лишь настройка яркости.
Dynamic Lighting — если тема виртуального окружения кажется вам слишком светлой, эта настройка сделает её темнее. Поможет сконцентрироваться на видео в виртуальном кинотеатре, например. Не влияет на игры. Только на виртуальное окружение.
Background music when disconnected — пока вы не подключились к вашему ПК, будет играть довольно милая мелодия. Нраится.
Microphone passthrough — активировать или заглушить микрофон в гарнитуре.
- Noise cancellation — дополнительное шумоподавление микрофона.
Allow custom orientation — позволяет свободно перемещаться в тех темах окружения, в которых это не поддерживается.
Boost clock rate — позволяет временно увеличить частоты, на которых работает ваша гарнитура. Может быть полезно, если вычислительной мощности шлема не хватает для каких-либо функций. Записи видео, например. Увеличивает расход батареи.
Copy screenshots to desktop — копирует сделанные скриншоты на рабочий стол Виндоус, сразу после того, как они сделаны. Очень удобно.
Increase color vibrance — позволяет сделать цвета окружения более насыщенными. Индивидуальная настройка. Кому как больше нравиться.
Remove head lock delay — отключает задержку в перемещении рабочего стола за положением вашей головы, если включена функция Head lock.
Streaming
Самые важные настройки Virtual Desktop, напрямую влияющие на игровой процесс.
VR Graphics Quality — настройка базового значения разрешения картинки, которое подается в гарнитуру. Именно на это значение будут наложены последующие настройки SS (суперсэмплинг) от Steam VR или Oculus.
Основная настройка производительности, отвечающая за качество изображения и “ступенчатость” графики.
Разрешение указано для каждого глаза в отдельности и верно для Oculus Quest 2. В других шлемах цифры могут отличаться.
- Low — 1728*1824 (3456*1824)
- Medium — 2016*2112 (4032*2112)
- High — 2496*2592 (4992*2592)
VR Frame Rate — максимальное количество кадров, к которому будет стремиться ваша система, при рендеринге изображения.
Тут важно учитывать, что при невозможности достичь выставленного FPS аппаратными средствами — будут использоваться дубли уже отрисованных кадров. Эти синтетические кадры хоть и помогают немного исправить картину в целом, но сильно влияют на ощущение “плавности” картинки.
Например: если выставить 90fps, а игра будет тянуться, максимум на
60 — 70 кадров в секунду, то она не будет такой же комфортной, как если выставить 60 и 72 кадра по умолчанию.
Имеет смысл экспериментировать с настройками и менять Frame Rate для каждой игры. В тот же Beat Saber гораздо приятнее играть на 90fps, при том что такой Frame Rate довольно сложно достичь в других VR играх и для них, его следует снизить при необходимости.
VR Bitrate — самая “творческая” настройка в Virtual Desktop. Отвечает за количество данных передаваемых в шлем “по воздуху” через ваш роутер.
При низких значениях этого параметра будет не особо важна мощность вашего железа — изображение будет выглядеть как картинка JPEG при максимальном сжатии. При высоких значениях — может катастрофически увеличиться задержка и играть будет просто невозможно из-за лагов.
На максимально доступное значение для комфортной игры, в большей степени влияют мощность роутера и сигнала. В меньшей степени — возможности видеокарты. На каком битрейте играть, вам предстоит выяснить самостоятельно, путем экспериментов. Это будет зависеть от вашего оборудования.
Gamma — настройка яркости. Просто и понятно. Дальше сложнее.
Sliced encoding — включает возможность передавать в шлем не полностью готовые кадры (разрезанные). Поддерживается не всеми видеокартами, но снижает задержку не несколько миллисекунд если доступно.
Но даже в том случае, если эта функция поддерживается — совсем не обязательно её использовать, так как она может вызывать ухудшение (рваность) картинки.
Extra latency mode — добавляет несколько миллисекунд задержки, тем самым облегчая работу роутеру. Включив данную опцию, можно добиться более высокого битрейта без особо заметных лагов.
Video buffering — увеличивает задержку примерно на 10 миллисекунд, но позволяет получить более плавную картинку. Крайне индивидуальная настройка. Некоторые пользователи не могут играть без этой опции, другие же даже разницы не замечают.
Increase color vibrance — позволяет усилить цветопередачу в приложениях. Не влияет на режим рабочего стола.
Increase video nominal range — увеличивает разницу между светлыми и темными тонами. Добавляет контраста.
Show performance overlay — включает окно с отображением текущего FPS, задержкой и прочими полезными показателями. Довольно удобный инструмент для настройки графики в приложениях.
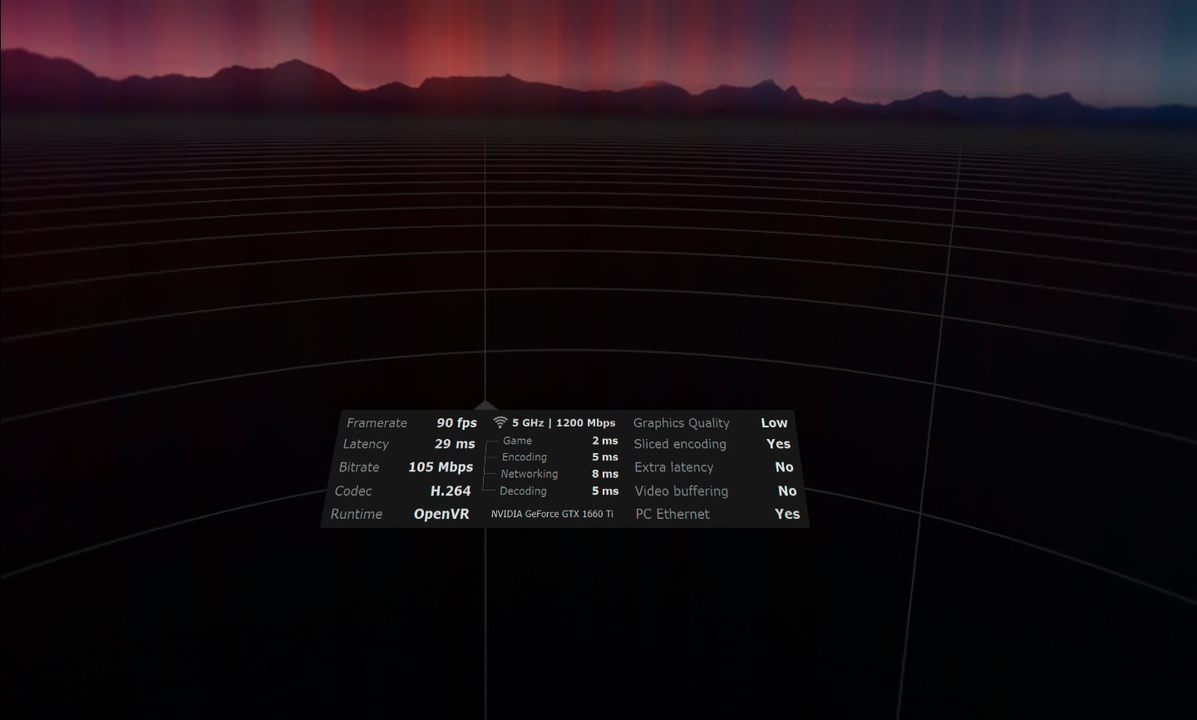
Center to play space — Загадка… По идеи, это настройка должна отображать центр комнаты, на который можно будет ориентироваться при передвижении. Но у нас не получилось заставить это работать не в одном из приложений.
Если среди наших читателей есть те, кому удалось разобраться в данной опции — напишите об этом в комментариях. Мы будем признательны.
Video
Раздел, который находиться в разработке, почти с самого выхода Virtual Desktop. Что-то нам подсказывает, что выход в бету Oculus Air Link ускорит “разработку” данного видео функционала.
Пока что это все настройки, доступные в VD. Приложение регулярно обновляется и при появлении новых опций, мы будем описывать их в этой статье.
Источник
Virtual desktop vr android
На мой взгляд необходимость в отдельной теме по НЕ ИГРОВОМУ программному обеспечению для VR давно назрела и презрела! На форуме 4pda есть десятки тем посвященных конкретным устройствам, есть отдельная тема по ВиАр-играм, но напрочь отсутствовала тема «ВиАр-софта не игрового назначения».
Я кстати вообще считаю ошибкой размещение темы о ВиАр в разделе «Устройства для дома и развлечений » . ВиАр НЕ ИГРУШКА а одна из технологий способных реально изменить, все что касается использования компьютеров. То что большая часть софта для VR сейчас игровая не означает, что применение VR ими и ограничивается.
Примерно тоже было и во времена «ZX Спектрума»: притом, что это был полнофункциональный и способный на «серьезное использование» компьютер наверное 90% программного обеспечения для на него было исключительно игровым .
С ВиАр кстати все не так печально как было во времена первых «бытовых» компьютеров, просто в силу того, что сами компьютеры не потребовали каких бы то не было физических изменений и через довольно большое количество Виртуальных Расширений ОС ( Virtual Desktop,Bigscreen Beta,VR Toolbox: 360 Desktop,vSpatial,Virtual Space и множество других ) прямо сейчас вполне доступно практически ВСЕ программное обеспечение работающие в «плоском не виртуальном мире», а мнимое «засилье игр в ВиАр» объясняется просто тем что перенос и написание «ВиАр-клонов» старых и новых игр требует от разработчиков минимальных затрат .
Но уже сейчас есть специфические и совершенно «не игровые» программы, использующие весь потенциал Виртуальной Реальности ( Например Кад системы, программы для 3д-моделирования , разнообразные тренажеры, программы для «Виртуальных путешествий» и Вр-Чатов ) Уверен, что в дальнейшем их количество и качество будет только расти изрядно потеснив «игровой сектор».
По сути единственное препятствие для использования VR(и AR) устройств как полноценную замену обычным «плоским мониторам» их пока все ще сравнительно низкое разрешение и все еще изрядно громоздкий дизайн самих устройств.
Уверен, что преодоление чисто технологических ограничений дело ближайших двух трех лет но ИМЕННО СЕЙЧАС очень интересно то что каждый обладатель пока все еще несовершенных ВиАр устройств может встать в ряд ПЕРВООТКРЫВАТЕЛЕЙ НОВОГО МИРА !
Так давайте не будем загонять самых себя «в стойло» игрового парка-манежа . Вокруг нас кипит НАСТОЯЩАЯ ЖИЗНЬ и в виртуальном мире ее ничуть не меньше чем в реальном .
Ветка 1: Разнообразные программы создающие «виртуальную среду обитания» по сути это надстройка над ОС.(Virtual Desktop, Bigscreen Beta, VR Toolbox: 360 Desktop, vSpatial, Virtual Space и множество других . Разумеется, в эту категорию входят и «стартовый локации» вроде «Дома на обрыве»,»Домашнего мира SteamVR » и «Дома Oculus » )
Ветка 3: Виртуальные браузеры и ВиАр-надстройки над обычными.
(https://youtu.be/06jyMtB3qIE )
Ветка 7: Возможно скоро появятся (точнее уже почти появились ) специфические среды для ВиАр-программирования .
https://dev.by/news/80-vr-ar
Зы
Разумеется этот пост пока не является полноценной «шапкой темы» и будет активно редактироваться и дополнятся по мере развития темы.
СЛАВА НАМ ! 😀 :4PDA:
Сообщение отредактировал Leshiy999 — 22.03.20, 22:57
Источник