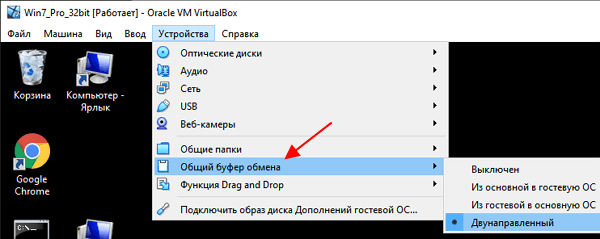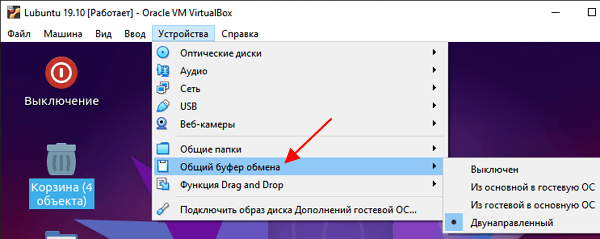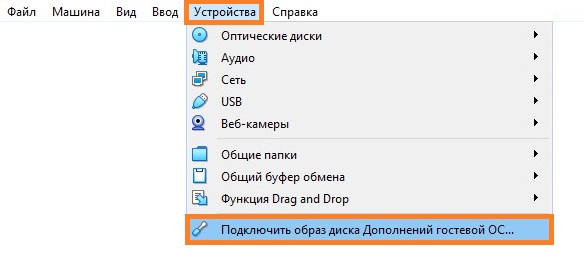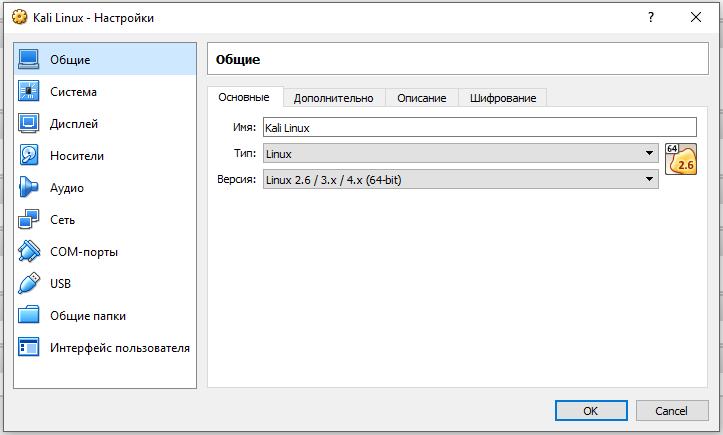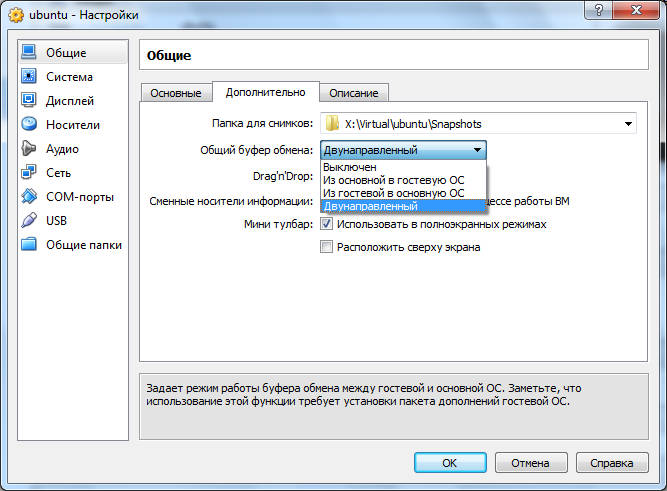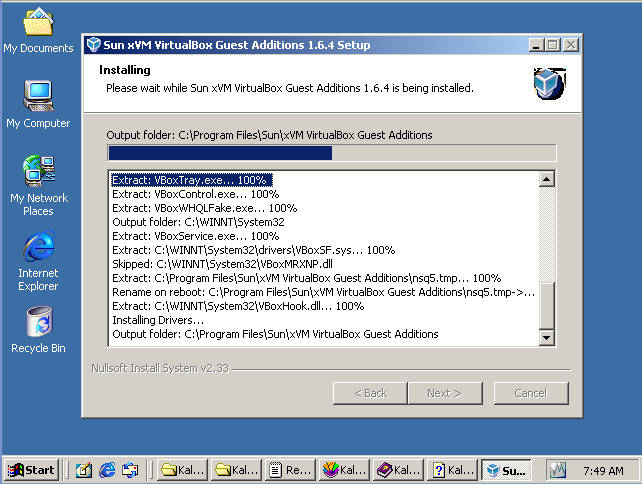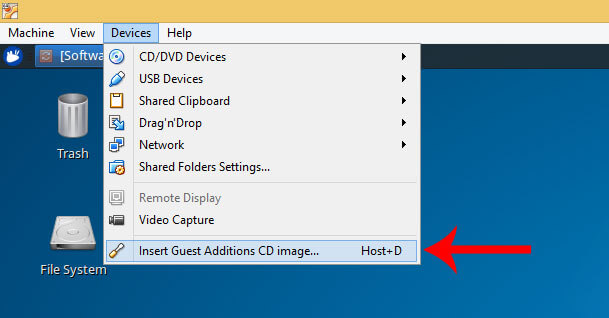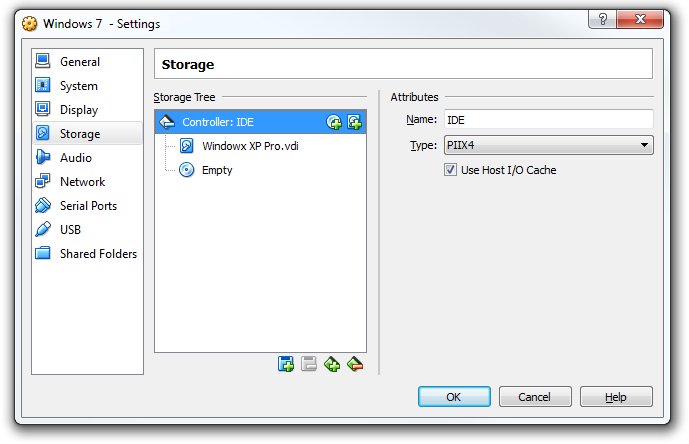- Как сделать общий буфер обмена в VirtualBox
- Общий буфер обмена в VirtualBox для гостевой системы Windows
- Общий буфер обмена в VirtualBox для гостевой системы Linux
- Virtualbox android буфер обмена
- VirtualBox: Включить общий буфер обмена, между виртуальной машиной и компьютером
- Установка гостевых дополнений
- Включаем общий буфер обмена
- Включаем Drag & Drop
- Инструкция по устранению проблемы в работе буфера обмена в VirtualBox
- Настройки тестируемой системы
- Сброс настроек и переустановка
- Как активировать Guest Additions
Как сделать общий буфер обмена в VirtualBox
При работе с виртуальной машиной в VirtualBox очень важно иметь общий буфер обмена с основной системой. Это позволяет быстро копировать вводимые команды или делать скриншоты. Но, к сожалению, сразу после установки операционной системы данная функция недоступна.
В данном материале мы рассмотрим процесс настройки общего буфера обмена в VirtualBox, на примере гостевой системы Windows и Linux.
Общий буфер обмена в VirtualBox для гостевой системы Windows
Для того чтобы использовать общий буфер обмена в вашей основной системе и в виртуальной машине VirtualBox необходимо установить дополнения для гостевой системы. Без этого общий буфер обмена, а также некоторые другие функции VirtualBox, работать не будут.
Чтобы установить дополнения нужно загрузить виртуальную машину, открыть меню « Устройства » и выбрать пункт « Подключить образ диска Дополнений гостевой ОС ».
Дальнейший процесс установки дополнений отличается в зависимости от того, какая операционная система установлена на виртуальную машину VirtualBox. Чтобы установить дополнения гостевой системы на Windows нужно перейти в « Мой компьютер » и открыть там диск « VirtualBox Guest Additions ».
На подключенном диске нужно найти и запустить файл « VBoxWindowsAdditions.exe ». Это установочная программа, которая установит дополнения на виртуальную машину.
Процесс установки дополнений не требует никаких действий. Просто нажимаем на кнопку « Next », а в конце соглашаемся на перезагрузку.
После перезагрузки нужно открыть меню « Устройства – Общий буфер обмена » и выбрать один из вариантов работы буфера обмена.
В VirtualBox буфер обмена может работать либо только в одном направлении (из основной в гостевую ОС или наоборот) либо в двух направлениях. Копировать можно только текст и изображения, для переноса файлов нужно использовать функцию Drag and Drop, которая также должна заработать после установки дополнений.
Общий буфер обмена в VirtualBox для гостевой системы Linux
Если на гостевой системе установлена операционная система на базе Linux, то процесс установки будет немного отличаться. В начале нужно подключить образ диска с дополнениями, для этого открываем меню « Устройства » и выбираем « Подключить образ диска Дополнений гостевой ОС ».
После этого Linux должен определить подключенный диск, автоматически примонтировать его в одну из папок и выдать сообщение. Нажмите на это сообщение, чтобы открыть папку с содержимым диска.
В открывшейся папке нужно найти файл « VBoxLinuxAdditins.run ». Это скрипт, который запускает установку дополнений на Linux. Запомните путь к папке (в нашем случае это /media/user/VBox_Gas_6.1.4 ) и откройте терминал.
В терминале нужно запустить скрипт « VBoxLinuxAdditins.run » с правами Root-пользователя. Для этого нужно ввести команду « sudo » и полный путь к файлу, например:
Также вы можете сначала перейти в папку с диском и потом указать путь к файлу начиная с текущей директории, например:
После завершения установки нужно перезагрузкить виртуальную машину и включить общий буфер обмена через меню « Устройства – Общий буфер обмена ».
Создатель сайта comp-security.net, автор более 2000 статей о ремонте компьютеров, работе с программами, настройке операционных систем.
Задайте вопрос в комментариях под статьей или на странице «Задать вопрос» и вы обязательно получите ответ.
Источник
Virtualbox android буфер обмена
Устанавливаем Android на ваш компьютер/ноутбук через виртуальную машину Oracle VM VirtualBox или VMWare Workstation.
Самая последняя и стабильная версия на данный момент: Android 8.1 Oreo с патчем безопасности 5 января 2019 (сборка образа: 17 января 2019)
Android 9.0 в виртуальных машинах работает очень плохо и в большинстве случаев не запускается, если есть информация о том, как заставить его стабильно запускать, пишите в ЛС, добавлю в шапку.
1. Сама виртуальная машина Oracle VM VirtualBox 5.22 (версия 6.0 на данный момент плохо дружит с Android-x86, пока пользуемся стабильной 5.2)
2. Образ Android. Его скачиваем с сайта Android-x86.org
3. Включение функции виртуализации у вашего процессора в биосе вашего хоста (у разных материнских плат и процессоров этот параметр в меню называется по разному, нужно искать, пример на моей материнской плате на картинке)
| 0.1. Скачиваем и устанавливаем программу. 1.1. Создаём виртуальную машину с любым названием, тип системы: Linux, версия: Ubuntu (разрядность не важна). 2.1. Запускаем машину. Теперь у вас есть уже рутированный Android с прошивкой для разработчиков. Как изменить разрешение экрана? Она определяет разрешение и количество памяти для цвета. VirtualBox 6.0 не хочет запускать Android Как включить полную поддержку программ, написанных для ARM в Android-x86? Что работает и что не работает в последней версии (Android 8.1)? Сообщение отредактировал Smit7564 — 28.04.20, 22:47 Спасибо, все понятно расписал, +++++++ тебе! Добавлено 31.01.2014, 18:38: Правда можно вместо Virtual box можно использовать ЛЮБОЙ эмулятор. Я лично пробовал через MS virtual pc Источник VirtualBox: Включить общий буфер обмена, между виртуальной машиной и компьютеромУстановка гостевых дополненийПосле этого в виртуальной машине появится привод с диском, на котором находятся нужные для установленной операционной системе дополнения, которые следует установить. Во время установки достаточно просто нажимать «Далее» («Next»), после чего потребуется перезагрузка. Подробнее про установку гостевых дополнений можно прочитать в отдельной статье. Включаем общий буфер обменаВ том же пункте меню «Устройства» необходимо открыть подменю «Общий буфер обмена» в котором необходимо выбрать один из четырех вариантов:
Изменения функции обмена буфером обмена между основным компьютером и виртуальным будут применены сразу после изменения настроек. Включаем Drag & DropDrag’n’Drop называют действие, которое можно перевести на русский язык как «перетаскивание». Конкретно в VirtualBox оно позволяет перетащить файл с виртуальной машины в реальную, и наоборот. Для этого нужно включить в настройках виртуальной машины поддержку этой функции. Делается это следующим образом:
Источник Инструкция по устранению проблемы в работе буфера обмена в VirtualBoxVirtualBox – это специальная программа, имитирующая независимый компьютер внутри вашего устройства, что позволяет испытывать новые виды ПО и операционных систем без риска заразить основную машину вирусами. Обычно VirtualBox используют разработчики и тестировщики приложений, программисты, но иногда и простые обыватели, например, чтобы апробировать новую операционную систему без ущерба для старой. Для удобства работы VirtualBox имеет буфер обмена, благодаря которому можно переносить часть информации либо внутри виртуального компьютера, либо между реальной ОС и тестируемой. Перенос осуществляется привычными клавишами Ctrl+C, Ctrl+V или перетаскиванием. Но иногда ничего не выходит: буфер обмена не работает. Решение проблем с буфером обмена в VirtualBox. Настройки тестируемой системыЕсли в VirtualBox не работает буфер обмена, в первую очередь, нужно проверить, настроили вы его или нет.
Сброс настроек и переустановкаЕсли же вы добрались до настроек и обнаружили, что все значения уже заданы, а буфер всё же не работает, попробуйте следующее:
Как активировать Guest AdditionsЕсли у вас лицензионная версия VirtualBox, то запустить расширение довольно просто:
Если вы загружали дополнение отдельно, переместите его в корневую папку VirtualBox,а далее:
Данное расширение позволяет не только пользоваться буфером обмена, но и выходить в интернет непосредственно через экспериментальную операционную систему, работать с драйвером видео и многое другое. Источник |