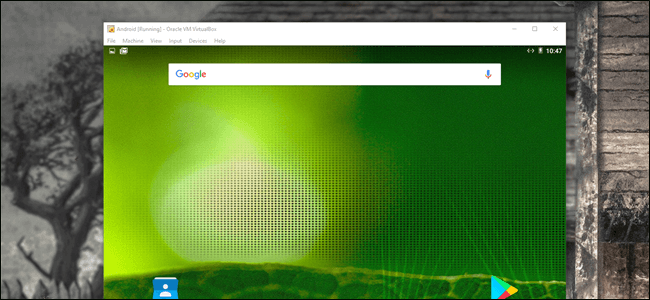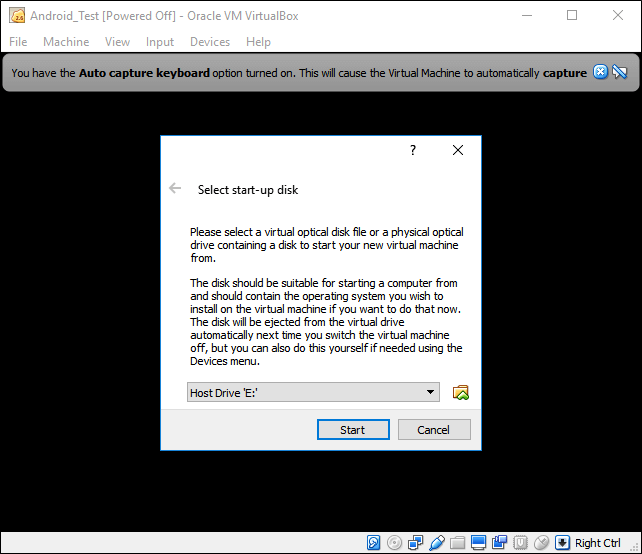- ИТ База знаний
- Полезно
- Навигация
- Серверные решения
- Телефония
- Корпоративные сети
- Как установить Android в VirtualBox
- Как создать виртуальную машину для Android
- Как установить Android на виртуальную машину
- Использование Android в VirtualBox
- Virtualbox создание виртуальной машины android
- Подробное руководство по установке Android-x86
ИТ База знаний
Курс по Asterisk
Полезно
— Узнать IP — адрес компьютера в интернете
— Онлайн генератор устойчивых паролей
— Онлайн калькулятор подсетей
— Калькулятор инсталляции IP — АТС Asterisk
— Руководство администратора FreePBX на русском языке
— Руководство администратора Cisco UCM/CME на русском языке
— Руководство администратора по Linux/Unix
Навигация
Серверные решения
Телефония
FreePBX и Asterisk
Настройка программных телефонов
Корпоративные сети
Протоколы и стандарты
Как установить Android в VirtualBox
Андроид на компьютере
Если вам не терпится попробовать Android, то не обязательно использовать весь компьютер для выполнения этой задачи, лучше всего запустить его с помощью VirtualBox. Его довольно легко настроить, и он предоставит вам полный доступ к Android за несколько минут.
Интенсив по Виртуализации VMware vSphere 7
Самое важное про виртуализацию и VMware vSphere 7 в 2-х часовом онлайн-интесиве от тренера с 30 летним стажем. Для тех, кто начинает знакомство с виртуализацией и хочет быстро погрузиться в предметную область и решения на базе VMware
Для начала вам понадобится несколько вещей:
- VirtualBox: загрузите и установите VirtualBox, если у вас его еще нет — он доступен для Windows, macOS и Linux.
- Android x86 ISO: вам нужно скачать Android x86 ISO для любой версии Android, которую вы хотели бы попробовать. Мы будем использовать Android 6.0 (Marshmallow), она является наиболее стабильной версией.
Прежде чем начать, я также рекомендую убедиться, что в BIOS вашего ПК опции виртуализации включены. В противном случае вы будете сталкиваться с множеством проблем позже, когда все будет работать не так, как должно.
Если у вас все это есть, то вы готовы начать.
Как создать виртуальную машину для Android
Запустите VirtualBox и нажмите кнопку «Создать» (New), чтобы создать новую ВМ.
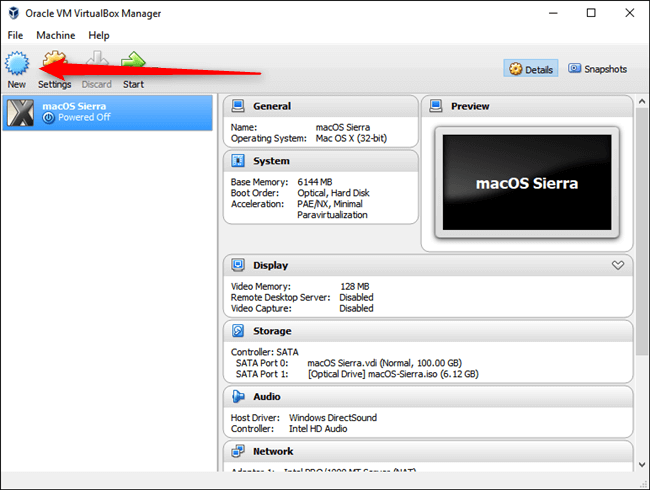
Назовите ВМ как хотите, затем выберите «Linux» в качестве типа и «Linux 2.6 / 3.x / 4.x (32- bit)» как версию. Нажмите кнопку «Далее».
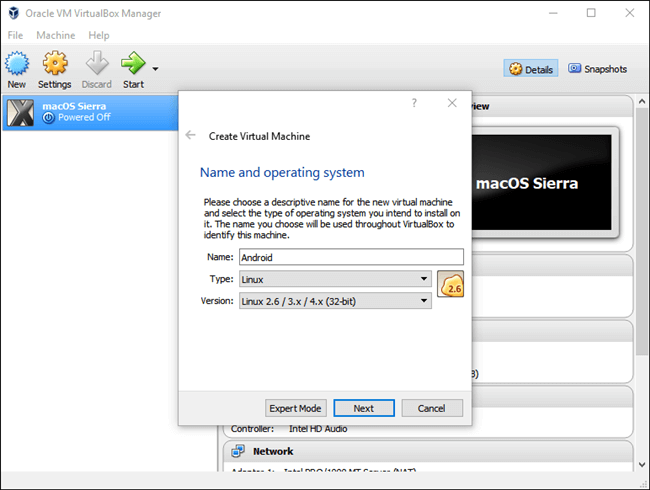
Что касается памяти, я бы выделил ей 2048 МБ, особенно если вы используете 32-разрядную версию Android (она больше ничего не сможет обработать). Если вы используете 64-битную сборку, не бойтесь использовать столько памяти, сколько хотите. Как только вы установите количество памяти, нажмите Далее.
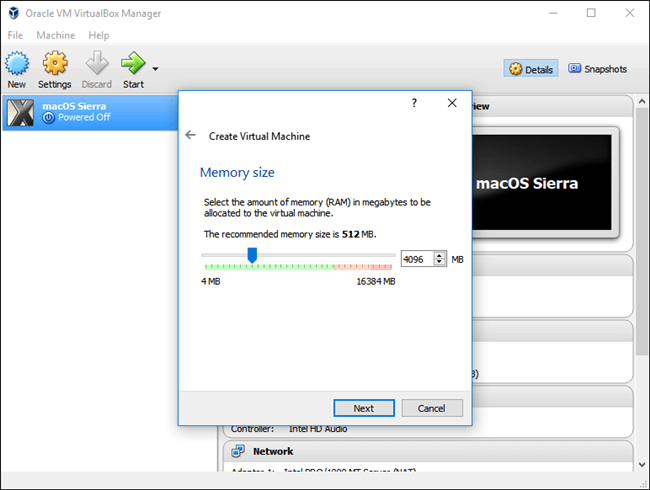
Нажмите «Создать» (Create), чтобы начать сборку вашей ВМ. Для типа жесткого диска оставьте его установленным как VDI.
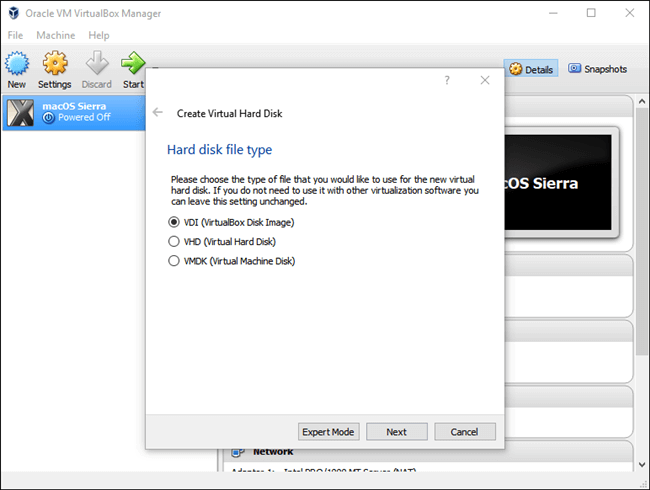
Оставьте размер жесткого диска установленным как «Динамически распределенный», что позволит виртуальному жесткому диску расти по мере необходимости.
На следующем шаге вы можете выбрать объем хранилища, на котором вы хотите разместить ВМ — даже если она будет динамически изменяться, ей не будет позволено быстро увеличиваться определенного вами здесь. Выберите любой размер, который будет работать лучше для вашей системы. Я оставлю 8 ГБ.
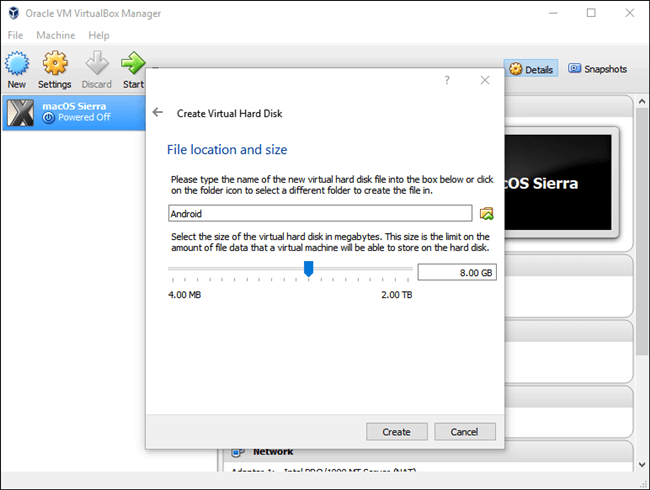
Наконец, нажмите кнопку «Создать» (Create). Пуф! Ваша новая ВМ готова к использованию.
Как установить Android на виртуальную машину
Когда ваша ВМ полностью настроена, выделите её и нажмите Старт сверху.
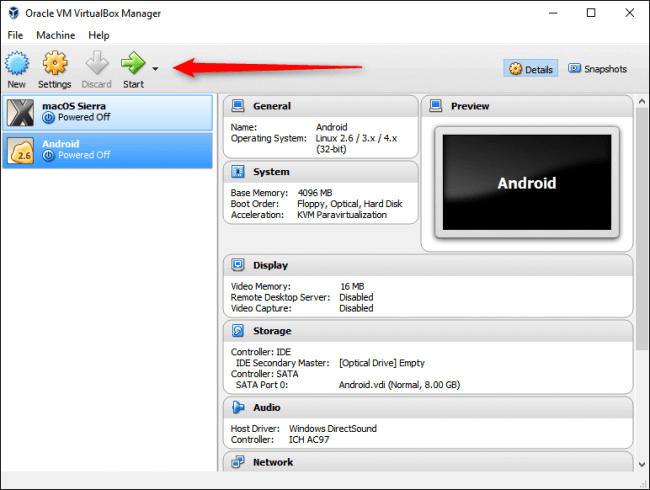
Когда машина запустится, укажите Android, который вы загрузили. Возможность выбора должна появиться, как только вы запустите его, но, если нет, нажмите «Устройства» -> «Оптические приводы» -> «Выберите образ диска» (Devices -> Optical Drives -> Choose Disk Image) и выберите свой Android ISO образ. Затем используйте ВМ -> Перезапустить (Machine -> Reset), чтобы перезапустить виртуальную машину.
ПРИМЕЧАНИЕ. Если щелкнуть на окно VirtualBox, оно автоматически будет использовать мышь и клавиатуру. Чтобы прекратить использование мыши и клавиатуры, просто нажмите правую клавишу Ctrl на клавиатуре.
Как только виртуальная машина загрузит ISO, используйте клавиатуру, чтобы прокрутить вниз до «Install» и нажмите Еnter. Это запустит установщик Android.
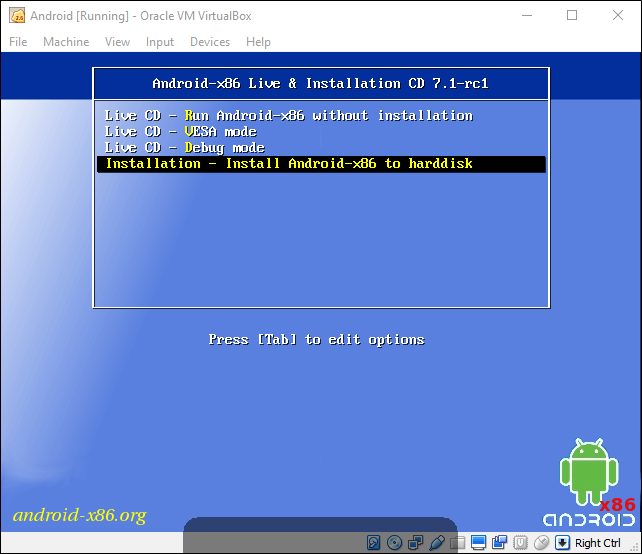
Выберите «Создать/Изменить» (Create/Modify Partitions). На экране GPT просто выберите «Нет».
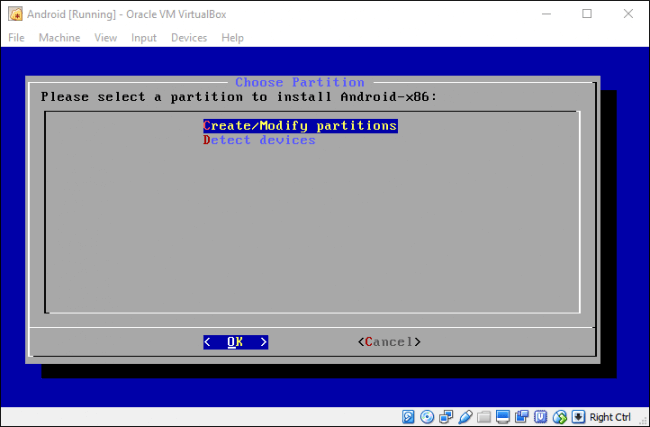
На экране утилиты диска выберите «Новый» (New).
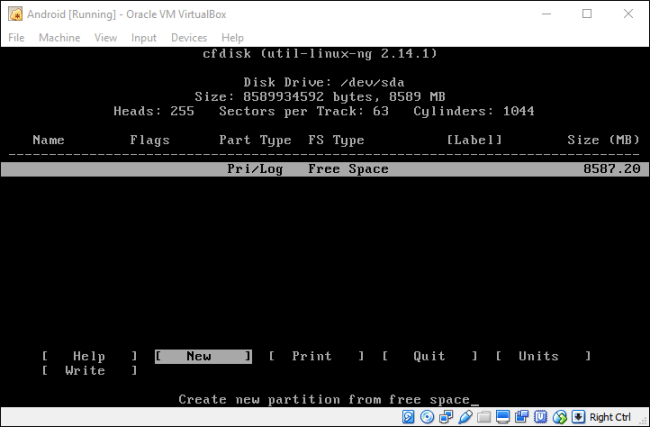
Создайте основной диск (Primary) и разрешите ему использовать все пространство виртуального жесткого диска, которое вы выбрали ранее. В этом случае это 8 ГБ. Это должно быть выбрано по умолчанию.
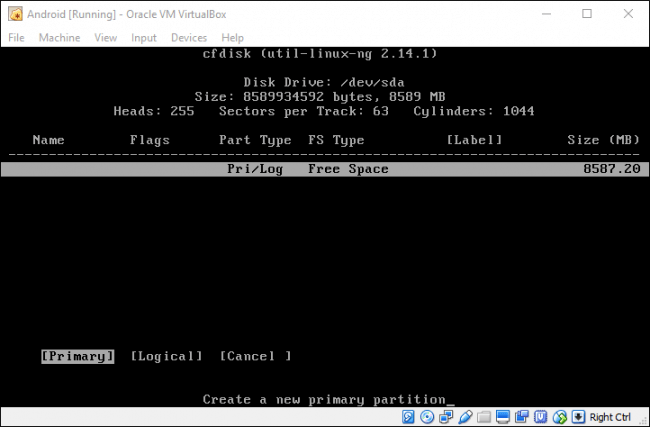
Нажмите Enter на опции «Bootable», чтобы сделать раздел загрузочным, затем выберите «Write». Нажмите Enter.
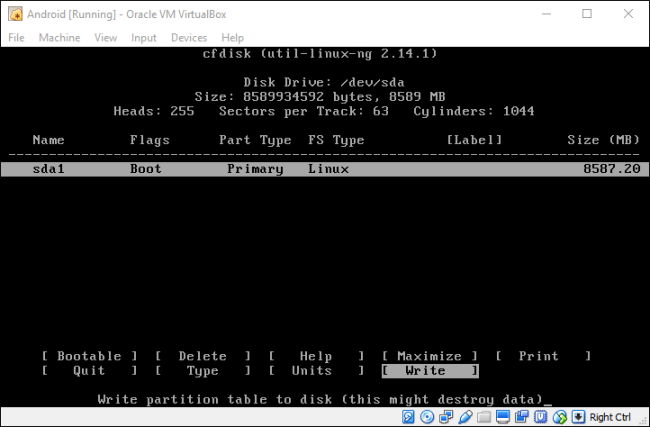
Вам нужно будет ввести «Да» (Yes) и нажать Enter на следующем экране, чтобы убедиться, что вы хотите записать таблицу разделов на диск.
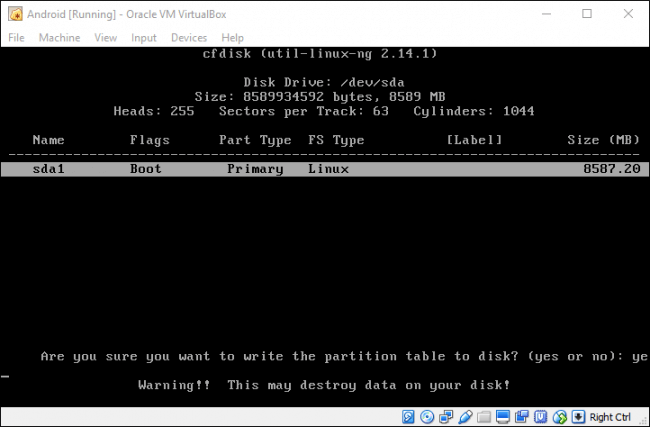
По завершении выделите параметр «Выход» (Quit) и нажмите Enter.
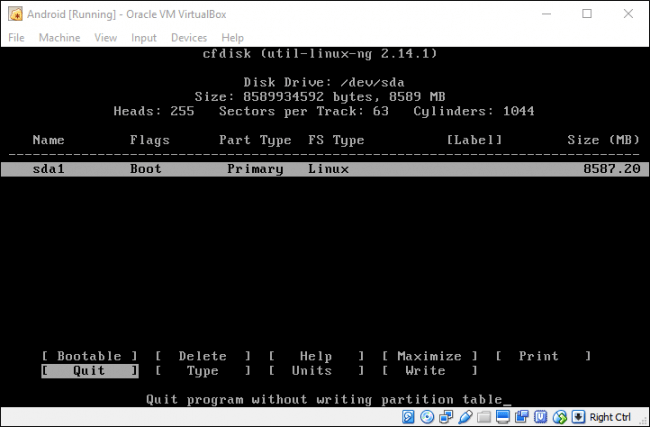
Выберите раздел, который вы только что создали для установки Android, и нажмите Enter.
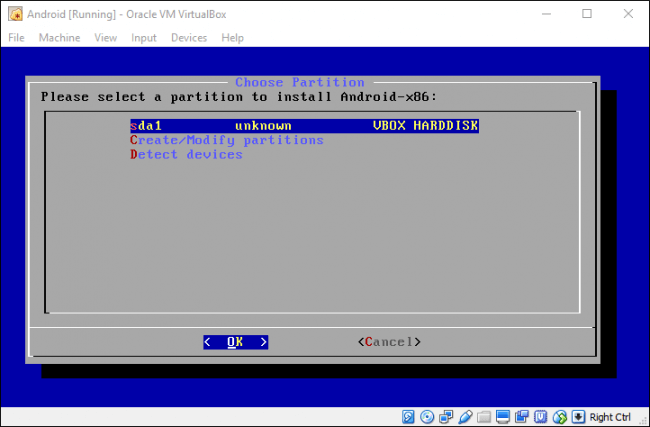
Выберите «ext4» для форматирования раздела. Выберите «Да», и нажмите Enter на следующем экране, чтобы подтвердить.
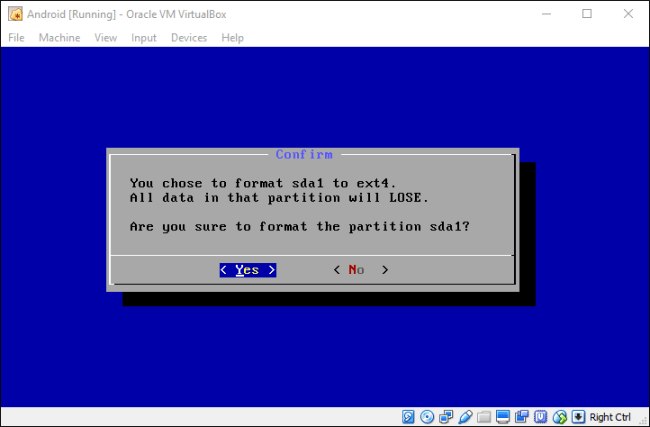
Выберите «Да» (Yes), чтобы установить загрузчик GRUB.
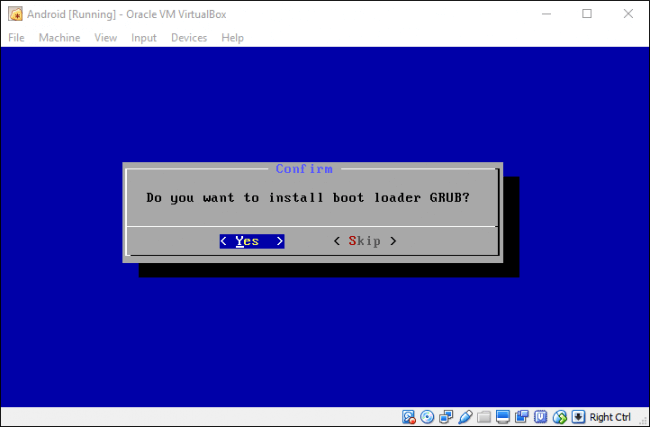
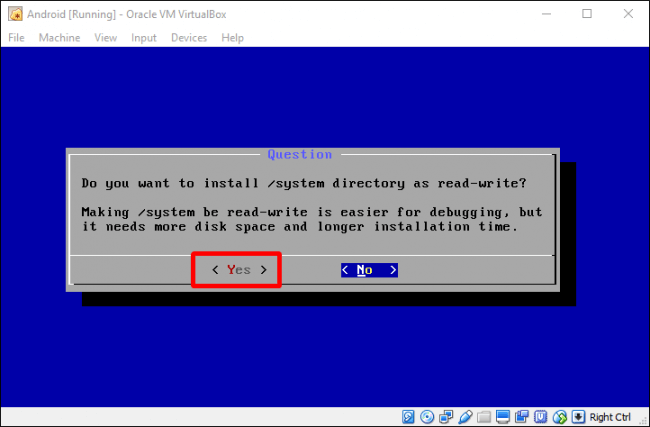
После того, как все закончится, вы можете перезагрузить или сбросить Android, но не забудьте сначала размонтировать файл ISO. В противном случае он просто загрузится обратно в установщик!
Использование Android в VirtualBox
Процесс установки довольно прост и беспроблемен — вы сможете настроить это, как и любое другое устройство Android, за исключением одного исключения: вы не включаете Wi-Fi. Виртуальная машина будет использовать подключение вашего компьютера.
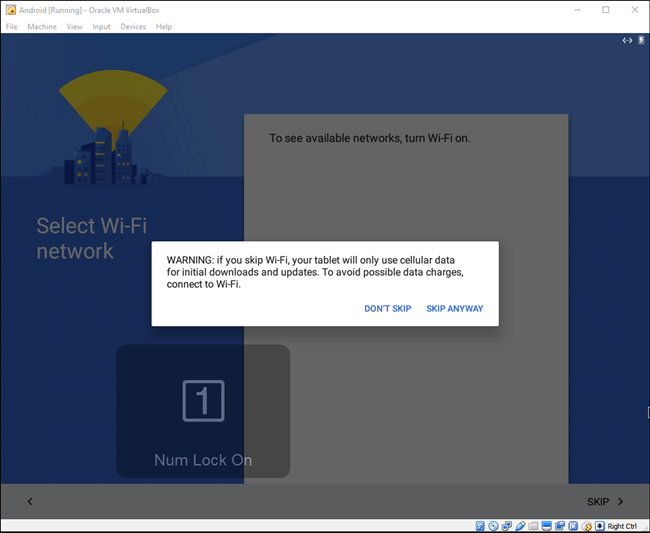
Так что да, просто зайдите и закончите настройку.
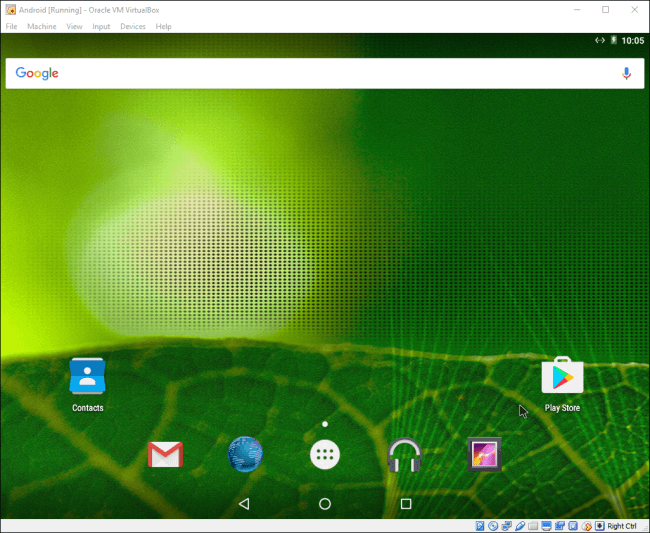
Это не самый быстрый способ запуска приложений Android на вашем компьютере — BlueStacks работает быстрее, если все, что вам нужно, это запустить одно или два приложения на вашем ПК с Windows. Тем не менее, Android-x86 обеспечивает доступ к полной системе Android на виртуальной машине. Это отличный способ познакомиться со стандартной системой Android или просто поэкспериментировать с ней, как если бы вы экспериментировали с виртуальной машиной, работающей под управлением любой другой операционной системы.
Интенсив по Виртуализации VMware vSphere 7
Самое важное про виртуализацию и VMware vSphere 7 в 2-х часовом онлайн-интесиве от тренера с 30 летним стажем. Для тех, кто начинает знакомство с виртуализацией и хочет быстро погрузиться в предметную область и решения на базе VMware
Источник
Virtualbox создание виртуальной машины android
Устанавливаем Android на ваш компьютер/ноутбук через виртуальную машину Oracle VM VirtualBox или VMWare Workstation.
Самая последняя и стабильная версия на данный момент: Android 8.1 Oreo с патчем безопасности 5 января 2019 (сборка образа: 17 января 2019)
Android 9.0 в виртуальных машинах работает очень плохо и в большинстве случаев не запускается, если есть информация о том, как заставить его стабильно запускать, пишите в ЛС, добавлю в шапку.
1. Сама виртуальная машина Oracle VM VirtualBox 5.22 (версия 6.0 на данный момент плохо дружит с Android-x86, пока пользуемся стабильной 5.2)
2. Образ Android. Его скачиваем с сайта Android-x86.org
3. Включение функции виртуализации у вашего процессора в биосе вашего хоста (у разных материнских плат и процессоров этот параметр в меню называется по разному, нужно искать, пример на моей материнской плате на картинке)
| 0.1. Скачиваем и устанавливаем программу. 1.1. Создаём виртуальную машину с любым названием, тип системы: Linux, версия: Ubuntu (разрядность не важна). 2.1. Запускаем машину. Теперь у вас есть уже рутированный Android с прошивкой для разработчиков. Как изменить разрешение экрана? Она определяет разрешение и количество памяти для цвета. VirtualBox 6.0 не хочет запускать Android Как включить полную поддержку программ, написанных для ARM в Android-x86? Что работает и что не работает в последней версии (Android 8.1)? Сообщение отредактировал Smit7564 — 28.04.20, 22:47 Спасибо, все понятно расписал, +++++++ тебе! Добавлено 31.01.2014, 18:38: Правда можно вместо Virtual box можно использовать ЛЮБОЙ эмулятор. Я лично пробовал через MS virtual pc Источник Подробное руководство по установке Android-x86Эмулятор который идет в комплекте с Android SDK, не очень шустрый. Что нам необходимо: Под катом много картинок, и процесс установки, а также некоторые полезные советы. Создаем Виртуальную машину: В Настройках машины: Свойства->Сеть Подключите образ к виртуальной машине. Запускаем виртуальную машину Управление производится стрелками влево, вправо, вверх, вниз По шагам как инсталлировать линукс: В загрузчике выбрать пункт меню В Этом образе идет много примеров Snake,NotePad из Eclipse будет не возможно будет установить свои, в самом низу статьи есть утилита для разрешения данной проблемы. Горячие клавиши:
Если у вас не работает курсор мыши. Настройка Сети Выбираем приложение Магический порядок Шаги по настройки сети с консолью к сожалению надо делать каждый раз, когда эмулятор стартуете по новой. Теперь на компьютере переходим в папку где стоит Android-SDK, в вашей системе может другая папка Вывод будет подобный: Пример работающего приложения. Как быть если хочу поставить NotePad,Snake и другие примеры Процесс установки будет выглядеть приблизительно так. Потом удаляете из списка системных приложений то с чем конфликтует Eclipse p/s Переключение видео режимов. p/p/s Это мой первый пост на Хабре, не судите строго. Источник |