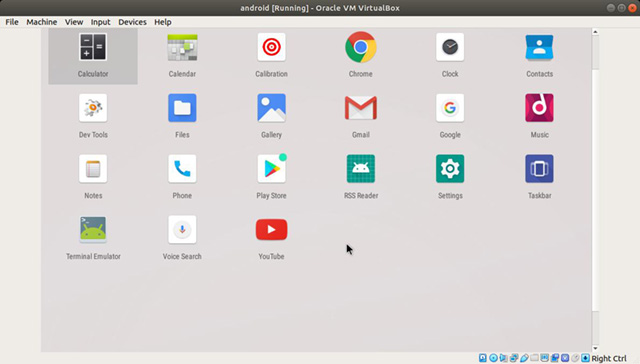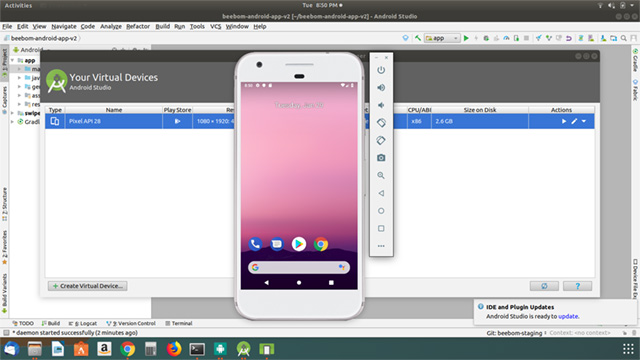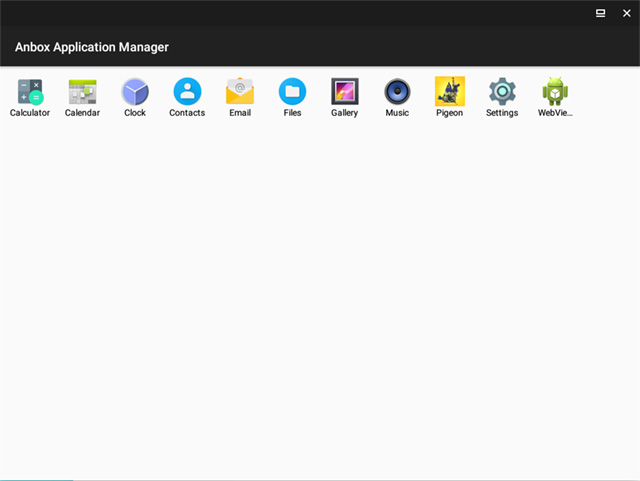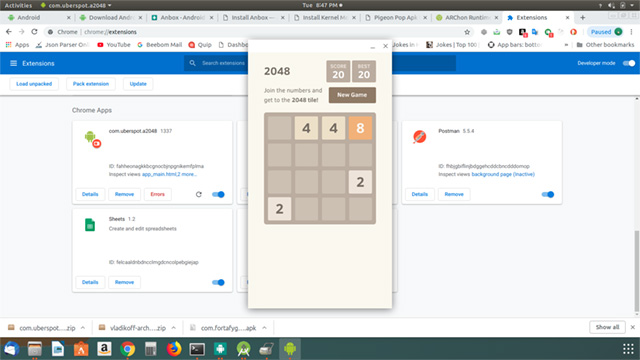- Запуск Linux из-под Android
- Общие сведения
- Совместимость версий
- Предпочтения пользователя
- Установка дистрибутива
- Загрузка дистрибутива
- Установка приложений
- Запуск системы
- Другие способы запуска
- Портирование Ubuntu
- Подробная видеоинструкция
- 5 лучших эмуляторов Android для Linux
- 1. Genymotion
- 2. Android-x86
- 3. Android SDK
- 4. Anbox
- 5. ARChon
Запуск Linux из-под Android
Вероятней всего, ни для кого уже не секрет, что самая популярная операционная система для сенсорных устройств – это Android созданная на базе ядра Linux. Однако, по стечению обстоятельств планшеты под управлением операционной системы Android не способны запускать приложения, написанные для Linux. И на этом этапе у пользователей появляется нормальный вопрос: а как же запустить различные дистрибутивы Linux из-под популярной ОС? И ответ оказывается простым – с помощью специальных эмуляторов, как это распространено на компьютерах под управлением Windows, где создание виртуальных машин – это обычное дело для пользователя.
Общие сведения
Да, скорей всего многие пользователи зададутся вопросом, а зачем собственно это нужно, если уже сейчас выпускаются планшеты под управлением Ubuntu (одна из самых удачных оболочек для Linux), а запустить какой-то дистрибутив на компьютере гораздо легче. Вопрос риторический, если об этом стали говорить, значит, кому-то это очень нужно, тем более что иметь в своем распоряжении планшет под управлением какого-то дистрибутива Linux куда проще, чем носить с собой 3-килограммовый ноутбук или менее функциональный нетбук.
В последнее время Linux используется исключительно для программирования, отладки созданных приложений и тестирования их на реальных объектах. Также эта ОС нашла свое применение в администрировании серверов и наладке компьютерных сетей. Поэтому профессиональный разработчик программного обеспечения нуждается в таких сенсорных девайсах.
Совместимость версий
Однако, стоит учитывать, что не все запускаемые дистрибутивы на стационарных компьютерах будут нормально работать и на планшетах. Почему? Потому что большинство таблеток работают на базе микропроцессоров со структурой ARM. И для того чтобы абсолютно все версии Linux корректно запускались на таких девайсах, необходимо найти планшет под управлением ОС Windows. Но как показывает практика, такие планшеты не отличаются хорошими техническими характеристиками.
Вот поэтому в интернете нужно искать портированные версии с поддержкой ARM структурой, к таким сборкам можно отнести:
Для того чтобы найти еще доступные версии для планшета, необходимо в поиске набрать ключевую фразу: «Linux ARM» и самостоятельно ознакомиться с доступными дистрибутивами.
Предпочтения пользователя
Также перед тем как приступать к установке или эмуляции дистрибутива необходимо выяснить для себя, что вы хотите делать после успешной установки? Просто поиграться или действительно применить полученные знания, устройства для работы?
В первом варианте рекомендуется использовать небольшие и, так сказать, уменьшенные версии системы, во-первых, они легче и быстрей запускаются, во-вторых, их использование не нанесет никакого вреда, если планшет попал в неумелые руки, а в-третьих, удобный и понятный интерфейс не отобьёт желание иметь дело c Linux.
В противном случае, несомненно, необходимо использовать полные сборки, где уже предусмотрен по умолчанию пакет программ, например:
- Emacs Text Editor;
- BitTorrent;
- Thunderbird;
- Java JDK и другие.
Установка дистрибутива
Перед тем как приступить непосредственно к запуску операционной системы необходимо подготовить сам планшет к этой операции и скачать нужные программы для работы.
Некоторые требования к девайсу:
- Поддержка устройством файловой системы – Ext2;
- Ядро микропроцессора должно поддерживать loop-устройства;
- Заранее установленные root-права, крайняя необходимость;
- Частота центрального процессора не меньше, чем 1 ГГц.
- Помимо этого, в наличии должна быть flash-карта минимум на 4 Гб.
Загрузка дистрибутива
Скачиваем с интернета образ операционной системы, для этого можете воспользоваться ссылкой, по которой находятся популярные дистрибутивы для сенсорных гаджетов:
Установка будет происходить на примере Ubuntu 12.04, вы же для себя можете выбрать и другую сборку. После загрузки (файл около 500 Мб) достаем из архива файл Ubuntu.img и перемещаем его на flash-карту в папку «ubuntu», для этого достаточно подключить планшет к компьютеру. После перемещения отсоединяем девайс и подключаемся к интернету.
Установка приложений
Запускаем PlayMarket и устанавливаем на планшет приложение Android Terminal – это очень удобный аналог командной строки.
Запускаем установленную программу и вводим команду «SU» для предоставления терминалу root-прав, вот для чего их наличие крайне обязательное.
Снова запускаем магазин и устанавливаем утилиту «Complete Linux» — это скрипт для запуска дистрибутива из-под Android.
Следом запускаем программу.
Нажимаем на выделенный пункт списка и в следующем окне нажимаем на кнопку «Strat Linux».
Теперь в строке вводим выделенные команды:
- Предоставление root-прав;
- Запуск перемещенного файла с образом системы.
Сразу же будет выведен запрос на ввод пароля, по умолчанию ставить «ubuntu», потом еще раз повторить его ввод.
Вводим те же самые ответы, которые выделены на изображении выше.
Обратите внимание, разрешение экрана вводится в зависимости от диагонали самого устройства, поэтому значения могут отличаться от представленных.
Еще раз вводим букву «n» и как только на экране появляется выделенное сообщение – это значит установка Linux успешно завершена.
Запуск системы
Теперь снова возвращаемся в интернет-магазин PlayMarket и устанавливаем последнее приложение – VNC Viewer для удаленного доступа и управления.
Утилита удаленного доступа
Запускаем программу и видим, что пока никаких соединений нет, поэтому нажимаем на кнопку «плюс» и выполняем заполнение двух полей.
В первое поле адреса вводим «localhost», а во второе название соединения по умолчанию ставим также «ubuntu» и для сохранения внесенных данных нажимаем кнопку «Done».
Нас вернули в главное окно, где нажимаем на единственную продолговатую клавишу «Connect».
Для подключения необходимо пройти процедуру аутентификации, то есть ввести заданный ранее пароль и нажать на кнопку «ОК».
Теперь можно вас поздравить с успешным запуском операционной системы Ubuntu из-под Android, для комфортного управления лучше использовать обычную лазерную мышку и клавиатуру.
Теперь можно запустить любое приложение для тестирования сборки, например, стандартный интернет-браузер Mozilla.
Вы можете спокойно переходить между двумя операционными системами, но, если хотите полностью выключить запущенную операционную систему, тогда переходим к командной строке.
Вводим команду «exit» и на этом инструкция по успешной установке и завершению работы Ubuntu окончена.
Другие способы запуска
Наряду с вышерассмотренной программой можно использовать еще одну утилиту, ее название «Linux Deploy». Установка практически аналогична представленной, главной особенностью приложения является работа в одном окне без переходов между различными программами.
Утилита успешно развивается, уже сейчас на PlayMarket можно скачать новую версию на ОС Android 5, разработчик постоянно дорабатывает и исправляет найденные ошибки, поэтому, научившись запускать Ubuntu по первому способу, можно плавно переходить к более мощной и продвинутой программе.
Портирование Ubuntu
Но некоторые разработчики пошли дальше и отказались от эмуляторов, а нашли способ прямой установки дистрибутивов Linux наряду с Android. Такой способ, к сожалению, требует очень глубоких познаний в работе операционной системы Android и на получении root дело не закончится.
Тем более что не все современные планшеты поддерживают такой способ установки и нужно быть предельно осторожным в этом плане, так как неправильные или ошибочные действия могут привести к плачевным результатам.
Подробная видеоинструкция
Источник
5 лучших эмуляторов Android для Linux
1. Genymotion
Genymotion — это один из самых популярных эмуляторов Android, доступных в Linux (кстати, он также доступен в Windows и macOS), который вы можете попробовать, и на сегодняшний день он один из лучших. В отличие от большинства эмуляторов, Genymotion имеет красивый интерфейс.
Вы можете создать виртуальное устройство и просто подключиться к нему. По умолчанию виртуальные устройства в Genymotion поставляются с базовыми возможностями, но если вы хотите установить приложения из Play Store, Genymotion дает вам удобную кнопку для установки Open Gapps на ваше виртуальное устройство всего за пару кликов.
Это довольно круто, и после установки Gapps вы можете установить практически любое приложение, которое захотите попробовать. Genymotion идеально подходит не только для того, чтобы попробовать случайное приложение для Android, которое вы нашли, но и для тестирования приложения, которое вы разрабатываете самостоятельно.
Эмулятор поставляется с набором потрясающих функций, предназначенных для разработчиков, включая тот факт, что полностью поддерживается Android Studio, поэтому вы можете напрямую запускать свое приложение из Android Studio и открывать его в эмуляторе.
Genymotion поставляется с эмуляторами под управлением Android версии 4.1, вплоть до Android 9.0 Pie и в различных форм-факторах от смартфонов до планшетов и даже пользовательских размеров экрана, которые могут пригодиться, если вы проверяете, как выглядит пользовательский интерфейс вашего приложения в различных форм-факторах.
Если вы ищете эмулятор для игр на Android, Genymotion, вероятно, не для вас. Я попытался установить PUBG Mobile и Free Fire на него, но он просто говорит, что устройство несовместимо. Я установил Pigeon Pop на него, и все прекрасно работает, но были видимые задержки ввода, которые неприемлемы, для комфортной игры.
Тем не менее, когда я пытался установить Genymotion на наш HP Envy с Ubuntu 18.04.1, у него были проблемы с Virtual Box, хотя Virtual Box был установлен правильно. Если вы сталкиваетесь с такими же проблемами, это может быть связано с тем, что в вашей системе включена безопасная загрузка UEFI.
Видимо, это вызывает проблемы с Virtual Box. Чтобы преодолеть это, вы можете использовать mokutil и отключить безопасную загрузку на своем ноутбуке, после чего Virtual Box должен нормально работать, и вы сможете легко запускать Genymotion. Вы можете посетить эту страницу Ubuntu Wiki для подробного руководства о том, как использовать mokutil для отключения безопасной загрузки.
2. Android-x86
Если Genymotion не подходит для ваших целей, и вы действительно хотите запустить Android как виртуальную машину в вашей Linux системе, Android-x86, вероятно, то, что вы ищете. Программное обеспечение фактически предназначено, как порт Android для систем на базе x86.
Это проект с открытым исходным кодом, это означает, что вы можете проверить код, если это вас интересует. Тем не менее, лучшая часть проекта Android-x86 заключается в том, что он обновляется довольно часто и в настоящее время имеет стабильный релиз который доступен, на базе Android Oreo.
Установить Android-x86 в вашей системе Linux довольно просто. Вам нужно загрузить ISO-файл Android-x86 в свою систему, создайть новую виртуальную машину в Virtual Box и установить ISO в качестве загрузочного устройства. Оттуда вы можете легко установить Android на свою виртуальную машину.
В целом, Android-x86 чувствует себя немного менее отзывчивым, чем Genymotion, но это не проблема, особенно если вы просто собираетесь использовать его для тестирования приложений. Если вам нужны игры, то Android-x86, вероятно, не тот эмулятор, который вам нужен.
3. Android SDK
Если вы разработчик и хотите использовать эмулятор, который официально поддерживается Google и позволяет создавать несколько виртуальных устройств, под управлением чего-либо от Android Lollipop до Android Pie, WearOS и даже Android TV тогда, вам нужен официальный менеджер Android Virtual Device (или AVD Manager), включенный в Android Studio.
Вам просто нужно установить Android Studio на вашей системе на базе Linux, и как только вы запустили программное обеспечение, вы можете просто перейти к «Tools -> AVD Manager«, чтобы создать свое первое виртуальное устройство в Android Studio.
Однако самая большая причина, по которой многие разработчики предпочитают использовать сторонний эмулятор вместо официального от Google, заключается в том, что он загружается довольно медленно. Конечно, со временем все улучшилось, но не настолько, чтобы обогнать по скорости Genymotion.
Однако для разработчиков это определенно самый гибкий вариант. В конце концов, он не только предлагает возможность создавать несколько виртуальных устройств под управлением чего-либо от Android 5 до Android 9 Pie, он также позволяет создавать виртуальные устройства Android TV и виртуальные устройства WearOS.
Так что вы можете протестировать свои приложения, во всех наиболее часто используемых операционных системах Google. Кроме того, эмулятор поставляется со всеми функциями, которые могут вам понадобиться для тестирования вашего приложения.
Вы можете повернуть эмулятор, изменить местоположение, батарею и условия сети, использовать камеру и многое другое с эмулятором Android Studio. Если вы разработчик, вам обязательно стоит попробовать его, прежде чем проверять другие эмуляторы.
4. Anbox
Anbox — один из самых уникальных эмуляторов Android в этом списке. Это не столько эмулятор, сколько своего рода Android Run Time (ART) в «песочнице», которая работает в системах GNU / Linux. Поставляется с версии Android 7.1 — что очень удобно для эмулятора.
Единственная причина, по которой Anbox так далеко в списке, заключается в том, что у него есть некоторые явные проблемы. Для начала, эмулятор не поставляется с установленным Google Apps на нем, что означает, что нет Play Store, нет Play Services и т. д. Итак, если вы планируете установить, скажем, PUBG Mobile, вы столкнетесь с множеством проблем.
Я попытался установить казуальную игру (Pigeon Pop), для которой требуется установить Play Games на устройство, которое Anbox не поддерживает. Так что да, есть проблемы.
Кроме того, если вы разработчик, который пытается протестировать собственное приложение на Anbox, вы не сможете просто перетащить, чтобы установить его. Вместо этого вам придется использовать ADB для установки APK на Anbox с помощью команды ‘adb install
Что еще хуже, так это то, что установка Anbox может быть немного «затруднительна» для начинающих пользователей Linux. Это двухэтапный процесс, где вы должны сначала установить несколько модулей ядра, а затем загрузить саму «основу» Anbox, прежде чем запускать среду выполнения.
К счастью, веб-сайт Anbox делает довольно солидную работу, объясняя, как можно сделать это. Имейте в виду, что если вы столкнетесь с проблемами при загрузке модулей ядра, вы можете столкнуться с той же проблемой, что я описал с Genymotion, поэтому попробуйте использовать то же решение.
5. ARChon
Если вы хотите запускать приложения Android в своей системе Linux без необходимости устанавливать для них отдельный эмулятор, ARChon может вас заинтересовать. ARChon в основном позволяет запускать приложения для Android в Chrome.
Таким образом, вы можете проверять приложения, не беспокоясь о загрузке эмуляторов, создании виртуального устройства или о проблеме с безопасной загрузкой UEFI, которая возникла в Genymotion.
Archon просто устанавливается как расширение Chrome в вашей системе (есть инструкции на веб-сайте) и оттуда вы можете использовать любой из различных инструментов, упомянутых на веб-сайте, для конвертации приложения для Android, в приложения, совместимые с ARChon, и просто запускать их прямо в Chrome.
Я опробовал на примере приложения 2048, которое предоставляет ARChon, и оно работает довольно хорошо, и я совершенно уверен, что большинство других простых приложений, таких как это, будут работать без проблем с использованием ARChon.
Это были 5 лучших эмуляторов Android для Linux, которые, могут вам понравиться. Если вы хотите протестировать разрабатываемое приложение или просто опробовать новое приложение для Android на своем ПК с Linux, эти эмуляторы должны соответствовать вашим ожиданиям.
Мы пытались найти эмулятор, который могли бы порекомендовать и для игр, но, к сожалению, никто не привлек наше внимание. Тем не менее, если вы знаете об эмуляторе Android для Linux, который хорошо работает в играх, сообщите об этом в комментариях внизу.
Источник