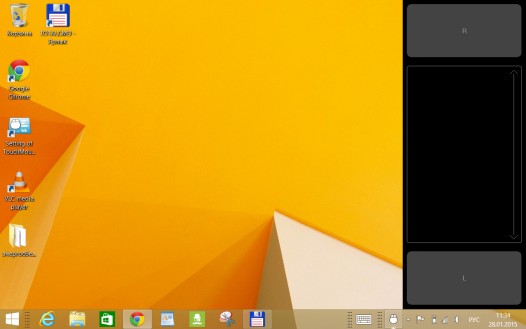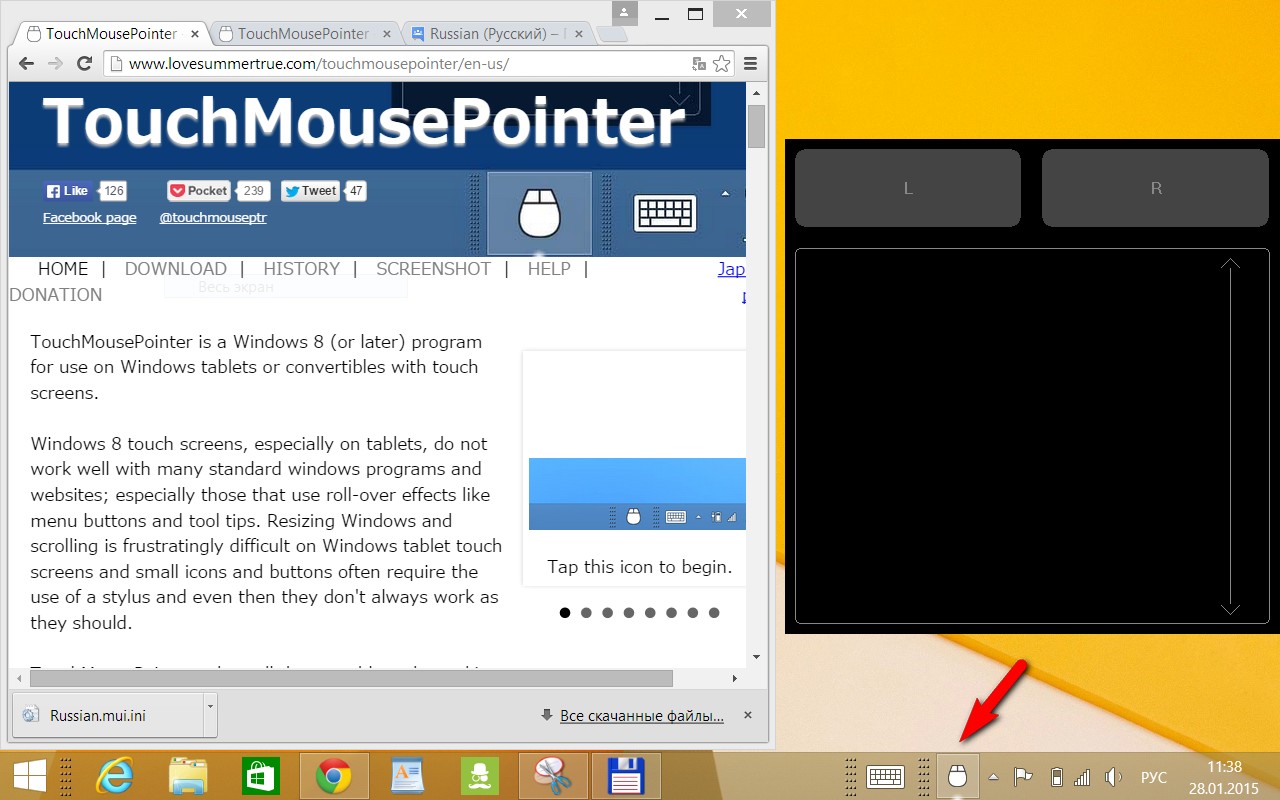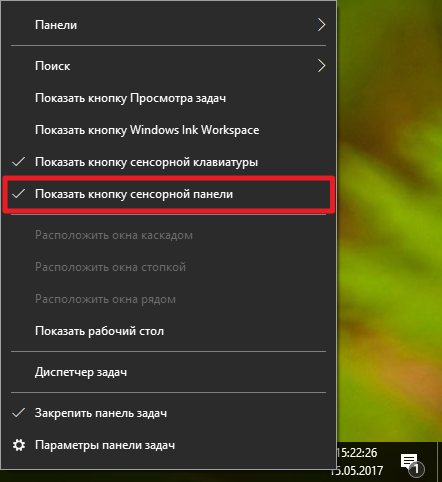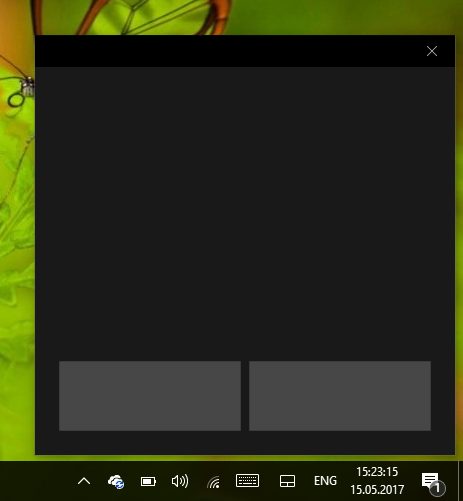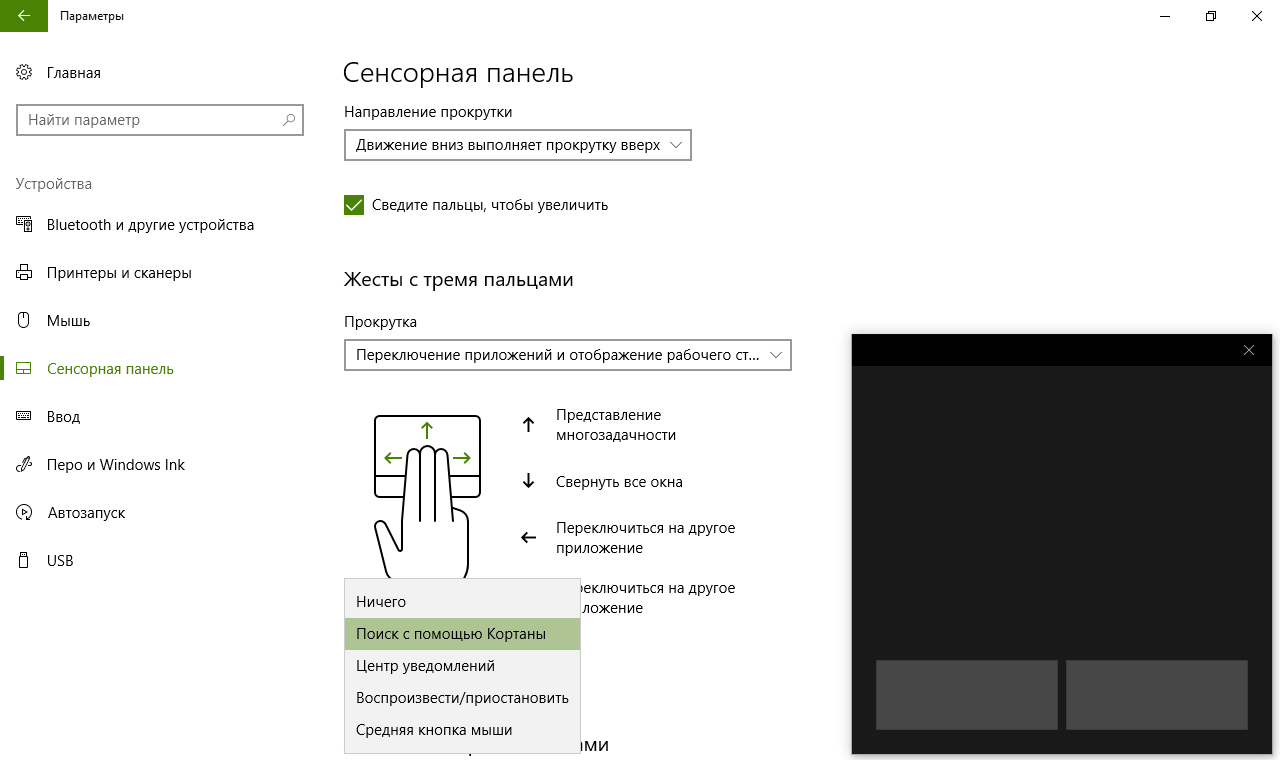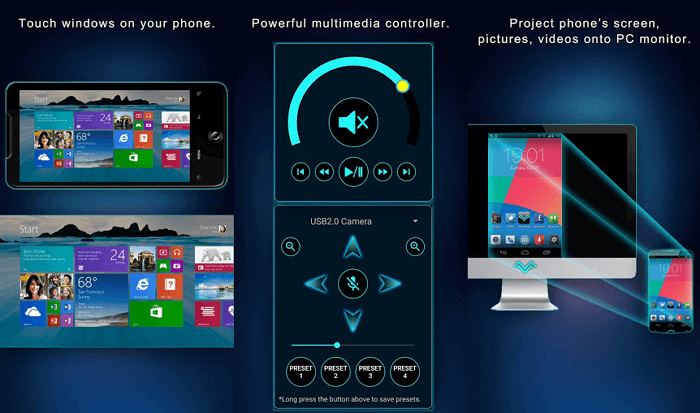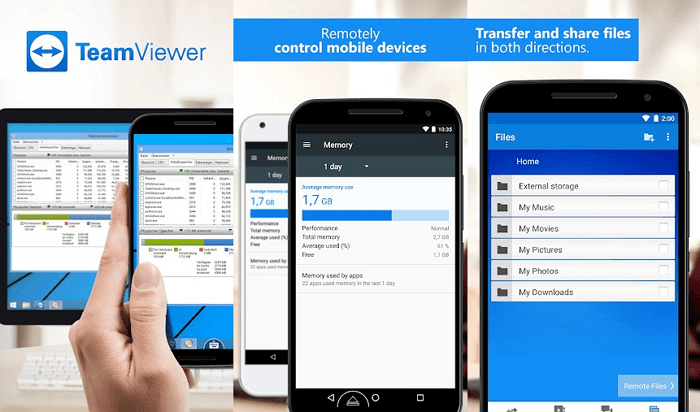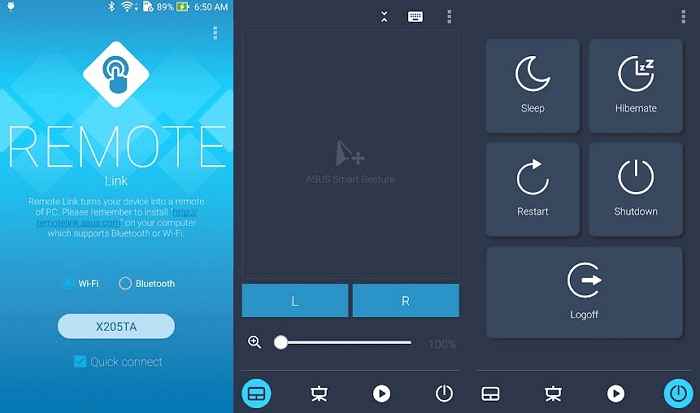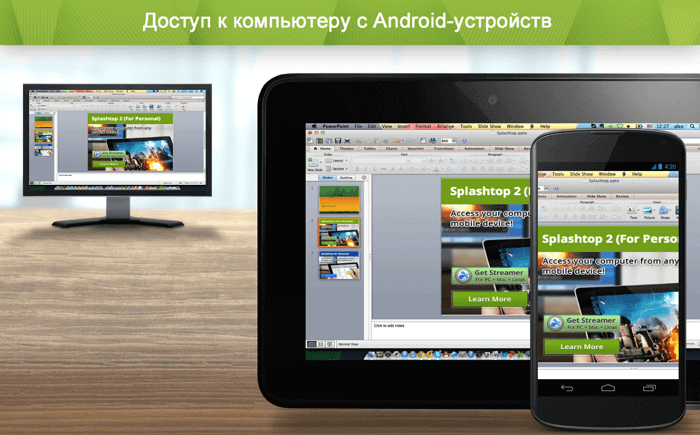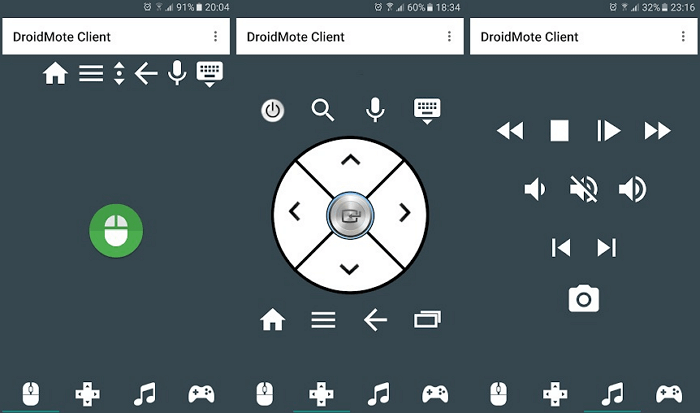- Программы для планшетов. TouchMousePointer — виртуальная мышь для Windows планшета с огромным набором возможностей
- Как включить и настроить виртуальный тачпад в Windows 10
- Как включить виртуальный тачпад в Windows 10
- Как настроить виртуальный тачпад в Windows 10
- Как использовать телефон в качестве мыши и клавиатуры для компьютера?
- Monect — PC Remote
- Remote Mouse
- Unified Remote
- 10 приложений для управления компьютером с Android телефона
- PC Remote
- TeamViewer
- Microsoft Remote Desktop
- Chrome Remote Desktop
- VNC Viewer
- Unified Remote
- Remote Link
- Splashtop 2
- DroidMote
- KiwiMote
Программы для планшетов. TouchMousePointer — виртуальная мышь для Windows планшета с огромным набором возможностей
Вы приобрели семи или восьмидюймовый Windows планшет и с прискорбием обнаружили, что в некоторых приложениях, а также в режиме рабочего стола Windows, вам явно не хватает старой доброй мыши или хотя бы – тачпада, которым оснащаются клавиатуры ноутбуков?
Да, действительно, с подавляющим большинством «обычных» приложений, не имеющих Modern интерфейса, оптимизированного для работы на устройствах с небольшим сенсорным экраном, на компактных планшетах работать проблематично, а иногда и просто невозможно. Однако, это вовсе не значит, что для решения этой проблемы их владельцам нужно срочно бежать в магазин в поисках мыши или внешней клавиатуры с тачпадом.
На помощь им придет небольшое, но очень полезное приложение, имеющее наименование TouchMousePointer.
Эта бесплатная программа способна полностью заменить мышь на Windows планшете: после её установки вы можете превратить весь экран своего планшета (работа в полноэкранном режиме), небольшое окно на нем (плавающий режим) или часть боковой поверхности (боковой режим) в виртуальный тачпад для управления курсором мыши.
При этом в панели задач у вас появится кнопка с помощью которой вы можете оперативно включать/отключать свою виртуальную мышь.
Лично мне наиболее нравится полноэкранный режим, когда курсор мыши находится в стороне от вашего пальца и когда вы можете использовать всё пространство экрана в качестве полностью прозрачного тачпада. При этом можно переключаться в плавающий режим и обратно разведя или сведя на экране два пальца (классический жест масштабирования изображений).
Приложение имеет огромное количество настроек, которые могут быть независимы для каждого из режимов (боковой/плавающий или полноэкранный) и ярлык для доступа к которым может быть размещен на рабочем столе Windows. Последнюю опцию вы можете задать в процессе установки программы.
Скачать TouchMousePointer вы можете с этой страницы официального сайта его разработчика.
По умолчанию приложение имеет английский интерфейс, и для того чтобы его русифицировать вам понадобится языковой пакет, который вы можете скачать по этому адресу и установить через «Настройки» -> Language -> Add/Remove Language -> Install Language -> выбрать скачанный ранее файл перевода.
Источник
Как включить и настроить виртуальный тачпад в Windows 10
Несмотря на масштабную работу Microsoft по оптимизации Windows и программ под использование сенсорного экрана, на сегодняшний день далеко не всё ПО адаптировано для планшетов и трансформеров на Windows 10. То и дело встречаются маленькие элементы управления, обращаться с которыми без мыши весьма затруднительно. До выхода Windows 10 Creators Update пользователи могли устанавливать различные приложения, вроде TouchMousePointer, чтобы вывести на экран виртуальный тачпад. В Windows 10 1703 разработчики избавили нас от этой необходимости и теперь виртуальная панель встроена непосредственно в систему.
Как включить виртуальный тачпад в Windows 10
Иконку виртуального тачпада можно разместить в системном трее, рядом с кнопкой сенсорной клавиатуры и Windows Ink.
- Кликните по панели задач правой клавишей мыши или нажмите и удерживайте на ней палец.
- Нажмите Показать кнопку сенсорной панели.
Для открытия тачпада достаточно нажать на эту кнопку. Панель можно перемещать по всему экрану, а закрывается она с помощью крестика справа сверху. Если вы захотите убрать кнопку из трея, достаточно снять галочку в контекстном меню панели задач.
Как настроить виртуальный тачпад в Windows 10
Для виртуального тачпада доступны все настройки высокоточных физических панелей. Отметим, что перед настройкой тачпада надо разместить его на экране, а не просто активировать иконку в трее. В ином случае настройки панели просто не появятся.
- Откройте Параметры.
- Пройдите в раздел Устройства и выберите категорию Сенсорная панель.
Вы можете активировать автоматическое выключение тачпада при подключении мыши, изменить его чувствительность и скорость курсора. Можно настроить по своему желанию жесты двумя, тремя и четырьмя пальцами. Среди доступных действий отметим переключение рабочих столов, изменение громкости, открытие поиска или центра уведомлений.
Виртуальный тачпад позволит вам работать с Windows гораздо удобнее, и теперь вы знаете, как его включить и настроить.
Источник
Как использовать телефон в качестве мыши и клавиатуры для компьютера?
Как настроить смартфон, чтобы использовать его в качестве клавиатуры и мышки на ПК?
Современные смартфоны можно подключить к компьютеру и использовать их для удаленного управления системой. Телефон может стать клавиатурой, мышью или джойстиком. Рассмотрим 3 приложения, которые помогут использовать телефон в качестве мыши и клавиатуры для ПК.
Monect — PC Remote
Monect — популярная программа для управления компьютером через смартфон. Приложение может заменить клавиатуру, мышь и джойстик для видеоигр. Чтобы начать работу с утилитой, необходимо загрузить софт на компьютер и смартфон. Приложение Monect (PC Remote) для Android доступно в Google Play — оно бесплатное и частично переведено на русский язык. Также нужно скачать и установить Monect Host на компьютер, но здесь интерфейс английский.
Запустите приложение на смартфоне и ПК одновременно — нужно выполнить синхронизацию между устройствами. Самый удобный способ — Wi-Fi, поэтому компьютер и смартфон должны находится в одной сети. Также есть возможность подключения через USB и Bluetooth, но их мы рассматривать не будем — принцип действия одинаковый.
В мобильном приложении зайдите в настройки (иконка человека) и нажмите «Подключиться». Софт запустит поиск устройств в этой же сети. Выберите ПК — подключение пройдет моментально.
После синхронизации между компьютером и смартфоном на экране гаджета отобразятся все доступные режимы подключения: тачпад, клавиатура, джойстик, PowerPoint.
Чтобы превратить смартфон в компьютерную мышь, необходимо выбрать режим «Touchpad». После этого появится возможность управления курсором мыши на компьютере на экране телефона — нужно водить пальцем по сенсору, чтобы перемещать курсор по рабочему столу.
Monect поддерживает технологию «3D Mouse». Если активировать эту функцию, приложение будет использовать специальные сенсорные датчики, которые определяют положение мобильного устройства в пространстве. Таким образом смартфон превратится в полноценную компьютерную мышь. Все, что нужно делать для управления курсором, — перемещать гаджет по ровной поверхности. На практике такое решение не очень удобно.
Чтобы использовать телефон в качестве клавиатуры, нужно выбрать соответствующую иконку (режим «Typewriter keys»). В этом случае на экране телефона появится обычная клавиатура, которая даст возможность набора текста в любом текстовом редакторе, браузере и социальной сети.
Есть режим «Numeric keypad». Здесь находится клавиатура с цифрами — от 0 до 9 — и специальными символами: равно, плюс, минус, умножить, скобки. Также в этом типе клавиатуры есть встроенный калькулятор, который используется для арифметических вычислений.
Remote Mouse
Remote Mouse — бесплатное приложение, которое превратит телефон или планшет на Android в беспроводную мышь или клавиатуру. Программа поддерживает функцию голосового ввода текста: пользователи могут написать сообщение в мессенджере или полноценный текст в Word? используя микрофон.
На первом этапе работы нужно загрузить приложение Remote Mouse на смартфон. Утилита доступна в Google Play бесплатно. Есть встроенные покупки — дополнительные возможности, которые расширяют базовый функционал приложения. После этого следует установить программу-сервер на компьютер. Утилита Remote Mouse доступна для Windows, Linux и Mac.
Запустите приложение Remote Mouse на смартфоне и компьютере. Теперь нужно выполнить синхронизацию между двумя устройствами: через Wi-Fi (ПК и телефон должны находиться в одной сети) или через Bluetooth. Для подключения по Wi-Fi нужно указать IP-адрес — он отобразится в программе-сервере на компьютере.
На этом процесс настройки Remote Mouse завершен. В мобильном приложении откроется клавиатура, через которую можно набирать текст в любом текстовом редакторе на компьютере. Утилита поддерживает ввод информации на разных языках: русский, английский, немецкий, испанский, французский и т.д. Для Mac и стационарном компьютере на Windows можно выбрать разные клавиатуры.
При использовании смартфона в качестве компьютерной мыши, пользователи могут водить гаджет по воздуху, чтобы курсор перемещался по рабочему столу. Данная функция реализована благодаря гироскопу и акселерометру, которые встроены в современные мобильные устройства. Поддерживается режим работы мыши для левшей.
Также смартфон можно использовать в качестве тачпада, который применяется на ноутбуках. В этом случае управление курсором мыши будет выполняться через сенсорный экран гаджета. Приложение Remote Mouse полностью имитирует трекпад Apple Magic и поддерживает жесты с несколькими касаниями.
Unified Remote
Unified Remote — полезное приложение, которое используется для удаленного управления компьютером через смартфон. С помощью программы можно превратить смартфон в компьютерную мышь или клавиатуру. Также поддерживается функция отображения экрана рабочего стола ПК на дисплее мобильного устройства.
Чтобы начать пользоваться возможностями сервиса Unified Remote, не нужно даже устанавливать программу на ПК — есть простой и удобно веб-клиент.
Режим работы «Keyboard» симулирует компьютерную клавиатуру. На экране смартфона отображаются клавиши, с помощью которых можно набирать текст на компьютере через смартфон. Вместо встроенной клавиатуры рекомендуем пользоваться той, что установлена на телефоне.
Запустите Unified Remote на компьютере и смартфоне. Теперь нужно выполнить синхронизацию между устройствами. Доступно два типа подключения: Wi-Fi (ПК и мобильное устройство должны находиться в одной сети) и Bluetooth. Выберите способ подключения и дождитесь синхронизации (обычно пара секунд). Теперь на экране смартфона отобразится список режимов работы. Например, «Mouse» симулирует компьютерную мышь. Для перемещения курсора, нужно водить пальцем по сенсорному дисплею гаджета (в приложении прилагается инструкция на английском языке).
Если в смартфоне есть встроенные датчики — гироскоп и акселерометр, — то приложение Unified Remote сможет отслеживать положение смартфона в пространстве. Таким образом гаджет будет использовать как полноценная компьютерная мышь.
Источник
10 приложений для управления компьютером с Android телефона
Microsoft позволяет пользователям получить доступ к компьютеру под управлением Windows 10 через телефон. Удаленное подключение к офисному ПК — отличная возможность в любое время и из любого места не просто подключиться к рабочему компьютеру, но и делать с ним дистанционно всё, что угодно. Причем не вставая с кровати, сидя за рулем авто или в палатке на берегу реки.
Есть несколько программ на Android, с помощью которых можно управлять компьютером посредством смартфона через WiFi, Bluetooth или любое доступное интернет-соединение. В этом обзоре мы собрали лучшие из них!
PC Remote
PC Remote отличается большим количеством полезных функций. Помимо обычной клавиатуры и мыши, вы можете работать с Powerpoint и Excel, управлять камерой и музыкой. Приложение использует удаленный рабочий стол Windows, чтобы передавать содержимое экрана системы на дисплей вашего смартфона. В PC Remote интегрировано более 25 консольных игр, в которые можно играть с помощью тачпада. Поддерживает разные типы игровых пультов.
TeamViewer
TeamViewer — возможно, самая популярная и надежная программа для работы. Также есть десктопная версия, с помощью которой можно получить доступ с одного компьютера на другой. Отличается богатым функционалом. В нем очень просто копировать файлы с гаджета на ПК и обратно. Чтобы подключить смартфон к десктопу с помощью TeamViewer, воспользуйтесь существующим пользовательским ID и паролем.
Настройка предельно проста, даже слабо разбирающийся в компьютерных технологиях человек без труда справится со всеми этапами установки и запуска приложения. Ссылка на скачивание расположена в верхней части официальной страницы TeamViewer.
После того, как приложение установлено и запущено, появляется окно с ID пользователя и паролем для ввода этих данных в приложении на Android. Пользователь, управляющий компьютером, передает идентификатор, а затем и пароль человеку, желающему получить удаленный доступ к ПК.
Через пару секунд будет создан виртуальный мост и на дисплее смартфона отобразится интерфейс рабочего стола. На этом этапе можно перемещать курсор по экрану, выбирать и открывать файлы, словом, полностью контролировать компьютер на другом конце.
В недавнем обновлении длина ключа RSA была увеличена с 2048 до 4096 бит, что значительно повышает безопасность соединения.
Microsoft Remote Desktop
Разве могли мы забыть старый добрый Microsoft Remote Desktop? По крайней мере у пользователей Windows 10 явно не возникнет проблем с совместимостью, так как приложение от той же компании, что и операционная система.
Несмотря на то, что устанавливать клиент-сервер на компьютер не нужно, вам все же потребуется произвести некоторые несложные манипуляции. На Windows 7 и 8 зайдите в «Панель управления», выберите категорию «Система и безопасность», затем – «Система». Здесь в расположенной слева панели нажмите на строку «Настройка удаленного доступа».
Поставьте галочку «Разрешить подключения удаленного помощника к этому компьютеру». Вы можете задать параметр «Разрешить подключаться только с компьютеров, на которых работает рабочий стол с проверкой подлинности на уровне сети», а также создать список пользователей, которым открываете доступ. В случае сбоев во время сеанса связи, можно попробовать отключить аутентификацию на уровне сети.
Chrome Remote Desktop
Удаленный рабочий стол Chrome — инструмент администрирования от компании Google. Для управления компьютером с Windows 10 на расстоянии вам понадобится дополнительный плагин для браузера Chrome и аккаунт в Google. Одна из самых интересных особенностей утилиты — наличие безупречно отлаженной функции совместного использования экрана.
Многие считают Chrome Remote Desktop очень полезным инструментом, так как он весьма практичен и удобен для пользователя. Можете работать в приложении тачпадом или мышью. Для начала работы вам потребуется зайти в свой профиль Google Crhome.
VNC Viewer
VNC Viewer часто используется в коммерческих структурах для удаленной работы с различными операционными системами. Большинство IT-специалистов, работающих с дистанционным рабочим столом офисного компьютера с помощью телефона, делают это именно в VNC Viewer.
Unified Remote
Unified Remote связывается с компьютером через Bluetooth или WiFi. Включает в себя поддержу свыше 75 программ. Поддерживает не только Windows, но и Linux и Mac. По сути, Unified Remote превращает ваш телефон в универсальный пульт ДУ. Поддерживаются дополнительные клавиатуры — такие, как SwiftKey и Swipe. Можете загрузить бесплатную версию с ограниченной функциональностью или получить доступ ко всем возможностям утилиты после разовой оплаты.
Remote Link
Remote Link для подключения к компьютеру использует WiFi или Bluetooth. Отличается большим количеством дополнительных функций. Например, режим Joystick Mode позволяет использовать ваш телефон в качестве джойстика для игр, можно с помощью одной кнопки перезагрузить компьютер или полностью выключить. Новичкам приложение может показаться достаточно сложным, поэтому рекомендуется его выбирать более опытным пользователям.
Splashtop 2
Splashtop 2 — высокопроизводительная программа обладает рядом преимуществ, в том числе и высокой степенью защиты. Отлично подходит для игр, особенно симуляторов гонок. Splashtop 2 также популярно среди IT-специалистов. Администраторы и специалисты по настройке ПО часто используют его для доступа к клиентским машинам. Доступен бесплатный пробный вариант, но рекомендуется приобрести платную версию.
DroidMote
DroidMote — очередная замечательная разработка, особенно если хотите побаловать себя десктопными играми на девайсе. DroidMote поддерживает Android, Linux и Windows. Программа очень дружественна к геймерам. Совместима с Android TV. Эту систему уже успели оценить по достоинству профессиональные геймеры. Хотя для обычных манипуляций она не так хороша, есть варианты и получше.
KiwiMote
KiwiMote активируется через WiFi. При этом компьютер и телефон должны быть подключены к одной точке доступа или роутеру. Для подключения может потребоваться QR-код или Pin. Для корректного функционирования работы нужно будет установить Java. Пользователи утверждают, что в KiwiMote самые чувствительные геймпад и мышь. Вы сможете с телефона управлять даже Media Player и печатать текст.
Источник