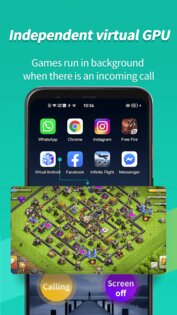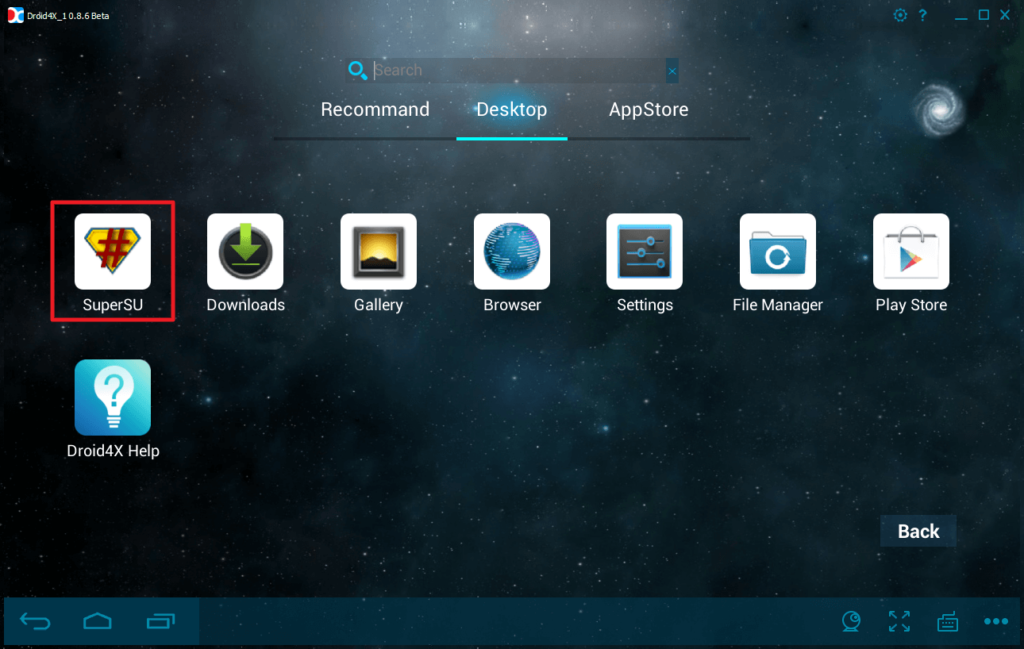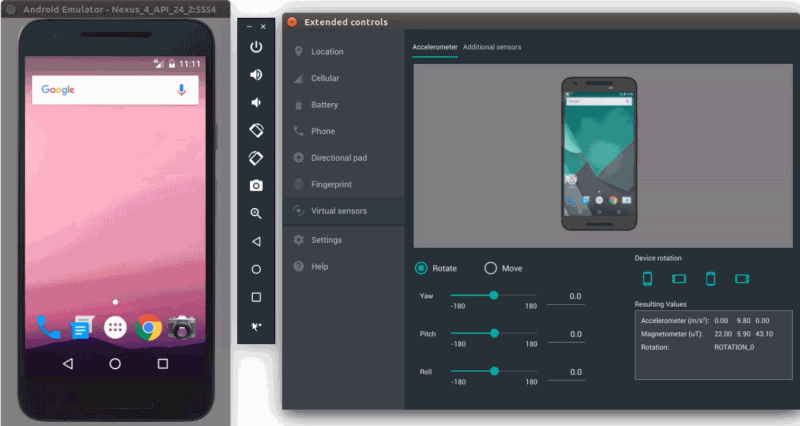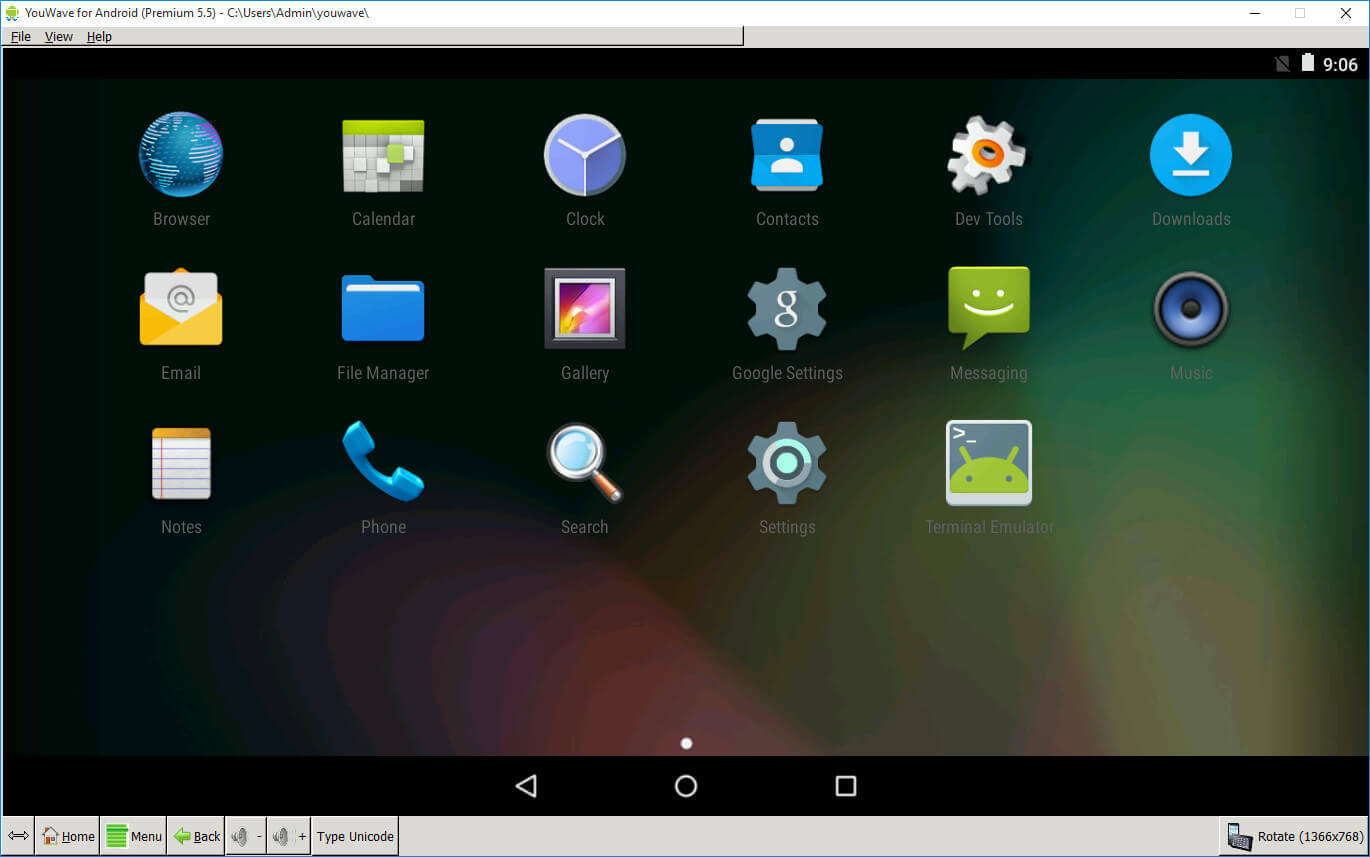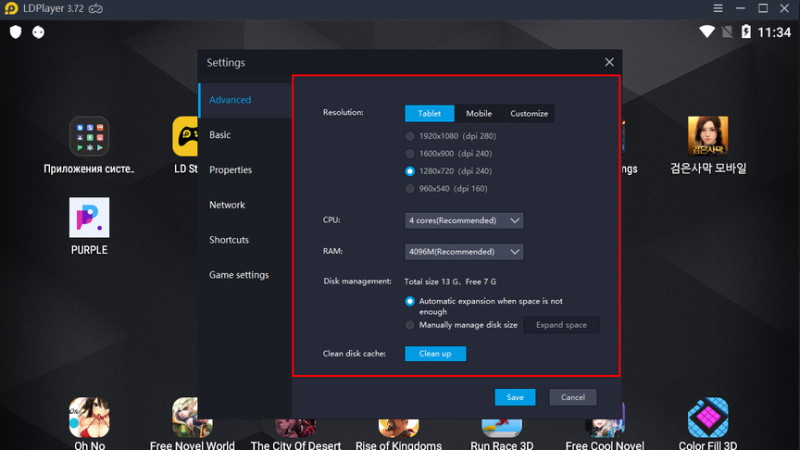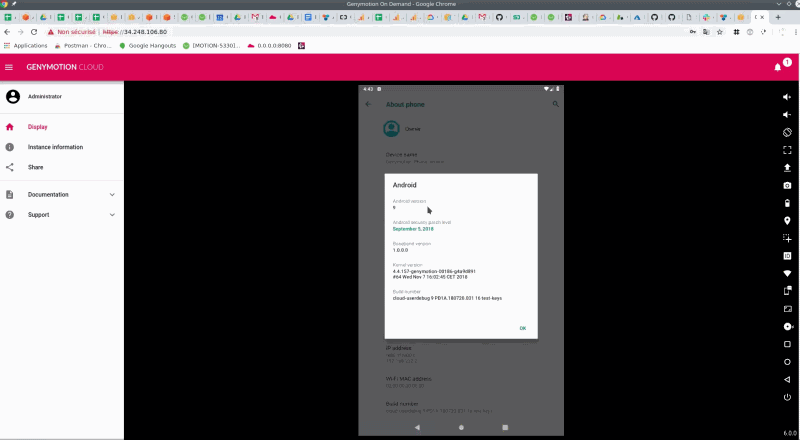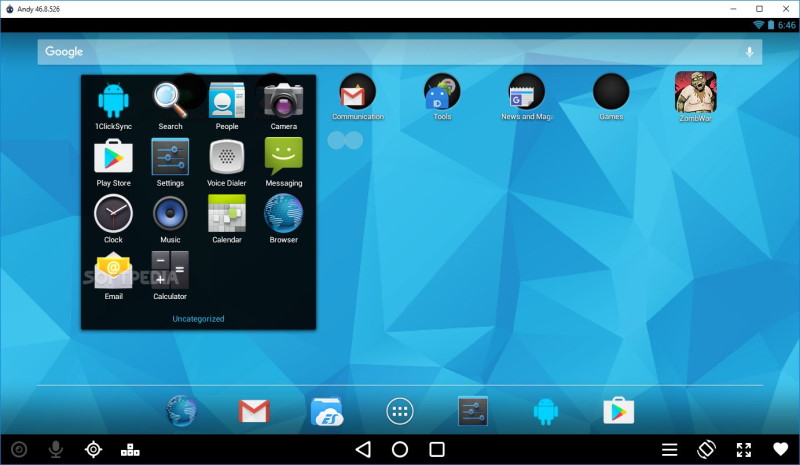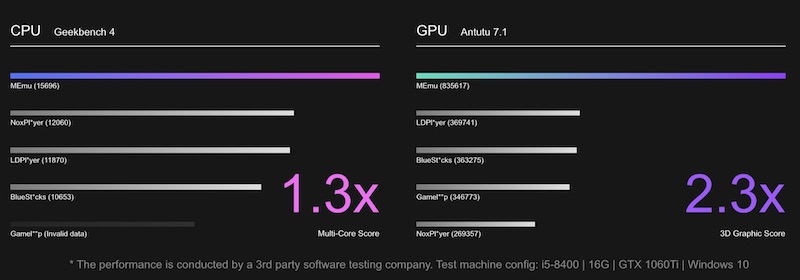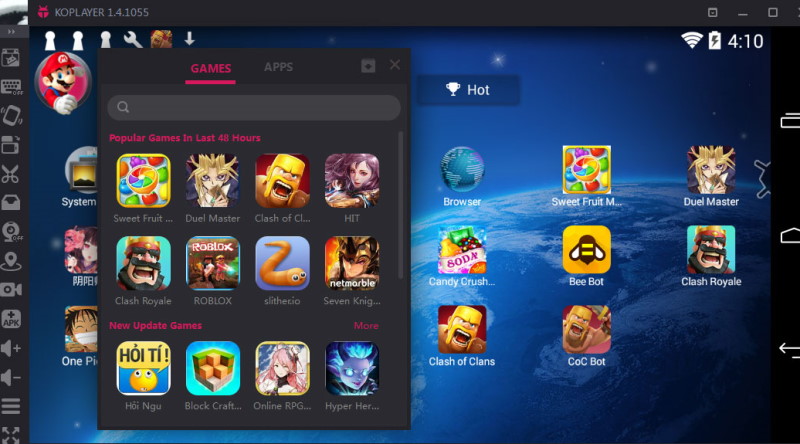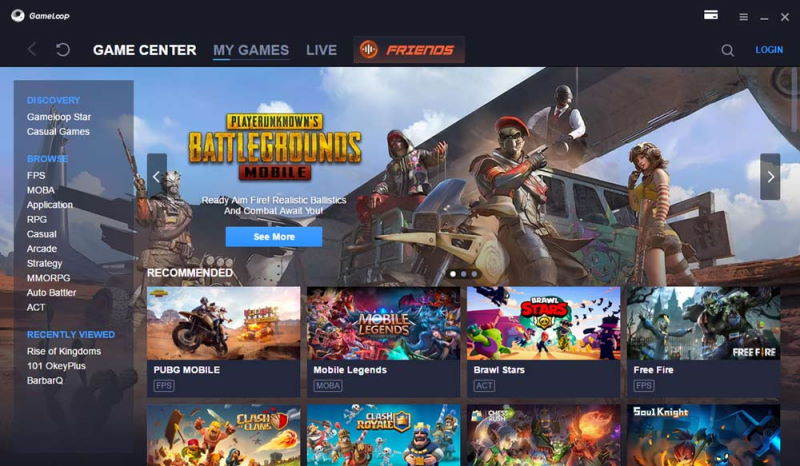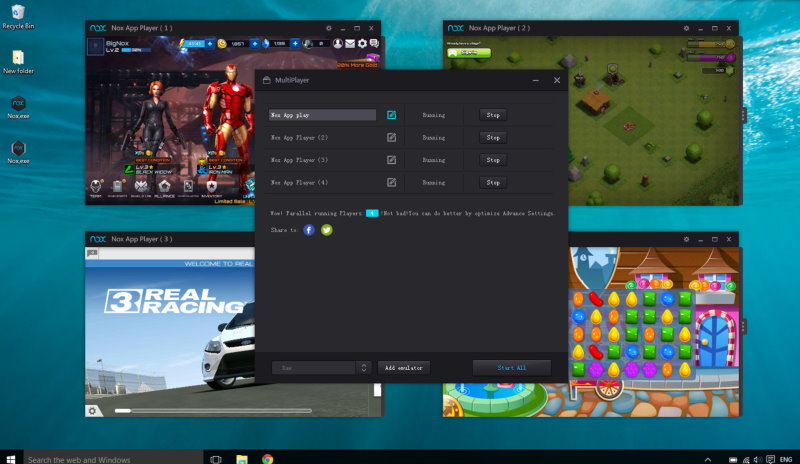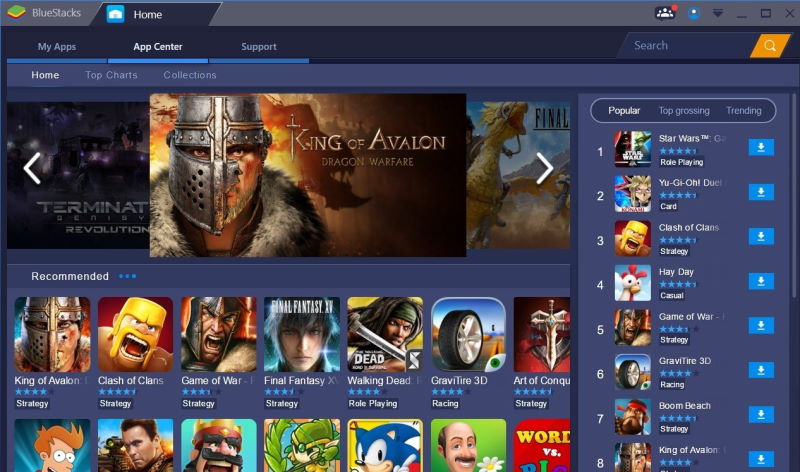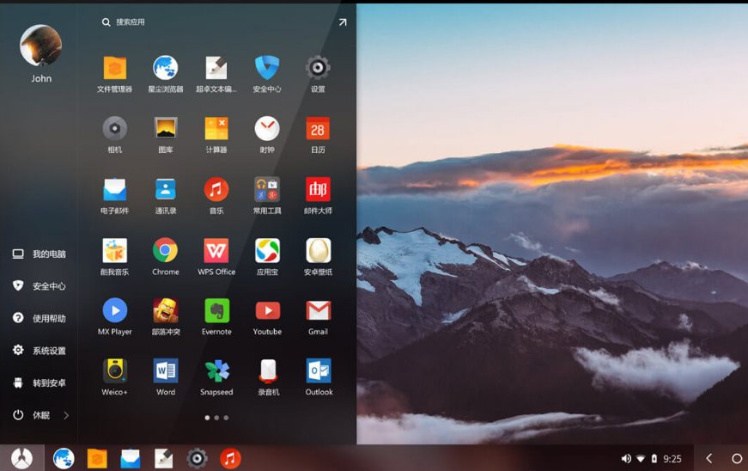- Virtual Android 1.2.2
- 10 лучших эмуляторов Android, которые вы можете использовать в 2021 году
- 10. Эмулятор Android Studio
- 9. YouWave
- 8. LDPLAYER
- 7. Genymotion
- 6. AndY
- 5. MEmu
- 4. KOPLAYER
- 3. GameLoop
- 2. Nox
- 1. BlueStacks
- Некоторые другие альтернативы
- Управление виртуальными устройствами с помощью Android Device Manager
- Android Device Manager в macOS
- Требования
- Запуск диспетчера устройств
- Главный экран
- Создание устройства
- Изменение устройства
- Дополнительные параметры
- Устранение неполадок
- Пакет SDK для Android в нестандартном расположении
- Неправильная версия Android SDK Tools
- При создании моментального снимка в Android Oreo отключается Wi-Fi
- Неправильная версия Android SDK Tools
- При создании моментального снимка в Android Oreo отключается Wi-Fi
- Создание отчета об ошибках
- Сводка
- Связанные ссылки
- Связанные видео
- Android Device Manager в Windows
- Требования
- Запуск диспетчера устройств
- Главный экран
- Создание устройства
- Изменение устройства
- Дополнительные параметры
Virtual Android 1.2.2
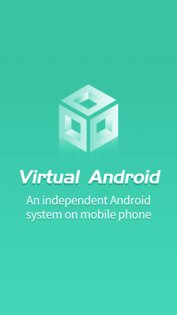
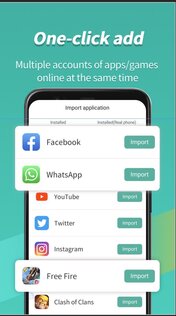

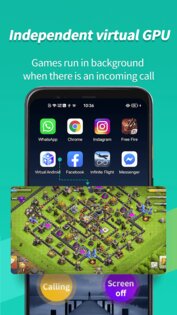
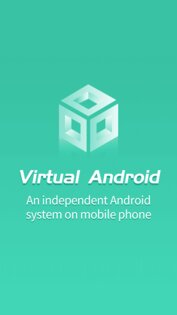
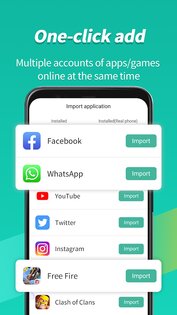

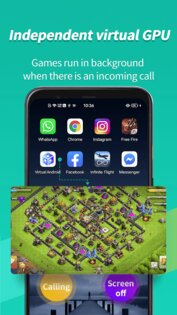
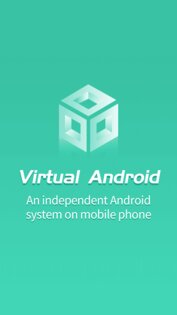
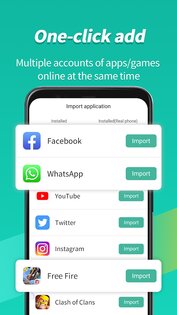

Virtual Android — это эффективная и независимая операционная система для устройств Android. Увеличьте вдвое возможности вашей системы Android.
ОС Virtual Android создаёт параллельное пространство для максимально эффективного использования мобильного устройства — словно вы используете два смартфона. Вы сможете мгновенно переключаться локальной ОС и виртуальной ОС одним лишь кликом, а также одновременно входить в разные учетные записи. Благодаря поддержке игры, работающих в фоновом режиме у вас появятся новые игровые возможности. Например, во время игры в Free Fire, вы сможете играть одновременно двумя персонажами. Следует отметить, что игры не будут сбрасываться даже во время входящего телефонного звонка.
Особенности Virtual Android:
- Поддержка приложений и игр для использования двойной учетной записи.
- Увеличение производительности мобильного устройства.
- Графический процессор для дополнительной поддержки игр и приложений, функционирующих в фоновом режиме.
- Одновременная поддержка нескольких учеток онлайн-игр.
Источник
10 лучших эмуляторов Android, которые вы можете использовать в 2021 году
Эмуляторы Android используются как геймерами, так и разработчиками. В то время как Android геймеры исследуют большую платформу с дополнительным оборудованием, разработчики используют эту утилиту для тестирования своих новых приложений, прежде чем они выйдут на рынок. Действительно, легче играть в игры, а также тщательно тестировать свои приложения на большом экране.
В то время как игры, без сомнения, является наиболее распространенной причиной использования эмулятора Android, она может быть использована для эмуляции функций других приложений в Play Store. В любом случае ниже приведен список лучших Android эмуляторов, которые можно использовать на рабочем столе.
10. Эмулятор Android Studio
Цена: Бесплатно
Плюсы / Минусы: не подходит для геймеров
Android Studio , официальный IDE для Android OS, поставляется со встроенным эмулятором. Он специально разработан для разработчиков, которые с его помощью активно тестируют свои вновь разработанные приложения. Эмулятор, в отличие от большинства других в этом списке, имеет относительно сложную установку, и хотя он делает чудеса для разработчиков, то же самое нельзя сказать и о геймерах.
Эмулятор Android Studio способен выполнять практически все функции реального устройства — от размещения звонков и текстовых сообщений до моделирования датчиков и тестирования скоростей сети.
Он поставляется с предопределенными параметрами для нескольких смартфонов, планшетов и телевизоров на базе Android.
9. YouWave
Цена: бесплатно / 29,9 $
Плюсы: Простота установки
Минусы: Довольно старый
YouWave — это старый эмулятор Android, который может по-прежнему выполнять свою работу за вас. Бесплатная версия основана на Android 4.0 (Ice Cream Sandwich), а платная поддерживает чуть более новую Android 5.1 (Lollipop).
Несмотря на то, что YouWave сильно устарел, он поддерживает все базовые функции, что делает его разумным выбором для запуска старых приложений Android, плюс процесс установки достаточно прост.
Его платная версия, однако, крайне не рекомендуется. Android Lollipop стоит почти 30 долларов и, конечно, не стоит своих денег.
8. LDPLAYER
Цена: бесплатно
Плюсы: регулярно обновляемый, простой пользовательский интерфейс
Минусы: поддержка более старой версии Android
LDPlayer — еще один бесплатный эмулятор, с помощью которого вы можете играть в свои любимые игры для Android на ПК. Он основан на Android 5.1 Lollipop (API 22) и 7.1 Nougat (API 25). Хотя LDPlayer в основном ориентирован на игры, его можно использовать для работы с другими видами приложений Android.
В общем, LDPlayer — эффективный эмулятор с простым пользовательским интерфейсом и поддержкой большого количества игр.
7. Genymotion
Цена: бесплатно / различные опции
Плюсы: Доступно в облаке, тонны конфигурации
Минусы: Не для обычных клиентов или геймеров
Genymotion — это не обычный эмулятор Android. Он предназначен для удовлетворения потребностей разработчиков Android, позволяя им виртуально тестировать свои приложения на различных устройствах. Genymotion доступен как на рабочем столе, так и в облаке (платформа).
Genymotion Cloud позволяет масштабировать и управлять своими проектами на своих серверах для большей гибкости. Те, кто имеет в своем распоряжении мощные машины, могут использовать настольную версию, которая может эмулировать более трех тысяч конфигураций и настроек. Он совместим с инструментами Android Studio и SDK.
6. AndY
Цена: бесплатно
Плюсы: Совместимость с Mac
Минусы: Установка по времени, возможная криптографическая проблема.
AndY , также известный как Andyroid, является исчерпывающим эмулятором Android с точки зрения доступных функций, а также общего размера. Полный установочный пакет составляет около 3 ГБ, хотя некоторые программы, поставляемые с установщиком, в основном нежелательны.
Эмулятор дает вам возможность использовать контроллеры PlayStation и Xbox в качестве геймпада вместе с самим смартфоном. Он также совместим с Mac. В целом, это впечатляющий инструмент.
Что обескураживает в AndY, так это его довольно сложный и трудоемкий процесс установки. Еще в 2018 году появились сообщения о том, что Энди тайно добывал криптовалюту без согласия пользователя. Об этом изданию впервые сообщили на Reddit.
5. MEmu
Цена: Бесплатный
Плюсы: Поддерживает как Nvidia, так и AMD чипсеты.
Минусы: Нет краткого руководства для начинающих.
MEmu , официально MEmu Play, является относительно новым эмулятором Android, который явно предназначен для игр (хотя могут быть установлены и другие приложения). Если вы используете KOPLAYER или некоторые другие сервисы эмулятора и ищете новую альтернативу, MEme Play — это то, что вы должны попробовать в первую очередь.
Эмулятор известен своей совместимостью, поскольку он поддерживает чипсеты Nvidia и AMD. Он может работать на нескольких версиях Android, хотя все они довольно старые.
Согласно официальной странице, MEmu превосходит как NOX, так и BlueSticks в тестах ЦП и 3D-графики. Он поддерживает несколько вариантов и может похвастаться плавной механикой управления. Регулярные обновления и исправления ошибок поддерживают работу MEmu.
4. KOPLAYER
Цена: бесплатно
Плюсы: гибкость, простота использования
Минусы: регулярные сбои
KOPLAYER существует довольно давно в качестве разумного выбора в качестве эмулятора Android благодаря своей гибкости и простоте использования. Он позволяет пользователям устанавливать приложения либо непосредственно из Google Play Store, либо через файлы APK.
KOPLAYER дает вам свободу использовать внешнее оборудование по вашему выбору (например, клавиатуру, мышь, микрофон и т. д.) В зависимости от ваших потребностей. Существует встроенный видеорегистратор, который можно использовать для записи игровых событий для последующего использования.
Самый большой недостаток KOPLAYER заключается в том, что он несколько ненадежен, хотя иногда возникает проблема совместимости. Однако, если вам удастся успешно запустить его на вашей системе, то вам повезло.
3. GameLoop
Цена: Бесплатный
Подходит для: Игры
Ранее известный как Tencent Gaming Buddy, Gameloop является одним из самых популярных эмуляторов android, используемых геймерами по всему миру. Tencent, компания, стоящая за популярными играми, такими как PUBG Mobile и Call of Duty: Mobile, признает GameLoop в качестве своего официального игрового эмулятора.
У него хорошая коллекция игр RPG и FPS, хотя большинство из них менее известны. Помимо базовых функций, приложение GameLoop обеспечивает систему защиты от перегрева и движок Turbo AOW для лучшего общего впечатления.
GameLoop, как следует из названия, не подходит для разработки и тестирования приложений или для любого другого использования.
2. Nox
Цена: бесплатно
Плюсы: множество функций, поддержка APK
Nox — это еще один бесплатный эмулятор Android для ПК и Mac. Он достаточно быстрый и простой в использовании. Nox позволяет геймерам использовать свою любимую конфигурацию клавиатуры или геймпада, предоставляя быстрый доступ к раскладке клавиатуры. Например, вы можете переназначить или установить функцию правильного перемещения на любую клавишу (алфавит) и свободно использовать ее во время игр.
Кроме того, Nox поддерживает несколько инстансов, с помощью которых вы можете запускать несколько эмуляций одновременно, каждая из которых использует свою версию Android. Он также имеет макрорегистратор и возможность установки игр (или приложений) из APK (вне Google Play).
1. BlueStacks
Цена: бесплатно, $ 2 / месяц
Плюсы: Простота использования
Минусы: реклама в бесплатной версии
BlueStacks App Player — это лучший эмулятор Android, который вы можете получить. Он известен своими особенностями и надежностью. BlueStacks — это не только красивая внешность, но и смехотворно простая в настройке и использовании. Доступны как бесплатная, так и платная версии инструмента. Бесплатная версия включает в себя рекламу, которая в какой-то момент может показаться раздражающей, но обычно ненавязчивой.
Хотя вы можете просматривать и устанавливать популярные игры для Android прямо из интерфейса, также можно получить доступ к Google Play Store для других приложений. Он также может запускать файлы APK, если вам нужно установить игры из внешних источников.
В целом, BlueStacks — это мощное программное обеспечение, способное удовлетворить все ваши потребности в играх на Android на большом экране. Его производительность в некоторой степени зависит от состояния вашего оборудования.
Некоторые другие альтернативы
Все инструменты, упомянутые выше, являются обычными Android эмуляторами, специально предназначенными для запуска приложений Android на ПК. Хотя они являются достаточными в том, что они делают (некоторые из них являются исключительными), не было бы неплохо знать, что есть еще один способ для запуска ваших любимых Android игры и приложения на рабочем столе.
С момента появления Google Chromebook (в данном случае Chrome OS), различные подобные операционные системы приобрели большую популярность. С помощью этих ОС вы можете превратить свой компьютер в крупное Android-устройство, сохранив при этом многие функции ПК.
Одной из таких операционных систем является ОС Phoenix, которая в основном ориентирована на игры, но также может повысить вашу производительность. Prime OS — еще один кандидат, когда речь заходит об эффективном игровом инструменте для Android для ПК. Bliss OS — еще одна ОС на базе Android, которую вы можете попробовать. Ее последняя версия, Bliss OS 12 (в настоящее время находится в бета-фазе), основана на Android 10.
Так как они представляют собой полноценные операционные системы, а не просто одно приложение, их установка может оказаться сложнее. Но главное преимущество — все они бесплатны.
Немного другое приложение, которое позволяет вам запускать приложения Android на вашем рабочем столе — это ARChron. Это исполняемое приложение, которое работает на любой платформе с поддержкой Chrome. Хотя мы должны предупредить вас, что его установка и запуск отнимает много времени.
Источник
Управление виртуальными устройствами с помощью Android Device Manager
Если вы используете Mac с микросхемой Apple, например M1, вам потребуется установить Android Emulator для предварительной версии M1 из GitHub.
Android Device Manager в macOS
Эта статья поясняет, как создавать, дублировать, настраивать и запускать виртуальные устройства Android с помощью Android Device Manager.
Android Device Manager предназначен для создания и настройки виртуальных устройств Android (AVD), запускаемых в Android Emulator. Каждое AVD является конфигурацией эмулятора, имитирующей физическое устройство Android. Это позволяет запускать и тестировать приложение в различных конфигурациях, имитирующих различные физические устройства Android.
Требования
Чтобы использовать Android Device Manager, необходимо следующее:
Visual Studio для Mac 7.6 или более поздней версии.
Необходимо установить пакет SDK для Android (см. раздел Настройка пакета SDK для Android для Xamarin.Android).
Следующие пакеты должны быть установлены (через диспетчер пакетов SDK для Android):
- Средства пакета SDK версии 26.1.1 или более поздней
- Средства платформы пакета SDK для Android 28.0.1 или более поздней версии
- Средства сборки пакета SDK для Android 26.0.3 или более поздней версии
Эти пакеты должны отображаться с состоянием Установлено, как показано на следующем снимке экрана:
Запуск диспетчера устройств
Запустите Android Device Manager, выбрав сервис Диспетчер устройств:
Если вы видите следующее диалоговое окно ошибки при запуске, см. инструкции по обходу в разделе Устранение неполадок:
Главный экран
При первом запуске диспетчер устройств Android выводит экран, где отображаются все настроенные виртуальные устройства. Для каждого виртуального устройства указаны параметры Имя, ОС (версия Android), Процессор, Память, а также Разрешение экрана:
Если выбрать устройство в списке, справа отображается кнопка Воспроизведение. Можно нажать кнопку Воспроизведение, чтобы запустить эмулятор с этим виртуальным устройством:
После запуска эмулятора с выбранным виртуальным устройством кнопка Воспроизвести изменяется на кнопку Остановить, позволяющую остановить эмулятор:
При остановке эмулятора может появиться запрос с вопросом, следует ли сохранить текущее состояние для следующей быстрой загрузки:
Сохранение текущего состояния позволит эмулятору загрузиться быстрее при повторном запуске этого виртуального устройства. Дополнительные сведения о быстрой загрузке см. в разделе Быстрая загрузка.
Создание устройства
Чтобы создать устройство, нажмите кнопку Создать устройство в верхней левой части экрана:
При нажатии кнопки Создать устройство открывается экран Новое устройство:
Чтобы настроить новое устройство на экране Новое устройство, выполните следующие действия:
Задайте новое имя для устройства. В следующем примере новое устройство называется Pixel_API_27:
Выберите физическое устройство для эмуляции, щелкнув раскрывающееся меню Базовое устройство:
Выберите тип процессора для этого виртуального устройства, щелкнув раскрывающееся меню Процессор. x86 обеспечивает максимальную производительность, так как позволяет эмулятору воспользоваться преимуществами аппаратного ускорения. Вариант X86_64 также использует аппаратное ускорение, но работает немного медленнее, чем x86 (x86_64 обычно используется для тестирования 64-разрядных приложений):
Выберите версию Android (уровень API), щелкнув раскрывающееся меню ОС. Например, выберите Oreo 8.1 — API 27 для создания виртуального устройства для API уровня 27:
Если вы выбрали уровень API Android, который еще не установлен, диспетчер устройств отобразит новое устройство в нижней части экрана — оно загрузит и установит необходимые файлы при создании нового виртуального устройства:
Если вы хотите включить API сервисов Google Play на виртуальном устройстве, включите параметр API Google. Чтобы включить приложение Google Play Маркет, включите параметр Google Play Маркет:
Обратите внимание, что образы Google Play Маркет доступны только для некоторых типов базовых устройств, например Pixel, Pixel 2, Nexus 5 и Nexus 5X.
Измените нужные свойства. Сведения о том, как это сделать, см. в разделе Изменение свойств виртуальных устройств Android.
Добавьте любые дополнительные свойства, которые нужно задать явно. На экране Новое устройство перечислены только часто изменяемые свойства, но можно щелкнуть раскрывающееся меню Добавление свойства в нижней части, чтобы добавить дополнительные свойства:
Можно также определить пользовательское свойство, выбрав Пользовательский. в верхней части списка свойств.
Нажмите кнопку Создать в нижнем правом углу, чтобы создать устройство:
Пока устройство создается, Android Device Manager добавляет его в список установленных виртуальных устройств, отображая индикатор хода выполнения Создание:
После завершения создания новое устройство отображается в списке установленных виртуальных устройств с кнопкой Запустить, готовое к запуску:
Изменение устройства
Для изменения существующего виртуального устройства щелкните раскрывающееся меню Дополнительные параметры (значок шестеренки) и выберите Изменить:
При щелчке элемента Изменить запускается редактор устройств для выбранного виртуального устройства:
На экране Редактор устройств указаны свойства виртуального устройства в столбце Свойство с соответствующими значениями каждого свойства в столбце Значение. При выборе свойства справа отображается его подробное описание.
Чтобы изменить свойство, измените его значение в столбце Значение. Например, на следующем снимке экрана hw.lcd.density свойство изменяется с hw.lcd.density на 240:
После внесения необходимых изменений в конфигурацию нажмите кнопку Сохранить. Дополнительные сведения об изменении свойств виртуального устройства см. в разделе Изменение свойств виртуальных устройств Android.
Дополнительные параметры
Дополнительные параметры для работы с устройством доступны в раскрывающемся меню, расположенном слева от кнопки Воспроизвести:
Меню с дополнительными параметрами содержит следующие элементы:
Правка — открывает текущее выбранное устройство в редакторе устройств, как описано выше.
Дублировать и изменить — дублирует выбранное сейчас устройство и открывает его на экране новое устройство с другим уникальным именем. Например, если выбрать Pixel 2 API 28 и щелкнуть Скопировать и изменить, к имени добавляется счетчик:
Показать в Finder — открывает окно macOS Finder в папке, содержащей файлы для виртуального устройства. Например, если выбрать Pixel 2 API 28 и щелкнуть Отобразить в средстве поиска, открывается окно, похожее на следующее:
Сброс до заводских настроек — сбрасывает выбранное устройство до значений по умолчанию, удаляя все изменения, внесенные пользователем во внутреннее состояние устройства во время его работы (при этом также удаляется текущий моментальный снимок быстрой загрузки , если он есть). Эта операция не затрагивает изменения, внесенные на виртуальном устройстве во время его создания и редактирования. Отображается диалоговое окно с напоминанием, что этот сброс невозможно отменить. Нажмите кнопку Сброс до заводских настроек для подтверждения сброса.
Удалить — навсегда удалить выбранное виртуальное устройство. Отображается диалоговое окно с напоминанием, что такое удаление невозможно отменить. Щелкните Удалить, если уверены, что устройство нужно удалить.
Устранение неполадок
В следующих разделах описано, как диагностировать и устранять неполадки, которые могут возникать при использовании Android Device Manager для настройки виртуальных устройств.
Пакет SDK для Android в нестандартном расположении
Как правило, пакет SDK для Android устанавливается в следующем расположении:
C:\Program Files (x86) \Андроид\андроид-СДК
Если пакет SDK не установлен в этом расположении, при запуске Android Device Manager может возникнуть следующая ошибка:
Чтобы решить эту проблему, выполните следующие действия:
на рабочем столе Windows перейдите по адресу C:\Users\имя_пользователя\аппдата\роаминг\ксамариндевицеманажер:
Дважды щелкните, чтобы открыть один из файлов журнала, и найдите Путь к файлу конфигурации. Пример:
Перейдите в это расположение и дважды щелкните user.config, чтобы открыть его.
В user.configнахождение элемента и добавление к нему атрибута андроидсдкпас . Задайте для этого атрибута путь, по которому установлен пакет SDK для Android на вашем компьютере, и сохраните файл. Например, если пакет SDK для Android был установлен в , будет выглядеть следующим образом:
Внесение этого изменения в user.config позволит запустить Android Device Manager.
Неправильная версия Android SDK Tools
При отсутствии Android SDK Tools версии 26.1.1 или более поздней при запуске может появиться следующее диалоговое окно ошибки:
Если вы видите это диалоговое окно ошибки, щелкните ОК, чтобы открыть диспетчер пакетов SDK для Android. В диспетчере пакетов SDK для Android откройте вкладку Сервис и установите следующие пакеты:
- Android SDK Tools 26.1.1 или более поздней версии
- Средства платформы пакета SDK для Android 27.0.1 или более поздней версии
- Средства сборки пакета SDK для Android 27.0.3 или более поздней версии
При создании моментального снимка в Android Oreo отключается Wi-Fi
Если для Android Oreo настроено виртуальное устройство AVD с имитацией доступа по Wi-Fi, перезапуск AVD после создания моментального снимка может привести к отключению доступа по Wi-Fi.
Действия по решению этой проблемы:
Выберите AVD в Android Device Manager.
В меню дополнительных параметров выберите пункт Отобразить в проводнике.
Перейдите к default_boot моментальные снимки.
Удалите файл snapshot.pb:
После внесения этих изменений AVD перезапустится в состоянии, которое позволяет возобновить работу Wi-Fi.
Неправильная версия Android SDK Tools
При отсутствии Android SDK Tools версии 26.1.1 или более поздней при запуске может появиться следующее диалоговое окно ошибки:
Если вы видите это диалоговое окно ошибки, нажмите кнопку ОК, чтобы открыть диспетчер пакетов SDK для Android. В диспетчере пакетов SDK для Android откройте вкладку Сервис и установите следующие пакеты:
- Android SDK Tools 26.1.1 или более поздней версии
- Средства платформы пакета SDK для Android 28.0.1 или более поздней версии
- Средства сборки пакета SDK для Android 26.0.3 или более поздней версии
При создании моментального снимка в Android Oreo отключается Wi-Fi
Если для Android Oreo настроено виртуальное устройство AVD с имитацией доступа по Wi-Fi, перезапуск AVD после создания моментального снимка может привести к отключению доступа по Wi-Fi.
Действия по решению этой проблемы:
Выберите AVD в Android Device Manager.
В меню дополнительных параметров выберите пункт Отобразить в средстве поиска.
Перейдите к default_boot моментальные снимки.
Удалите файл snapshot.pb:
После внесения этих изменений AVD перезапустится в состоянии, которое позволяет возобновить работу Wi-Fi.
Создание отчета об ошибках
Если вы обнаружили проблему с Android Device Manager, которую не удается разрешить с помощью приведенных выше советов, отправьте отчет об ошибках. Для этого щелкните правой кнопкой мыши строку заголовка и выберите пункт Generate Bug Report (Создать отчет об ошибках):
Если возникла проблема с Android Device Manager, которую не удается разрешить с помощью приведенных выше советов по устранению неполадок, создайте отчет об ошибке, щелкнув Справка сообщить о проблеме:
Сводка
Это руководство содержит общие сведения об Android Device Manager, доступном в Инструментах Visual Studio для Xamarin и Visual Studio для Mac. Оно описывает важные функции, такие как запуск и остановка эмулятора Android, выбор виртуального устройства Android (AVD) для запуска, создание и изменение виртуальных устройств. В нем рассказывается, как редактировать свойства профиля оборудования для дальнейшей настройки, и приводятся советы по устранению распространенных неполадок.
Связанные ссылки
Связанные видео
Другие видео о Xamarin см. на Channel 9 и YouTube.
Это руководство описывает использование Android Device Manager для создания и настройки виртуальных устройств Android (AVD), эмулирующих физические устройства Android. Эти виртуальные устройства позволяют запустить и протестировать приложение без использования физического устройства.
Убедившись, что аппаратное ускорение включено (как описано в статье Аппаратное ускорение для производительной работы эмулятора), воспользуйтесь Android Device Manager (который также называют Xamarin Android Device Manager), чтобы создать виртуальные устройства, которые можно использовать для тестирования и отладки приложения.
Android Device Manager в Windows
Эта статья поясняет, как создавать, дублировать, настраивать и запускать виртуальные устройства Android с помощью Android Device Manager.
Android Device Manager предназначен для создания и настройки виртуальных устройств Android (AVD), запускаемых в Android Emulator. Каждое AVD является конфигурацией эмулятора, имитирующей физическое устройство Android. Это позволяет запускать и тестировать приложение в различных конфигурациях, имитирующих различные физические устройства Android.
Требования
Чтобы использовать Android Device Manager, необходимо следующее:
Visual Studio 2019 (Community, Professional или Enterprise).
ИЛИ Visual Studio 2017 версии 15.8 или более поздней. Поддерживаются выпуски Visual Studio Community, Professional и Enterprise.
Инструменты Visual Studio для Xamarin версии 4.9 или более поздней.
Необходимо установить пакет SDK для Android (см. раздел Настройка пакета SDK для Android для Xamarin.Android). Не забудьте установить пакет SDK для Android в расположении по умолчанию, если он еще не установлен: C:\Program Files (x86) \андроид\андроид-СДК.
Следующие пакеты должны быть установлены (через диспетчер пакетов SDK для Android):
- Android SDK Tools версии 26.1.1 или более поздней
- Средства платформы пакета SDK для Android 27.0.1 или более поздней версии
- Средства сборки пакета SDK для Android 27.0.3 или более поздней версии
- Android Emulator 27.2.7 или более поздней версии.
Эти пакеты должны отображаться с состоянием Установлено, как показано на следующем снимке экрана:
Запуск диспетчера устройств
Запустите Android Device Manager из меню Сервис , выбрав Сервис Android Android Device Manager:
Если вы видите следующее диалоговое окно ошибки при запуске, см. инструкции по обходу в разделе Устранение неполадок:
Главный экран
При первом запуске диспетчер устройств Android выводит экран, где отображаются все настроенные виртуальные устройства. Для каждого виртуального устройства указаны параметры Имя, ОС (версия Android), Процессор, Память, а также Разрешение экрана:
Если выбрать устройство в списке, справа отображается кнопка Запустить. Можно нажать кнопку Запустить, чтобы запустить эмулятор с этим виртуальным устройством:
После запуска эмулятора с выбранным виртуальным устройством кнопка Запустить изменяется на кнопку Остановить, позволяющую остановить эмулятор:
Создание устройства
Чтобы создать устройство, нажмите кнопку Создать в верхней правой части экрана:
При нажатии кнопки Создать открывается экран Новое устройство:
Чтобы настроить новое устройство на экране Новое устройство, выполните следующие действия:
Задайте новое имя для устройства. В следующем примере новое устройство называется Pixel_API_27:
Выберите физическое устройство для эмуляции, щелкнув раскрывающееся меню Базовое устройство:
Выберите тип процессора для этого виртуального устройства, щелкнув раскрывающееся меню Процессор. x86 обеспечивает максимальную производительность, так как позволяет эмулятору воспользоваться преимуществами аппаратного ускорения. Вариант X86_64 также использует аппаратное ускорение, но работает немного медленнее, чем x86 (x86_64 обычно используется для тестирования 64-разрядных приложений):
Выберите версию Android (уровень API), щелкнув раскрывающееся меню ОС. Например, выберите Oreo 8.1 — API 27 для создания виртуального устройства для API уровня 27:
Если вы выбрали уровень API Android, который еще не установлен, диспетчер устройств отобразит новое устройство в нижней части экрана — оно загрузит и установит необходимые файлы при создании нового виртуального устройства:
Если вы хотите включить API сервисов Google Play на виртуальном устройстве, включите параметр API Google. Чтобы включить приложение Google Play Маркет, включите параметр Google Play Маркет:
Обратите внимание, что образы Google Play Маркет доступны только для некоторых типов базовых устройств, например Pixel, Pixel 2, Nexus 5 и Nexus 5X.
Измените нужные свойства. Сведения о том, как это сделать, см. в разделе Изменение свойств виртуальных устройств Android.
Добавьте любые дополнительные свойства, которые нужно задать явно. На экране Новое устройство перечислены только часто изменяемые свойства, но можно щелкнуть раскрывающееся меню Добавление свойства в нижней части, чтобы добавить дополнительные свойства:
Можно также определить пользовательское свойство, выбрав Custom. в верхней части списка свойств.
Нажмите кнопку Создать в нижнем правом углу, чтобы создать устройство:
Может появиться экран Принятие условий лицензионного соглашения. Если вы согласны с условиями лицензии, щелкните Принять:
Пока устройство создается, Android Device Manager добавляет его в список установленных виртуальных устройств, отображая индикатор хода выполнения Создание:
После завершения создания новое устройство отображается в списке установленных виртуальных устройств с кнопкой Запустить, готовое к запуску:
Изменение устройства
Чтобы изменить существующее виртуальное устройство, выберите его и нажмите кнопку Изменить в правом верхнем углу:
При щелчке элемента Изменить запускается редактор устройств для выбранного виртуального устройства:
На экране Редактор устройств указаны свойства виртуального устройства в столбце Свойство с соответствующими значениями каждого свойства в столбце Значение. При выборе свойства справа отображается его подробное описание.
Чтобы изменить свойство, измените его значение в столбце Значение. Например, на следующем снимке экрана hw.lcd.density свойство изменяется с hw.lcd.density на 240:
После внесения необходимых изменений в конфигурацию нажмите кнопку Сохранить. Дополнительные сведения об изменении свойств виртуального устройства см. в разделе Изменение свойств виртуальных устройств Android.
Дополнительные параметры
Дополнительные параметры для работы с устройствами доступны в дополнительных параметрах (. ). раскрывающееся меню в правом верхнем углу:
Меню с дополнительными параметрами содержит следующие элементы:
Дублировать и изменить — дублирует выбранное сейчас устройство и открывает его на экране новое устройство с другим уникальным именем. Например, если выбрать Pixel_API_27 и щелкнуть Скопировать и изменить, к имени добавляется счетчик:
открыть в проводнике — открывает окно проводника Windows в папке, в которой находятся файлы для виртуального устройства. Например, если выбрать Pixel_API_27 и щелкнуть Отобразить в проводнике, открывается окно, похожее на следующее:
Сброс до заводских настроек — сбрасывает выбранное устройство до значений по умолчанию, удаляя все изменения, внесенные пользователем во внутреннее состояние устройства во время его работы (при этом также удаляется текущий моментальный снимок быстрой загрузки , если он есть). Эта операция не затрагивает изменения, внесенные на виртуальном устройстве во время его создания и редактирования. Отображается диалоговое окно с напоминанием, что этот сброс невозможно отменить. Нажмите кнопку Сброс до заводских настроек для подтверждения сброса:
Удалить — навсегда удалить выбранное виртуальное устройство. Отображается диалоговое окно с напоминанием, что такое удаление невозможно отменить. Щелкните Удалить, если уверены, что устройство нужно удалить.
Источник