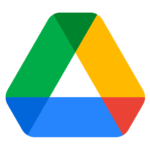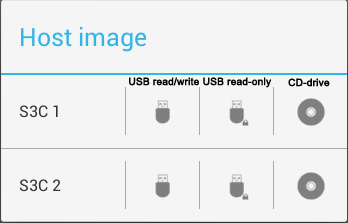- Безопасный и простой доступ к контенту
- Ваш контент защищен, конфиденциален и не используется для персонализации рекламы
- Облачные приложения для эффективной совместной работы
- Интеграция с инструментами и приложениями, с которыми уже работает ваша команда
- Быстрое решение задач благодаря технологиям поиска и искусственного интеллекта от Google
- Google Диск
- DriveDroid
- Какие образы подходят?
- Как пользоваться DriveDroid?
- Запись и запуск практически любого образа.
- Виртуальные диски для андроид
- Как управлять онлайн дисками через мобильные приложения?
- Работа с Яндекс-Диском через приложение для Android
- Работа с Яндекс-Диском через приложение для iOS
- Работа с Google-Диском через приложение для Android
- Работа с Google-Диском через приложение для устройств с операционными системами iOS
- 2 комментария
Безопасный и простой доступ к контенту
Вы можете хранить и передавать коллегам файлы и папки, а также работать над ними вместе с другими пользователями на компьютере или любом мобильном устройстве.
Ваш контент защищен, конфиденциален и не используется для персонализации рекламы
При предоставлении доступа к файлам на Диске используется шифрование и обеспечивается высокий уровень безопасности. Сервис проверяет передаваемые вам файлы и удаляет те из них, в которых обнаружены вредоносное ПО, спам, программы-вымогатели или фишинг. Диск – это облачный сервис, а значит он позволяет не хранить файлы локально и снижает риски для ваших устройств.
Облачные приложения для эффективной совместной работы
Google Диск образует единое целое с Документами, Таблицами и Презентациями. Эти облачные продукты помогут вам и вашим коллегам эффективно взаимодействовать в режиме реального времени. Вы можете сразу создавать файлы и открывать к ним доступ. Для этого не потребуется переносить материалы из сервисов, с которыми вы работали.
Интеграция с инструментами и приложениями, с которыми уже работает ваша команда
Диск совместим с технологиями, которыми пользуется ваша команда, и дополняет их. Для совместной работы над файлами Microsoft Office не требуется преобразовывать их в другие форматы. Вы можете редактировать и хранить файлы более чем 100 других типов, включая PDF, файлы для CAD и т. д.
Быстрое решение задач благодаря технологиям поиска и искусственного интеллекта от Google
Специальные средства, реализованные в Google Диске, обеспечивают непревзойденную скорость, эффективность и надежность поиска. А различные функции, например вкладка «Важные», используют технологии искусственного интеллекта, чтобы определять, что именно вас интересует, и показывать вам наиболее подходящие результаты. Благодаря этому вы будете тратить на поиск нужных материалов на 50 % меньше времени.
Источник
Google Диск
| Текущая версия: | 2.21.417.3.90 |
| Обновлено: | 14.11.2021 |
| Версия Android : | 6.0 и выше |
| Ссылка на Google Play: | Google Диск |
| Разработчик: | Google LLC |
| Язык интерфейса: | Русский |
| Распространяется: | Бесплатно |
| Категория: | Интернет |
| Возрастные ограничения: | 3+ |
Google Диск (Google Drive) — облачный сервис для телефонов и планшетов с операционной системой Android, в котором Вы можете хранить важную информацию в виде разного рода файлов, с последующим доступом к ней с телефона, планшета или персонального компьютера, с любой точки мира. Установив Google Диск для Android, Вы сможете загружать информацию напрямую с телефона или планшета, делать рассылку загруженных файлов своим друзьям, разрешать офлайн доступ к различным документам и файлам, просматривать текстовые документы Майкрософт Офис или pdf-файлы, распечатывать их с помощью виртуального принтера, работать с презентациями.
В отличии от браузерной версии приложение Гугл Диск имеет дополнительные возможности. Так Вы сможете установить на рабочем столе удобный виджет для быстрого доступа и работе с документами. К тому же доступно распознавание и преобразование текста с фотографии в текстовый документ. Распознается не только печатный текст, но и рукописный. К тому же документами и файлами можно делится через список контактов Вашего телефона.
С момента регистрации Google Диск для Android предоставит Вам 15 гигабайт свободного места на диске, которое в будущем можно расширять приобретая от ста гигабайт до 16 терабайт максимум. Google Диск станет для Вас незаменимым приложением при работе с документами. Google Диск для Андроид скачать можно бесплатно на русском языке и без регистрации с нашего сайта.
Источник
DriveDroid
вкл. 16 Апрель 2019 . Опубликовано в Системные утилиты
DriveDroid. Небольшое приложение для эмуляции подключенной к компьютеру флешки, на которую записан выбранный вами .iso или .img образ диска. Проще говоря, если у вас нет CD/DVD диска или свободной флешки, а загрузить компьютер с образа надо — нужная вещь.
Для работы приложения нужен смартфон с версией Андроид — 2.2, root доступом, usb-кабель и прошивка, поддерживающая UMS (USB Mass Storage Support).
Какие образы подходят?
На некоторых устройствах/ядрах уже введена и тестируется полная эмуляция CD-дисковода, с ней должен запуститься любой образ.
Если у вас не появилась эта опция эмуляции, то всё равно подойдут практически все образы с гибридным загрузчиком (это в основном свежие образы linux дистрибутивов). Если вы хотите запустить установку Win 7, WinXP, загрузить какие-то live windows-based дистрибутивы или же запустить любой не гибридный образ — используйте способ, описанный ниже.
Как пользоваться DriveDroid?
1. Загружаете на телефон ISO или IMG образ (также можно скачать из списка в самом приложении, там в основном linux-based дистрибутивы).
2. В DriveDroid выбираете нужный образ.
3. Подключаете смартфон к компьютеру (Подключать USB — накопитель НЕ нужно, см рисунок).
4. Выбираете в BIOS загрузку со смартфона.
Запись и запуск практически любого образа.
1. В DriveDroid создаём пустой образ размером чуть больше целевого. Если директория с образами находится в FAT32 разделе размер образа не должен превышать 4 GB. Чем больше размер образа — тем дольше он будет создаваться.
2. Подключаем смартфон к компьютеру, в DriveDroid выбираем созданный образ, монтируем в режиме read-write. Телефон предложит подключиться в режиме USB-накопителя, а компьютер — отформатировать подключенный накопитель. На оба предложения отвечаем отказом.
3. Открываем целевой образ в UltraISO, выбираем «Самозагрузка — Записать образ жёсткого диска». В появившемся меню выбираем наш диск, метод записи USB-HDD+ и нажимаем записать.
4. Далее по инструкции сверху подключаем телефон к компьютеру и загружае мся с целевого образа.
Скачать приложение DriveDroid на Андроид бесплатно вы можете по ссылке ниже.
Разработчик: Softwarebakery
Платформа: Android (Зависит от устройства)
Язык интерфейса: Английский, Русский (RUS)
Root: Нужен
Состояние: Free (Бесплатно), PRO
Источник
Виртуальные диски для андроид
Для функционирования программы необходимы права root пользователя.
Краткое описание:
Загрузка ПК с ISO/IMG образов с помощью вашего смартфона.
DriveDroid — небольшое приложение для эмуляции подключенной к компьютеру флешки, на которую записан выбранный вами .iso или .img образ диска. Проще говоря, если у вас нет CD/DVD диска или свободной флешки, а загрузить компьютер с образа надо — нужная вещь. Лично я всегда держу на SD-карте пару LiveUSB дистрибутивов, которые могут пригодиться в любой момент.
Для работы приложения нужен смартфон с версией Android >2.2, root доступом, usb-кабель и прошивка, поддерживающая UMS (USB Mass Storage Support).
Список поддерживаемых устройств расширяется, если после включения в настройках программы функции UMS всёравно не работает — там же в настройках нажмите «Send support email» описав проблему как «UMS not working properly»
Какие образы подходят?
На некоторых устройствах/ядрах уже введена и тестируется полная эмуляция CD-дисковода, с ней должен запуститься любой образ.
Если у вас не появилась эта опция эмуляции, то всё равно подойдут практически все образы с гибридным загрузчиком (это в основном свежие образы linux дистрибутивов). Если вы хотите запустить установку Win 7, WinXP, загрузить какие-то live windows-based дистрибутивы или же запустить любой негрбридный образ — используйте способ, описанный ниже.
1. Загружаете на телефон ISO или IMG образ (также можно скачать из списка в самом приложении, там в основном linux-based дистрибутивы)
2. В DriveDroid выбираете нужный образ
3. Подключаете смартфон к компьютеру (Подключать USB-накопитель НЕ нужно, т.е. вот это не нажимаем )
4. Выбираете в BIOS загрузку со смартфона
Русский интерфейс: Нет
версия: 0.10.48 Rus ® DriveDroid (Пост papasha55 #67245758)
Версия: 0.10.46 ® DriveDroid (Пост treake #61719178)
Версия: 0.10.45 Paid Rus ® DriveDroid (Пост ferhad.necef #63983191)
версия: 0.10.37 Lite Ru mod ® DriveDroid (Пост MakssGame #57826769)
Версия: 0.10.48 Paid ® DriveDroid (Пост Alex0047 #67231260)
Версия: 0.10.45 Paid ® DriveDroid (Пост Alex0047 #60816345)
версия: 0.10.43 Rus ® DriveDroid (Пост sebaxakerhtc #60101163)
версия: 0.10.43 ® DriveDroid (Пост Alex0047 #60073090)
версия: 0.10.42 ® DriveDroid (Пост Alex0047 #59892478)
версия: 0.10.39 Rus ® DriveDroid (Пост sebaxakerhtc #59199833)
версия: 0.10.41 ® DriveDroid (Пост Alex0047 #59820339)
версия: 0.10.40 ® DriveDroid (Пост Alex0047 #59298177)
версия: 0.10.39 ® DriveDroid (Пост Alex0047 #58341485)
версия: 0.10.38 ® DriveDroid (Пост Alex0047 #58009661)
версия: 0.10.37 ® DriveDroid (Пост Alex0047 #57817237)
версия: 0.10.36 ® DriveDroid (Пост Ramzes26 #57331464)
версия: 0.10.36 Rus ® DriveDroid (Пост lewonchik #57341416)
версия: 0.10.35 ® DriveDroid (Пост Alex0047 #57264866)
версия: 0.10.21 Rus ® DriveDroid (Пост migel13 #53135281)
версия: 0.10.34 ® DriveDroid (Пост Alex0047 #57227469)
версия: 0.10.33 ® DriveDroid (Пост Alex0047 #56974932)
версия: 0.10.32 ® DriveDroid (Пост -SoilioS- #56741293)
версия: 0.10.31 ® DriveDroid (Пост Alex0047 #56045703)
версия: 0.10.30 ® DriveDroid (Пост Ramzes26 #55924730)
версия: 0.10.29 ® DriveDroid (Пост Ramzes26 #55851542)
версия: 0.10.28 ® DriveDroid (Пост Alex0047 #54011169)
версия: 0.10.27 ® DriveDroid (Пост Alex0047 #53721449)
версия: 0.10.24 ® DriveDroid (Пост Giacomino #53508657)
версия: 0.10.23 ® DriveDroid (Пост Alex0047 #53310443)
версия: 0.10.22 ® DriveDroid (Пост J.J #53176307)
версия: 0.10.19 Rus ® DriveDroid (Пост migel13 #52986526)
версия: 0.10.19 ® DriveDroid (Пост Alex0047 #52943509)
версия: 0.10.13 Rus ® DriveDroid (Пост migel13 #51375860)
версия: 0.10.18 ® DriveDroid (Пост Alex0047 #52494854)
версия: 0.10.13 Paid ® DriveDroid (Пост Alex0047 #51183998)
версия: 0.9.29 Paid Rus ® DriveDroid (vovanKARPO #46181130)
версия: 0.10.12 Paid ® DriveDroid (Пост Alex0047 #51155864)
версия: 0.10.11 Paid ® DriveDroid (Пост Alex0047 #50938551)
версия: 0.10.10 ® DriveDroid (Пост Alex0047 #49860582)
версия: 0.10.9 ® DriveDroid (Пост Alex0047 #49722889)
версия: 0.10.8 ® DriveDroid (Пост Alex0047 #49677461)
версия: 0.10.6 ® DriveDroid (Пост Alex0047 #49642041)
версия: 0.10.4 ® DriveDroid (Пост Alex0047 #49572297)
версия: 0.10.3 ® DriveDroid (Пост Alex0047 #48209900)
версия: 0.10.1 ® DriveDroid (Пост kljovyj #47559475)
версия: 0.9.28 Free ® DriveDroid (Пост cz3ch #43944097)
версия: 0.9.28 Paid ® DriveDroid (Пост pyshnyi #44340947)
версия: 0.9.28 Paid Rus ® DriveDroid (Пост vovanKARPO #46139456)
версия: 0.9.24 Paid Rus ® DriveDroid (Пост vovanKARPO #42279839)
версия: 0.9.24 Paid ® DriveDroid (Пост Alex0047 #41431405)
версия: 0.9.25 Free ® DriveDroid (Пост Alexey711 #42426614)
версия: 0.9.21 Rus ® DriveDroid (Пост vovanKARPO #39095145)
версия: 0.9.23 ® DriveDroid (Пост Alex0047 #40653172)
версия: 0.9.22 ® DriveDroid (Пост Giacomino #40507536)
версия: 0.9.21 ® DriveDroid (Пост Alex0047 #39039857)
версия: 0.9.18 ® DriveDroid (Пост #36734678)
версия: 0.9.15 ® DriveDroid (Пост #32659047)
версия: 0.9.12 ® DriveDroid (Пост #30814721)
версия: 0.9.8 ® DriveDroid (Пост #30297330)
версия: 0.8.5 ® DriveDroid (Пост #23974404)
версия: 0.7.7 ® DriveDroid (Пост #20638063)
версия: 0.7.5 DriveDroid v0.7.5.apk
версия: 0.7.3 DriveDroid v0.7.3.apk
версия: 0.7.2 
версия: 0.7.1 //4pda.to/forum/dl/post/2466157/DriveDroid+v0.7.1.apk
версия: 0.7.0 DriveDroid v0.7.0
версия: 0.6.3 DriveDroid v0.6.3.apk
версия: 0.6.2 DriveDroid_v0.6.2.apk
версия: 0.6.1 
Сообщение отредактировал iMiKED — 19.04.21, 17:22
Источник
Как управлять онлайн дисками через мобильные приложения?
Недавно я уже писал серию инструкций о том, как работать c 5-ю различными облачными хранилищами (онлайн дисками), предназначенными для хранения любых ваших файлов в защищённом месте вне вашего компьютера.
Если вы ещё не знаете, что это такое и для чего нужно, то рекомендую для начала прочитать самую 1-ю статью из этой серии вот здесь
А сейчас я завершу серию статей об онлайн-хранилищах тем, что расскажу как работать с ними через мобильные приложения на примере 2-х основных сервисов: Яндекс-Диск и Google-Диск. Работа с любыми другими хранилищами полностью аналогична. Таким образом, прочитав данный материал, вы сможете управлять любыми облачными хранилищами через приложения для операционных систем Android и iOS (устройства IPhone, IPad и др. от компании Apple), т.е. сможете работать с этими сервисами практически через любые планшеты и смартфоны. Все эти приложения бесплатны!
Начну с Яндекс-Диска. Если у вас ещё нет аккаунта на Яндекс, то в первую очередь вам необходимо его создать и если вы не знаете, как это сделать, то обратитесь к инструкции вот здесь. Там же рассказано и про создание аккаунта в Google.
Работа с Яндекс-Диском через приложение для Android
Первым делом необходимо скачать и установить приложение Яндекс-Диска на ваш смартфон. Удобнее всего это делать прямо с самого устройства (планшета, смартфона).
Установка приложения на устройство и подготовка к работе
Проверьте, включён ли интернет на вашем устройстве под управлением Android, на которое вы хотите установить приложение Яндекс-Диск и если интернет выключен, то необходимо его включить.
На своём устройстве открываем приложение «Play Market». Оно находится в списке всех приложений вашего устройства:
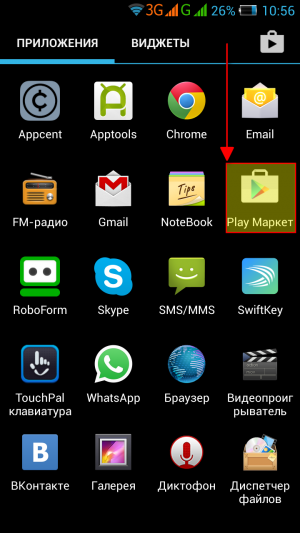
В правом верхнем углу будет значок поиска с изображением лупы. Кликнув по нему, вручную пишем название приложения, которое хотим скачать: «Яндекс Диск». После набора уже нескольких символов, в результатах поиска отобразится ссылка на нужное нам приложение, по которой нужно перейти:
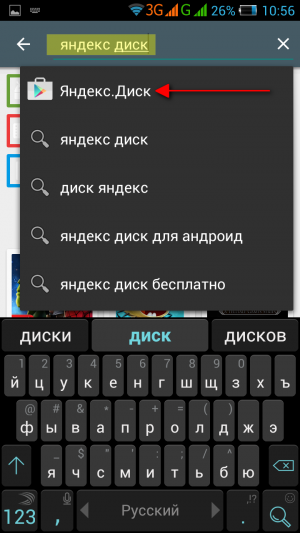
В следующем окне нажимаем кнопку «Установить»:

Появится окно, в котором смотрим, к каким приложениям и службам на вашем устройстве может запрашивать доступ устанавливаемое приложение Яндекс-Диск и нажимаем кнопку «Принять»:

Ничего лишнего и несанкционированного данное приложение (как и все остальные из этой серии) делать не будет. Проверено огромным количеством пользователей.
Начнётся скачивание приложения и затем сразу же запустится его автоматическая установка. Необходимо немного подождать, пока в окне не появится активная кнопка «Открыть». Воспользуемся ей для запуска приложения:
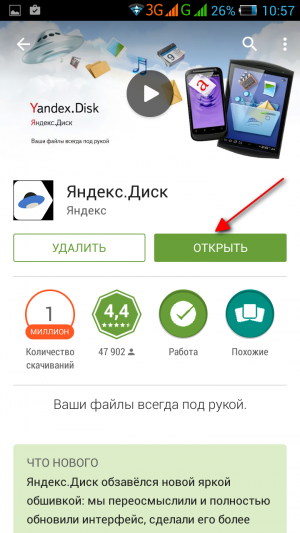
Также запустить приложение можно и просто найдя его в общем списке приложений вашего устройства.
Запустив приложение, сразу же необходимо войти в аккаунт, введя логин и пароль:
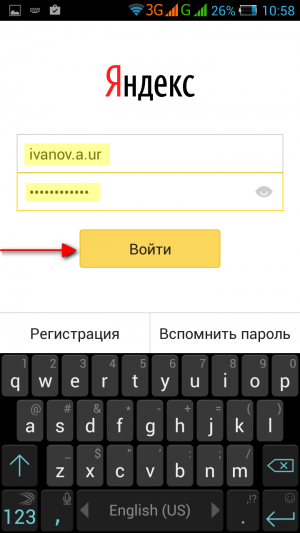
Если аккаунта ещё нет, то ссылка для его регистрации расположена прямо в этом же окне внизу.
В следующем окне нажимаем кнопку «Начать пользоваться»:

Теперь нам предлагают включить функцию автозагрузки изображений на диск. Т.е. все сделанные через ваше устройство фотографии будут сразу же загружаться на Яндекс-Диск. Я лично этой функцией никогда не пользуюсь и поэтому решить вам 🙂 Если вы ей пользуетесь, то можете включить прямо сейчас, выбрав способ загрузки (только по Wi-Fi или по любой сети). А вообще данную функцию можно настроить в любое время потом через приложение, а в данном окне просто нажать «Позже»:
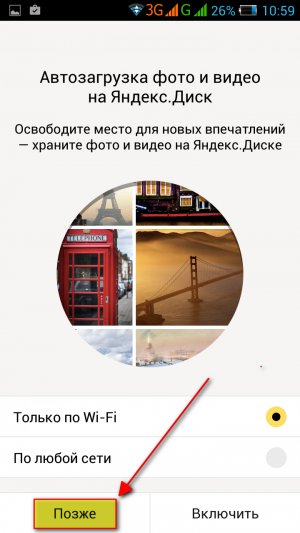
Установка на этом завершена и теперь рассмотрим как работать с Яндекс диском через установленное приложение.
Работа с приложением
Загрузка новых файлов на диск с вашего устройства.
Как только приложение откроется, вы сразу увидите все ваши файлы и папки, хранящиеся на диске.
Для того чтобы загрузить какой-либо новый файл с вашего устройства, нажмите кнопку со значком «Плюс»:
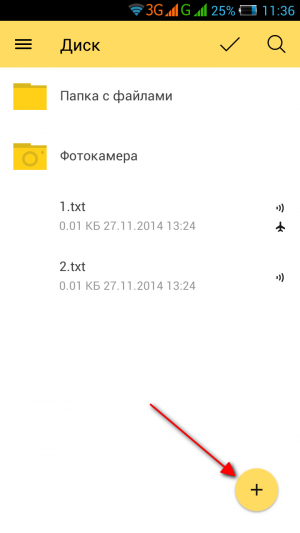
Внизу окна откроется всплывающее меню, где нужно выбрать действие:

Выбрав пункт «Файлы с устройства», вы сможете загрузить на Яндекс-Диск совершенно любой файл с вашего устройства, а не только фотографии, как это было бы, если выбрать пункт «Картинку из галереи».
Действия над загруженными файлами / папками.
Для того чтобы открыть список возможных действий над вашими загруженными на диск файлами и папками, необходимо подержать пару секунд палец на нужном вам файле и затем нажать кнопку с изображением 3-х квадратиков в правом верхнем углу:
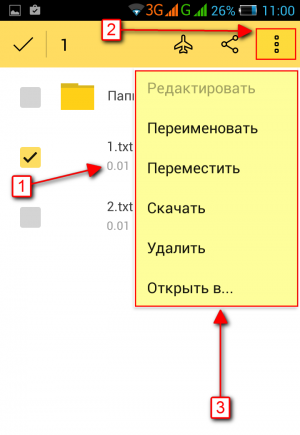
Эта кнопка вызовет все варианты действй над выбранным файлом: переименовать, скачать, переместить, удалить, открыть в каком-либо приложении на вашем устройстве.
Выделив один файл, на нём, как видно на изображении выше, появится галочка. И точно также вы можете выделить сразу несколько файлов, отмечая их галочками, и сможете производить нужные действия одновременно над всеми.
Если вы хотите предоставить доступ к выбранному файлу какому-либо человеку, щёлкните по кнопке как на изображении ниже, выбрав предварительно нужный файл:

В появившемся окне выберите способ передачи ссылки нужным вам людям или просто скопируйте её, нажав «Копировать ссылку»:

Сохранение файлов в Офлайне.
Сохранение выбранных файлов в режиме Офлайна позволит вам всегда иметь к ним доступ, даже если интернет выключен! Рассмотрим, как сохранить нужные файлы в офлайне.
В общем списке ваших файлов и папок, загруженных на диск, выбираем любой и нажимаем вверху кнопку с изображением самолёта:
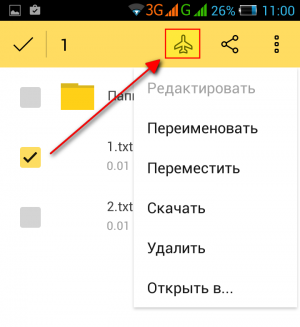
Файл будет сохранён в офлайне.
Для того чтобы просмотреть, какие файлы находятся у вас в офлайне, переходим в главное меню диска, нажав кнопку и изображением 3-х полосок в левом верхнем углу:
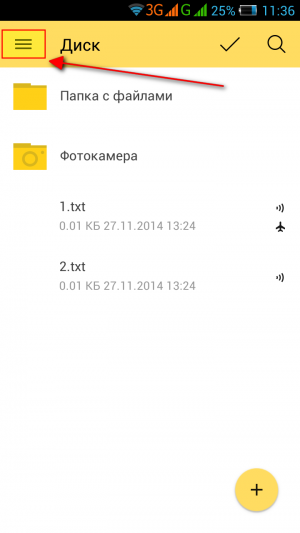
В открывшемся меню нажимаем кнопку «Офлайн»:
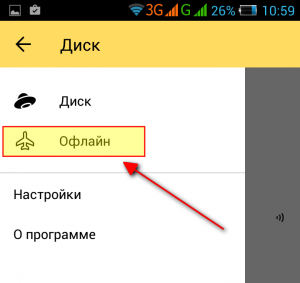
В моём примере, в офлайне находится только один файл. Рядом с такими файлами будет изображён значок самолётика:
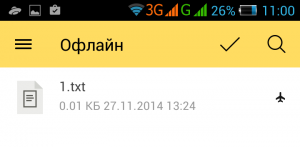
В настройках приложения можно увидеть общий объём вашего диска, сколько место занято вашими данными, включить / отключить функцию автозагрузки изображений и другое.
В настройки можно перейти из главного меню, нажав кнопку «Настройки» и сразу увидите нужное вам окно:

Например, чтобы включить автоматическую загрузку изображений, кликните по ссылке «Выкл» (если функция отключена) и из появившегося списка выберите способ загрузки (Только по Wi-Fi или по любой сети):
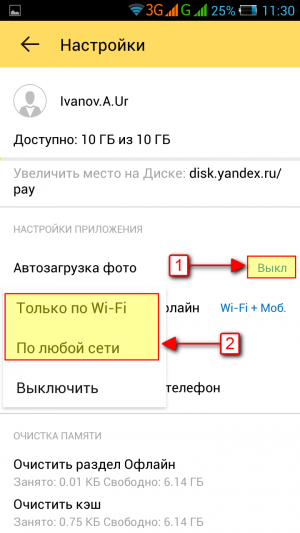
На этом все основные функции по работе с Яндекс-Диском через приложение на устройствах Android рассмотрены.
Работа с Яндекс-Диском через приложение для iOS
Принцип работы с приложением Яндекс-Диск на устройствах с операционной системой iOS полностью аналогичен тому что мы рассматривали для устройств на Android. Поэтому интерфейс приложения для iOS рассмотрим более кратко.
Итак, сначала нам необходимо скачать и установить нужное приложение прямо через ваше устройство (IPhone или IPad).
Установка приложения на устройство и подготовка к работе
На своём устройстве в списке приложений выбираем «App Store» — магазин для загрузки приложений:
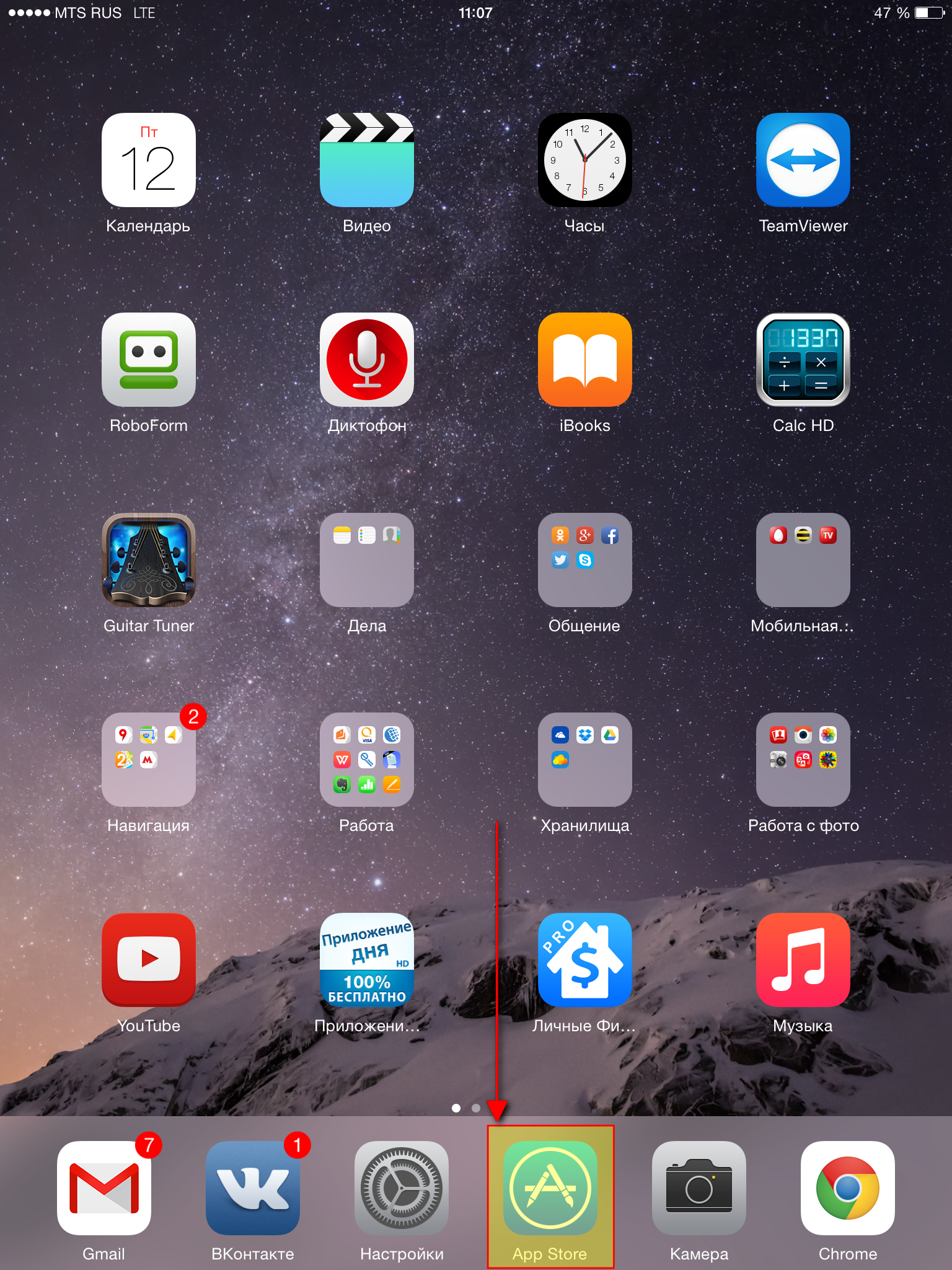
В поисковой строке в правом верхнем углу вводим «Яндекс Диск» и нажимаем «Найти» на виртуальной клавиатуре:
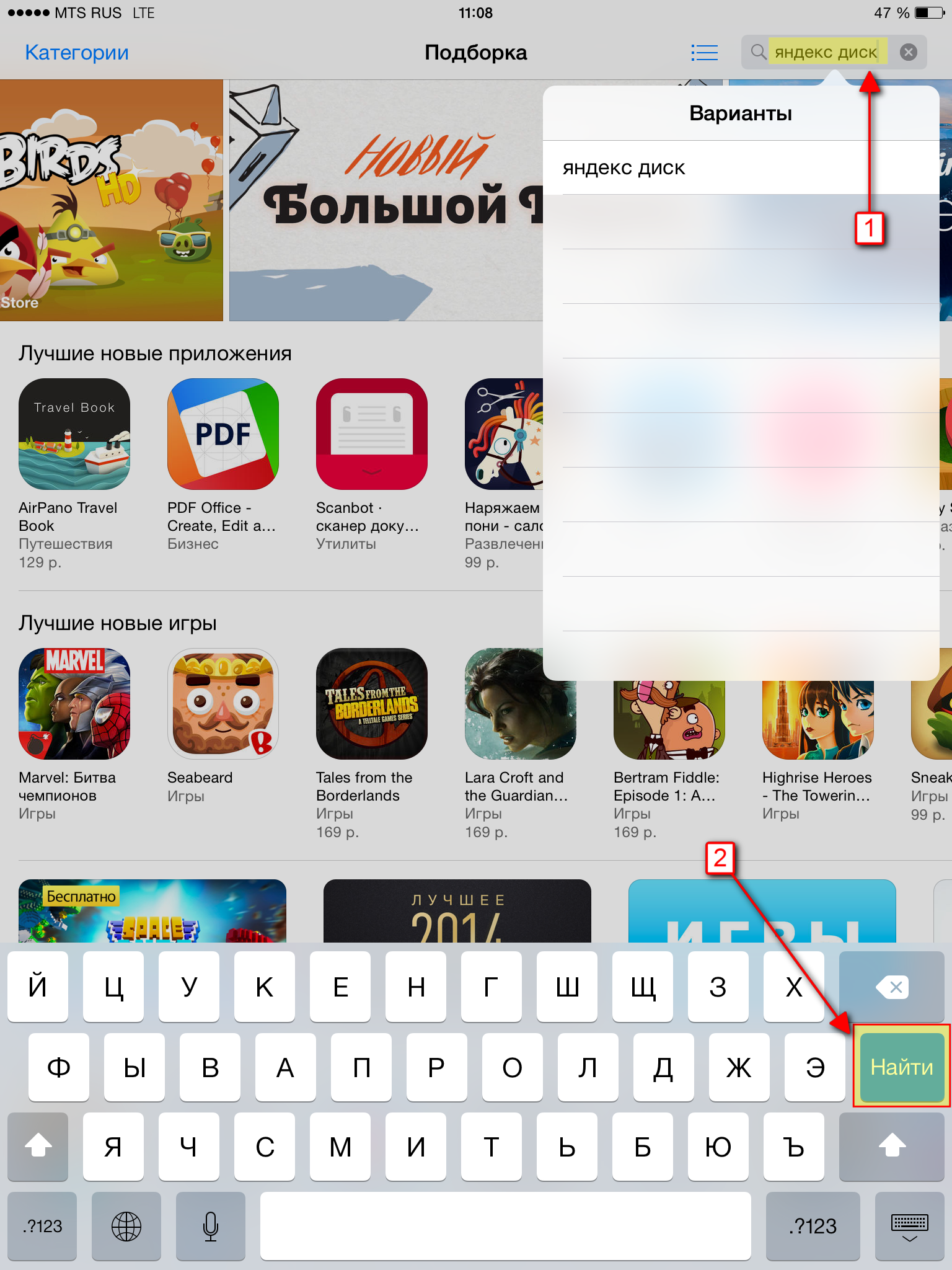
Из списка найденных приложений нажимаем кнопку загрузки напротив приложения «Яндекс Диск». Если вы загружаете приложение впервые, то у вас будет отображаться кнопка «Загрузить». У меня в примере на скриншоте вместо «Загрузить» отображается кнопка с изображением облака, нажав на которую, выполнится та же самая загрузка. Такой значок у меня отображается потому что я уже скачивал ранее такое приложение и затем удалил, чтобы установить снова и показать пример для вас.
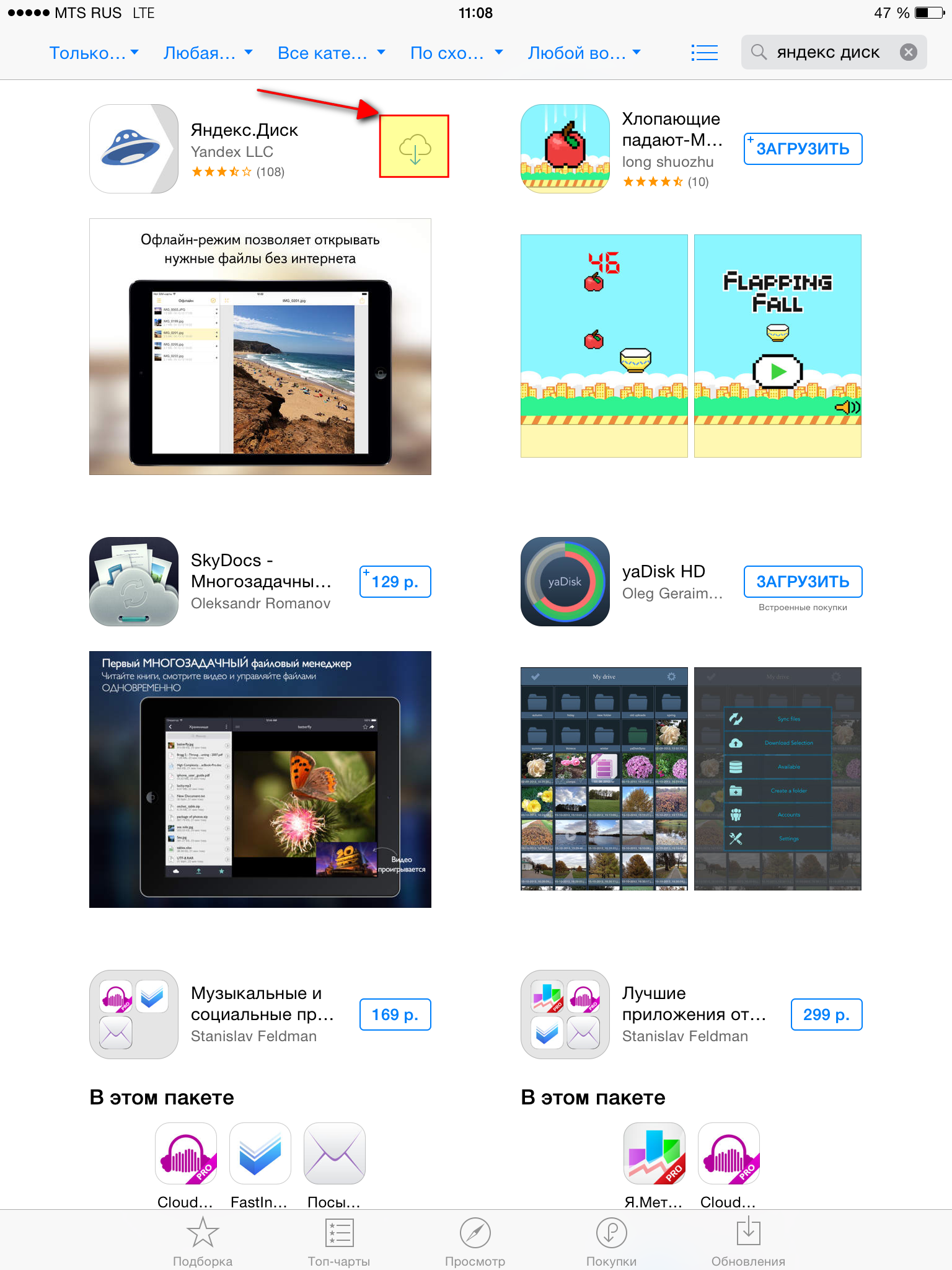
Начнётся загрузка приложения и его установка. После установки нам станет доступна кнопка «Открыть», которую нажимаем для запуска приложения:
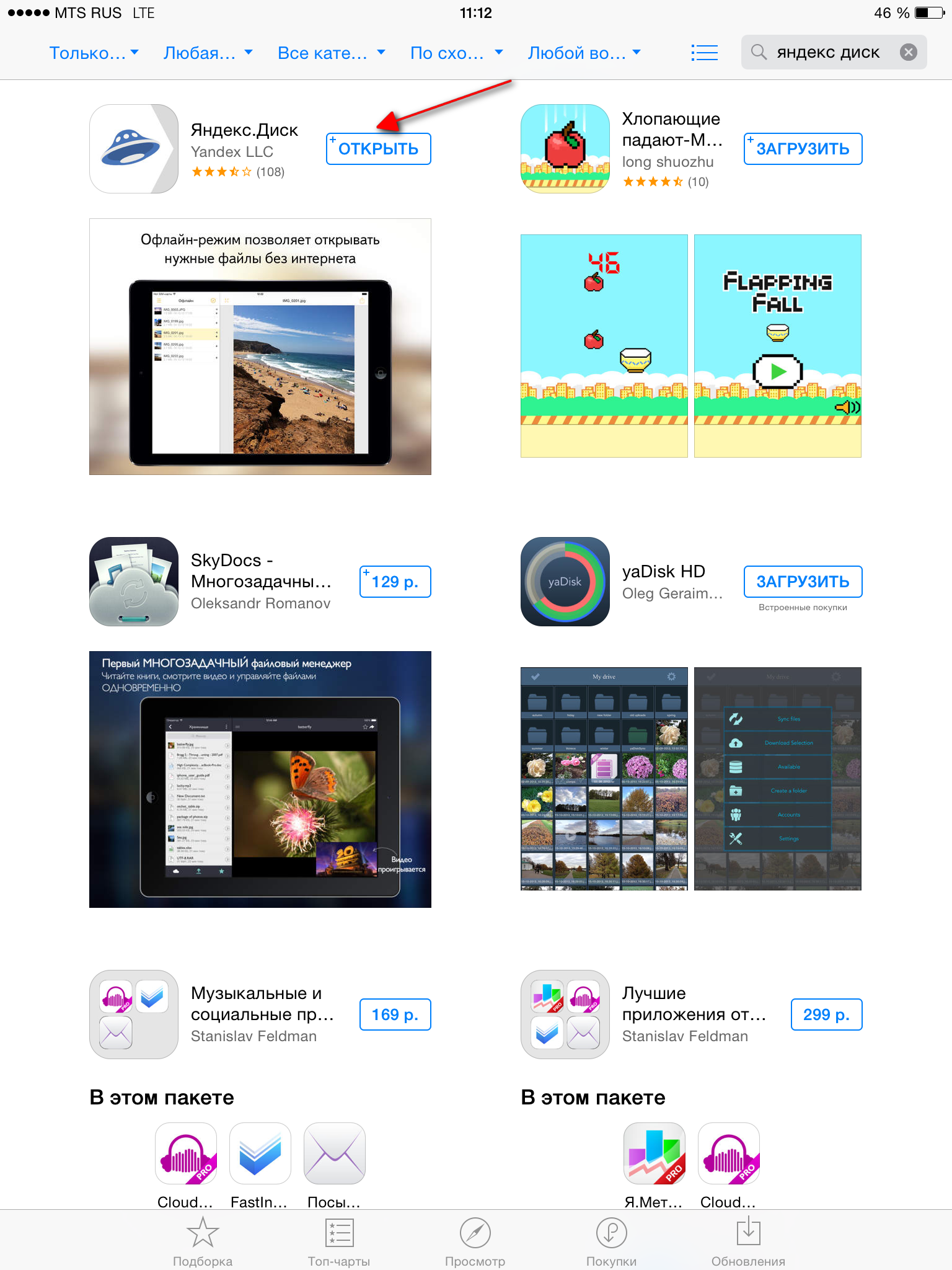
Входим в аккаунт на Яндексе:
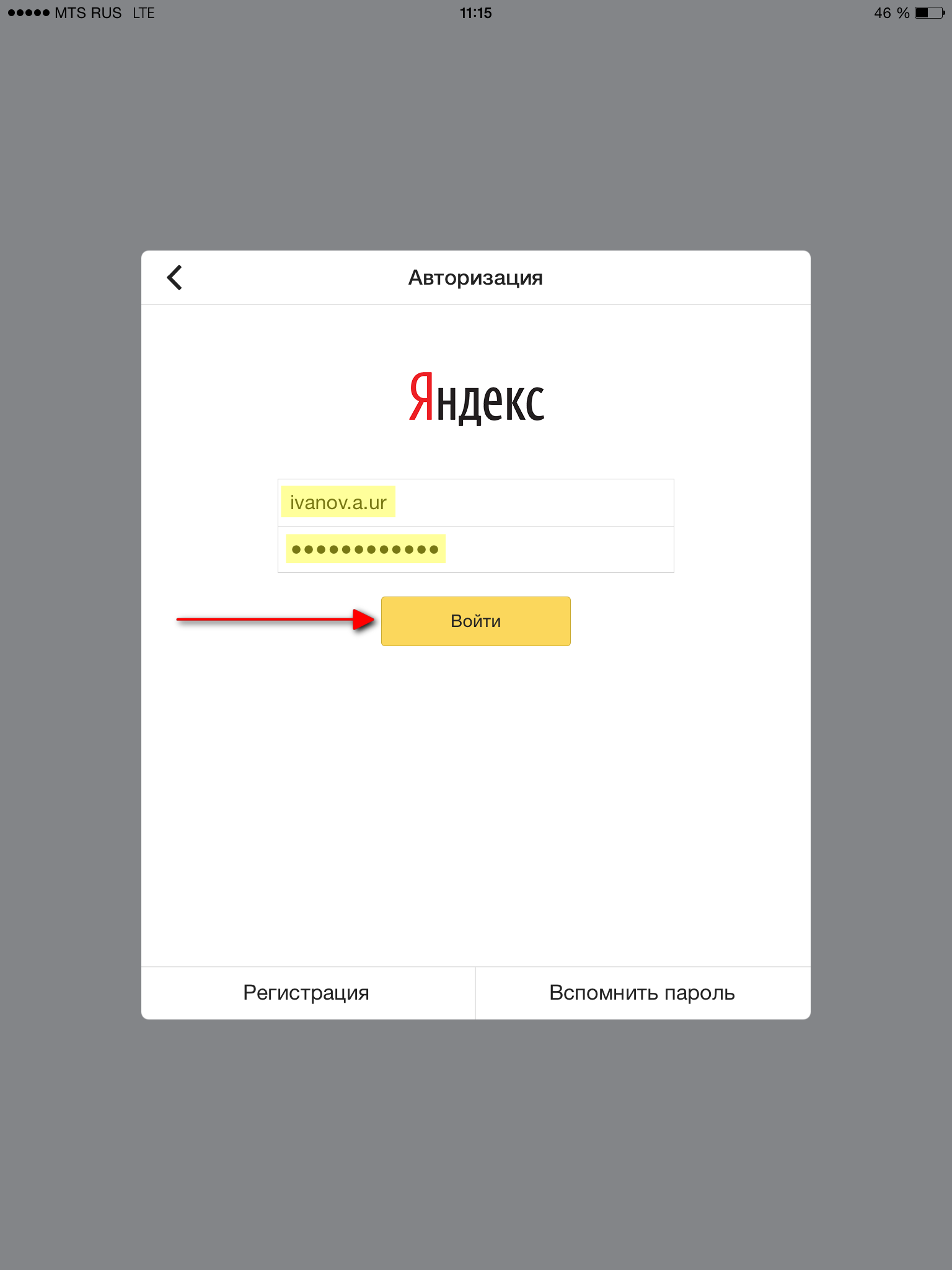
Установка приложения Яндекс-Диск для вашего устройства с системой iOS завершена!
Работа с приложением
Загрузка новых файлов на диск.
После запуска приложения вы сразу увидите все загруженные на диск файлы и папки:
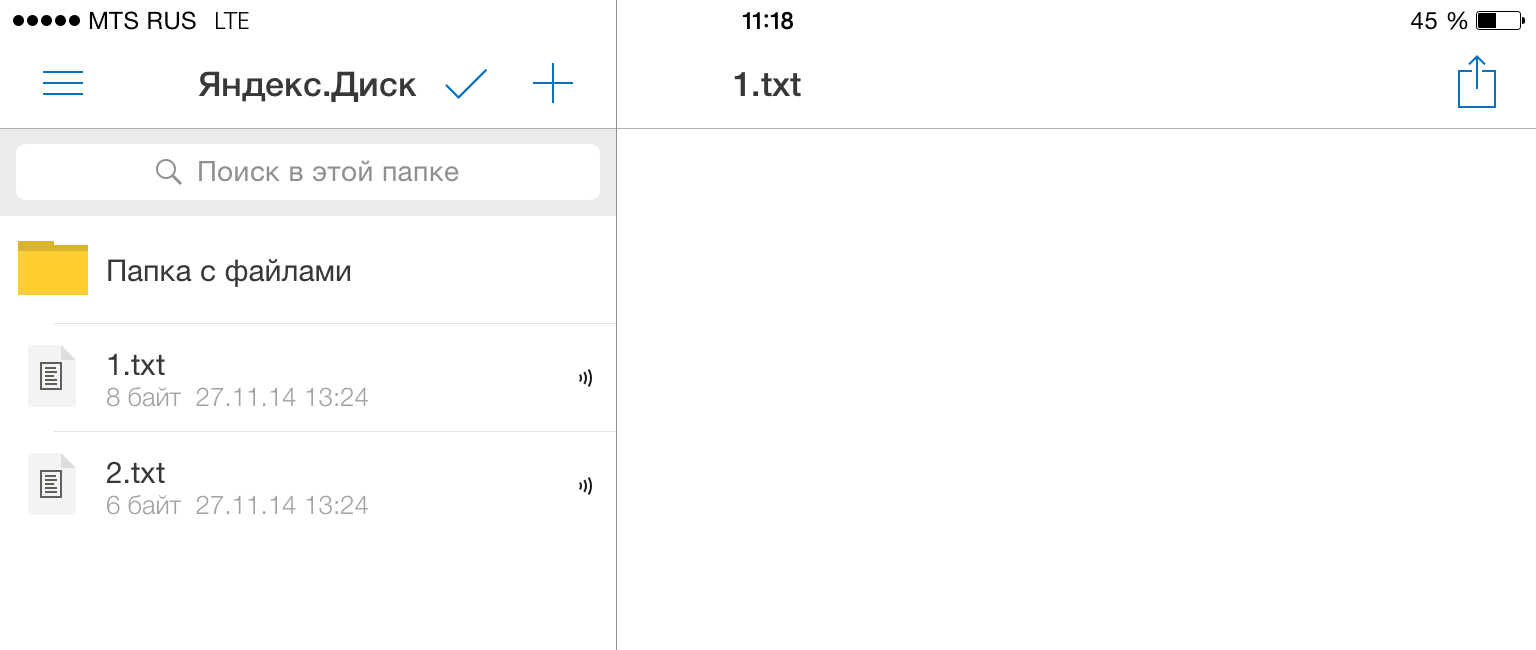
Для того чтобы загрузить новые файлы на диск, в самом верху нажимаем кнопку «+» и затем из меню выбираем нужное вам действие:
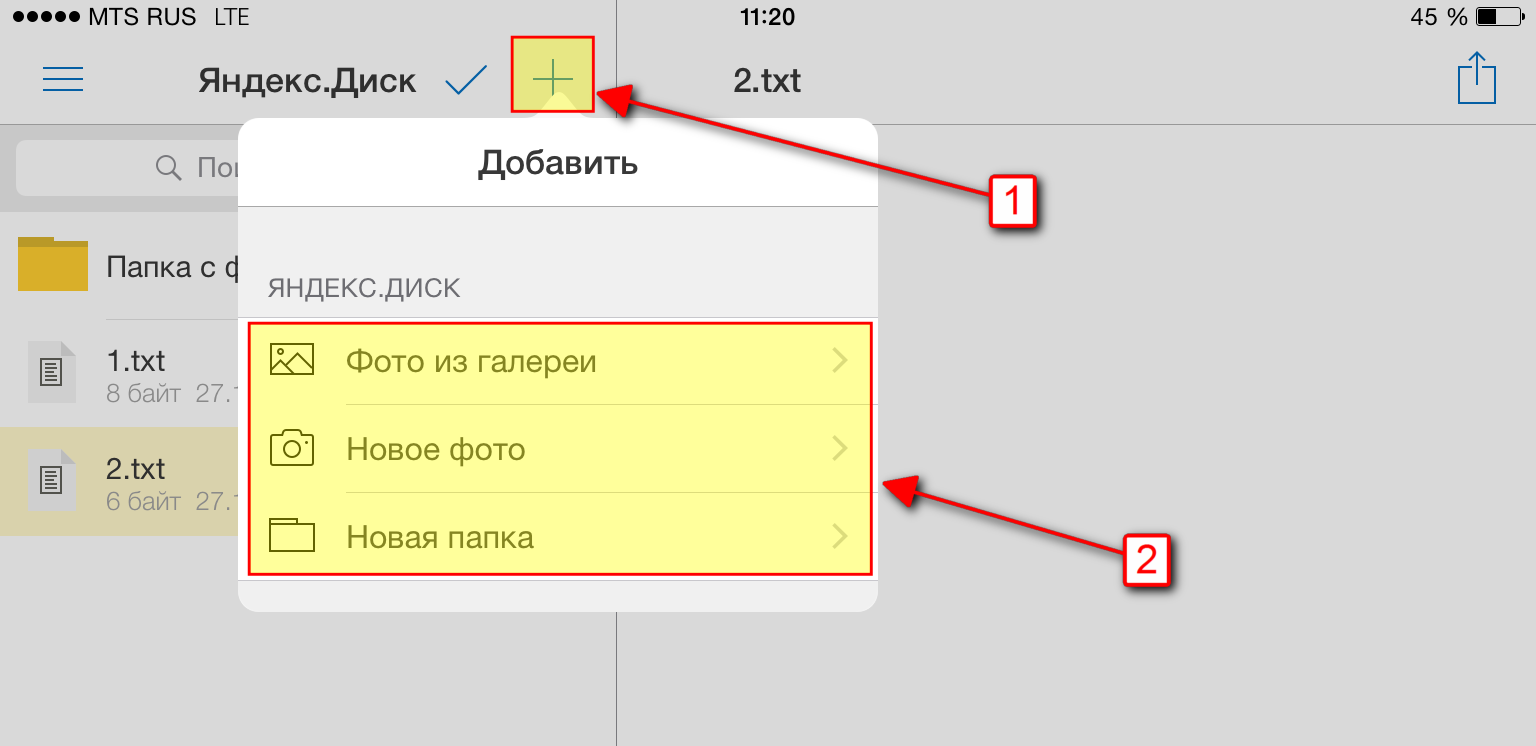
Возможные действия над уже загруженными файлами.
Для того чтобы открыть список возможных действий над файлом, выберите его, удерживая палец на экране над этим файлом пару секунд. В результате отобразится полоска с возможными действиями:
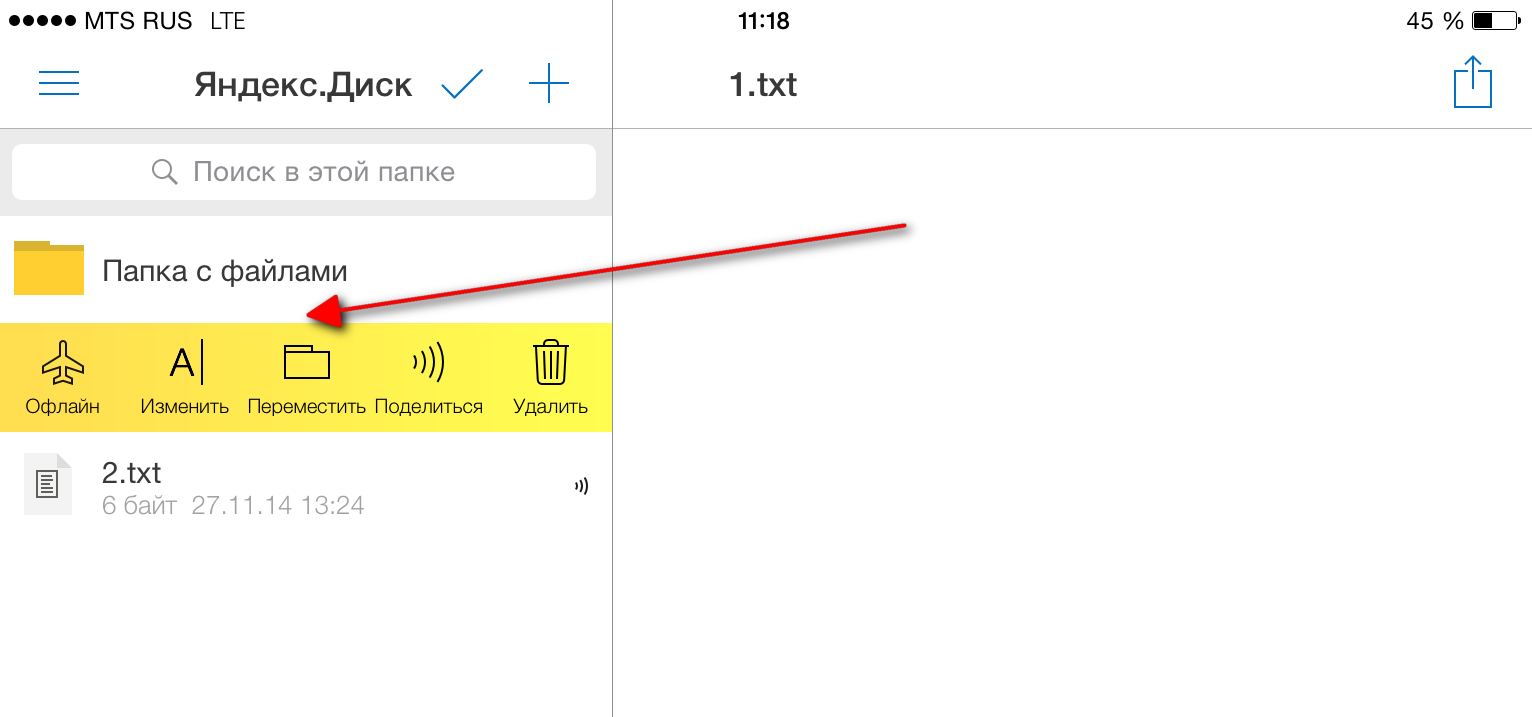
Также вы можете выбрать сразу несколько файлов на диске:
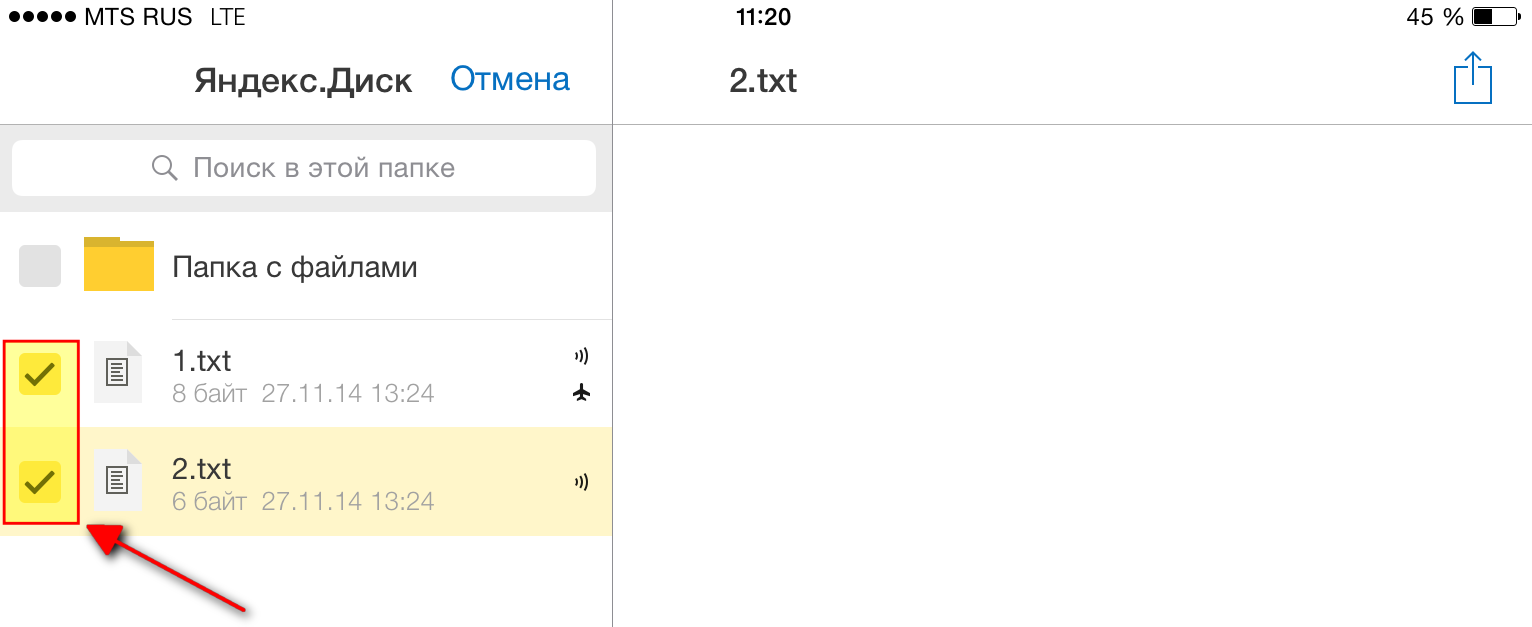
Через меню операций над файлом вы можете выполнить с ним почти любое действие.
Сохранение файлов в офлайн и их просмотр.
Про возможность сохранять файлы и папки в офлайн я рассказывал выше.
Для того чтобы файл поместить в офлайн, необходимо выбрать его и в меню нажать кнопку с изображением самолётика:
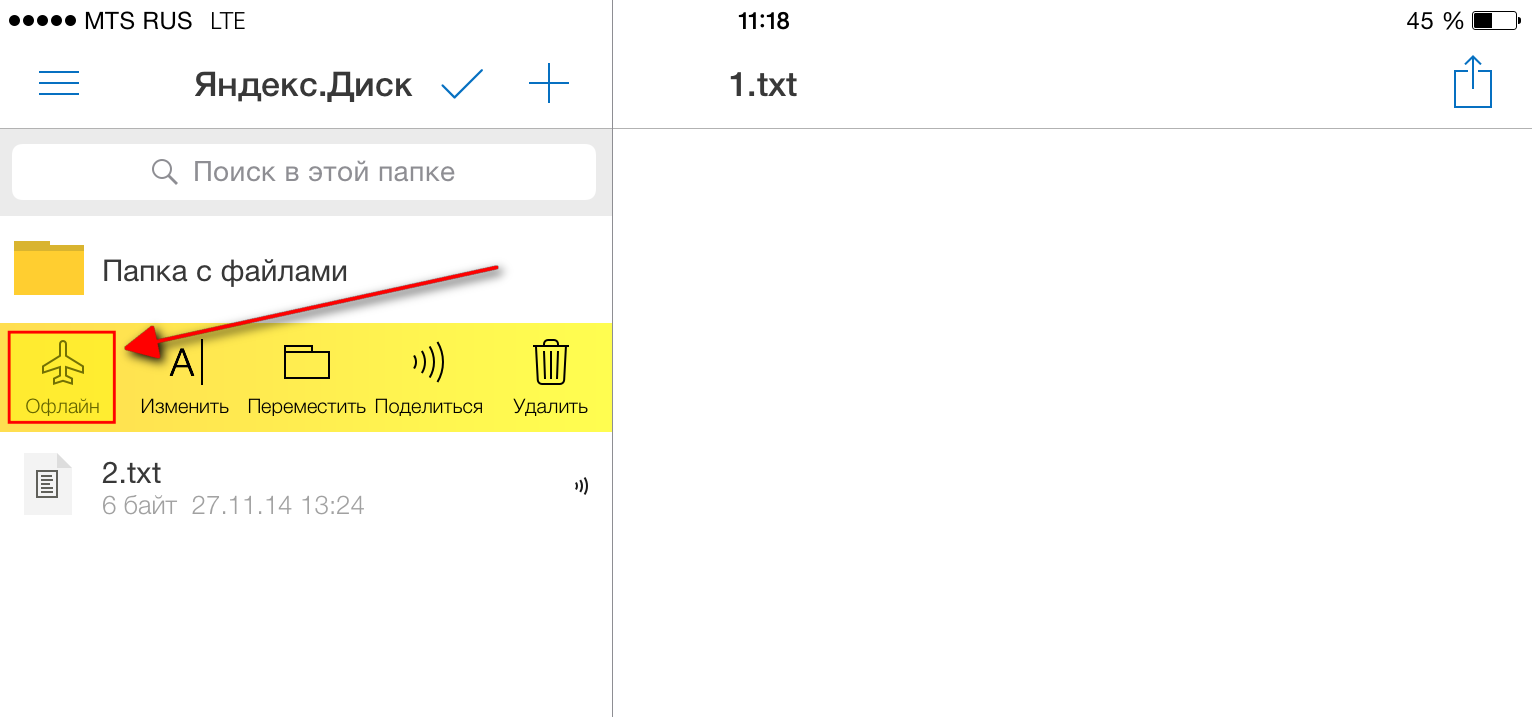
Просмотреть файлы, находящиеся в офлайн, можно открыв главное меню приложения и выбрав «Офлайн»:

В результате вы увидите файлы, загруженные в офлайн, т.е. те, которые сможете просматривать даже без возможности подключиться к интернету:
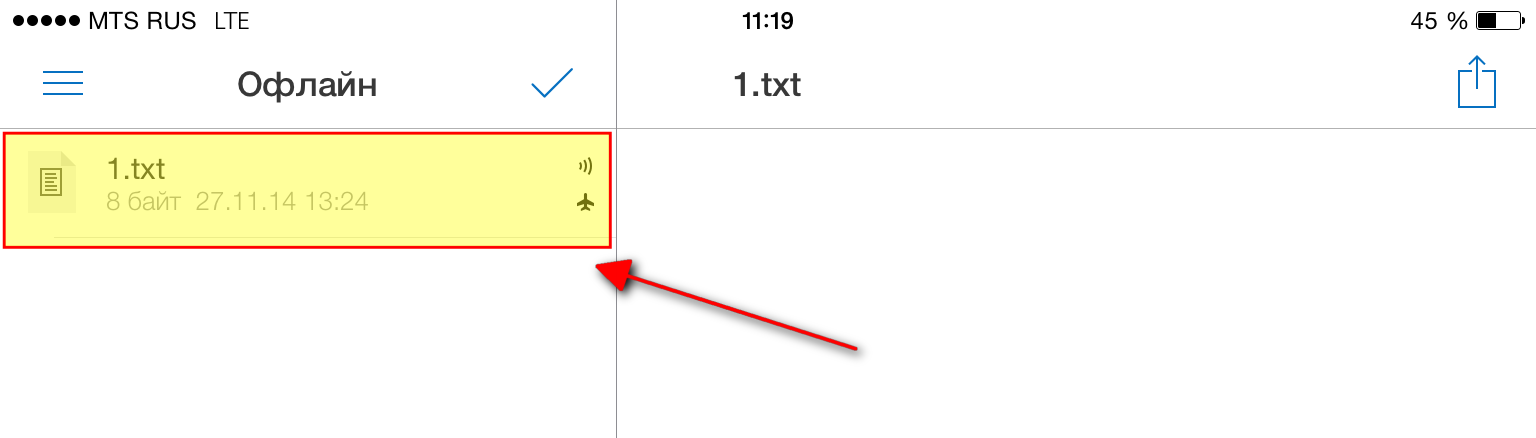
Для того чтобы перейти к настройкам, открываем главное меню приложения и выбираем пункт «Настройки»:
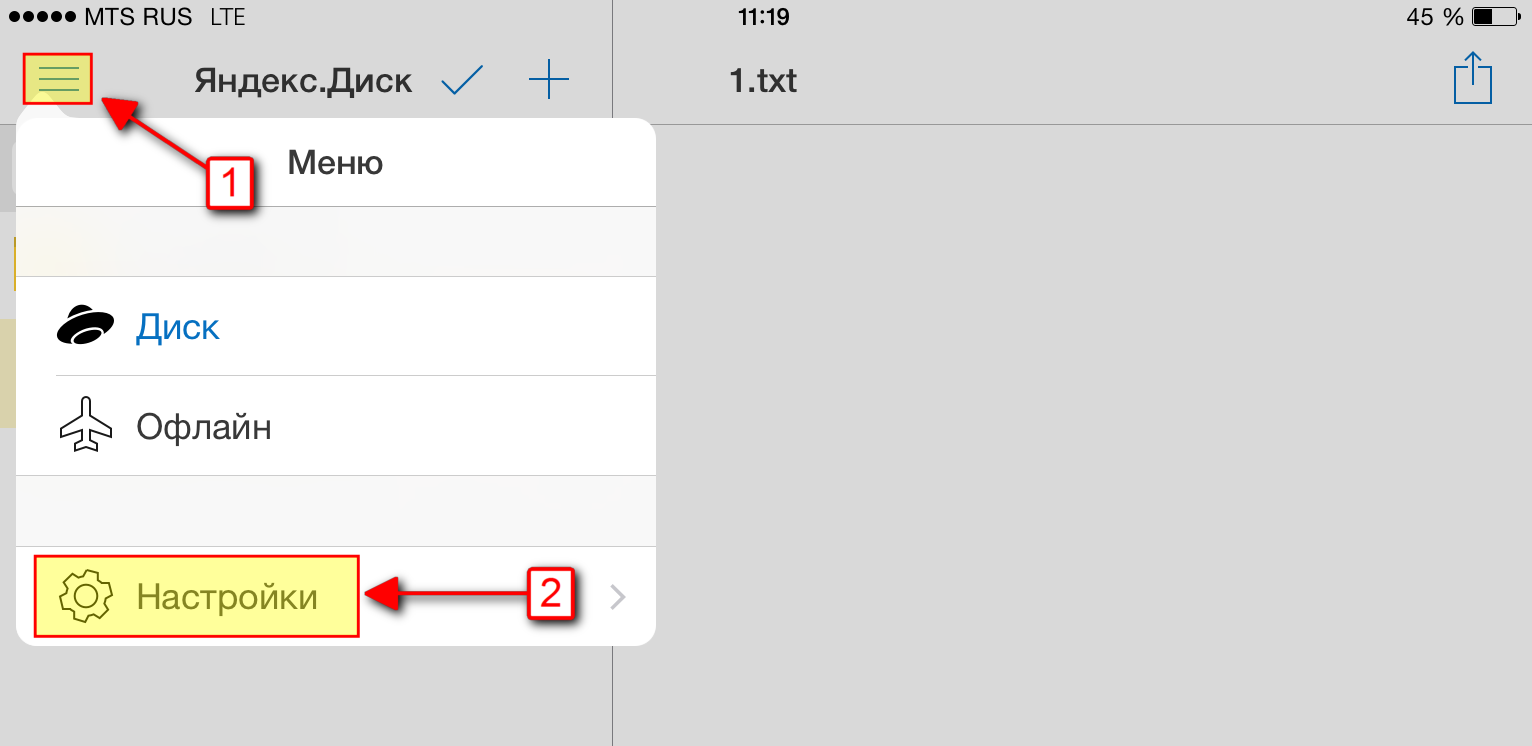
В результате мы увидим абсолютно все те же настройки, что и в приложении для Android:

Вот такое простое и понятное приложение для работы с Яндекс-Диском имеется для платформы iOS. Важных отличий между данным приложением для Android и для iOS попросту нет.
Теперь перейдём к рассмотрению возможностей приложений для работы с онлайн-диском от Google. Ссылку на материал о создании аккаунта Google я давал в начале этой статьи. Это на тот случай, если у вас вдруг ещё нет такого аккаунта и вы не знаете, как его создать.
Работа с Google-Диском через приложение для Android
Установка приложения и подключение к аккаунту Google
С вашего устройства с операционной системой Android переходим в приложение Play Market:
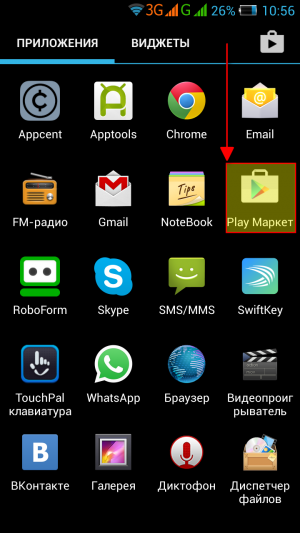
В поисковой строке в правом верхнем углу вводим запрос «Google Диск» и сразу же переходим по первой ссылке из доступных вариантов:
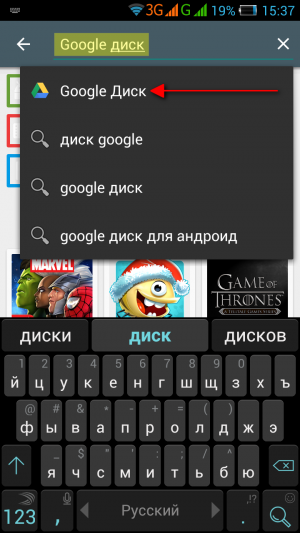
В открывшемся окне нажимаем кнопку «Установить», а затем «Принять»:


После того как приложение скачается и установится, появится кнопка «Открыть». Нажимаем:
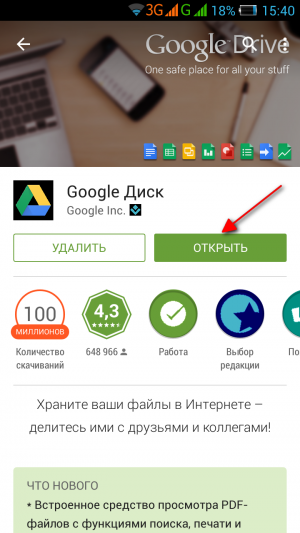
Приложение запустится. Нажимаем кнопку «Пропустить» чтобы пропустить чтение возможностей Google диска:
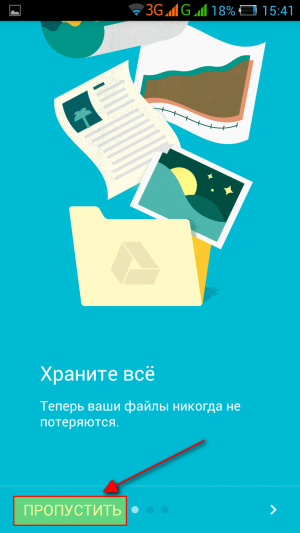
Если у вас на устройстве с Android уже был хоть раз подключён аккаунт Google к любому из приложений, то на данном этапе Google Диск сразу же подключится к этому аккаунту. Если же вы ещё ни разу на данном устройстве не подключались ни к какому аккаунту, то появится окно, где вы можете или добавить уже существующий аккаунт или создать новый:
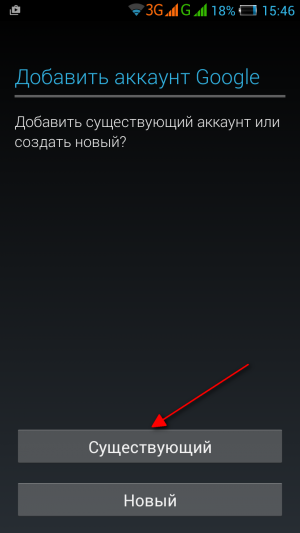
О создании нового аккаунта я рассказывал в отдельной статье и ссылку на неё давал в самом начале. Поэтому сейчас я на примере покажу как подключиться к существующему аккаунту Google.
Для этого нажимаем кнопку «Существующий».
В следующем окне указываем логин и пароль от аккаунта Google и нажимаем внизу стрелку вправо:
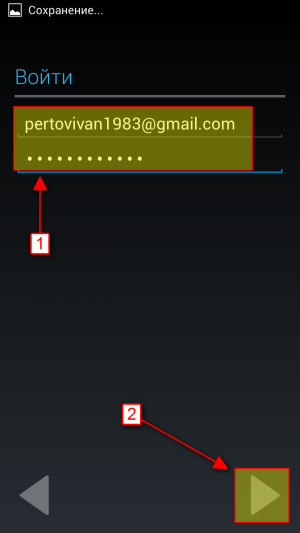
На следующем окне нам нужно нажать «ОК» для принятия соглашений Google. Но перед этим я также рекомендую снять галочку с пункта «Я хочу получать новостную рассылку из Google Play» для того чтобы на вашу почту не приходили сообщения рекламного характера:
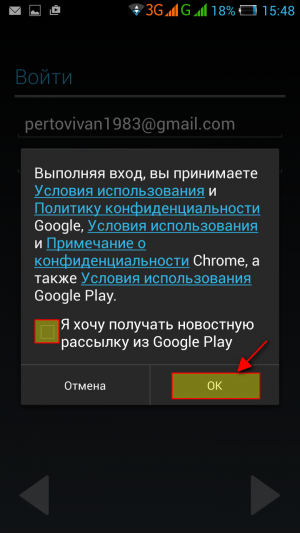
Далее нам предлагают присоединиться к социальной сети Google+. Тут на ваше усмотрение. Я эту соц.сеть обычно не использую и тем более в данном аккаунте, который использую для примера, и поэтому нажимаю «Не сейчас». Настроить аккаунт в Google+ можно в любой момент, поэтому не обязательно это делать сразу же:
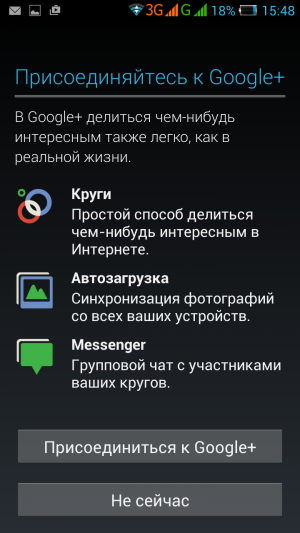
В следующем окне будет предложено настроить резервное копирование данных с телефона на сервер Google. Я на всякий случай всегда активирую эту функцию. Затем нажимаем на стрелку внизу:
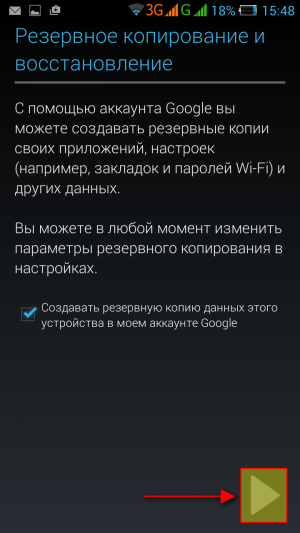
На этом установка приложения Google Диск на устройство под управлением Android завершена и выполнен вход в аккаунт. Приступим к управлению приложением.
Работа с приложением
Загрузка новых файлов / папок и операции над ними.
Как только вы войдёте в свой аккаунт Google, откроется Google Диск и сразу же будет видно все загруженные файлы и папки. Для загрузки новых файлов нажмите кнопку «+» внизу приложения:

Внизу появится вкладка с вариантами действий:
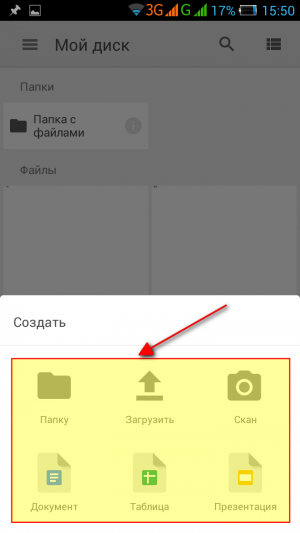
При помощи кнопки «Загрузить» вы сможете загрузить фотографию или музыкальный файл, а с помощью кнопки «Скан» — сделать новую фотографию и моментально загрузить её на диск.
Через данное окно невозможно загрузить любые другие файлы кроме фото и музыки, потому что сделать это можно только через просмотр файлов на вашем устройстве. Т.е. для загрузки какого-либо, например, текстового файла или документа, вам необходимо найти этот файл через любое приложение для обзора файлов на вашем устройстве. Затем выбрать этот файл и нажать кнопку, указанную на изображении ниже:
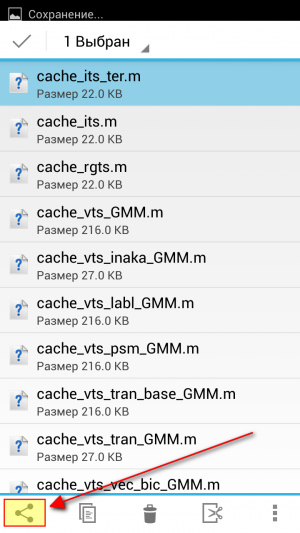
В открывшемся окне выбираем диск Google:
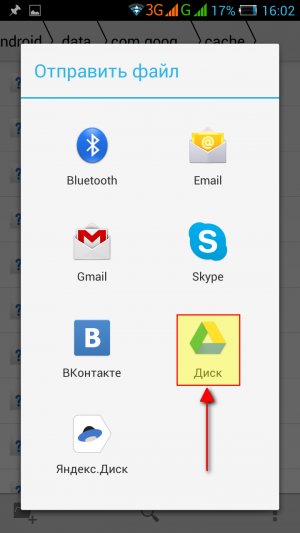
Ну и остаётся указать папку на диске для загрузки файла, аккаунт Google (если у вас их подключено несколько на устройстве) и по желанию указать другое название загружаемого файла:
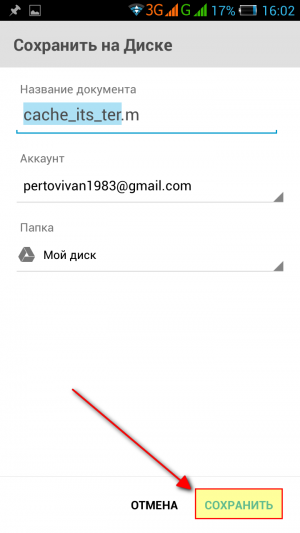
После того как всё настроите, нажимаем кнопку «Сохранить».
Работа с файлами на диске и помещение их в офлайн доступ.
Все возможные действия, которые вы можете выполнить над файлами и папками появляются сразу же, если вы выберите нужный файл и удержите на нём палец несколько секунд:
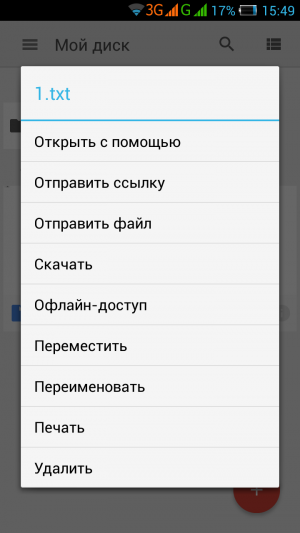
Все доступные действия я думаю понятны. Кнопка «Открыть с помощью» даёт возможность открыть файл в каком-либо из приложений вашего устройства.
Чтобы отправить выбранный файл в офлайн доступ, нажмите соответствующую кнопку. Для просмотра файлов, доступных в офлайн-доступе, перейдите в главное меню приложения, нажав самую крайнюю кнопку слева вверху и выберите пункт «На устройстве»:
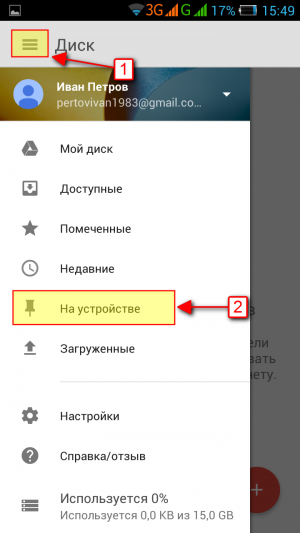
В результате будут отображены файлы, находящиеся в офлайне:
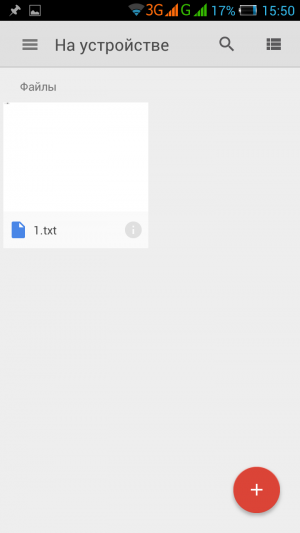
О режиме офлайна я написал подробнее выше в данной статье.
Важных настроек у приложения Google Диск для Android нет, поэтому останавливаться на них нет смысла. Теперь рассмотрим как работать с Google-Диском через приложение iOS.
Работа с Google-Диском через приложение для устройств с операционными системами iOS
Установка приложения и подключение аккаунта
На вашем IPhone или IPad открываем приложение «App Store»:
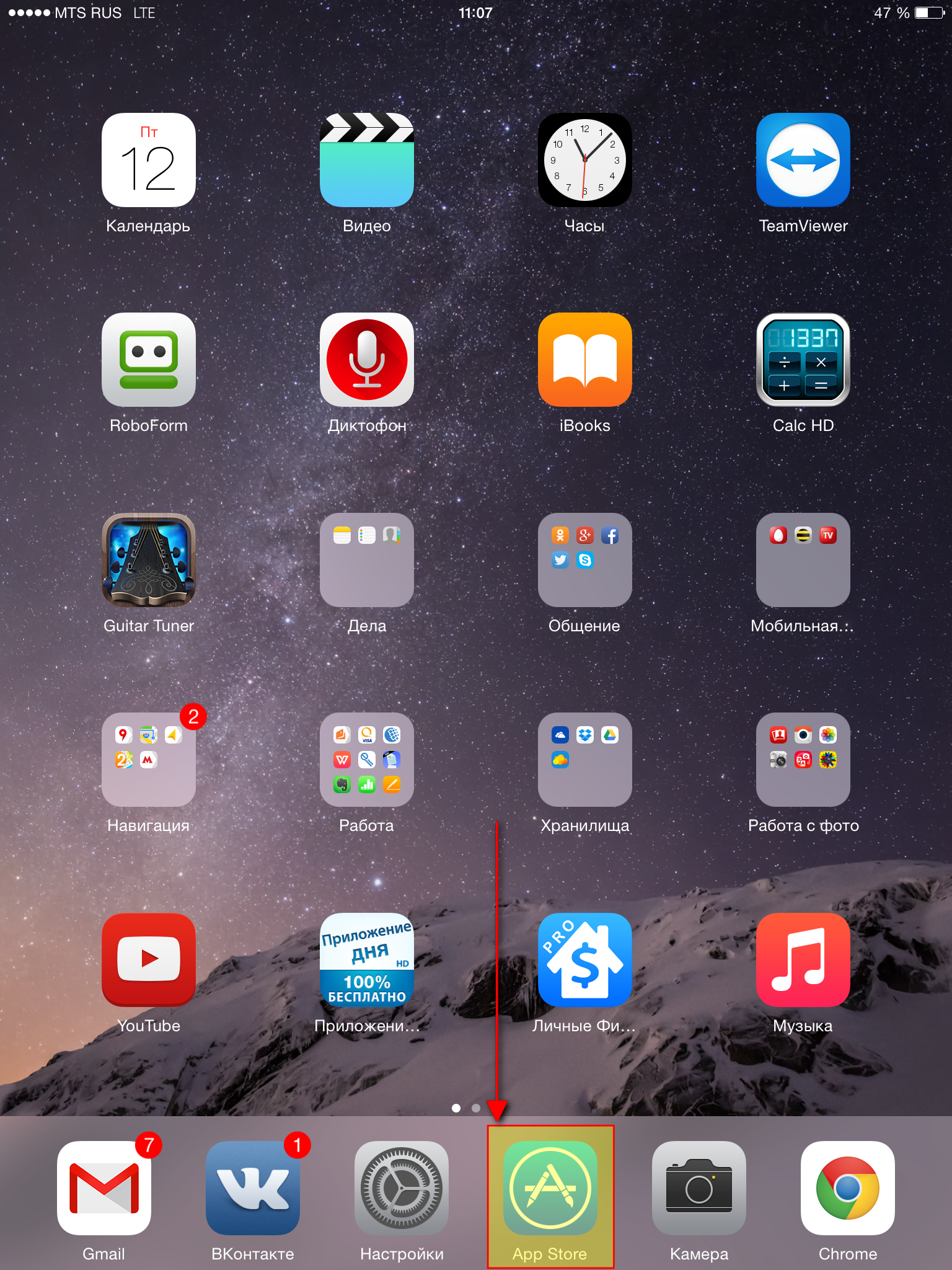
В строке поиска вводим запрос «Google Диск» и нажимаем «Найти» на клавиатуре:
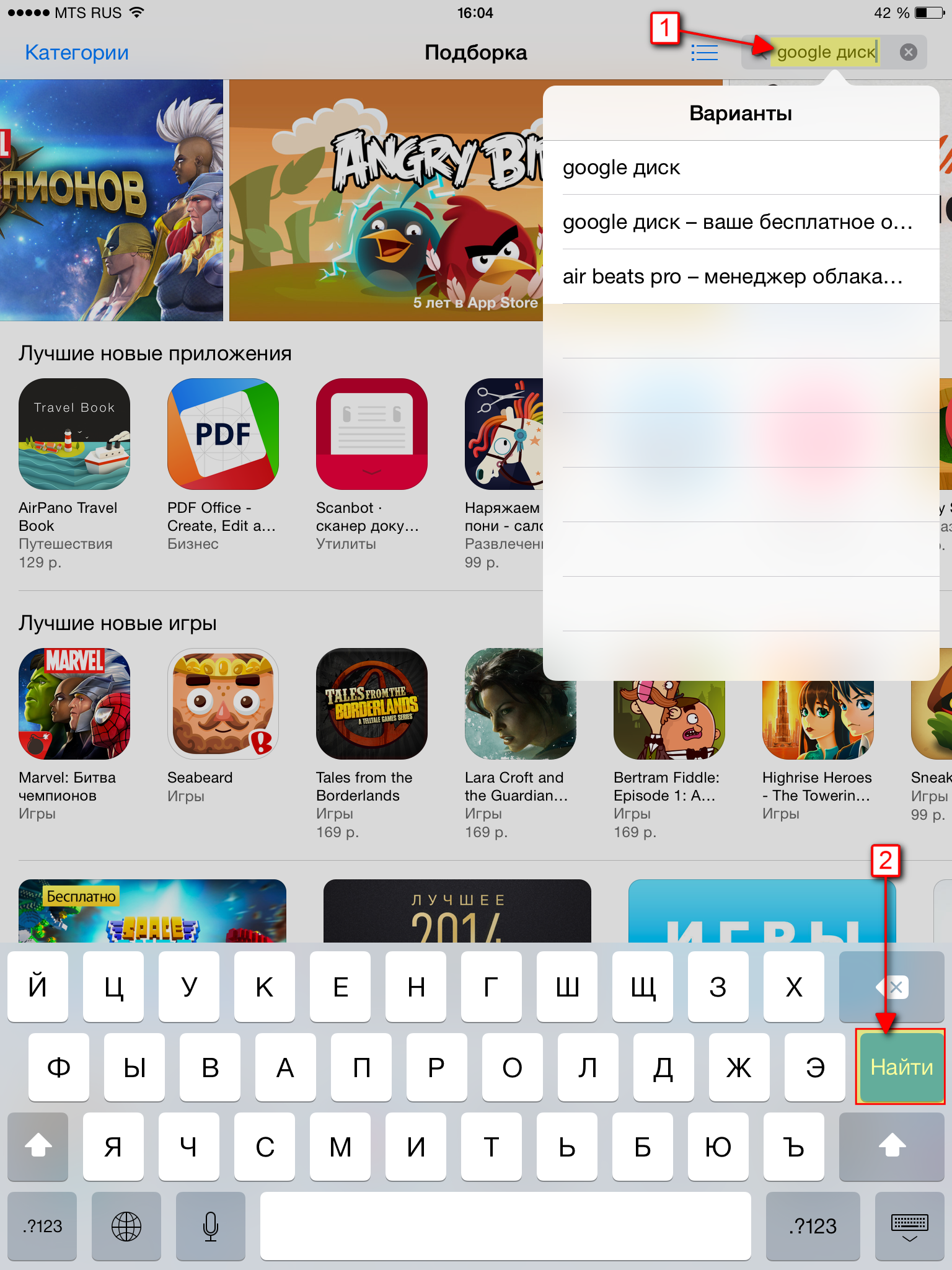
Загружаем найденное приложение Google Диск при помощи кнопки «Загрузка» или значка в виде облака (в случае если вы уже когда-либо ранее загружали приложение на своё устройство и затем удалили):
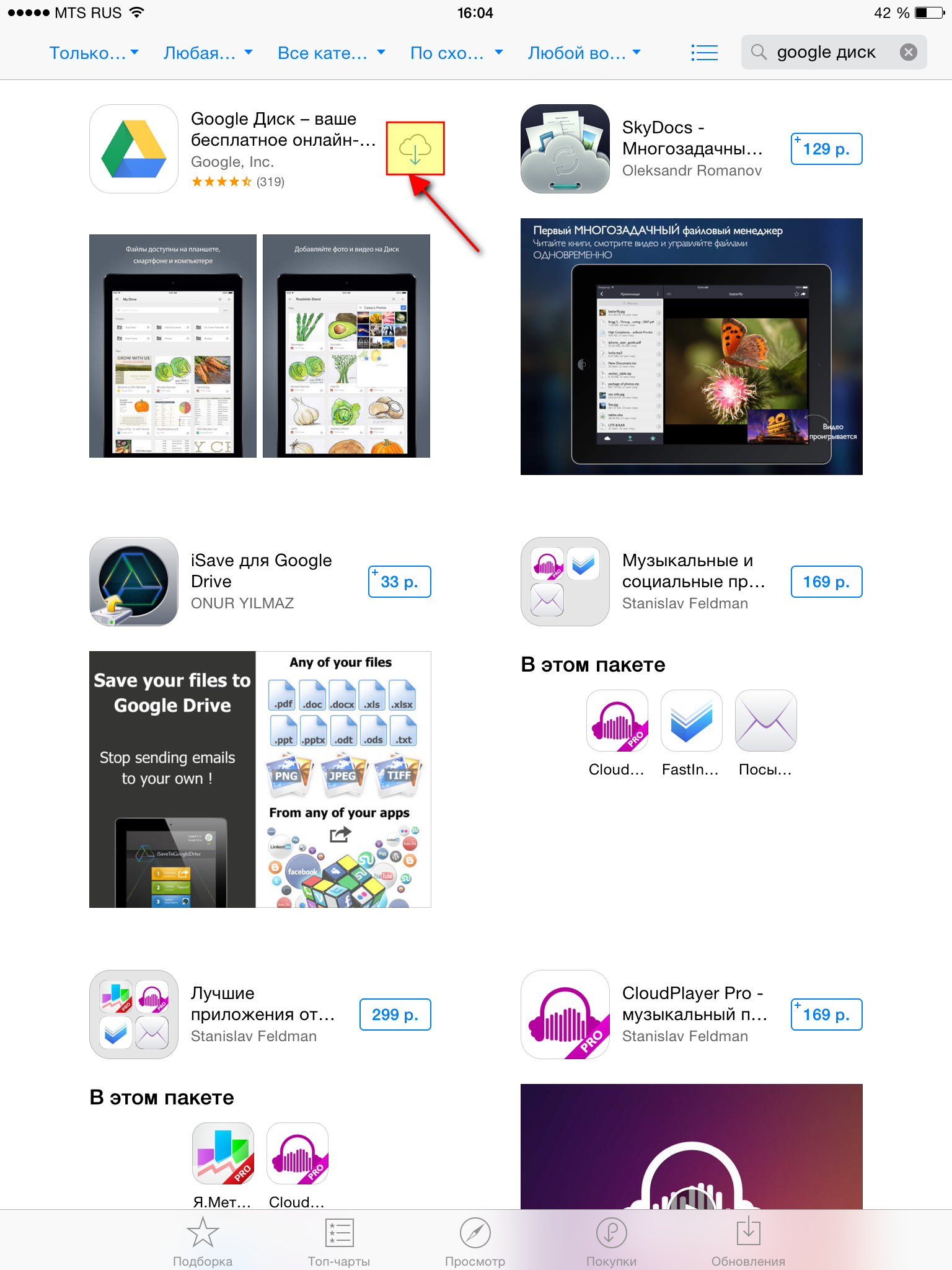
После загрузки приложения нажимаем появившуюся кнопку «Открыть»:
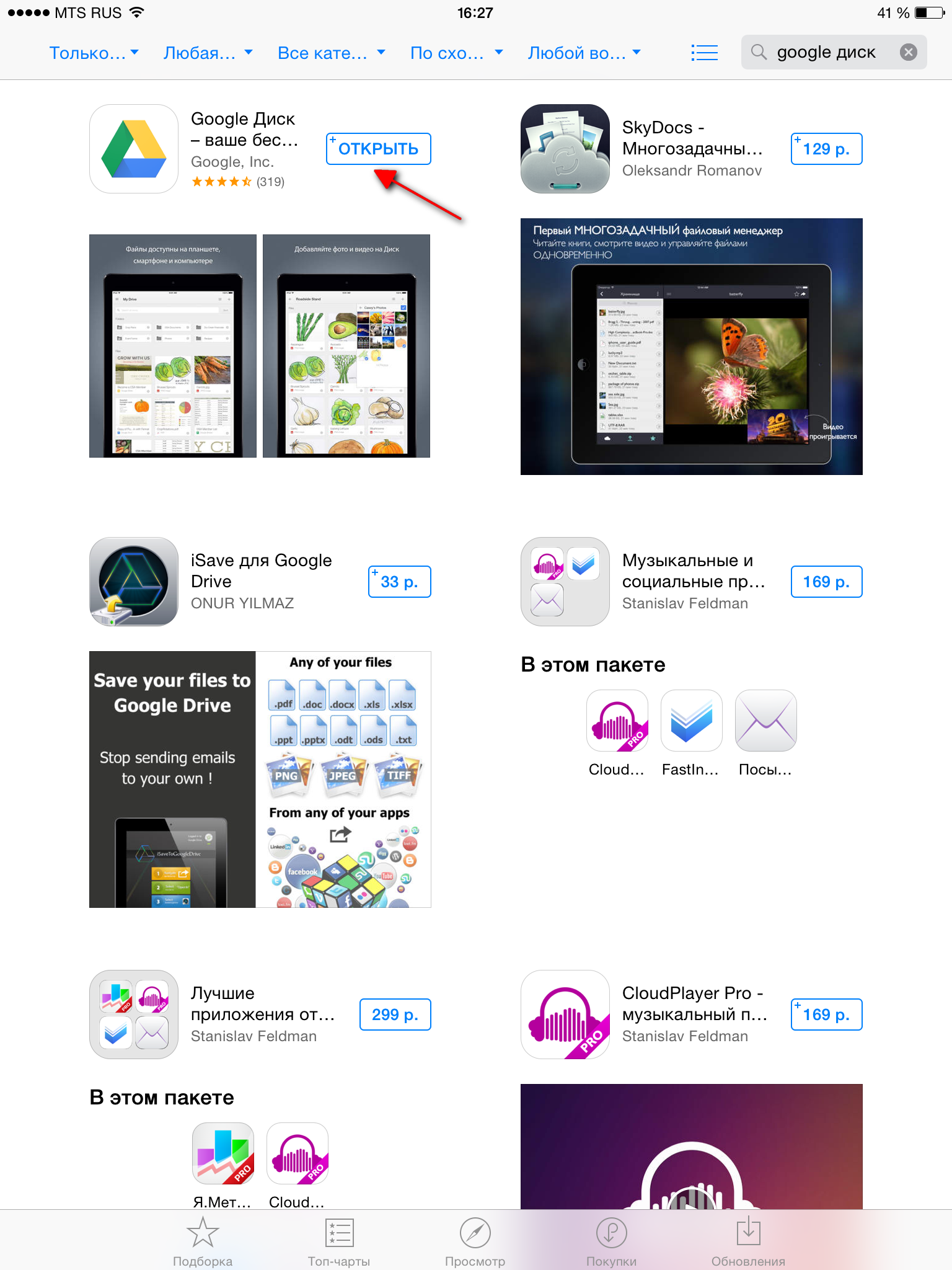
Если у вас уже подключён один из аккаунтов Google к любому приложению на устройстве, то вход в Google диск на этом этапе выполнится автоматически под тем аккаунтом. Если же аккаунты ещё не были подключены, то приложение предложит войти в аккаунт. Нажимаем кнопку «Войти» внизу окна:
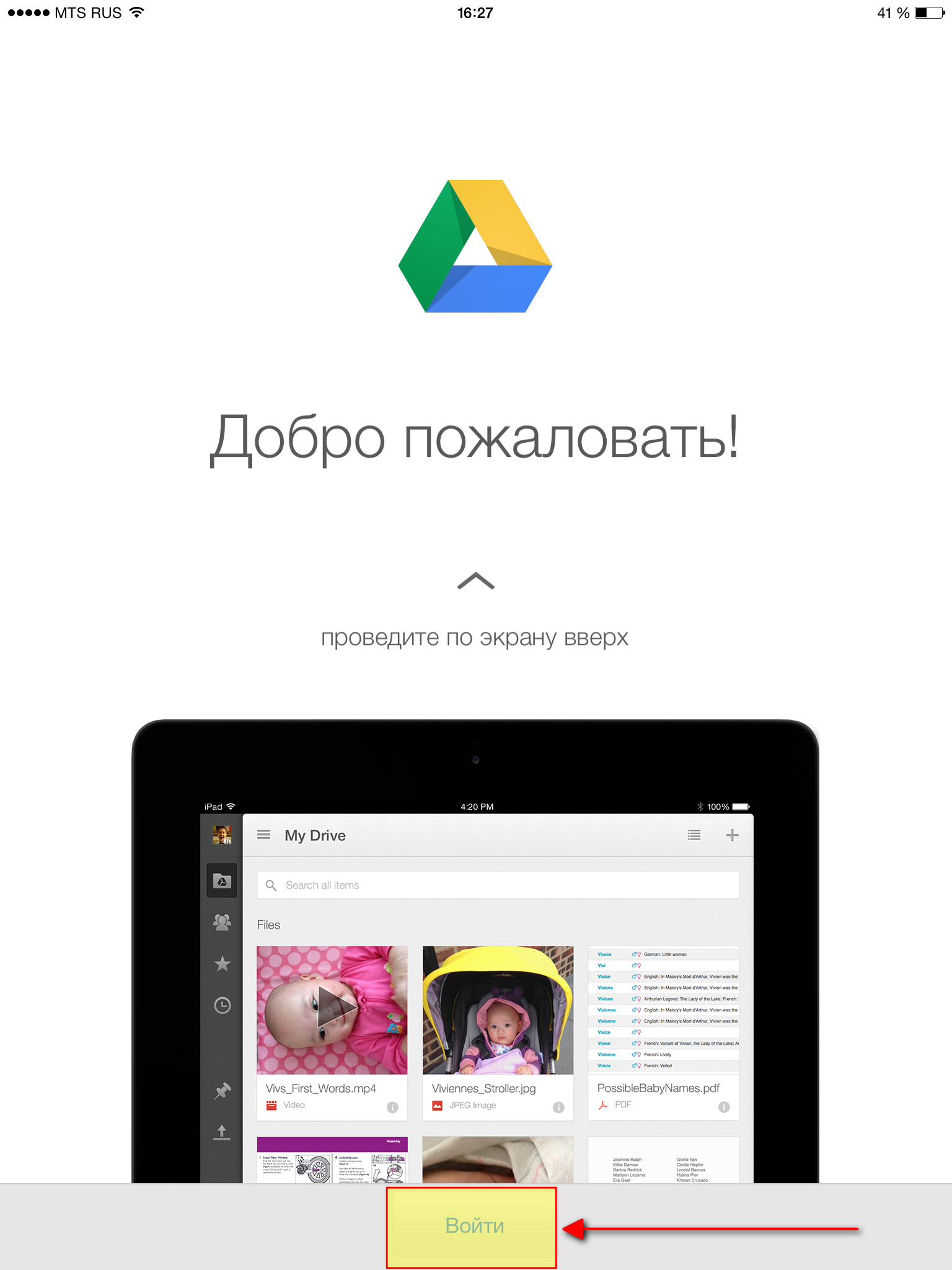
Входим в ваш созданный аккаунт Googlе, указывая Логин, Пароль и, нажав кнопку «Войти»:
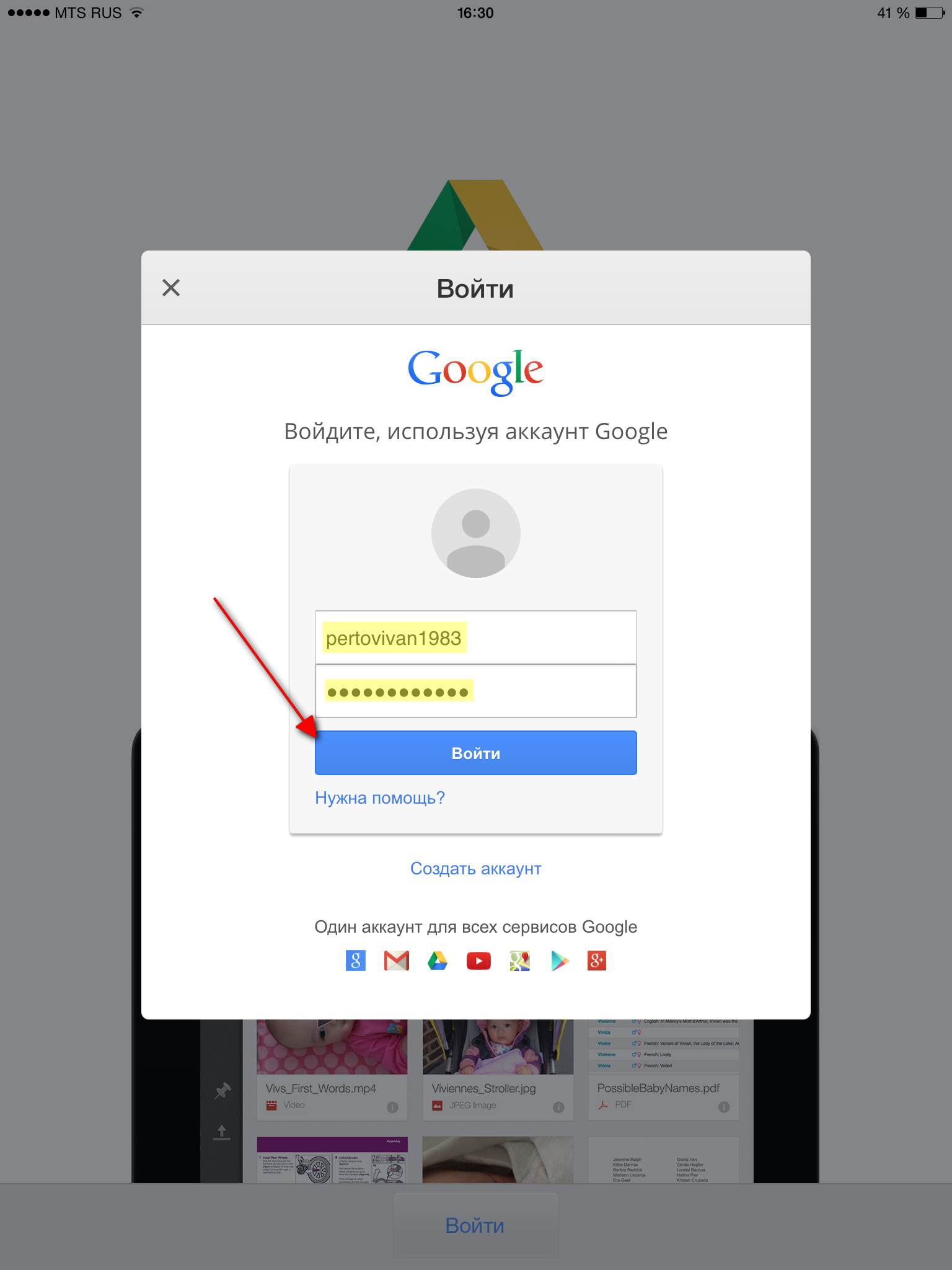
Теперь переходим к ознакомлению с самим приложением.
Работа с приложением
Приложение и принцип работы с ним практически ничем не отличается от аналогичного приложения для операционных систем Android. Поэтому рассмотрим всё более кратко, дабы не повторять одно и тоже очень подробно.
Загрузка новых файлов / папок на Google Диск.
Сразу после того как выполните вход в аккаунт данного приложения, отобразится список уже загруженных ранее файлов. Для загрузки новых файлов, нажмите кнопку с изображением плюсика в правом верхнем углу окна:
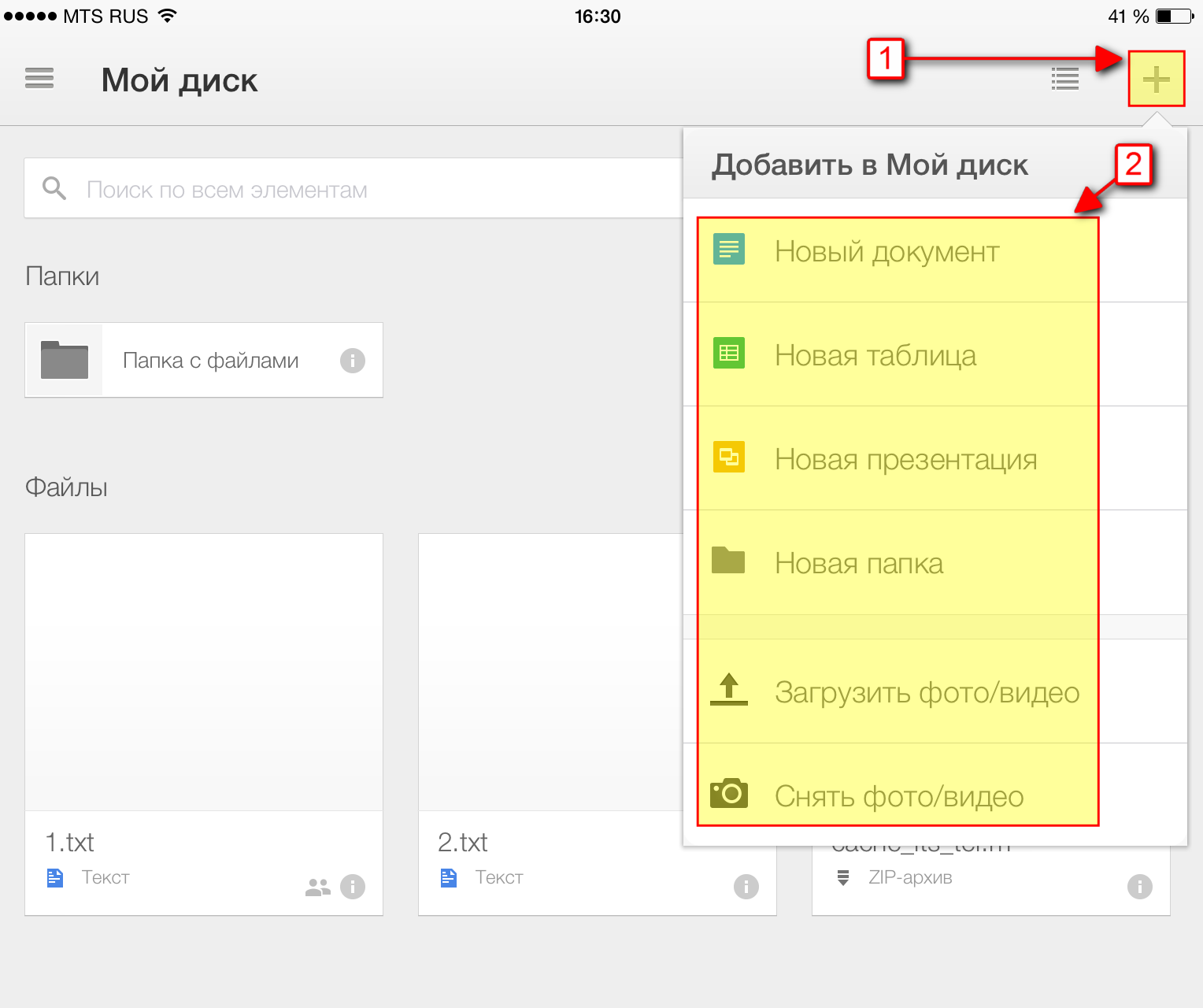
В выпадающем списке выберите нужное действие: загрузку фото / видео с устройства или создание нового документа.
Для того чтобы открыть список действий над файлом, выбираем его и удерживаем на нём палец. Список всех действий появится справа:
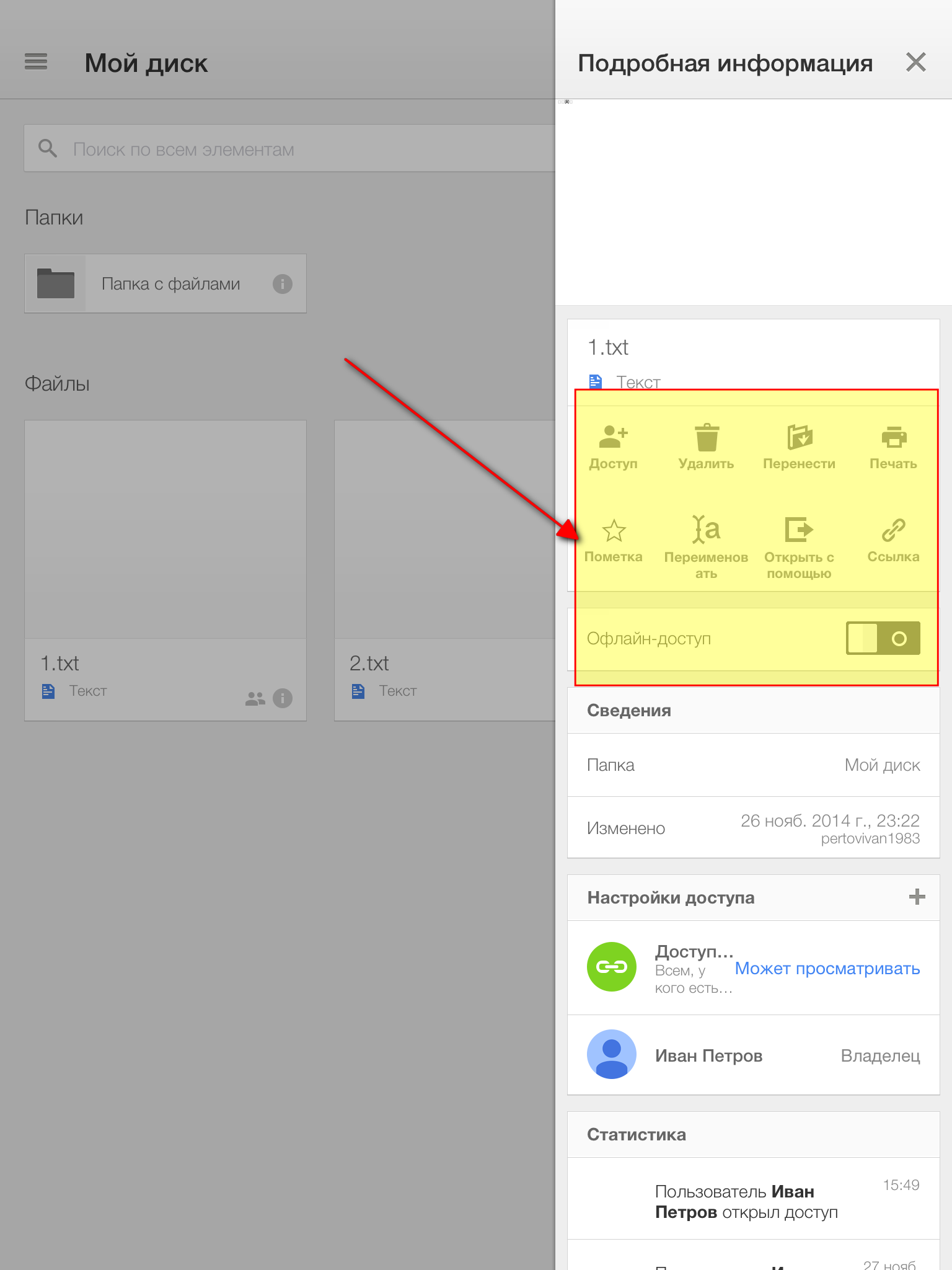
В том же меню справа можно предоставить выбранному файлу офлайн-доступ, т.е. чтобы он стал доступным даже с выключенным интернетом. Для этого просто передвиньте ползунок «Офлайн-доступ» в правое положение (Вкл.):
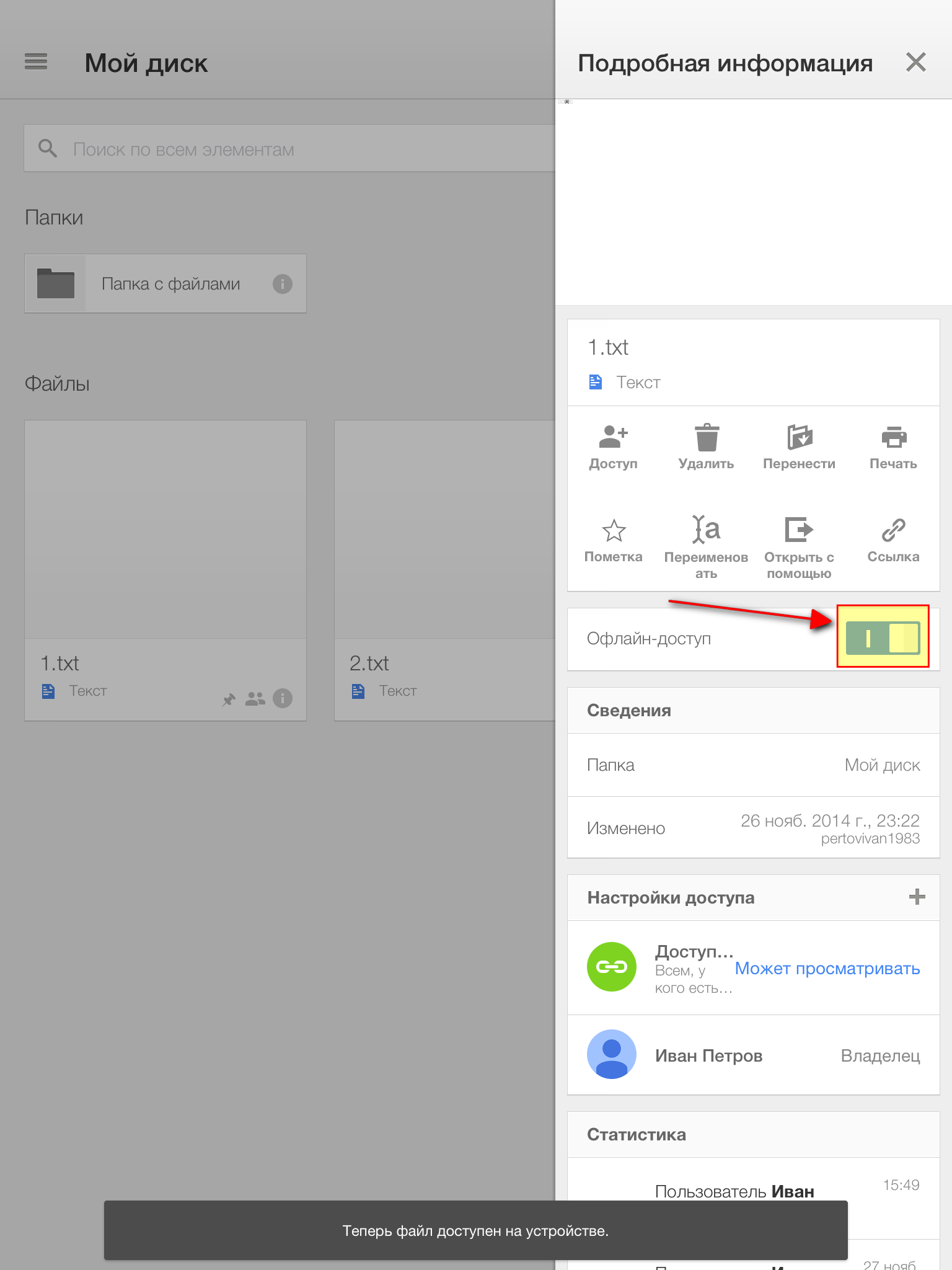
Теперь для того чтобы просмотреть какие файлы вы сделали доступными в офлайн, перейдите в главное меню приложения, нажав кнопку как на изображении ниже:
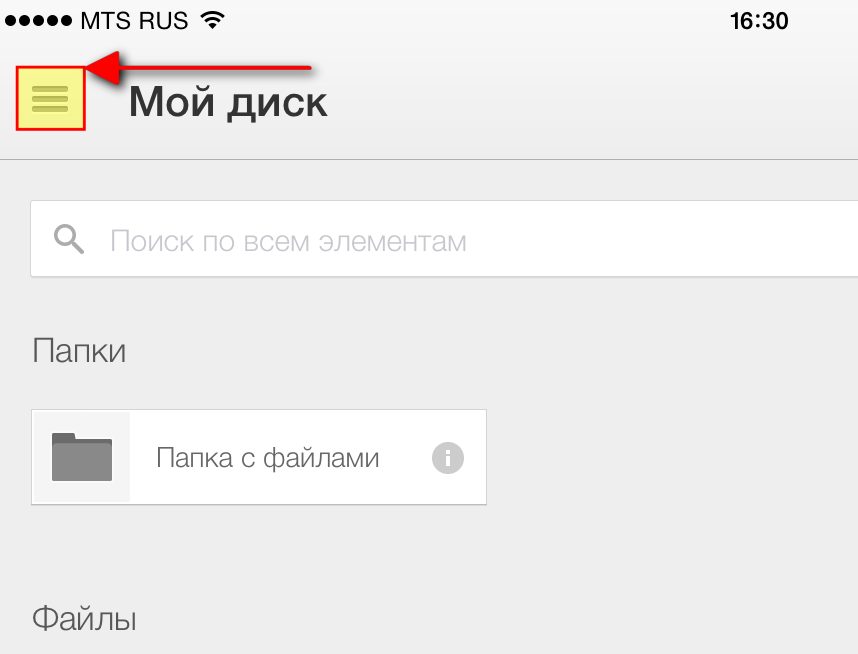
В этом меню выберите пункт «На устройстве» и перед вами откроется окно с файлами, имеющими доступ Офлайн:
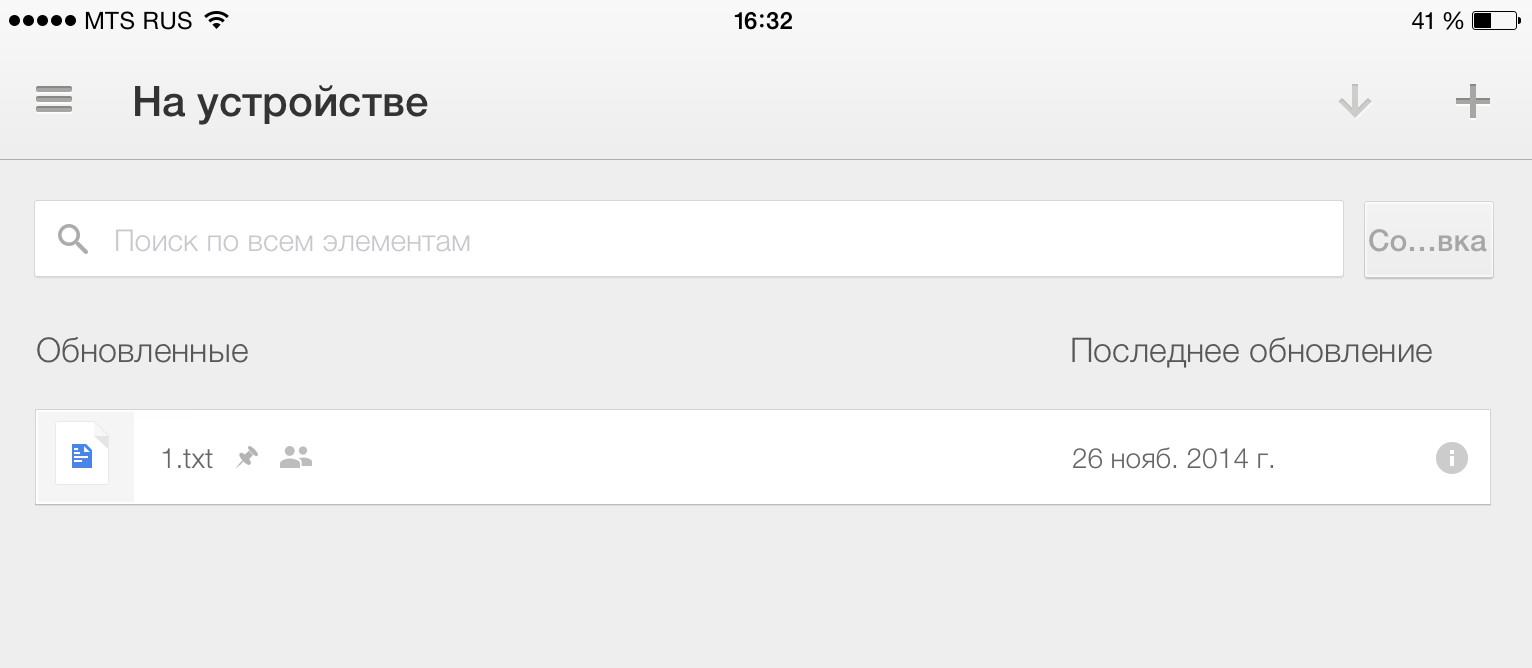
Из настроек приложения, имеется одна очень полезная функция – защита доступа к приложению при помощи пароля.
Для того чтобы перейти в настройки, в главном меню приложения необходимо нажать кнопку с изображением шестерёнки и затем, в появившемся окне выбрать пункт «Защита паролем»:
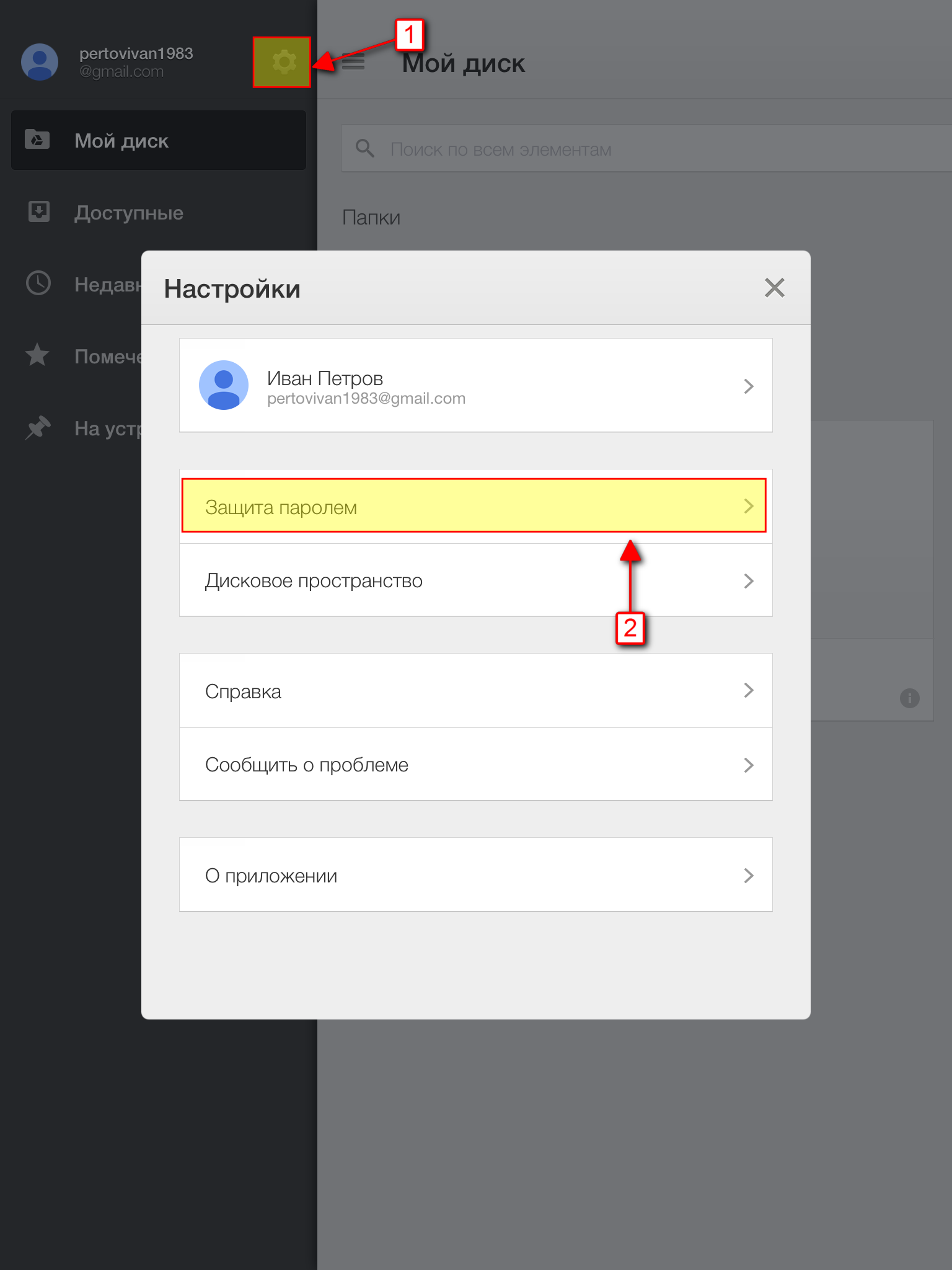
В следующем окне передвигаем ползунок в положение «Включить»:
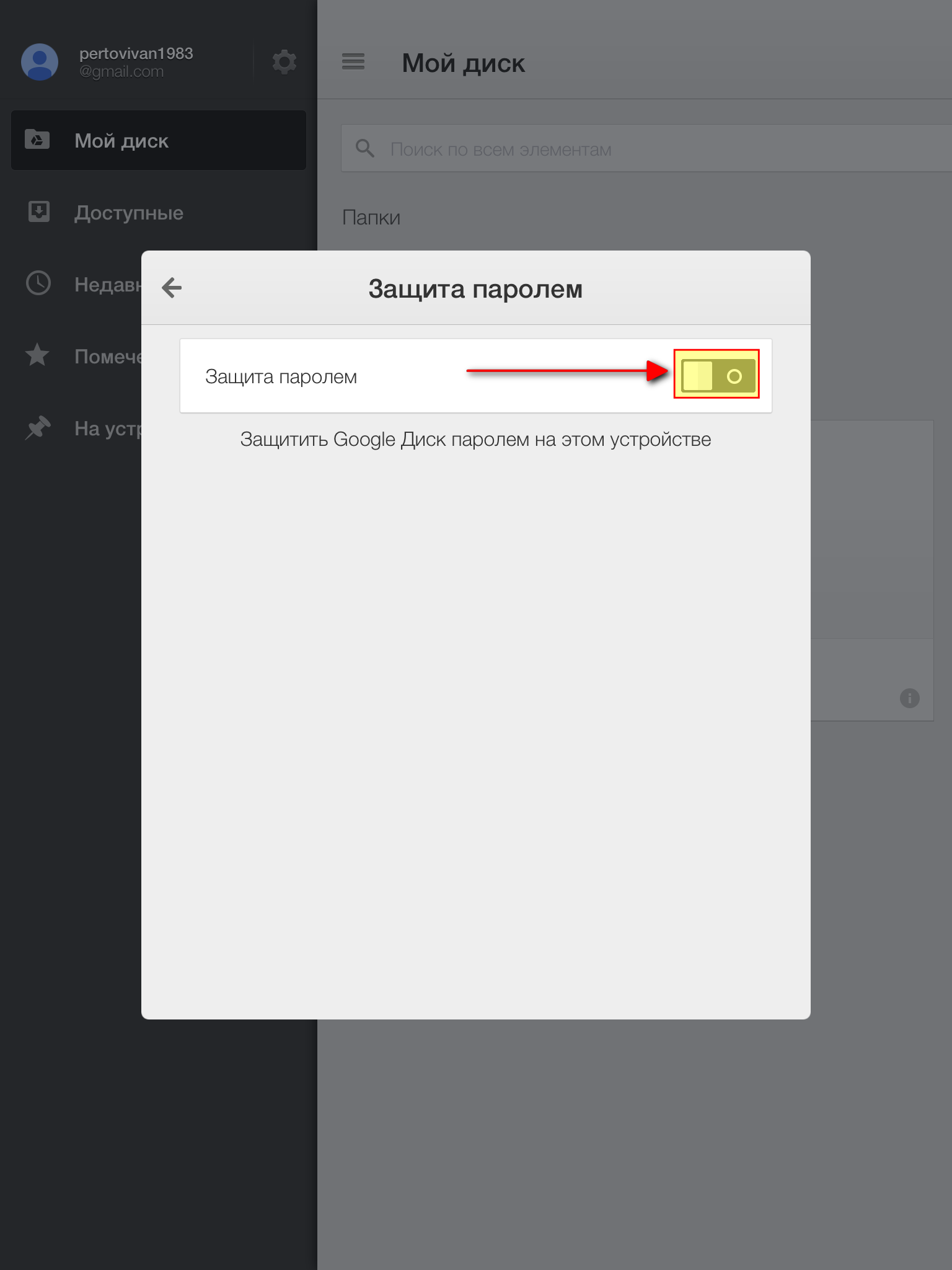
Приложение попросит вас ввести новый пароль из 4-х цифр и подтвердить его:
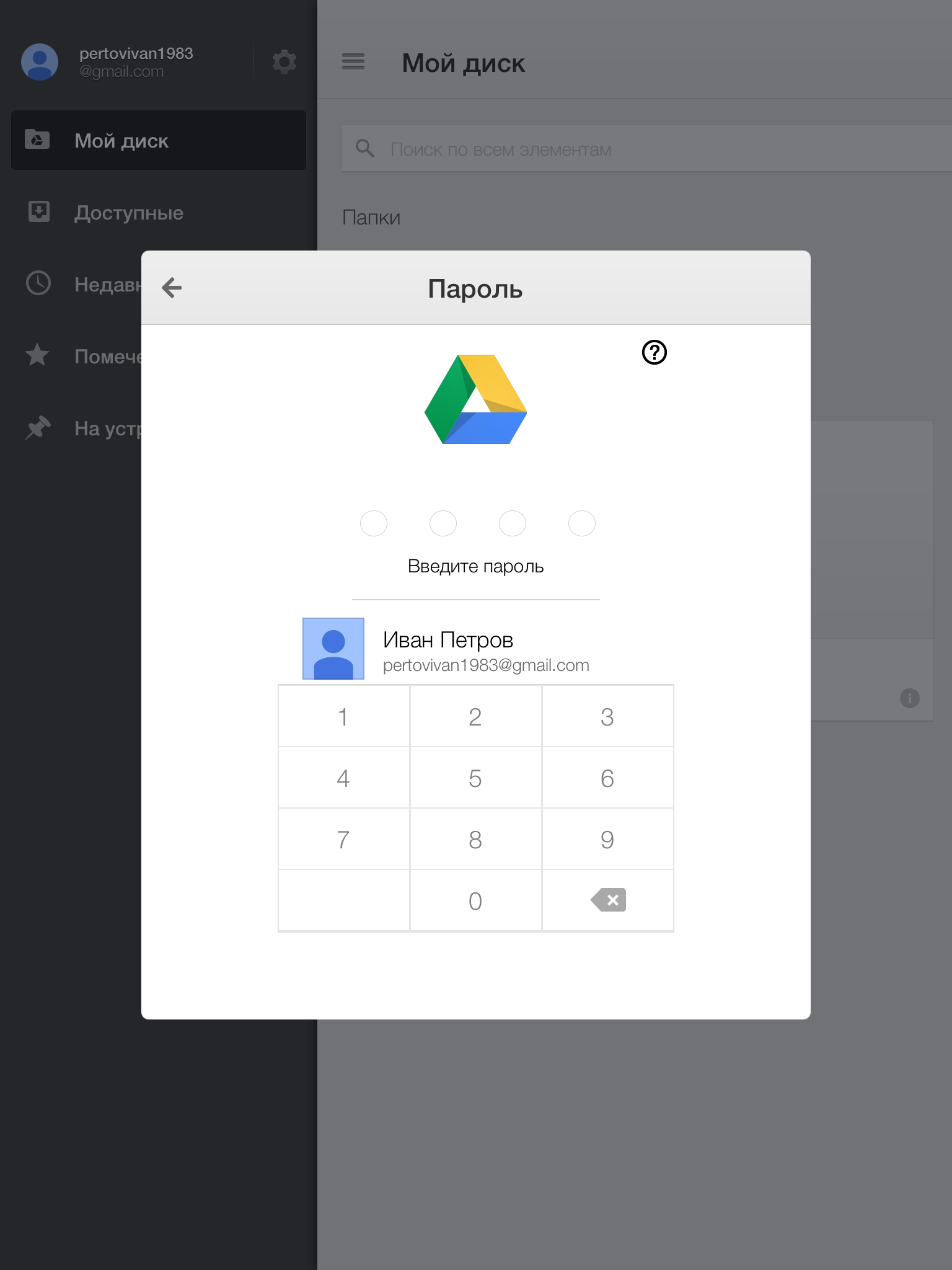
Этот пароль теперь будет использоваться для входа в приложение Google Диск. После того как пароль будет установлен, в следующем окне рекомендую ещё включить опцию «Блокировать всегда» для того чтобы не было временных промежутков, когда пароль бы не запрашивался:
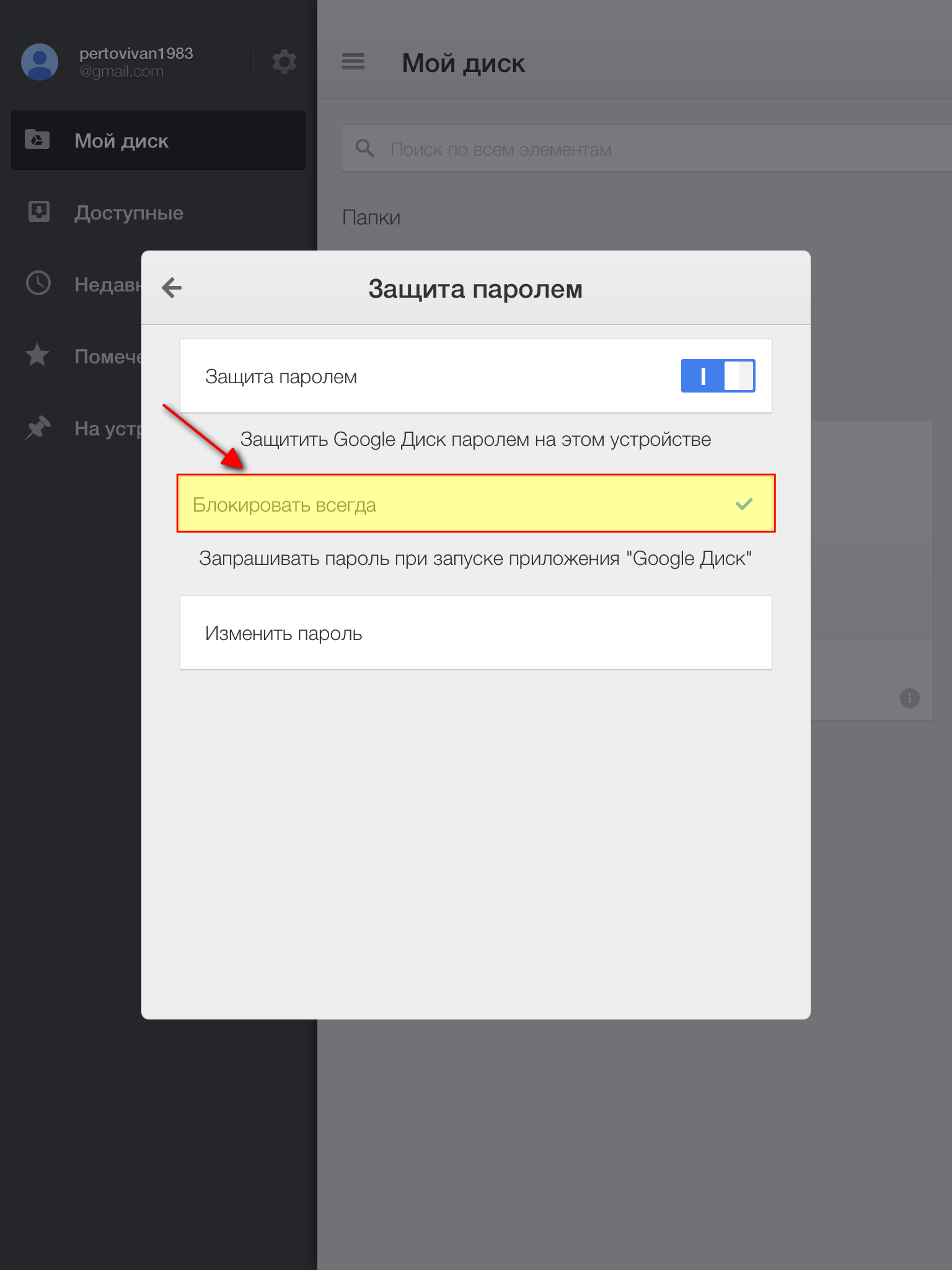
Если вам необходимо изменить пароль, то сделать это вы можете, нажав самую нижнюю кнопку «Изменить пароль» в том же окне.
Ну и последнее, что может пригодиться в настройках – узнать свободный объём диска, который вы можете использовать для загрузки новых файлов и папок. Объём можно тоже посмотреть в настройках приложения, выбрав пункт «Дисковое пространство»:
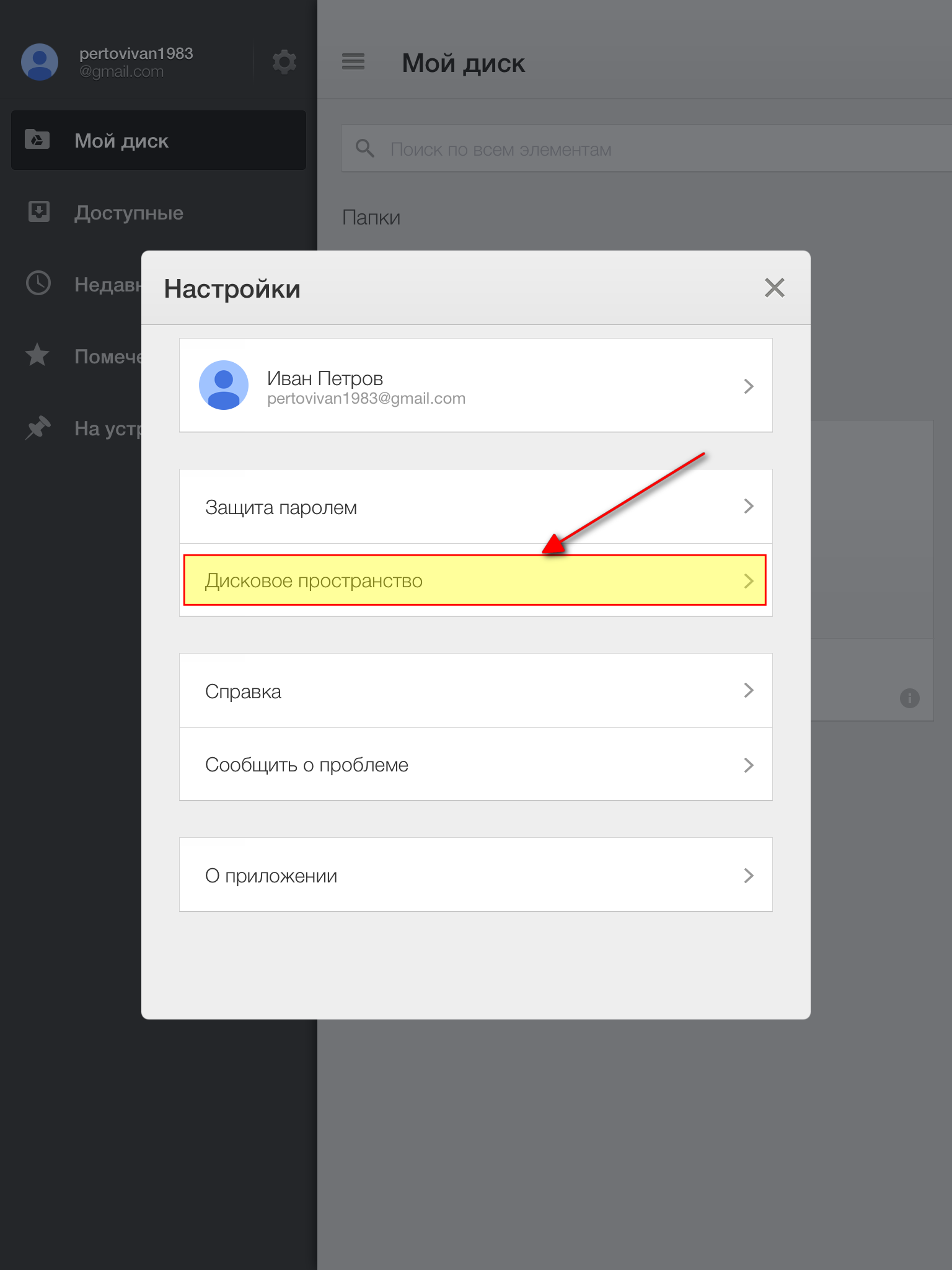
В результате, в новом открывшемся окне вы увидите размер диска по вашему тарифному плану и свободный объём:
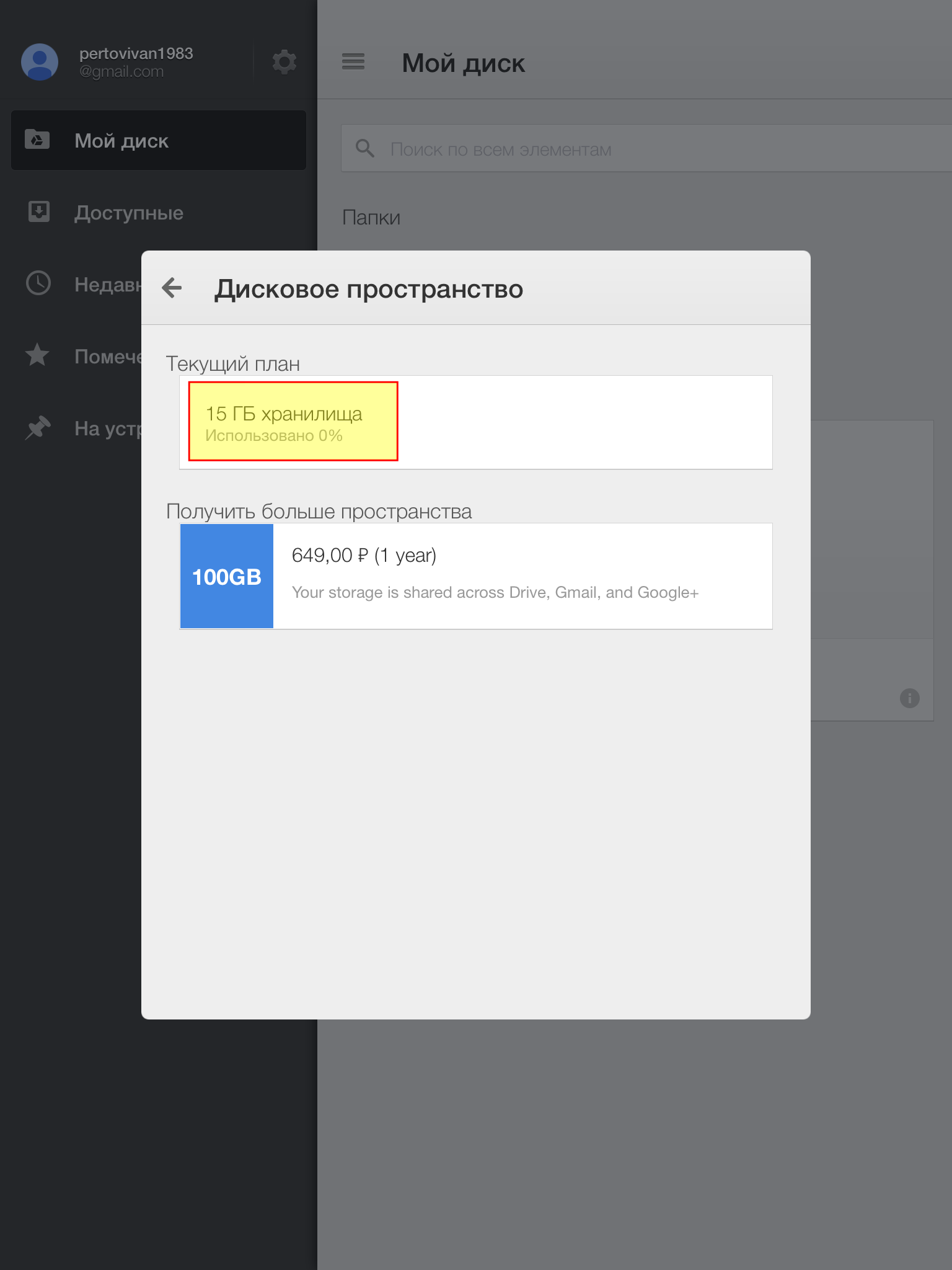
Напомню, что по умолчанию Google-Диск предоставляет 15 Гб. свободного пространства бесплатно, а Яндекс-Диск – 10 Гб.
Ну и на этом всё о работе с Яндекс и Гугл дисками через мобильные приложения. Принцип работы через мобильные приложения с любыми другими онлайн-дисками (например, Mail, Mega, OneDrive, Dropbox) полностью идентичен. Вы увидите все те же функции и даже очень похожий интерфейс. Наверное, заметили, что приложения Яндекс-Диск и Google-Диск очень похожи друг на друга, а по функционалу считайте идентичны. Отличаются лишь некоторыми моментами. Всё верно, потому что нового в подобных приложениях особо и не придумаешь… Поэтому, я думаю, что 2-х моих примеров вполне достаточно чтобы понять принцип работы с любыми онлайн-дисками через мобильные приложения для Android и iOS, и я ни грамма не сомневаюсь что вы теперь сможете легко работать с любым приложением из серии онлайн-дисков.
Ниже я просто покажу как скачать приложения для ещё 3-х облачных сервисов: Облако Mail, Mega и One Drive.
Поиск приложения Облако Mail для устройств с операционной системой Android для загрузки и установки
В поисковой строке приложения Play Market необходимо ввести «облако mail», в результате чего в первой строчке выдачи появится ссылка на приложение, по которой нужно кликнуть:
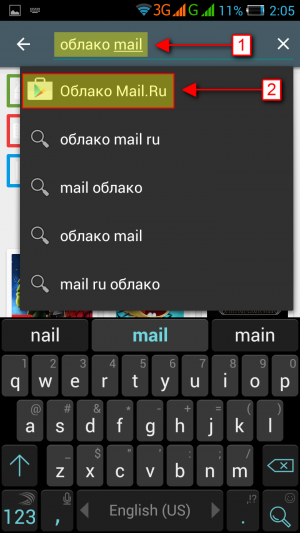
После этого вы сразу перейдёте на страницу загрузки приложения.
Поиск приложения Облако Mail для устройств с операционной системой iOS для загрузки и установки
В поисковой строке приложения App Store вводим «облако mail», после чего выполняем поиск и сразу же откроется страница с найденным приложением, которое можно скачать и установить:
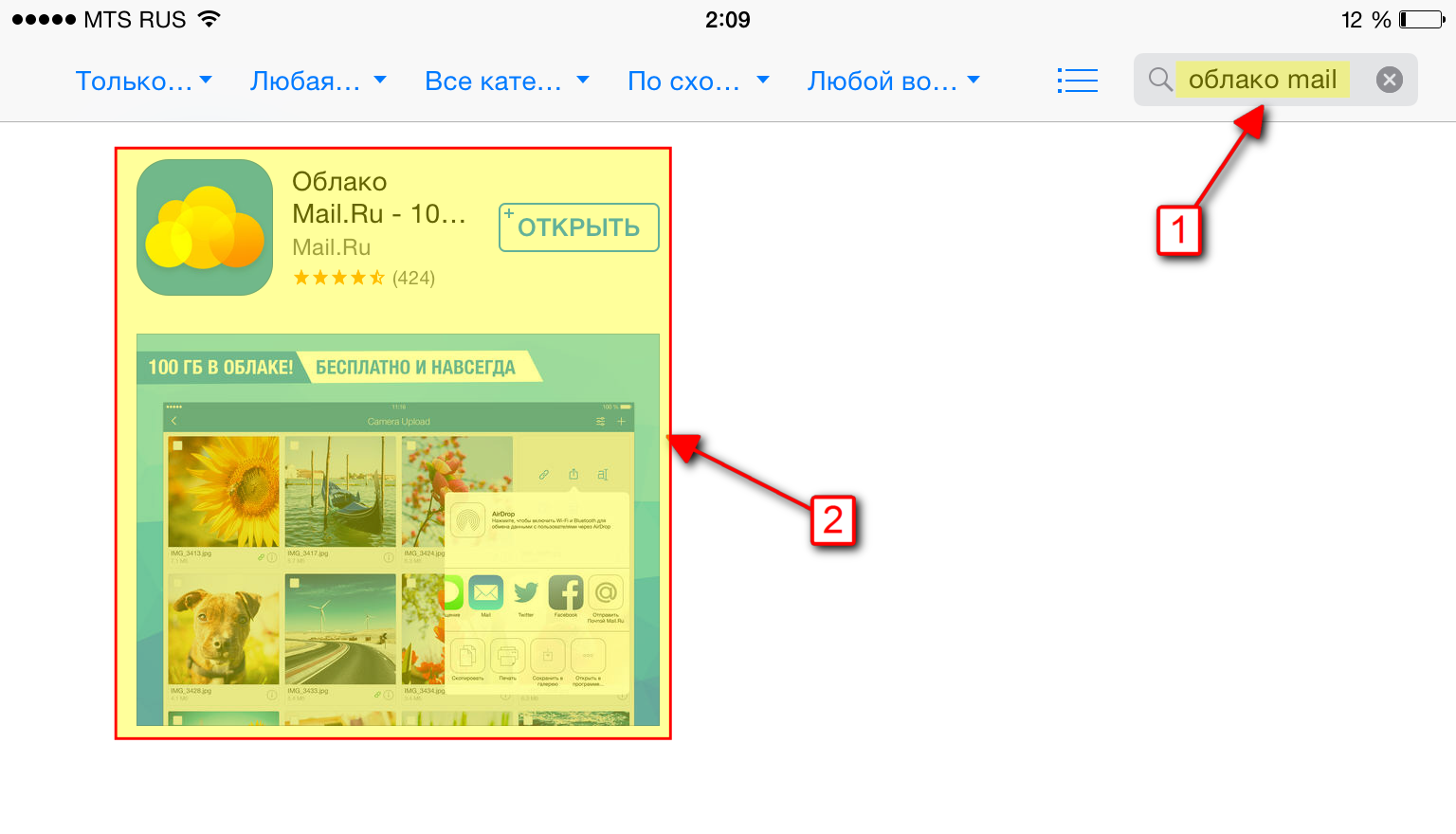
Поиск приложения Mega для устройств с операционной системой Android для загрузки и установки
Приложение также ищем через поиск Play Market, введя запрос «mega». В списке вариантов переходим по первой ссылке «mega»:
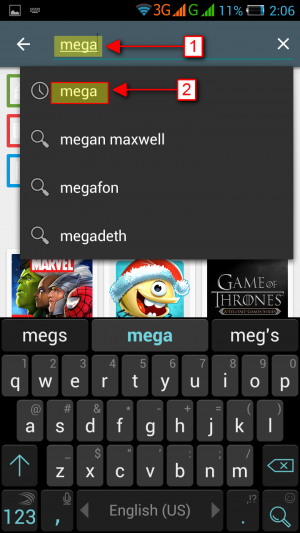
В найденном списке приложений открываем «MEGA» (от разработчика Mega Limited):
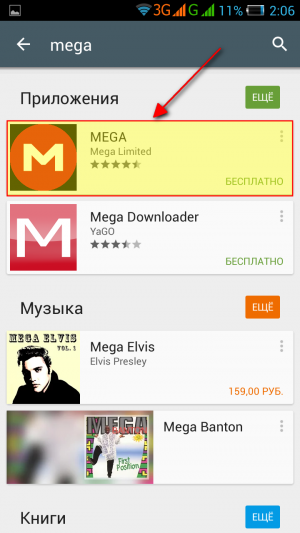
Ну и теперь вы окажетесь на странице, где можно скачать нужное приложение и установить!
Поиск приложения Mega для устройств с операционной системой iOS для загрузки и установки
В поисковой строке App Store вводим «mega» и после того как поиск выполнится, необходимо вверху приложения App Store кликнуть по режиму фильтрации «Только для» (располагается самым первым пунктом слева) и выбрать из списка «Только IPhone»:
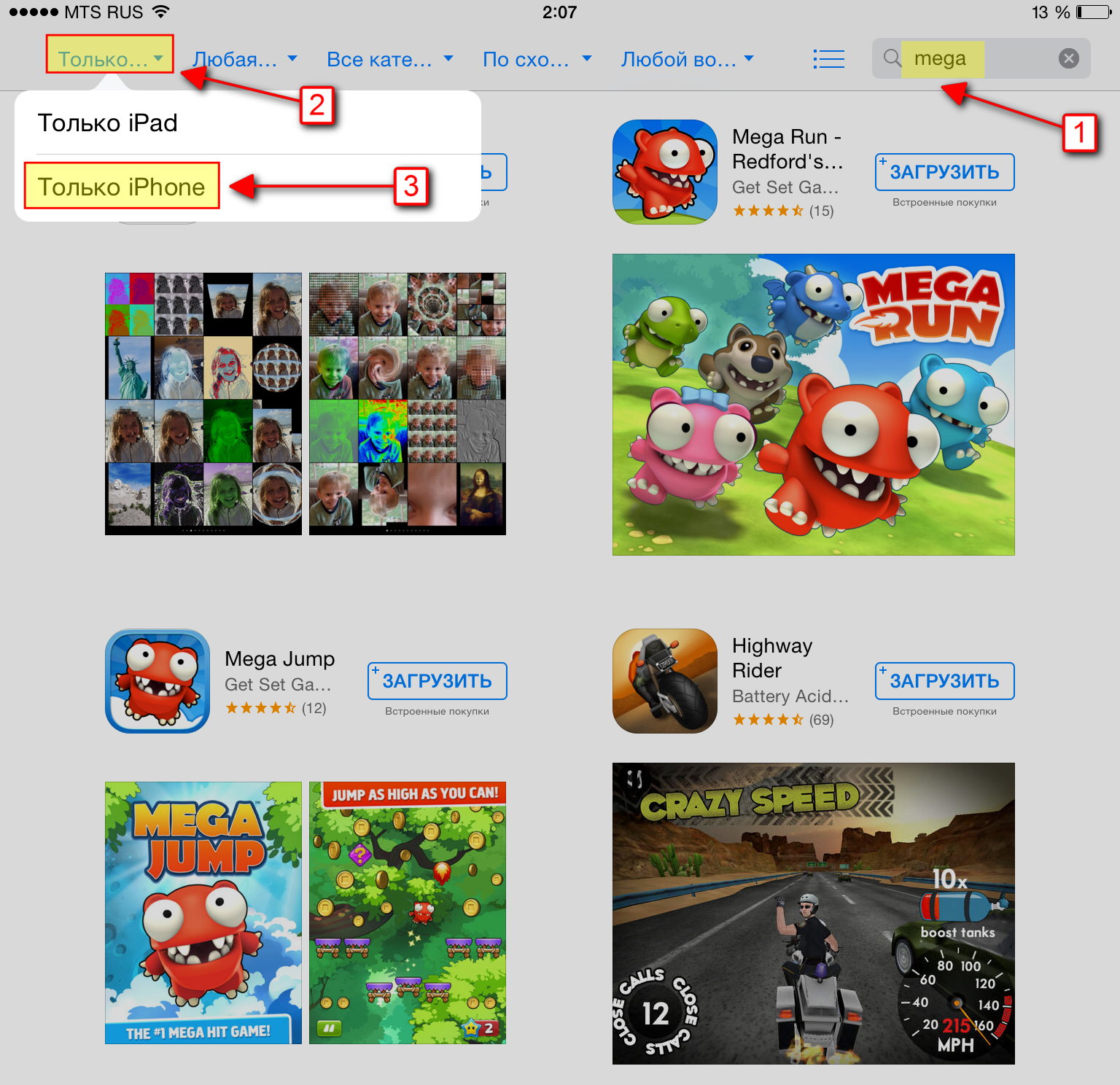
Просто всё дело в том, что приложение Mega пока ещё не оптимизировали под IPad (если вы используете подобное устройство) и рассчитано оно в данный момент на IPhone. Но у обоих этих устройств одинаковые операционные системы – iOS и поэтому под IPad тоже можно запустить данное приложение. Отличаться оно в таком случае будет лишь низким расширением, что, например, для меня не является проблемой. Главное ведь чтобы функционал приложения был рабочий!
В результате нужное приложение будет найдено среди других в списке и отобразится самым первым. Теперь вы сможете его загрузить:
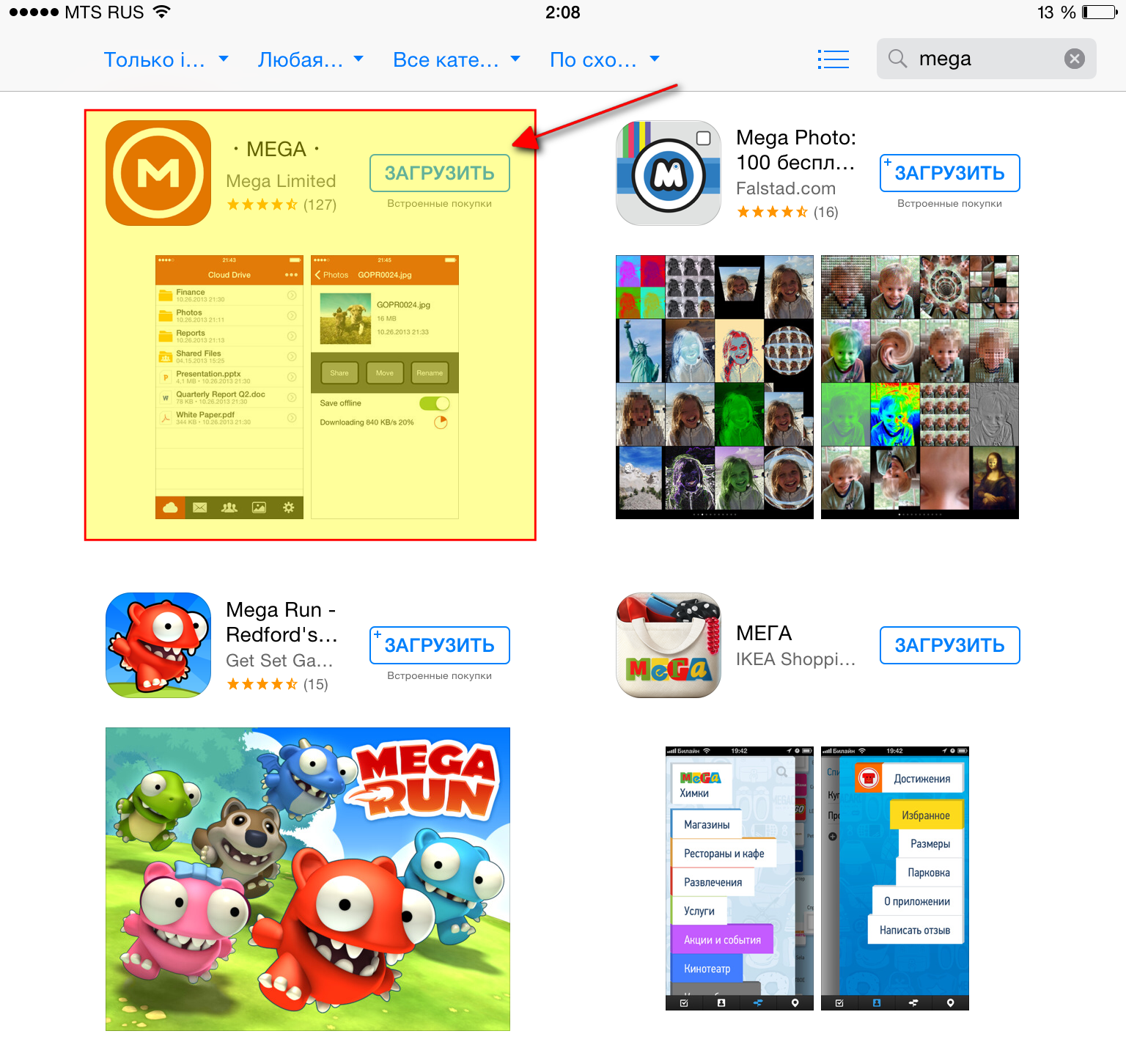
Поиск приложения One Drive для устройств с операционной системой Android для загрузки и установки
Как и в случае скачивания остальных рассмотренных нами приложений выше, One Drive ищем точно таким же способом. Итак, в Play Market набираем запрос «one drive» и переходим сразу же по первой ссылке из выдачи, где затем сможем скачать и установить приложение:
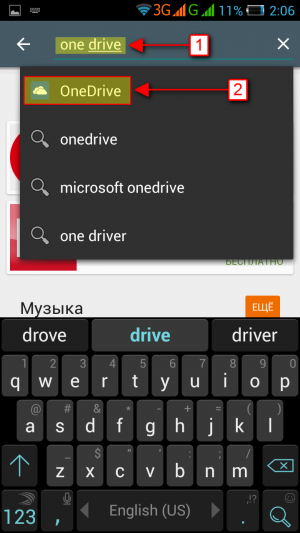
Поиск приложения One Drive для устройств с операционной системой iOS для загрузки и установки
В App Store набираем через поиск «one drive» и сразу же в списке на первом месте видим нужное нам приложение, которое ставим на загрузку и всё!
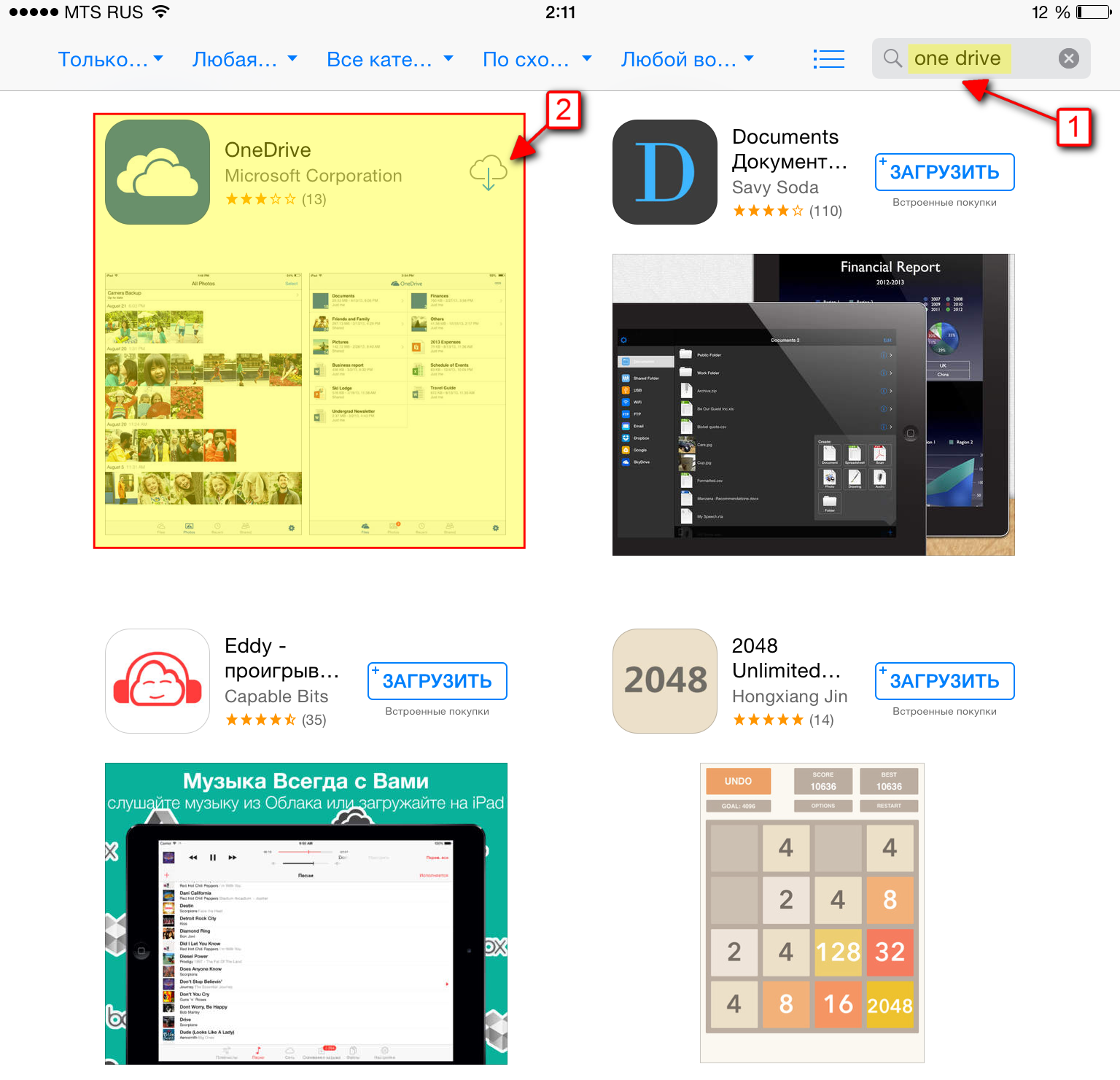
На этом я завершаю свою серию из 4-х статей про удалённые онлайн-диски для хранения файлов. Надеюсь, кому-нибудь такие инструкции станут полезными…
Удачи всем и до встречи через неделю! 😉
Сделай репост – выиграй ноутбук!
Каждый месяц 1 числа iBook.pro разыгрывает подарки.
- Нажми на одну из кнопок соц. сетей
- Получи персональный купон
- Выиграй ноутбук LENOVO или HP
—> LENOVO или HP от 40-50 т.р., 8-16ГБ DDR4, SSD, экран 15.6″, Windows 10
2 комментария
Привет ребята серферы в очередной раз спасибо за статью, как всегда полезно и информативно, но так же хочу сказать по поводу сервисов яндекса в сравнениии с гугловскими, мне кажется они не настолько удобны, как последние и я им предпочитаю и почту и диск от гугла, очень удобно, к примеру открывать доступ, пользоватся с мобильника, гугл док да и много чего:) Но я надеюсь что яндекс команда догонит и обгонит гугл и я сразу перелезу на все отечественное))) вот такой посыл) Ребята из серферов к вам вопрос, а чем вы сами пользуетесь и почему, спасибо за ответ!
Автор: Владимир Белев
Сервисы Google всегда были более стабильны и в особенности это касается почты:) Я пользуюсь всеми основными облачными хранилищами о которых рассказывал: Яндекс, Google, Mail, Mega, One Drive.
Источник