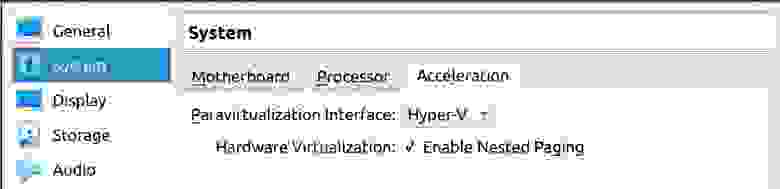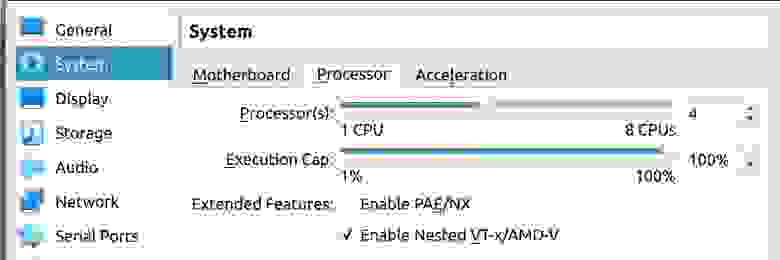- Виртуальный box с андроидом
- VirtualBox — Запуск Android эмулятора в виртуальной среде для тестирования Android проекта
- Введение
- Требования:
- Трудности:
- Предлагаемое решение в данной статье:
- Предполагаемые преимущества:
- В настоящей статье будет использоваться оборудование:
- Шаг 1: Установка ПО на нативную OS
- x11vnc сервер
- Установка VirtualBox
- Создание VM
- Шаг 2: Установка ПО на VM
- Установка KVM
- Установка Android command line tools
- Устанавливаем Android tools
- Устанавливаем Git и клонируем проект
- Шаг 3: Проведение тестирования проекта на созданном Android эмуляторе
- Негативный тест
- Заключение
- Как установить Android на VirtualBox
- Где скачать операционную систему Android
- Как скачать и установить VirtualBox
- Как установить Android на VirtualBox
Виртуальный box с андроидом
Устанавливаем Android на ваш компьютер/ноутбук через виртуальную машину Oracle VM VirtualBox или VMWare Workstation.
Самая последняя и стабильная версия на данный момент: Android 8.1 Oreo с патчем безопасности 5 января 2019 (сборка образа: 17 января 2019)
Android 9.0 в виртуальных машинах работает очень плохо и в большинстве случаев не запускается, если есть информация о том, как заставить его стабильно запускать, пишите в ЛС, добавлю в шапку.
1. Сама виртуальная машина Oracle VM VirtualBox 5.22 (версия 6.0 на данный момент плохо дружит с Android-x86, пока пользуемся стабильной 5.2)
2. Образ Android. Его скачиваем с сайта Android-x86.org
3. Включение функции виртуализации у вашего процессора в биосе вашего хоста (у разных материнских плат и процессоров этот параметр в меню называется по разному, нужно искать, пример на моей материнской плате на картинке)
| 0.1. Скачиваем и устанавливаем программу. 1.1. Создаём виртуальную машину с любым названием, тип системы: Linux, версия: Ubuntu (разрядность не важна). 2.1. Запускаем машину. Теперь у вас есть уже рутированный Android с прошивкой для разработчиков. Как изменить разрешение экрана? Она определяет разрешение и количество памяти для цвета. VirtualBox 6.0 не хочет запускать Android Как включить полную поддержку программ, написанных для ARM в Android-x86? Что работает и что не работает в последней версии (Android 8.1)? Сообщение отредактировал Smit7564 — 28.04.20, 22:47 Спасибо, все понятно расписал, +++++++ тебе! Добавлено 31.01.2014, 18:38: Правда можно вместо Virtual box можно использовать ЛЮБОЙ эмулятор. Я лично пробовал через MS virtual pc Источник VirtualBox — Запуск Android эмулятора в виртуальной среде для тестирования Android проектаВведениеВ данной статье я постараюсь описать пример инфраструктуры для автотестов Android приложений (mobile automation), а именно, среду для проведения тестранов UI автотестов на эмуляторе Android девайса в виртуальной среде. Требования:Для Android эмулятора нужна поддержка Intel Virtualization Technology или AMD Virtualization. Поэтому часто тестировщик сталкивается с необходимостью запуска тестранов только в нативной среде ПК с прямым доступом к центральному процессору. В этом случае схема получается такая: Трудности:Невозможно легко пересоздать среду эмулятора. Среда не создаётся перед проведением тестирования, и после проведения не удаляется, поэтому среда может влиять на тестируемое приложение. Починка и настройка среды занимает много времени. Предлагаемое решение в данной статье:Создать VM с использованием возможностей nested virtualization VirtualBox (более подробное описание технологии в этой статье). Пробросить поддержку Intel-VT или KVM внутрь созданной виртуальной машины. Изнутри VM создать и запустить Android эмулятор девайса. Провести тестран UI тестов приложения. После проведения тестирования уничтожить VM. В этом случае схема получится такая: Предполагаемые преимущества:VM можно автоматически создавать перед проведением тестирования, а после окончания уничтожать. В таком случае каждый новый тестран будет проведен в идеально чистых условиях. Уменьшится время поддержки среды и управляющего ПО, так как не нужно каждый раз руками ничего устанавливать и чинить неисправности инвайронмента. В настоящей статье будет использоваться оборудование:процеcсор: Intel i5-1035G1 в BIOS включена поддержка виртуализации процессора Шаг 1: Установка ПО на нативную OSОтдельно обращу внимание на управление машиной. Будем использовать протокол VNC для создания удобного удаленного рабочего стола. Протокол универсальный, для Linux, Windows, Mac и т.д. x11vnc серверЗапуск с параметрами: Установка VirtualBoxВводим в командной строке: Создание VMМы пойдем по самому простому пути и создадим VM из интерфейса VirtualBox с такими характеристиками. В дальнейшем создание VM будет code-first Количество CPU — не больше половины имеющихся на Вашем процессоре (в идеале половина) Оперативная память — будет достаточно 4Gb
Nested Virtualization можно также включить из командной строки: Далее переходим в саму VM. Шаг 2: Установка ПО на VMВ первый раз мы установим всё руками. В дальнейшем весь установочный сценарий будет помещен в Packer, что позволит нам создавать VM с нужными настройками каждый раз перед началом тестирования. Устанавливаем последний образ Ubuntu с официального сайта. Установка KVMУстановка Android command line toolsПроверяем, что sdkmanager работает и Android SDK доступен: Устанавливаем Android toolsУстанавливаем Git и клонируем проектВ данном примере я использую пустой проект мобильного Android приложения. В нём уже есть дефолтный интеграционный тест. Нам этого будет вполне достаточно. Шаг 3: Проведение тестирования проекта на созданном Android эмулятореADB видит подключенный к нему эмулятор: Ура! Тест пройден! Негативный тестЧтобы убедится, в том что именно позволило нам сбилдить тесты, мы сделаем один негативный тест и воспроизведем запуск эмулятора в обычной VM. Переустановка VirtualBox на родительской машине (чтобы избежать ошибочное сохранение конфигов) VM мы создаём без проброса виртуализации и с одним CPU:
В созданной VM мы не устанавливаем: Остальные шаги аналогичны шагу №2 с установкой ПО. Попробуем еще раз наш тестран. Обратите внимание, что ADB также видит эмулятор: Ура! Тест не пройден! Никогда еще так не радовался проваленному тестрану: Падает PackageManager, как и обычно при запуске из виртуальной среды без аппаратной поддержки процессора: ЗаключениеМы сделали первый этап построения инфраструктуры для проведения автотестов Android приложений. Следующим этапом должно стать упаковка описанного выше сценария в Packer (ссылка на официальный сайт) который умеет работать с образами VirtualBox. Затем весь сценарий мы попробуем запустить из CI Jenkins. Если учесть, что плагин для него уже порядком устарел, то будет очень интересно. Все результаты опубликую, как пополнения к этой статье. В идеале, у нас должна получится code-first инфраструктура для тестрана UI и интеграционных автотестов для Android приложений, которую можно поднять на любом современном офисном ПК, которая работает автономно, билдит тесты на родных Android эмуляторах и есть не просит. Источник Как установить Android на VirtualBoxНаше руководство подскажет как установить Android на виртуальную машину VirtualBox, это поможет обойтись без эмулятора и использовать чистую операционную систему Android на своем компьютере. Установить Android на VirtualBox гораздо проще чем кажется, следуя нашей пошаговой инструкции вы сможете начать тестировать операционную систему Android на персональном компьютере. Важно . Для функционирования виртуальной машины VirtualBox требуется 64-разрядная система, поддержка аппаратной виртуализации и включение технологии «Intel Virtualization Technology» или «AMD Virtualization Technology» в BIOS материнской платы. Где скачать операционную систему AndroidСкачать операционную систему Android можно перейдя на страницу зеркала проекта Android-x86, выбрать 32-битный или 64-битный образ и загрузить на компьютер. Как скачать и установить VirtualBoxСкачайте версию 6.0.12 (на более новых, возможен сбой настроек графического контроллера и невозможность инсталляции Android) и выполните установку виртуальной машины VirtualBox. Либо используйте свежую версию и отключите «3D-ускорение» экрана, оставив остальные параметры как есть. Как установить Android на VirtualBoxОткройте программу и нажмите кнопку «Создать«. Задайте необходимое имя, выберите тип «Linux» и версию системы «Other Linux (64-bit)» или «32-бит«, в зависимости от скаченного образа и нажмите «Далее«. Укажите объём оперативной памяти, «4 гигабайта» должно вполне хватить. В следующем окне отметьте «Создать новый виртуальный жесткий диск» и нажмите «Создать«. Укажите тип файла определяющий формат диска VDI (VirtualBox Disk Image) и проследуйте дальше. Выберите формат хранения «Динамический виртуальный жесткий диск» (Будет занимать необходимое место на диске лишь по мере заполнения, но не сможет уменьшаться в размере) либо «Фиксированный виртуальный жесткий диск«. Укажите имя и размер файла, восьми гигабайт будет предостаточно, но можно и увеличить. Сделайте выбор и нажмите по кнопке «Создать«. Теперь необходимо «Настроить» кое-какие параметры. Выберите меню «Система» и перейдите на вкладку «Процессор» поставьте количество ядер процессора и включите «PAE/NX«. Убедитесь что на вкладке «Ускорение» включены все функции аппаратной виртуализации. Пройдите в параметры дисплея, задайте максимальный объём видеопамяти, выберите графический контроллер «VboxVGA» и установите галочку на «3-D ускорении«. В разделе «Носители» выберите созданный диск и отметьте «Твердотельный накопитель» если файлы виртуальной машины с системой Android будут располагаться на «SSD». Нажмите на оптический привод (Пусто), раскройте выпадающее меню через значок «Компакт-диска«, выберите ISO-образ Android-x86 и нажмите «OK«. Запустите виртуальную машину Android. Отметьте «Advanced options» с помощью стрелок на клавиатуре и нажмите «Enter«. Выберите «Auto Installation — Auto Install to specified harddisk«. Подтвердите авто установку отметив «Yes«. Будут выполнены некоторые операции. В следующем окне оставьте все как есть и просто нажмите «Enter«. Выделите Android-x86 и запустите. Разверните меню выбора языка. Поставьте регион «Россия«. Нажмите кнопку «Начать«. Подключитесь к Wi-Fi нажав «Посмотреть все«. И выбрав «VirtWifi«. Настройте как новое устройство. Выполните вход в аккаунт Google. Настройте сервисы, и примите условия. И начните пользоваться операционной системой Android на своем компьютере. Вам будет доступен Google Play Маркет где можно скачать практически любое приложение, установить и использовать по назначению. Не забудьте изъять диск из привода в настройках. Если вам необходимо создать снимок состояния системы, используйте данное руководство и продолжайте тестировать Android. Источник |