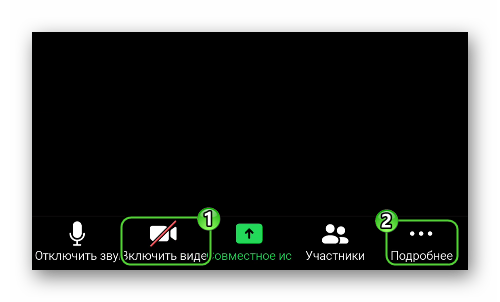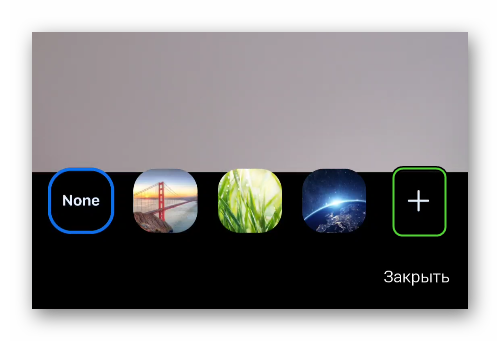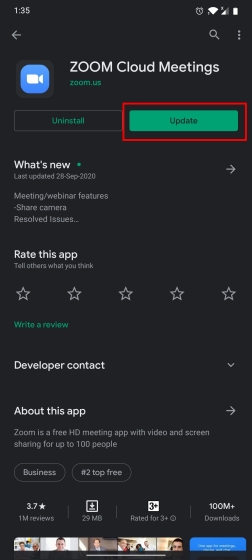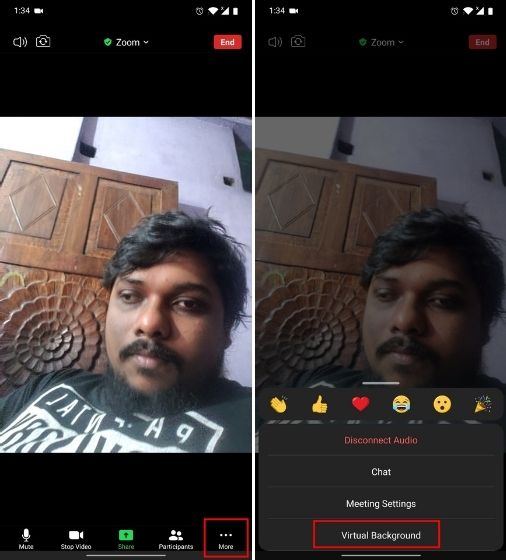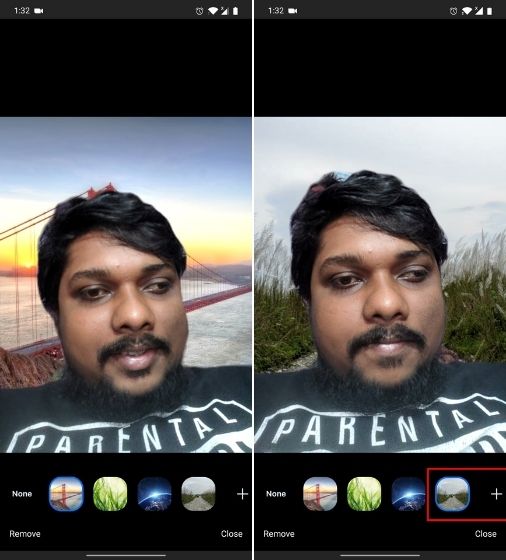- Как поменять фон в Зуме на телефоне
- Подробности
- Дополнение
- Итоги
- Как поменять фон в Зуме на телефоне
- Вводная информация
- Активация виртуального фона
- Дополнение
- Завершение
- Как сменить фон в приложении Zoom на телефоне
- Для кого доступна функция
- Как включается опция
- Какие могут быть нюансы
- Заключение
- Как добавить виртуальный фон Zoom на Android
- Добавить виртуальные фоны Zoom на Android
- Как поставить фон в Zoom на телефоне Android
- Для чего нужно менять задний фон
- Как поставить виртуальный фон в Зум с телефона?
- Андроид
- Айфон
- Как заменить текущий фон в Zoom
- Удаление фона в Zoom с телефона
Как поменять фон в Зуме на телефоне
Функция «Виртуальный фон» на площадке Зум позволяет значительно украсить видеоконференцию. С ее помощью получится заменить привычный задник квартиры на любую картинку или видео, поверх которого будет видно участника. Доступна она и на компьютерах с ноутбуками, и на мобильных устройствах. Пользователей наверняка заинтересует, как в Zoom сделать виртуальный фон на телефоне. Давайте разберемся с этим вопросом.
Подробности
До недавнего времени данная функция была доступна исключительно для девайсов под управлением iOS, а если быть точнее – только для Айфона. Но сейчас она имеется и в Android-приложении. То есть воспользоваться ей выйдет на всех современных смартфонах и планшетах.
Самое время разобраться, как ее включить:
- Для начала подключитесь к любой конференции или же создайте свою.
- Тапните по экрану беседы, чтобы вызвать основные элементы управления.
- Теперь нажмите на иконку с подписью «Подробнее» на нижней панели инструментов.
- В отобразившемся меню выберите опцию «Виртуальный фон».
- Далее, выберите одно из доступных оформлений.
При желании нажмите на плитку с плюсиком и загрузите собственное изображение из библиотеки смартфона.
- Закройте окно настроек.
Таким вот способом в Zoom активируется виртуальный фон на iPhone. Хотелось бы обговорить несколько моментов, связанных с использованием данной функции.
Дополнение
Изменение задника происходит автоматически, с помощью встроенной системы. Так что иногда человек может быть неправильно обрезан, часть его тела или одежды заменена картинкой и т. д. Чтобы этого не происходило, разработчики рекомендуют сидеть перед однотонным задником, желательно – зеленого цвета (так называемый гринскрин). В таком случае никаких проблем с отображением возникнуть не должно.
Итоги
Воспользоваться данной функцией получится в мобильном приложении на Айфоне, Андроиде или же в официальном клиенте на компьютере. В качестве оформления можно использовать любое изображение или даже фотографию.
Источник
Как поменять фон в Зуме на телефоне
Зум – это популярная платформа для организации онлайн-встреч, а также видеоконференций. Она предлагает интересную функцию – виртуальный фон. Ее суть в том, что картинка с камеры пользователя обрабатывается таким образом, что вместо заднего фона можно подставить любое изображение. Доступна эта функция не только на компьютере, но и на мобильных устройствах. В этой статье мы расскажем, как в Zoom сделать виртуальный фон на телефоне.
Вводная информация
Бесплатная учетная запись в Зуме позволяет проводить видеоконференции продолжительность до 40 минут. Неограниченная продолжительность переговоров обойдется в 15 долларов в месяц. Программа подойдет для групповых занятий, самоорганизации студентов.
Другие преимущества Зума:
- Хорошие качество связи.
- Функциональные кнопки для управления ходом беседы, быстрого отключения микрофона и камеры. Организаторы могут управлять звуком и картинкой каждого участника.
- Возможность активировать демонстрацию экрана со звуком.
- Есть функция интерактивной доски для расширения функционала учебных занятий.
- Удобный чат с возможностью пересылки с сообщений.
На этом вводная информация подходит к концу. Давайте перейдем к включению данной функции.
Активация виртуального фона
Ранее данная функция была доступна только для владельцев Айфона. Но теперь она имеется и в версии для Android. Чтобы ее активировать, выполните следующие шаги:
- Сначала создайте видеоконференцию или подключитесь к уже существующей.
- Тапните по экрану беседы, чтобы вызвать функциональные кнопки.
- Включите видео с помощью соответствующего значка.
- Теперь нажмите на «Подробнее», чтобы перейти в контекстное меню.
Также вы можете добавить свое изображение, нажав на «плюсик».
А если вы захотите отключить функцию, то переключитесь на плитку с подписью None и закройте окошко настроек.
Теперь вы знаете, как сделать виртуальный фон в Zoom на телефоне с Андроидом или на Айфоне.
Дополнение
С запуском данной функции, как правило, никаких проблем не возникает. Но пользователи часто сталкиваются с ситуацией, когда на видео их неправильно обрезают (видны неровные края или отсечены целые части тела). Связано это с тем, что обработка идет в прямом эфире. Чтобы избежать подобных искажений, разработчики проекта рекомендуют сидеть на фоне однотонного «задника», например, штор или стены, в идеале – зеленого цвета.
Завершение
Сделать виртуальный фон в Zoom на iPhone или Android выйдет непосредственно в момент беседы в видеоконференции. Данная функция вызывается из меню «Подробнее». В приложение добавлено только три «задника», но пользователь может загрузить любые картинки со своего телефона.
Функция виртуального фона удобна для проведения конференций и переговоров, если условия для этого не совсем подготовлены. Разработчики рекомендуют сидеть перед однотонным задником для качественной работе встроенных алгоритмов.
Источник
Как сменить фон в приложении Zoom на телефоне
При работе с платформой Zoom пользователи имеют достаточно большое количество возможностей. Одна из таких заключается в том, чтобы менять свой фон на любой понравившийся. Как итог, стандартная квартира может смениться на что-то более интересное и привлекательное. Не всегда такое действие будет уместным, это тоже следует учитывать. Но в большинстве случаев установка фона является интересным решением. В этой статье вы узнаете, как поменять фон в Зум в телефоне.
Для кого доступна функция
Привилегией смены фона могут пользоваться только те, чей смартфон работает на базе операционной системы iOS. А вот для Android такая опция не доступна. В планах у разработчиков пока нет пункта о переносе данной функции.
Обратите внимание! Даже пользователям iPhone не стоит радоваться преждевременно. Дело в том, что опция присутствует только начиная с 8-ой модели и выше. Например, iPhone 7 не позволит сменить фон.
Как включается опция
Первое, что необходимо сделать для реализации поставленной цели – это установка приложения. Программу Zoom для видеоконференций можно скачать на нашем сайте. После успешного прохождения первого этапа вам потребуется:
- Создать собственную конференцию или же присоединиться к уже существующей.
- Нажать по экрану смартфона, для того, чтобы вывести панель управления в нижней части дисплея.
- Среди всех представленных кнопок вам необходимо найти ту, которая подписана словом «Подробнее» и обозначена тремя точками, расположенными горизонтально.
- Перед вами появится меню из нескольких пунктов, выберите среди всего представленного опцию под названием «Виртуальный фон».
- Отобразится целый набор доступных оформлений. Выберите то, что вам понравится больше всего.
- После сделанного выбора просто закройте окно настроек. Все изменения вступят в силу с данного момента.
Обратите внимание! При выборе фона вам предложат ограниченный набор вариантов. Вы можете нажать на кнопку с плюсом по центру и с её помощью загрузить абсолютно любое изображение из памяти вашего смартфона. То есть, по сути, у вас нет никаких ограничений касательно фона.
Если вам потребуется отключить фон, нужно будет проделать тот же путь. Среди представленных вариантов оформления заднего плана имеется кнопка с подписью «None». Нажмите по ней и всё обнулится и в камере будет отображаться то, что находится вокруг вас.
Какие могут быть нюансы
Дело в том, что приложение на Айфон имеет встроенную систему, которая отвечает за автоматическую смену фона. Таким образом, стоит понимать, что в некоторых случаях возможны небольшие сбои. Всё обусловлено лишь тем, в каком состоянии находится изображение заднего фона. Важно и освещение, и ракурс.
Если вы хотите, чтобы программа практически идеально вставила фон, потребуется подготовиться. Существует такое понятие, как «гринскрин» (зелёный экран). Его наличие гарантирует получение достойного изображения.
Обратите внимание! Речь идёт о специальном зелёном заднем фоне. Его используют при съёмках сцен фильмов, где применяется компьютерная графика. Работая с таким инструментом, как гринскрин, менять оформление и обрабатывать видео становится в сотни раз проще.
Если не стремитесь за предельным качеством, естественно, есть смысл отказаться от зелёного фона, так как в некоторых случаях это может стать достаточно проблематичной задачей.
Заключение
Если не знаете, как в Zoom сделать виртуальный фон в телефоне, просто следуйте инструкции, которая была представлена выше. Всё, что вам нужно – это Айфон и гринскрин (при желании добиться идеального изображения). Для Андройд такая опция пока не доступна, но вполне вероятно, что вскоре она будет внедрена. Надеюсь, что эта статья помогла вам разобраться в том, как поменять фон в Зум на телефоне.
Источник
Как добавить виртуальный фон Zoom на Android
Cамая популярная функция Zoom — виртуальный фон — была недоступна на устройствах Android, но теперь это изменится. В новом обновлении Zoom добавила поддержку виртуальных фонов на Android, и вы можете иметь ее на любом смартфоне Android. Итак, без лишних слов, давайте продолжим и узнаем, как добавить Zoom Virtual Background на смартфоны Android.
Добавить виртуальные фоны Zoom на Android
1. Прежде всего, откройте Play Store и обновите приложение Zoom. У вас должна быть версия 5.3.52640.0920 или выше, чтобы иметь возможность использовать функцию виртуального фонового масштабирования на Android. Если новое обновление не пришло на ваше устройство, вы можете скачать последнюю версию Zoom APK отсюда.
2. После обновления откройте приложение Zoom и присоединитесь к встрече. Теперь нажмите на трехточечное меню на нижней панели и откройте «Виртуальный фон».
3. Здесь вы найдете 3 предустановленных фона. Коснитесь любого из них, и виртуальный фон Zoom появится на вашем Android-устройстве. Если вы хотите добавить свои собственные изображения, нажмите кнопку «+» и выберите свое изображение. Вот и все.
4. И если вы хотите удалить виртуальный фон Zoom на Android, нажмите «Нет». При этом имейте в виду, что Zoom поддерживает только изображения в качестве виртуального фона на Android. Вам придется подождать будущих обновлений, если вы собираетесь использовать видео в качестве виртуального фона Zoom на Android.
Вот как вы можете добавить виртуальный фон Zoom на Android. Как видите, шаги довольно просты, и любой может изменить фон Zoom без особых знаний. Пока обновление уже здесь и доступно, мы надеемся, что Zoom предоставит Android более продвинутые функции наравне с другими платформами.
Источник
Как поставить фон в Zoom на телефоне Android
Изменение фона в zoom – полезная опция, дающая возможность скрыть плохой фон от посторонних глаз или сделать его интереснее. Многие меняют виртуальные фоны так же часто, как одежду. Для них это настолько же действенный метод показать себя, как демонстрация нарядов.
Для чего нужно менять задний фон
Тема стала популярной после развития пандемии коронавируса. Много людей столкнулись с тем, что у них нет дома условий для онлайн конференций.
Все чаще публичные мероприятия стали переходить в офлайн. Виртуальный фон здесь становится частью брендинга спикера или компании, проводящей мероприятие.
Поэтому стали популярны вопросы, как сделать фон в зуме в телефоне. И можно настроить его на Android?
Как поставить виртуальный фон в Зум с телефона?
Перед тем, как поставить фон в зуме на телефоне, необходимо убедиться, что эта функция активирована в настройках аккаунта. Надо перейти в веб-портал Zoom http://zoom.us. Далее осуществляется переход в настройки учетной записи.
Кликаем по меню вкладку «Конференция», где проверяем, активирован ли параметр «Virtual background». Для включения функции передвигается соответствующий индикатор путем тапа или нажатия левой кнопкой мыши, если предварительная настройка осуществляется с компьютера.
Если важно, чтобы пользователи, подключенные к аккаунту, могли воспользоваться виртуальными фонами (при условии поддержки функции их телефонами), то нажмите на кнопку замка, а потом подтвердите действия.
Можно настроить виртуальный для нескольких пользователей, подключенных к определенной группе. Нужно воспользоваться меню «Управление группами». Откроется список созданных групп. Нужно нажать по той, для которой требуется применить настройки, нажать одноименную клавишу (“Настройки”). Дальнейшие действия аналогичны.
Можно выбирать определенные сессионные залы, в которых этот фон отобразится, необходимо настроить иерархическую структуру. Каждый уровень может иметь собственные настройки. Выделяют три основных типа уровней:
- Наивысший. Это настройки, распространяемые на абсолютно все сессионные залы.
- Средний. Основывается на определенных критериях, по которым будет определяться виртуальный фон: учебное заведение, класс, кампус и даже этаж. Владелец учетной записи может самостоятельно выбирать, с какими из этих критериев связать тот или иной фон.
- Самый нижний. Это индивидуальные сессионные залы. То есть, администратор может в ручном режиме регулировать настройки виртуальных фонов в каждой отдельной комнате. Но приоритет настроек этого уровня – самый низкий. Поэтому отдельная комната будет наследовать параметры родительской группы критериев.
Андроид
Смартфоны, управляемые ОС Андроид считаются функциональнее, но не в этом случае. Последние модели iPhone поддерживают эту возможность. iPhone 7 и младше не имеют достаточных мощностей для данной функции.
Что касается Android, разработчики не спешат портировать возможность поставить фон в Zoom на телефоне на данную операционную систему.
Айфон
Итак, как включить виртуальный фон на айфоне?
Нужно зайти в конференцию или создать свою.
Чтобы отобразить кнопки управления, нужно нажать по экрану беседы. В правом нижнем углу экрана есть кнопка «Еще», с помощью которой открывается меню с дополнительным настройками. Там и есть интересующая нас опция.

Программа предложит набор виртуальных фонов, по умолчанию встроеные в приложение. Их вполне достаточно, чтобы скрыть нежелательный фон. Если Zoom используется как средство самовыражения, можно загрузить собственный фон из галереи. Рядом с изображениями нажимается клавиша +, ведущая к перечню фотографий и сохранённых с интернета картинок. Выбор конкретного изображения осуществляется стандартным способом.
Если изображение не было выбрано приложением после загрузки автоматически, нужно сделать это самостоятельно.
Правда, есть несколько нюансов, связанных с использованием виртуальных фонов в zoom.
Изменение заднего фона происходит по определенным алгоритмам, не всегда работающим хорошо. Поэтому возможны проблемы: наличие обрезанного лица, просвечивание фона из-под человека и прочие подобные. Или часть одежды заменяется фоном таким образом, что появляется ощущение плаща-невидимки.
Чтобы не допустить этой ситуации, необходимо следовать следующим рекомендациям:
- Купить хромакей – большой кусок ткани, используемый в качестве заднего фона. Алгоритмы Zoom изначально настроены на считывание зеленого фона и замену его на изображение.
- Следить за тем, чтобы одежда была контрастной с фоном. То же касается волос и прочего. Если фон темный, лучше одеться в светлые тона. Темный фон рекомендуется тем, у кого светлые волосы. Если волосы темные, то лучше подбирать темную одежду и светлый фон.
- Следить, чтобы свет не бликовал на изображении. Иначе эта часть изображения может автоматически заменяться на фон.
- Следить за освещением. При некачественном освещении детали могут смазываться, что негативно повлияет на итоговое качество изображения в кадре.
- Убедиться в том, что камера делает картинку надлежащего качества. Это означает, что нужно ее протереть перед использованием, чтобы исключить блики и смазанное изображение.
- Рекомендуемый формат картинки – соотношение сторон 16:9.
Сессионные залы также могут иметь свои виртуальные фоны. Чтобы их активировать, необходимо перейти на официальный сайт zoom и зайти в настройки аккаунта. Затем выбрать параметр «Зеленый экран» в меню выбора виртуального фона, после чего загрузить изображение, которое будет использоваться в качестве фона.
Как заменить текущий фон в Zoom
Для замены текущего фона в Zoom необходимо проделать те же действия, что и для его установления, только нажать на другое изображение. Так можно установить любое новое изображение.
Удаление фона в Zoom с телефона
Для удаления виртуального фона необходимо нажать на квадратик с надписью None, расположенный в левой части перечня изображений. После этого задний фон автоматически будет заменен на тот, который транслируется камерой.
Таким образом, функционал виртуальных фонов Zoom очень разнообразный даже если мы пользуемся мобильным устройством для этого.
Источник

 При желании нажмите на плитку с плюсиком и загрузите собственное изображение из библиотеки смартфона.
При желании нажмите на плитку с плюсиком и загрузите собственное изображение из библиотеки смартфона.