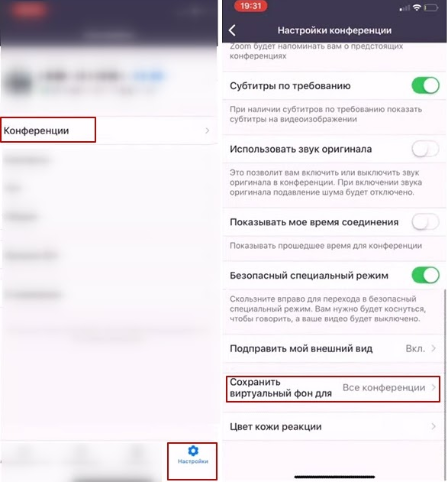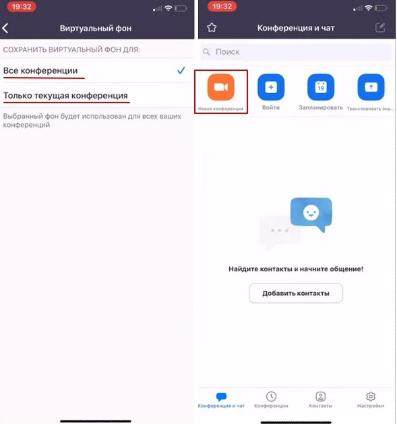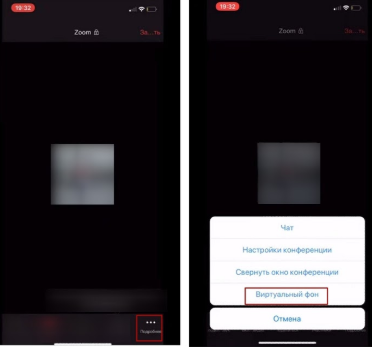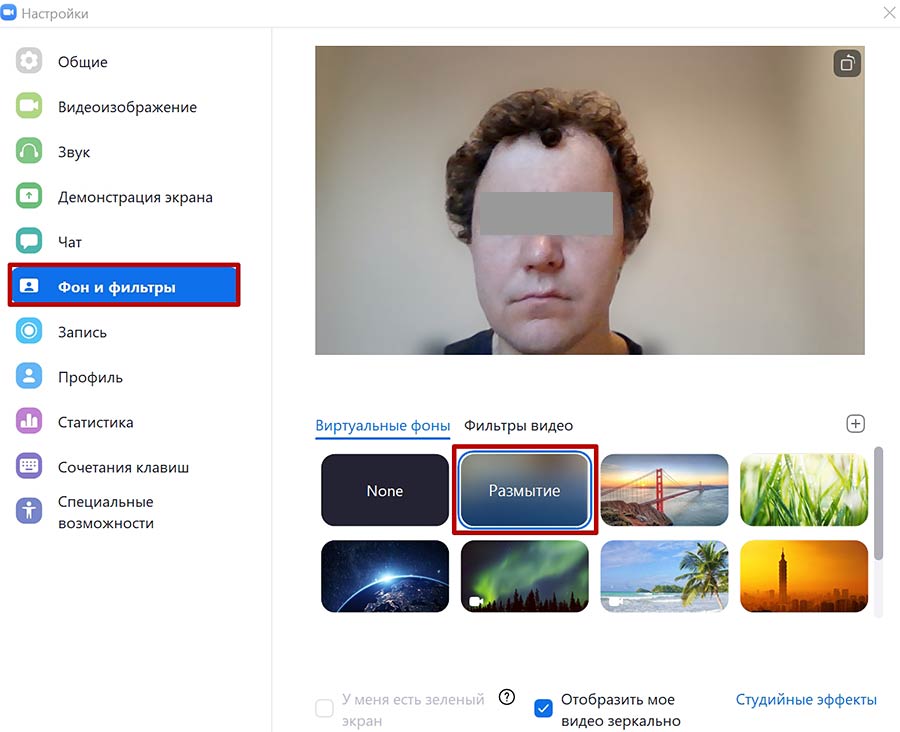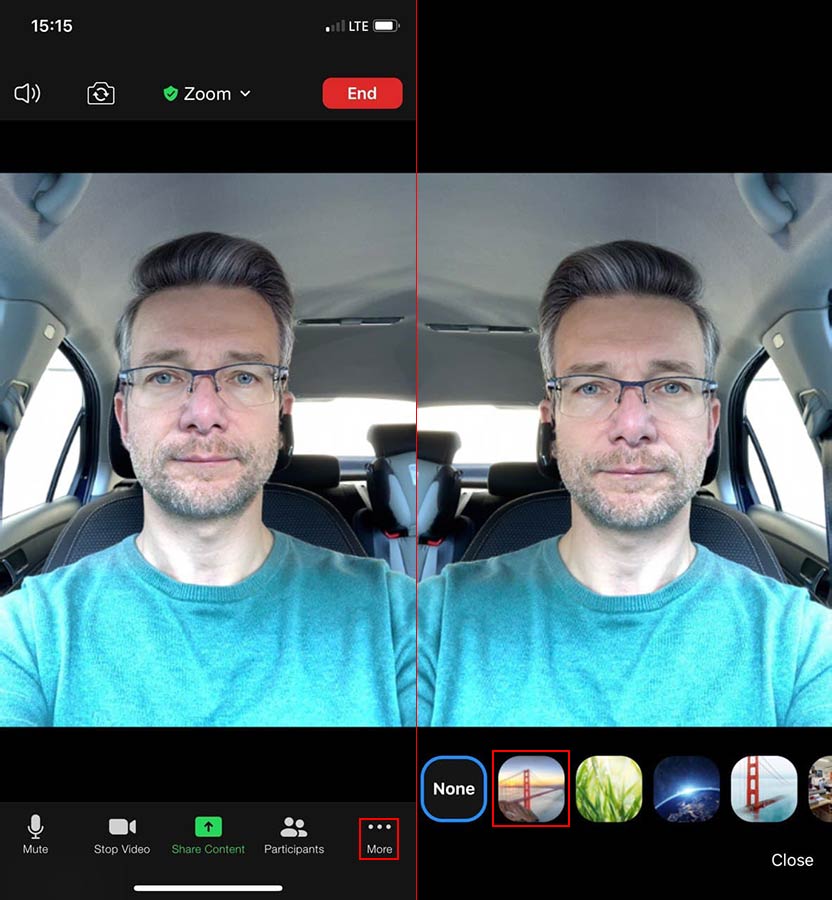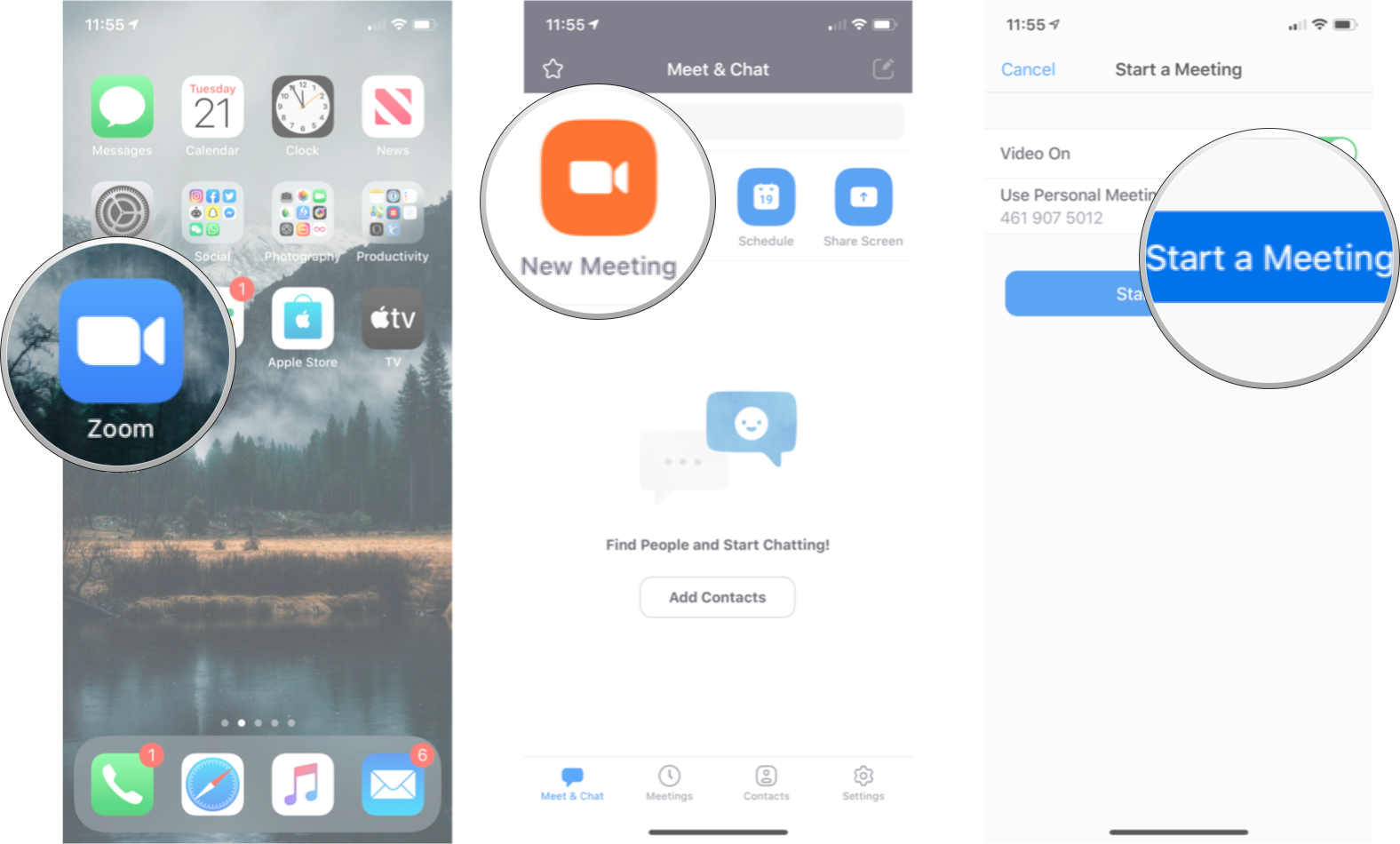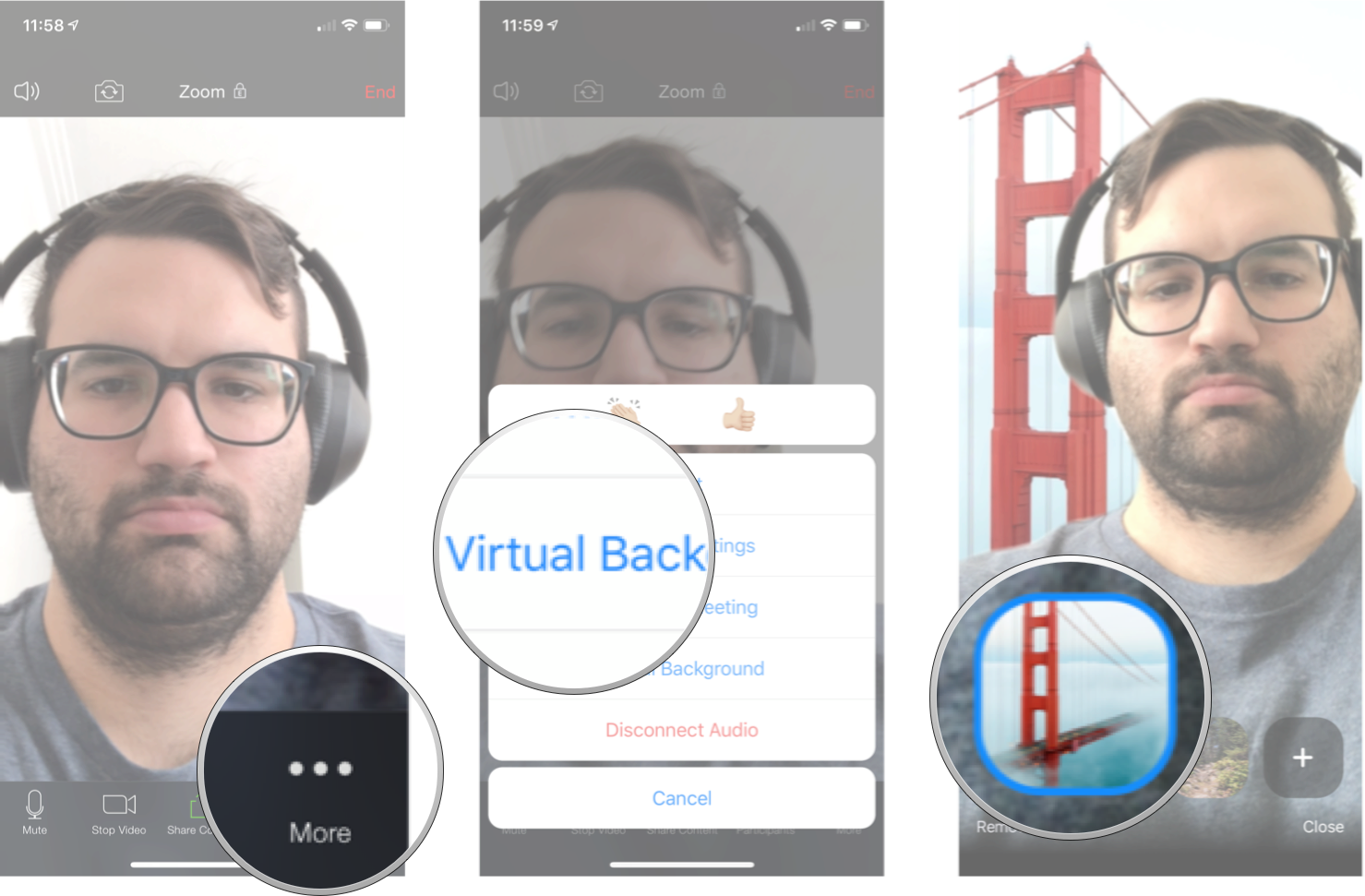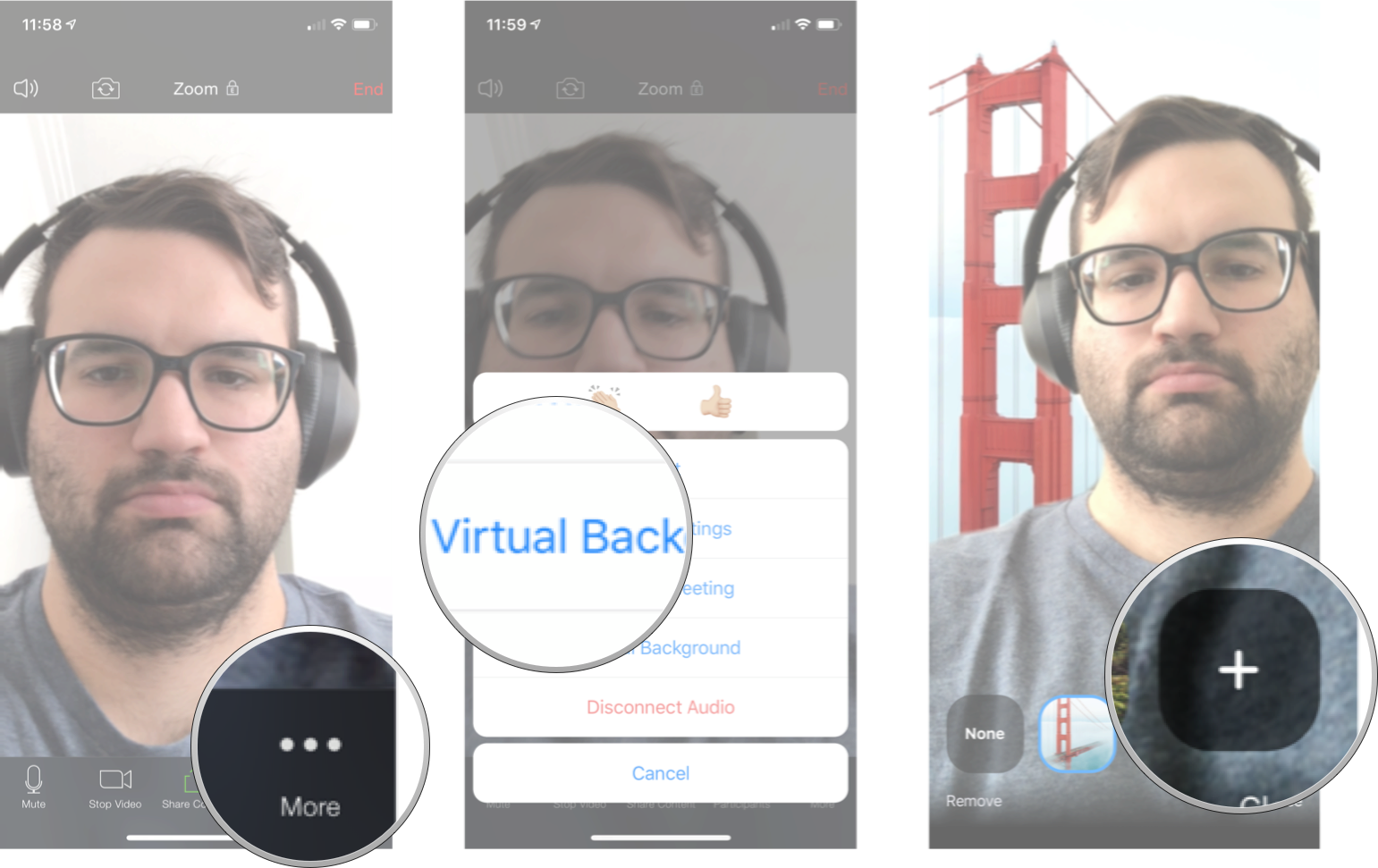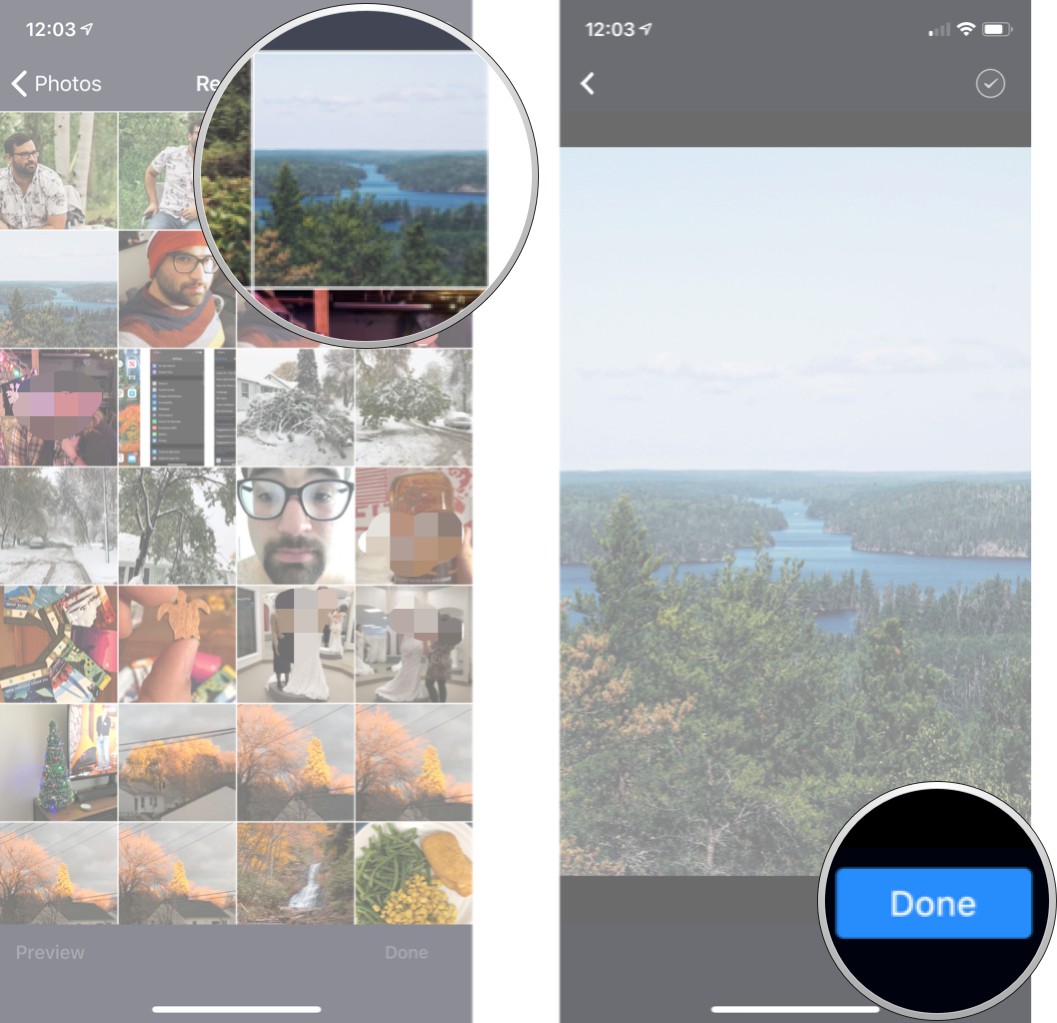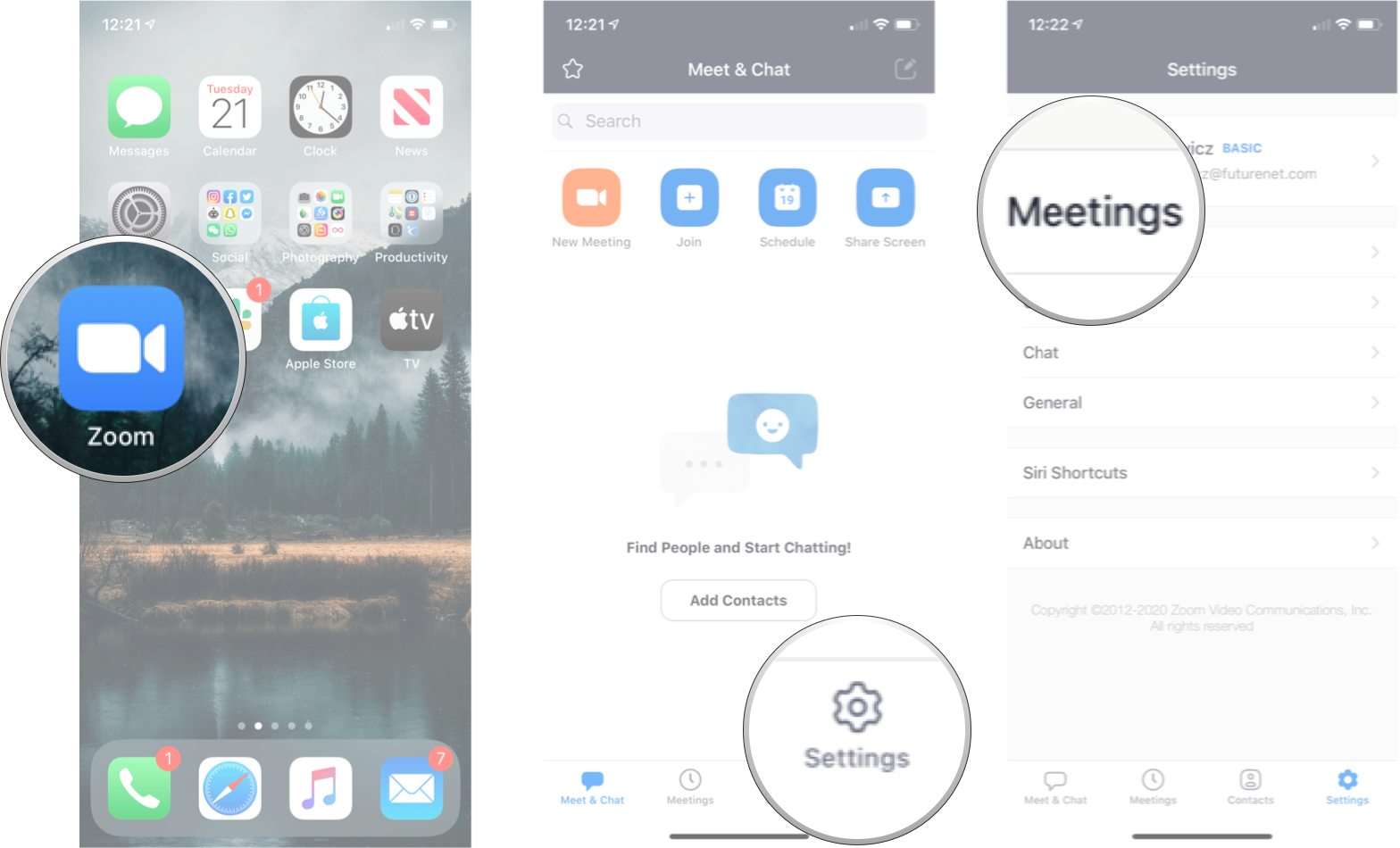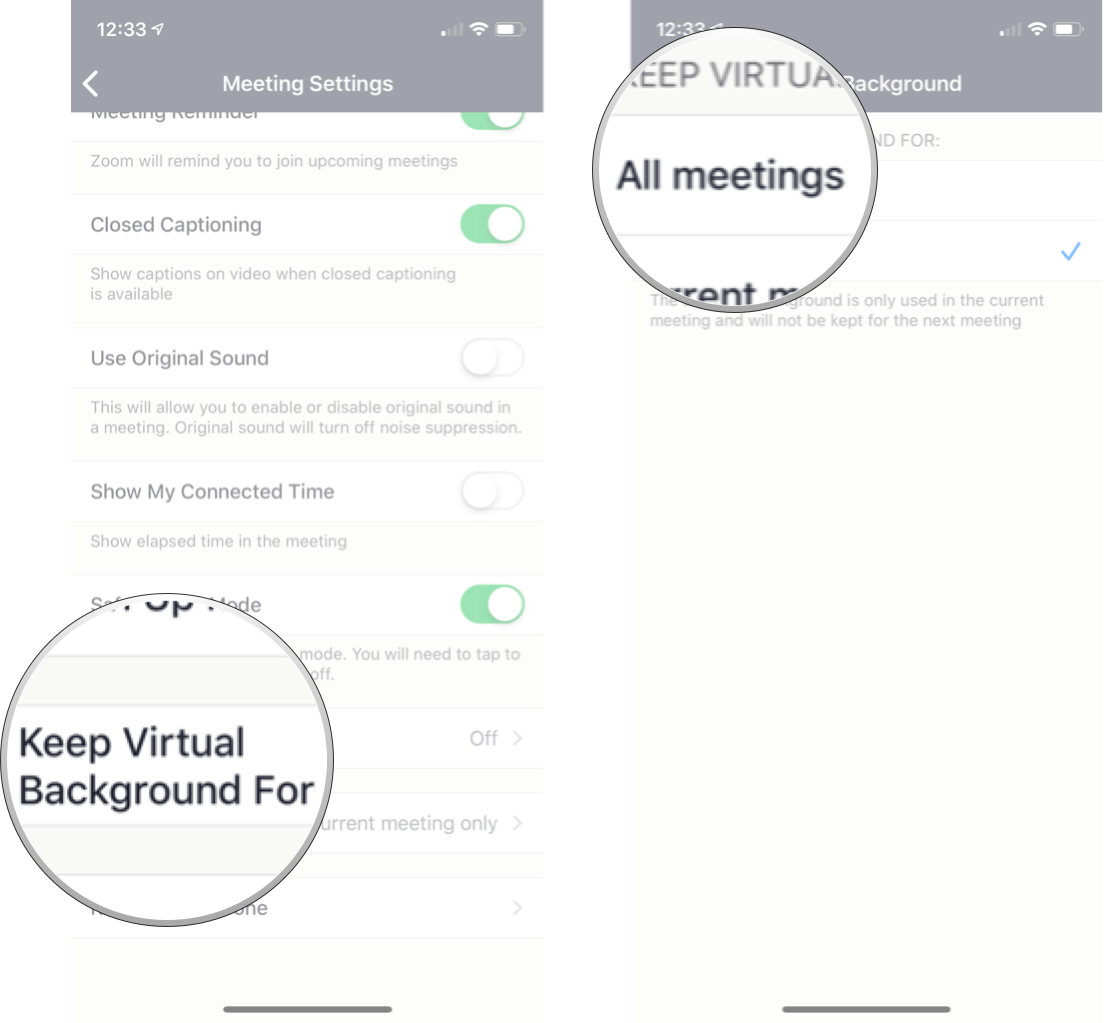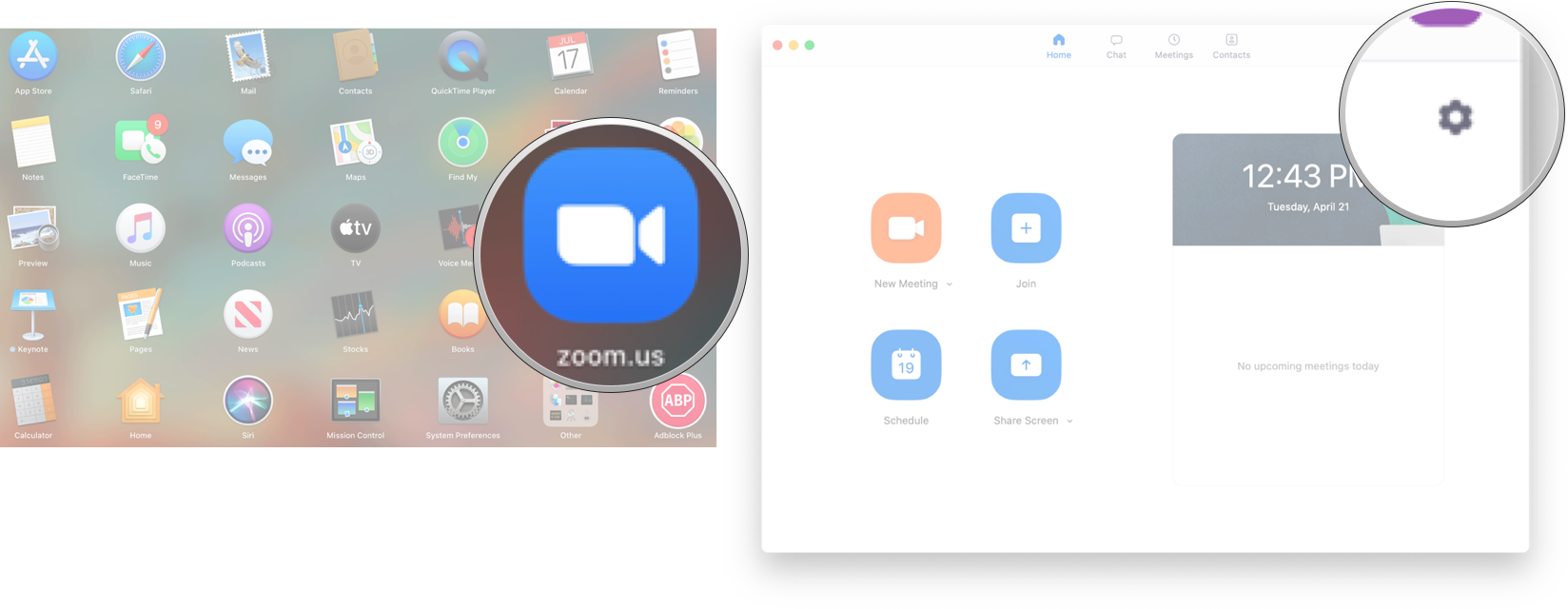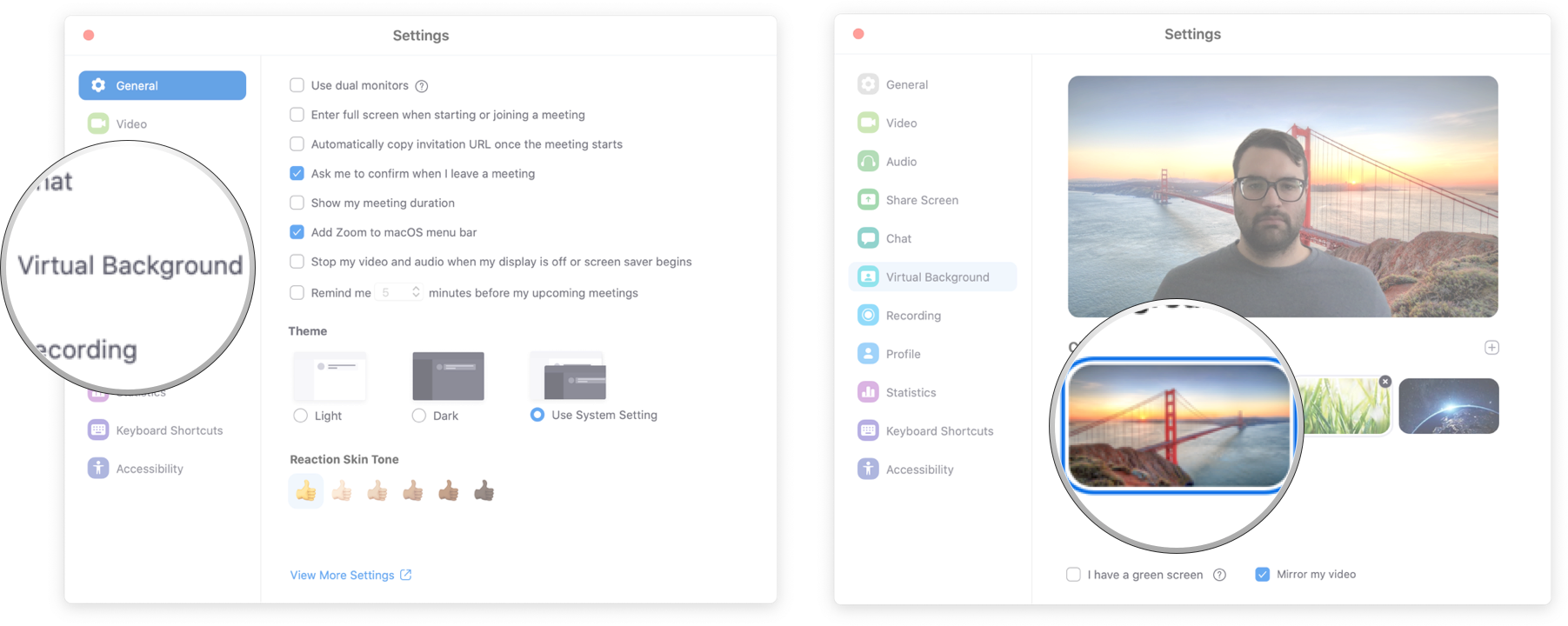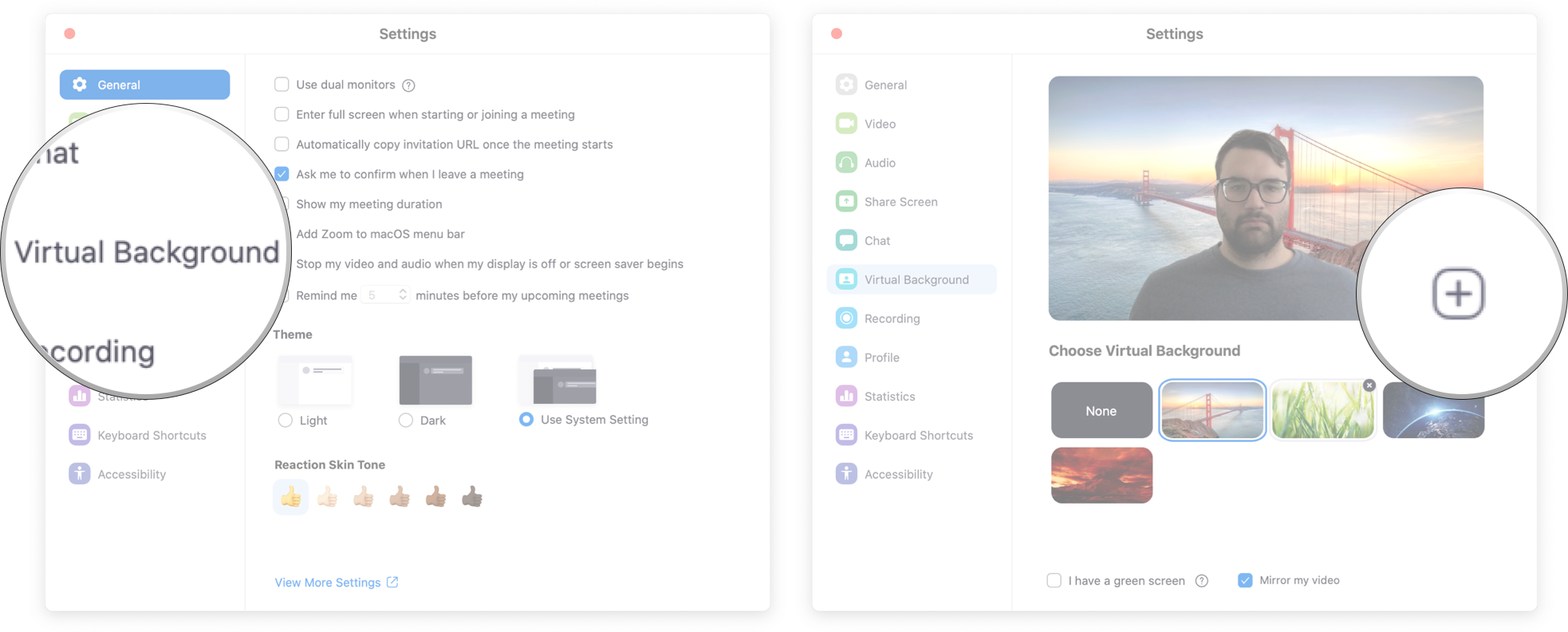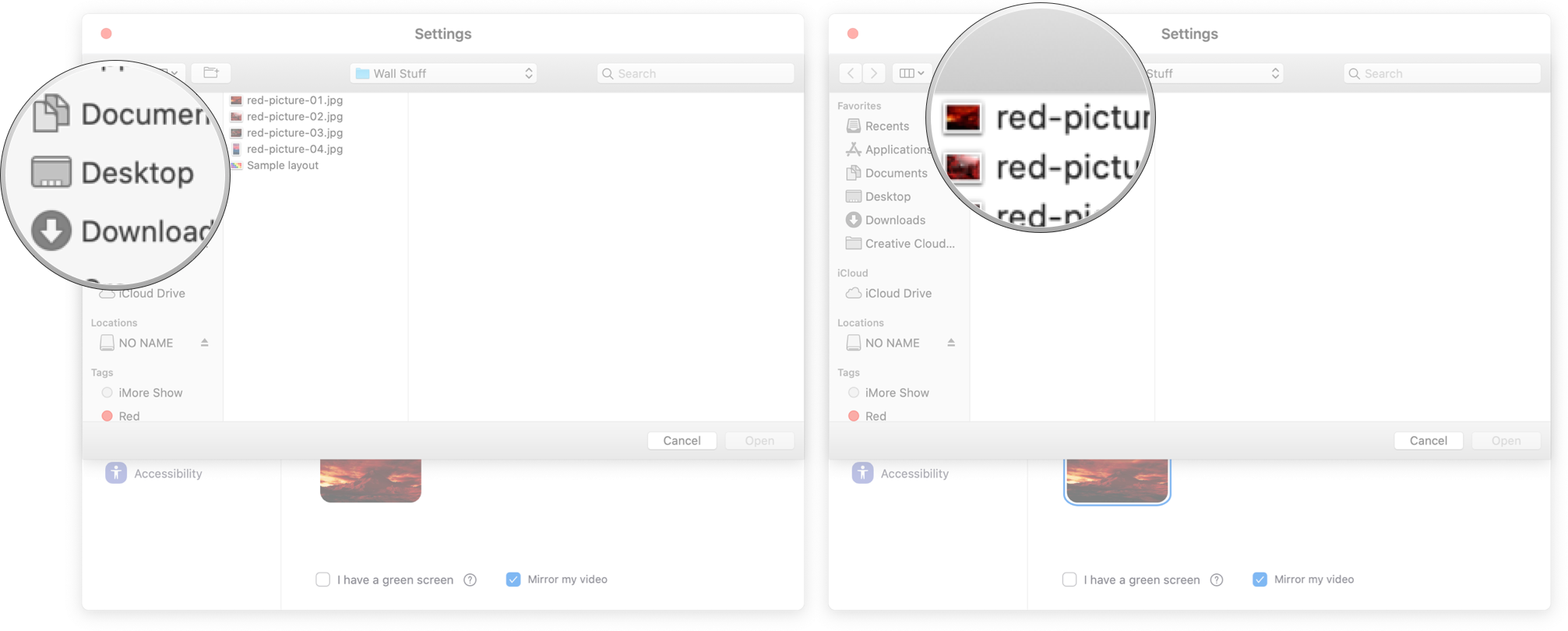- Как поменять фон в Зуме на телефоне
- Подробности
- Дополнение
- Итоги
- Как поменять фон в Zoom на iPhone
- Как поменять в Zoom на телефоне
- Как сделать фон в Zoom
- Как поставить фон в Зуме на компьютере
- Где скачать фон для Зума
- Где найти видео фоны для Зума
- Как размыть фон в Зуме
- Как поставить фон Зум на телефоне
- Как использовать виртуальный фон в Zoom на iPhone и Mac
- Как использовать виртуальный фон в Zoom на iPhone и iPad
- Как добавить фотографии из Camera Roll на виртуальный фон в Zoom на iOS
- Как включить виртуальный фон для всех встреч в Zoom на iPhone и iPad
- Как использовать виртуальный фон в Zoom на Mac
- Как добавить фотографии с Mac на виртуальный фон в Zoom
- Любые вопросы?
Как поменять фон в Зуме на телефоне
Функция «Виртуальный фон» на площадке Зум позволяет значительно украсить видеоконференцию. С ее помощью получится заменить привычный задник квартиры на любую картинку или видео, поверх которого будет видно участника. Доступна она и на компьютерах с ноутбуками, и на мобильных устройствах. Пользователей наверняка заинтересует, как в Zoom сделать виртуальный фон на телефоне. Давайте разберемся с этим вопросом.
Подробности
До недавнего времени данная функция была доступна исключительно для девайсов под управлением iOS, а если быть точнее – только для Айфона. Но сейчас она имеется и в Android-приложении. То есть воспользоваться ей выйдет на всех современных смартфонах и планшетах.
Самое время разобраться, как ее включить:
- Для начала подключитесь к любой конференции или же создайте свою.
- Тапните по экрану беседы, чтобы вызвать основные элементы управления.
- Теперь нажмите на иконку с подписью «Подробнее» на нижней панели инструментов.
- В отобразившемся меню выберите опцию «Виртуальный фон».
- Далее, выберите одно из доступных оформлений.
При желании нажмите на плитку с плюсиком и загрузите собственное изображение из библиотеки смартфона.
- Закройте окно настроек.
Таким вот способом в Zoom активируется виртуальный фон на iPhone. Хотелось бы обговорить несколько моментов, связанных с использованием данной функции.
Дополнение
Изменение задника происходит автоматически, с помощью встроенной системы. Так что иногда человек может быть неправильно обрезан, часть его тела или одежды заменена картинкой и т. д. Чтобы этого не происходило, разработчики рекомендуют сидеть перед однотонным задником, желательно – зеленого цвета (так называемый гринскрин). В таком случае никаких проблем с отображением возникнуть не должно.
Итоги
Воспользоваться данной функцией получится в мобильном приложении на Айфоне, Андроиде или же в официальном клиенте на компьютере. В качестве оформления можно использовать любое изображение или даже фотографию.
Источник
Как поменять фон в Zoom на iPhone
Во время конференции можно поменять или загрузить на айфон или айпад онлайн обстановку сзади говорящего. Данная функция очень полезна, допустим, при деловом совещании, когда вы находитесь дома или в кафе, то есть не на рабочем месте.
Чтобы ничего не отвлекало ваших собеседников, коллег можно поставить картинку, которая будет перекрывать все что находиться сзади вас. Ниже расписано как сделать задний фон в Zoom на телефоне платформе iOS.
Как поменять в Zoom на телефоне
Пошаговый план как изменить фон в Зум во время онлайн сессии:
- Открываем приложение;
- Заходим в настройки, нажимаем “Конференции”;
- Далее “Сохранить виртуальный фон для”.
- Выбираем “Все конференции” или “Только текущая конференция”.
Для проверки выходим в главное меню приложения и запускаем конференцию далее:
- Нажимаем “Подробнее”;
- Выбираем “Виртуальный фон”.
Загружаем или выбираем из предлагаемых изображений. На телефоне, во время онлайн урока можно добавить не более 3 картинок.
Вот так легко включить виртуальный фон в zoom на телефон айфон, и так же просто на айпад. Для android еще не разработана программа, но можно использовать на компьютере, читайте статью здесь, о том как оставить и изменить на ПК.
“Данная опция работает на iPhone 8 и на моделях последующего выпуска.”
Данная опция может быть не просто красивой картинкой для конференции или урока, а также рекламой для вашего бренда, для этого нужно загрузить в Зум изображение лого или название не в текстовом файле а картинкой.
Так, например, рекламирует себя Икеа, бренд создал собственные фоны, найти их можно в свободном доступе и скачать бесплатно. Они идеально подойдут для замены домашнего быта на теплый уют.
Как рисовать в Зум читайте здесь.
Источник
Как сделать фон в Zoom
Виртуальный фон для Zoom разнообразит серые офисные будни, маскирует унылый интерьер помещения и вносит нотку позитива в удаленные online-встречи. Участник конференции переносится на берег Индийского океана, в кратер вулкана Везувий, на крышу небоскреба Бурдж-Халифа или в открытый космос. Чтобы установить фон в Зуме на компьютере, авторизуйтесь в программе, зайдите в настройки, перейдите во вкладку «Фон и фильтры», выберите фото или видеоподложку или загрузите новый файл. Для настройки фонового изображения на телефоне с iOS подключитесь к конференции, щелкните «Подробнее» внизу экрана справа и выберите пункт контекстного меню «Виртуальный фон».
Читайте подробное пошаговое руководство по бесплатной загрузке фоновых изображений и видеороликов со стоков и настройке фона на компьютере и телефоне.
Как поставить фон в Зуме на компьютере
1. Чтобы установить виртуальный фон в Zoom, войдите в учетную запись, используя почту, аккаунт Facebook или Google.
2. Щелкните по значку профиля в правом верхнем углу и выберите в меню «Настройки».
3. Перейдите на вкладку «Фон и фильтры» и щелкните по статичной или анимированной подложке под вашим изображением.
4. При первичной настройке загрузите пакет виртуального фона Зум: набор алгоритмов, которые отделяют человека от фоновых объектов. Нажмите на кнопку «Загрузить» и дождитесь, пока файлы скопируются.
5. Чтобы загрузить новые статичные и подвижные фоны для конференции, нажмите на «плюсик», кликните «Добавить изображение» или «Добавить видео» и выберете файл на компьютере.
6. Если Зум захватил фон некорректно, щелкните по отмеченной на скриншоте области и вручную выберите цвет в окне предпросмотра.
Где скачать фон для Зума
Большую коллекцию подложек для онлайн-конференций предлагает сайт Shutterstock. Чтобы бесплатно скачать виртуальные фоны для Zoom в высоком разрешении, регистрироваться на Shutterstock не обязательно. Выполните шесть простых действий.
1. Перейдите по ссылке и ознакомьтесь с подборкой изображений.
2. Щелкните по понравившейся фотографии и откройте защищенное водяным знаком увеличенное изображение на отдельной странице.
3. Узнайте, как называется снимок, кто автор, какие размеры и форматы заднего фона для Zoom доступны для скачивания.
4. Чтобы загрузить виртуальный фон для Зум, авторизуйтесь на сайте и щелкните по большой красной кнопке справа от фотографии.
5. Если не хотите авторизоваться на сайте, вернитесь на страницу с превью фото, нажмите на большую красную кнопку «Загрузить бесплатный пакет» и сохраните подборку фотографий для Windows и mac OS в архиве .zip.
6. Распакуйте сжатый файл встроенным в OS Windows архиватором или программами WinRAR или 7-Zip.
Где найти видео фоны для Зума
Сайт Pexels предлагает коллекцию из 20 000 видеоподложек. Фоновые видео распространяются бесплатно, регистрация на сайте не требуется. В качестве благодарности посетитель может отправить донат через PayPal или поставить ссылку на автора.
1. Перейдите по ссылке на страницу с коллекцией видеофонов для Зум.
2. Наведите курсор на превью видео и воспроизведите понравившийся клип.
3. Нажмите на стрелочку, чтобы скачать видеофон или щелкните по ролику и откройте клип в модальном окне.
4. Во всплывающем окне пользователь может просмотреть клип на большом экране, узнать, кто автор и сколько лайков у видеоролика, отправить пожертвование, выбрать разрешение, щелкнуть «Free Download» и бесплатно загрузить файл.
Как размыть фон в Зуме
Размытие фона помогает, когда участник онлайн-собрания стесняется интерьера старой квартиры, а слабая видеокамера или нестабильное интернет-соединение не позволяют установить красивую подложку. Чтобы сделать размытый фон, перейдите во вкладку настроек «Фон и фильтры» и щелкните по второй слева плитке «Размытие» в первом ряду. Обратите внимание: размывается реальная фоновая картинка, сделать нечетким виртуальный фон не получится.
Как поставить фон Зум на телефоне
В 2021 году настроить фон на телефоне и планшете могут обладатели iPhone и iPad. Экран Super Retina XDR и камера с разрешением 12 мегапикселей уверенно отделяют человека от фоновой подложки и транслируют видео в HD-формате. Чтобы разнообразить интерьер виртуального зала, пройдите четыре шага.
1. Авторизуйтесь в приложении, организуйте конференцию или подключитесь к онлайн-встрече.
2. Тапните по трем точкам «Подробнее» («More») в правом нижнем углу экрана.
3. Выберите пункт контекстного меню «Виртуальный фон».
4. Кликните по понравившейся фоновой подложке.
Если вы общаетесь с коллегами через персональный компьютер или ноутбук, а интернет-провайдер лимитирует трафик, отключите режим HD в настройках видео и не используйте клип на заднем фоне.
Источник
Как использовать виртуальный фон в Zoom на iPhone и Mac

Zoom предлагает платформу унифицированных коммуникаций, которая обеспечивает видеоконференции, голосовую связь, веб-семинары и чат на нескольких платформах, включая настольные компьютеры, телефоны, мобильные устройства и системы конференц-залов. Поскольку в последнее время весь мир пытается работать из дома, использование Zoom увеличилось. Если вы используете Zoom для своих встреч или для общения с друзьями и семьей, вы всегда можете оживить вещи с помощью виртуального фона.
Виртуальный фон похож на зеленый экран позади вас, то есть вы можете выбрать любое изображение, которое хотите отображать позади вас, в вызове Zoom. Zoom предлагает несколько встроенных настроек по умолчанию, но вы также можете выбрать изображение, хранящееся на вашем телефоне или Mac.
Как использовать виртуальный фон в Zoom на iPhone и iPad
Когда вы используете Zoom на iOS, вам нужно присутствовать на собрании, чтобы включить виртуальный фон.
- Запустите Zoom с главного экрана.
- Кран Новая встреча чтобы начать встречу или Присоединиться чтобы присоединиться к встрече.
- Введите необходимую информацию в начать или присоединиться встреча.
Источник: iMore
Кран Более в правом нижнем углу экрана.
Кран изображение вы хотите использовать.
Как добавить фотографии из Camera Roll на виртуальный фон в Zoom на iOS
Если вы не хотите использовать фон по умолчанию, вы можете добавить любое изображение со своего iPhone в Zoom и начать использовать его в качестве фона.
- Запуск Увеличить с главного экрана.
- Кран Новая встреча чтобы начать встречу или Присоединиться чтобы присоединиться к встрече.
- Введите необходимую информацию в начать или присоединиться встреча.
Источник: iMore
Кран Более в правом нижнем углу экрана.
Нажмите +.
Источник: iMore
Нажмите Фото вы хотите использовать.
Кран Выполнено.
Как включить виртуальный фон для всех встреч в Zoom на iPhone и iPad
По умолчанию Zoom на iOS будет использовать только ваш виртуальный фон, выбранный для собрания, на котором вы сейчас находитесь; однако вы можете изменить этот параметр, чтобы он применялся ко всем собраниям.
- Запуск Увеличить с главного экрана.
- Кран Настройки.
- Кран Встречи.
Источник: iMore
Кран Сохранить виртуальный фон для. Вам нужно будет прокрутить вниз до нижней части меню, чтобы увидеть это.
Кран Все встречи.
Теперь, какой бы виртуальный фон вы ни выбрали, он будет автоматически применяться ко всем собраниям.
Как использовать виртуальный фон в Zoom на Mac
- Запуск Увеличить.
- Нажмите на Настройки. Это маленький значок шестеренки в правом верхнем углу экрана.
Источник: iMore
Нажмите на Виртуальный фон из боковой панели.
Нажмите на изображение вы хотите использовать в качестве фона.
Как добавить фотографии с Mac на виртуальный фон в Zoom
- Запуск Увеличить.
- Нажмите на Настройки. Это маленький значок шестеренки в правом верхнем углу экрана.
Источник: iMore
Нажмите на Виртуальный фон из боковой панели.
Нажать на +.
Источник: iMore
Найди Фото вы хотите использовать.
Дважды щелкните значок Фото вы хотите использовать в качестве фона.
Любые вопросы?
Дайте нам знать в комментариях ниже!

[Update] Apple прекратит выпуск iMac Pro, когда его запасы закончатся
Apple изменила список iMac Pro на своем веб-сайте, чтобы заявить, что он продается «пока имеются в наличии», и доступна только одна конфигурация. Apple подтвердила, что прекратит выпуск iMac Pro, как только его запасы закончатся.
Источник

 При желании нажмите на плитку с плюсиком и загрузите собственное изображение из библиотеки смартфона.
При желании нажмите на плитку с плюсиком и загрузите собственное изображение из библиотеки смартфона.