- Печать с iPhone, iPad или iPod touch при помощи AirPrint
- Подготовка
- Печать с помощью AirPrint
- Просмотр или отмена заданий печати
- Просмотр задания печати
- Отмена задания печати
- Учимся печатать документ с помощью iPhone через AirPrint
- Как печатать через AirPrint
- Как печатать без AirPrint
- Приложение-принтер Printer Pro для iPhone доступно бесплатно
- Лучшие приложения для печати для iPhone и iPad в 2020 году
- 1. HP Smart
- 2. Canon PRINT Inkjet / SELPHY
- 3. Epson iPrint
- 4. Printer Pro от Readdle
- 5. PrinterShare
- 6. Распечатать и поделиться
- 7. PrintCentral Pro
- 8. PrintDirect для iPhone
- 9. Печать на ВСЕХ принтерах
- 10. Prime Print
- 11. Принтер включен
Печать с iPhone, iPad или iPod touch при помощи AirPrint
Узнайте, как распечатать документ с iPhone, iPad или iPod touch на принтере с поддержкой AirPrint.
Подготовка
- Убедитесь, что принтер поддерживает AirPrint. За подробными сведениями обращайтесь к производителю принтера.
- Убедитесь, что iPhone, iPad или iPod touch и принтер подключены к одной и той же сети Wi-Fi и находятся в радиусе действия друг для друга.
Печать с помощью AirPrint
- Откройте приложение, из которого будет выполняться печать.
- Чтобы найти функцию печати, нажмите значок общего доступа в программе ( или ) или значок .
- Прокрутите экран вниз и нажмите или «Напечатать». Если найти функцию печати не удалось, изучите руководство пользователя приложения или раздел справки. Технологию AirPrint поддерживают не все приложения.
- Нажмите «Выбрать принтер» и выберите принтер с поддержкой AirPrint.
- Выберите количество копий и настройте другие параметры (например, укажите номера нужных страниц).
- Нажмите «Напечатать» в правом верхнем углу.
Просмотр или отмена заданий печати
С помощью переключателя программ можно просматривать задания печати или отменять их прямо во время печати.
Просмотр задания печати
Чтобы просмотреть задание печати, откройте переключатель программ и нажмите «Центр печати».
Отмена задания печати
Чтобы отменить задание печати, откройте переключатель программ, нажмите «Центр печати», а затем — «Отмена печати».
Для работы AirPrint требуется подключение к сети Wi-Fi или проводной сети. При подключении устройства с поддержкой AirPrint к порту USB базовой станции Apple AirPort или устройства AirPort Time Capsule либо к компьютеру через Bluetooth применение технологии AirPrint невозможно.
Информация о продуктах, произведенных не компанией Apple, или о независимых веб-сайтах, неподконтрольных и не тестируемых компанией Apple, не носит рекомендательного или одобрительного характера. Компания Apple не несет никакой ответственности за выбор, функциональность и использование веб-сайтов или продукции сторонних производителей. Компания Apple также не несет ответственности за точность или достоверность данных, размещенных на веб-сайтах сторонних производителей. Обратитесь к поставщику за дополнительной информацией.
Источник
Учимся печатать документ с помощью iPhone через AirPrint
Часто случается так, что у вас нет под рукой компьютера, с которого можно распечатать тот или иной документ. К счастью, всегда можно скачать необходимый файл на iPhone или iPad и распечатать на любом принтере, поддерживающем Bluetooth-соединение, не обязательно через AirPrint.
Рассмотрим два варианта печати – с помощью технологии AirPrint или без нее.
Как печатать через AirPrint
Шаг 1. Откройте программу, с которой будет выполняться печать.
Шаг 2. Чтобы найти функцию печати, найдите значок общего доступа в программе, либо выберите •••.
Не все приложения поддерживают технологию AirPrint
Шаг 3. Нажмите на значок печати или кнопку Напечатать.
Шаг 4. Нажмите Выбрать принтер и укажите необходимый принтер с технологией AirPrint.
Шаг 5. Выберите количество копий и настройте другие параметры, например номера нужных страниц.
Шаг 6. Нажмите Напечатать в правом верхнем углу программы.
Для отмены печати дважды нажмите кнопку Home и перейдите в Центр печати. Нажмите кнопку Отмена печати.
PROFIT!
Как печатать без AirPrint
Шаг 1. Найдите на своем принтере похожую кнопку и нажмите ее.
Шаг 2. Зайдите в Настройки -> Wi-Fi. Выберите сеть с названием модели вашего принтера.
Шаг 3. У большинства крупных производителей есть собственное приложение для печати с iPhone или iPad. Найти его можно по названию компании в App Store. Находим, скачиваем, проделываем те же действия, что и в первой части инструкции.
У некоторых моделей принтеров есть возможность подключения через Bluetooth, схема та же.
PROFIT!
Поздравляем, теперь вы знаете, как печатать с помощью iPhone и iPad. Это технология уже нашла применение среди пользователей, о чем Apple не раз говорила на своих корпоративных презентациях. А вы пользуетесь технологией AirPrint? [9to5]
Источник
Приложение-принтер Printer Pro для iPhone доступно бесплатно
Беспроводная технология печати от Apple, AirPrint, сильно упрощает работу с документами. Единственный её минус заключается в ограниченном списке поддерживаемых принтеров, так что если вам не повезло купить устройство печати с функцией AirPrint, то придется искать обходные пути.
Одно из самых лучших приложений из этой категории, к слову, стало бесплатным на ближайшие 24 часа. Знаменитый Printer Pro от украинского разработчика Readdle, который выглядит по-настоящему качественно и предлагает мощный функционал, обычно продается за 169 рублей, но прямо сейчас доступен всем желающим в App Store совершенно бесплатно.
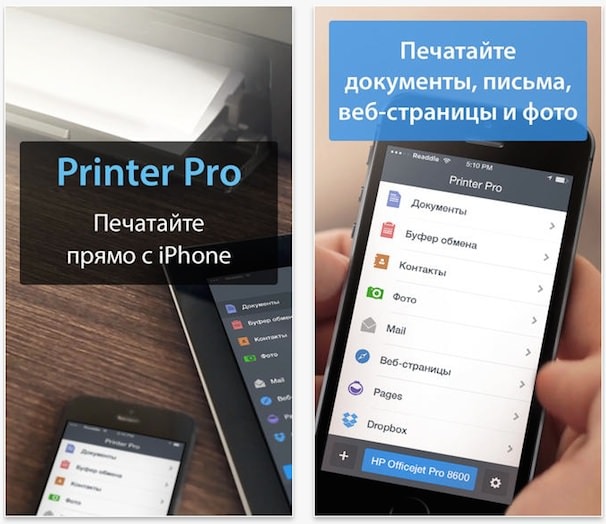
Помимо функций беспроводной печати веб-страниц, файлов iWork и других приложений, Printer Pro позволяет отправлять на принтер по сети Wi-Fi документы из электронной почты, фотографии, содержимое буфера обмена, файлы из Dropbox или Google Drive.
Источник
Лучшие приложения для печати для iPhone и iPad в 2020 году
Вы никогда не знаете, когда вам может понадобиться распечатать с вашего iPhone или iPad, чтобы получить бумажную копию чего-либо, будь то фотография, документ, электронная почта и т. Д. К счастью, это очень просто с модернизированными принтерами, которым не нужны кабели или компьютер. работать. Вы можете просто взять совместимое приложение, выбрать то, что нужно напечатать, настроить параметры и получить бумажные копии в считанные минуты. Это удобно как для личного, так и для профессионального использования. Итак, воспользуйтесь преимуществами этой технологии с лучшими приложениями для печати для iPhone и iPad.
- HP Smart
- Canon PRINT Inkjet / SELPHY
- Epson iPrint
- Printer Pro от Readdle
- PrinterShare
- Распечатать и поделиться
- PrintCentral Pro
- PrintDirect для iPhone
- Печать на ВСЕХ принтерах
- Prime Print
- PrinterOn
1. HP Smart
Принтеры HP являются одними из самых популярных в мире, и это приложение-компаньон — отличный способ максимально использовать их. Вы можете настроить свой принтер и управлять им прямо из приложения и печатать с iPhone или iPad в пути.
Вы также можете копировать, сканировать и обмениваться файлами со своего мобильного устройства в облако или людей вокруг вас. Сделайте шаг вперед, редактируя и улучшая элементы перед печатью. Вы можете настроить насыщенность, контраст и яркость документов, фильтров и текста на фотографиях.
2. Canon PRINT Inkjet / SELPHY
Это приложение подойдет тем, кто владеет принтерами Canon. Он особенно хорош при печати фотографий и произведений искусства. Настроить его очень просто, и он быстро и безопасно подключается к вашему принтеру.
Он предлагает обрезку фотографий, и вы можете распечатать до 20 различных изображений за раз. Кроме того, он также функционирует как приложение сканера для захвата и сохранения ваших документов и фотографий в форматах PDF или JPEG.
3. Epson iPrint
Если у вас есть принтер Epson, это приложение просто необходимо для удобной отправки заданий с вашего iPhone, где бы вы ни находились. Он также может похвастаться функцией удаленной печати, которая позволяет печатать из любой точки мира с помощью электронной почты.
Вы даже можете печатать прямо из облачных сервисов, таких как Box, Dropbox, Google Drive и Microsoft OneDrive. Существует множество дополнительных функций для настройки качества и внешнего вида ваших отпечатков. Кроме того, приложение позволяет легко узнать уровень и состояние вашего принтера.
4. Printer Pro от Readdle
Readdle, как известно, создает приложения для максимальной производительности, и это решение для печати является заметным. Он работает с любым Wi-Fi или USB-принтером. После установки вы можете выбрать его из опции «Открыть в…» на вашем устройстве. Таким образом, вы можете получать бумажные копии документов, вложения электронной почты из Mail и т. Д.
Более того, всего несколькими нажатиями вы можете загружать и распечатывать файлы из облачного хранилища, такого как Google Drive или Dropbox. А в Safari измените «http» на «phttp» в адресной строке и нажмите «Перейти». Откроется веб-страница в приложении Printer Pro, откуда вы сможете отправить ее на свой принтер.
5. PrinterShare
Это приложение поддерживает широкий спектр принтеров и позволяет получать печатные копии фотографий, контактов и веб-страниц. Вы даже можете копировать контент из таких приложений, как Mail, Safari и Notes, и вставлять в PrinterShare для печати.
Он поддерживает AirPrint, печать по Wi-Fi и облачную печать Google. Чтобы разблокировать полную функциональность, вам необходимо перейти на версию Premium, совершив покупку в приложении. Вы можете печатать из любой точки мира, используя Интернет и совместимое программное обеспечение консоли, установленное на компьютере на принимающей стороне.
Цена: бесплатно (ключ PrinterShare Mobile Premium — 4,99 доллара США).
6. Распечатать и поделиться
Вот еще одно приложение для исключительно удобной печати для бизнеса или личного пользования. Очень легко выбрать файлы для печати, будь то фотографии или документы. Вы даже можете перетаскивать файлы из других приложений и адреса веб-страниц из Safari для просмотра и печати на iPad.
Вы также можете печатать через компьютер на любой USB- или Bluetooth-принтер. Кроме того, он также работает с принтерами AirPrint. Он полностью интегрирован с Evernote для большего удобства и позволяет получить доступ ко многим облачным сервисам, включая Google Drive, iCloud и Dropbox.
7. PrintCentral Pro
Вот идеальное решение для всех ваших задач по управлению файлами, передаче документов и печати. Вы можете печатать на любом Wi-Fi-принтере и удобно настраивать такие параметры, как двусторонняя печать, оттенки серого, диапазон страниц, размер изображения, размер бумаги и т. Д.
Это устоявшееся приложение, получившее высокую оценку. Например, он представлен в разделе Apple «Что нового» в App Store. Одной из примечательных функций является возможность объединения разных облачных хранилищ для передачи файлов между ними и другими устройствами.
8. PrintDirect для iPhone
С помощью этого удобного приложения, которое может работать с большинством Wi-Fi-принтеров, печатать с вашего iPhone очень просто. От электронных писем и вложений до контактов, календарей, веб-страниц, документов, фотографий и файлов облачного сервера — он может обрабатывать все, что вы на него бросаете.
Более того, если у вас возникнут какие-либо проблемы, вам поможет отличная служба поддержки. Приложение универсально и полезно для ряда других функций, таких как архивирование и разархивирование файлов, управление электронной почтой и т. Д.
Цена: бесплатно (обновление приложения для полного просмотра и печати документов — 4,99 доллара США)
9. Печать на ВСЕХ принтерах
Это приложение абсолютно необходимо, если вам когда-нибудь понадобится распечатать что-нибудь со своего iPhone. Он эффективен, имеет реальные возможности использования и позволяет максимально использовать ваше время и рабочий процесс. Он работает с широким спектром сетевых или Wi-Fi-принтеров и позволяет печатать с компьютера на USB- или Bluetooth-принтеры.
С легкостью распечатайте документы, веб-страницы, фотографии, контакты, электронную почту, номера телефонов и т. Д. И конвертируйте в PDF-файлы одним нажатием кнопки. Кроме того, это отличный выбор для малого бизнеса, так как вы можете печатать транспортные или другие этикетки с помощью Dymo 400 и 450 LabelWriters.
10. Prime Print
Если вас не устраивает приложение от производителя вашего принтера, вот жизнеспособная альтернатива. Это позволяет легко распечатывать различные документы прямо с вашего iPhone или iPad.
В то же время он дает вам полный контроль над форматом печати и макетом. Это просто понять и удобно использовать в одно мгновение. Он совместим со многими струйными, страничными и многофункциональными принтерами с поддержкой Wi-Fi.
11. Принтер включен
Это приложение для печати iOS позволяет печатать с вашего iPhone или iPad на любом совместимом принтере, будь то дома, на работе или в общедоступной типографии. Это включает использование служб геолокации на вашем устройстве для поиска ближайших принтеров и подключения к ним.
Кроме того, приложение может автоматически распознавать доступные принтеры PrinterOn Enterprise и другие службы. Вы можете получить доступ к более чем 10 000 общедоступных типографий по всему миру.
Какие из этих приложений для печати установлены на вашем iPhone и iPad? Сообщите нам о своих предпочтениях в комментариях ниже. Кроме того, не пропустите другие отличные бизнес-приложения, которые могут вам помочь.
Источник





















