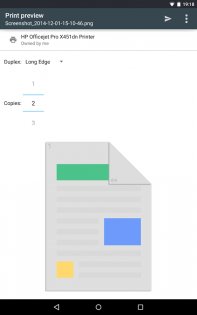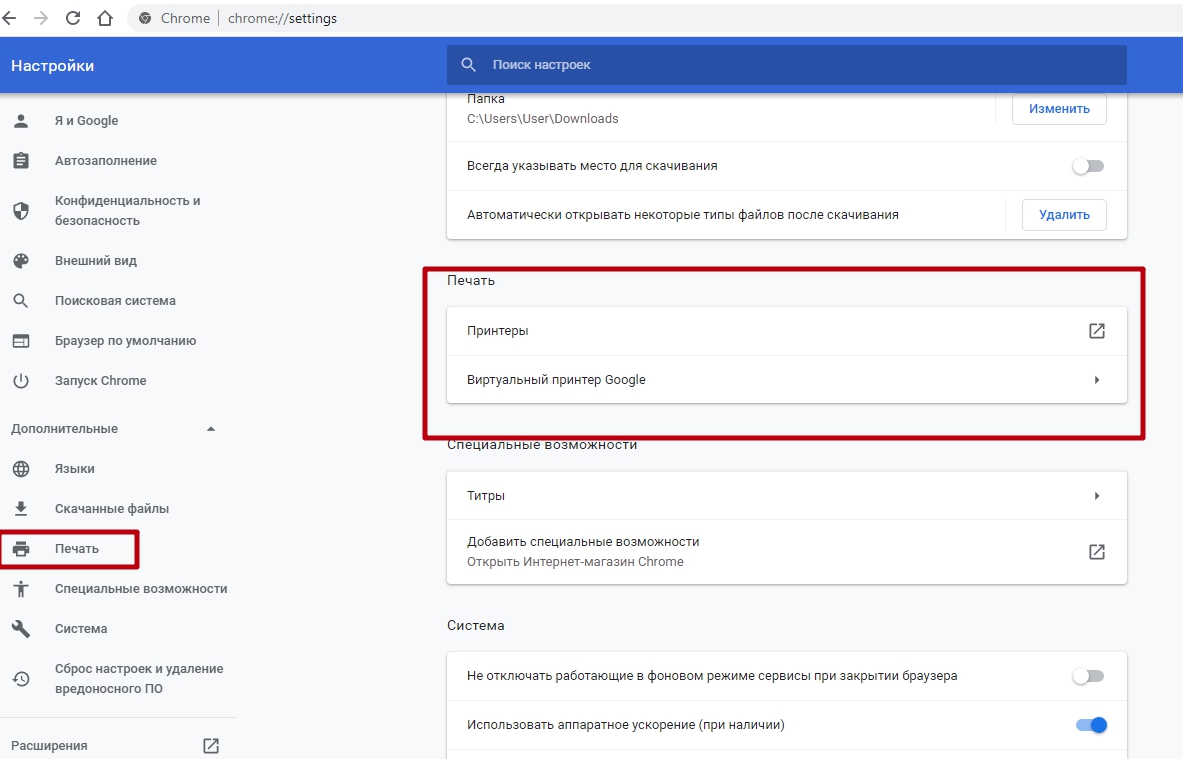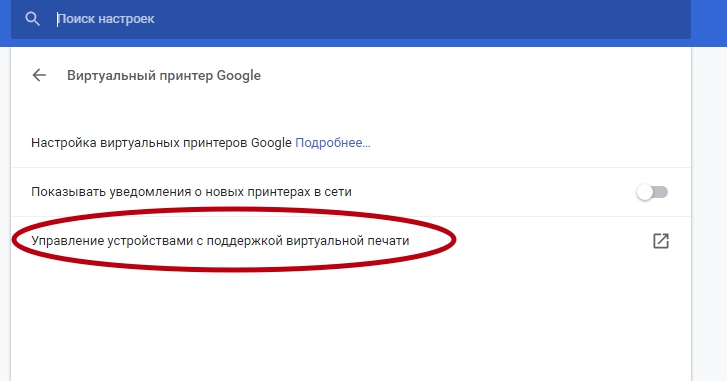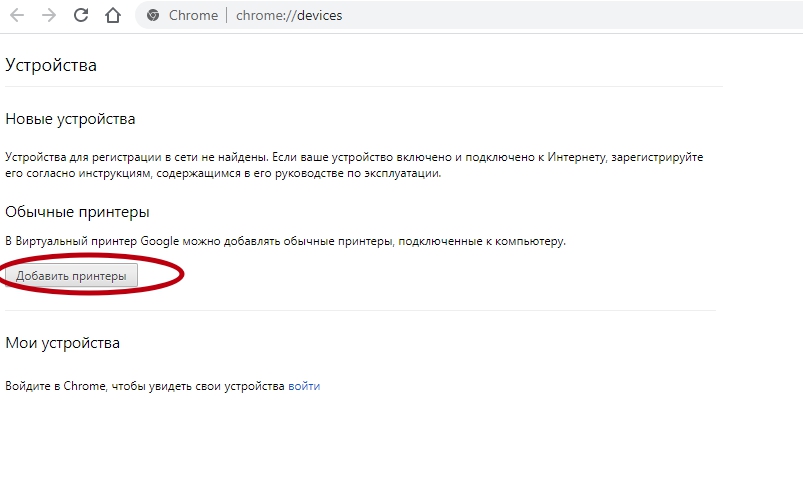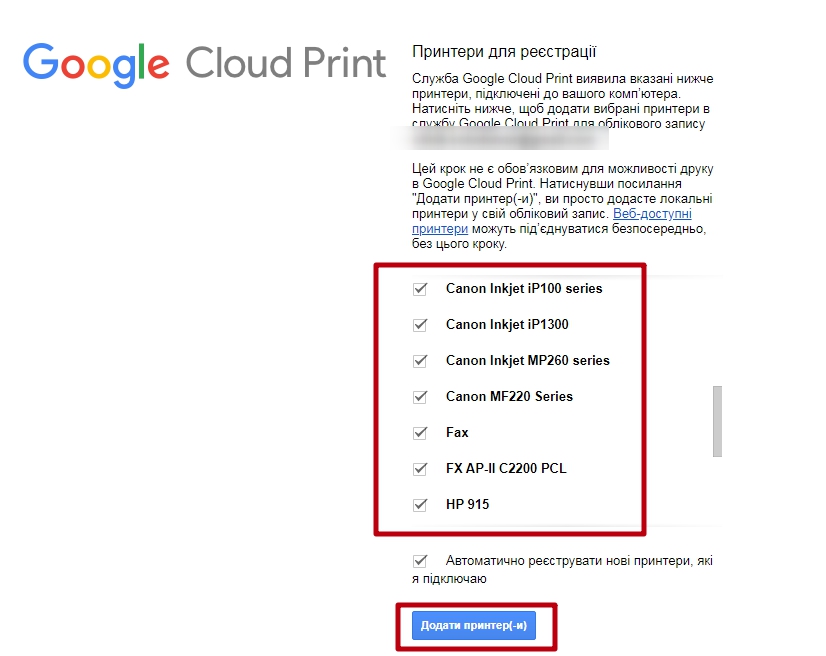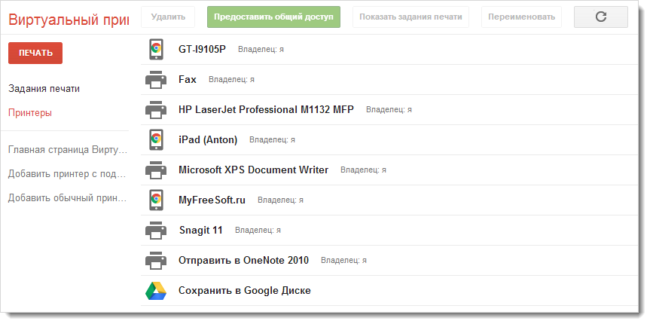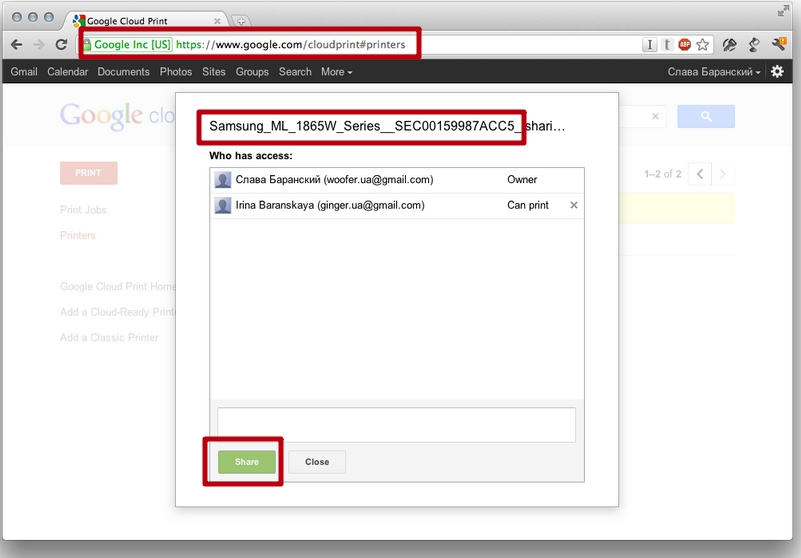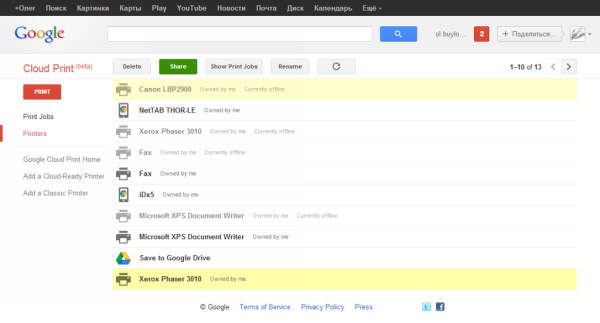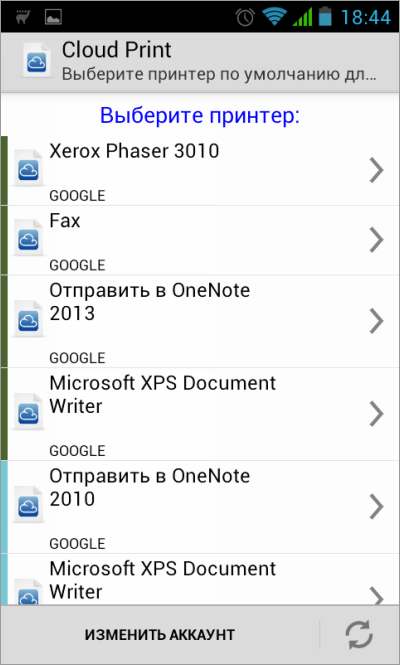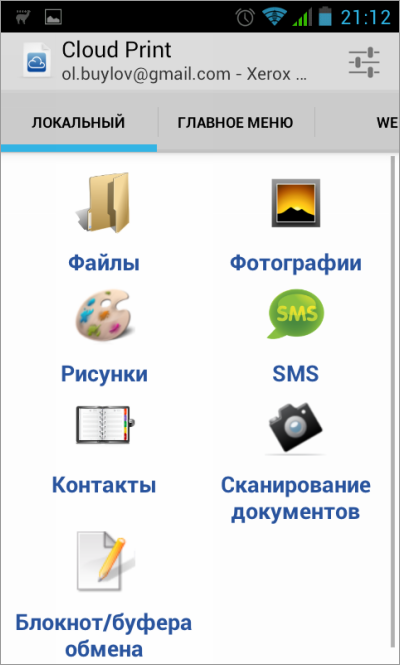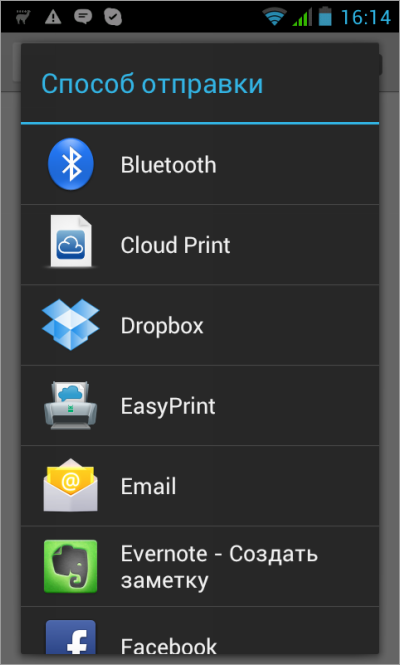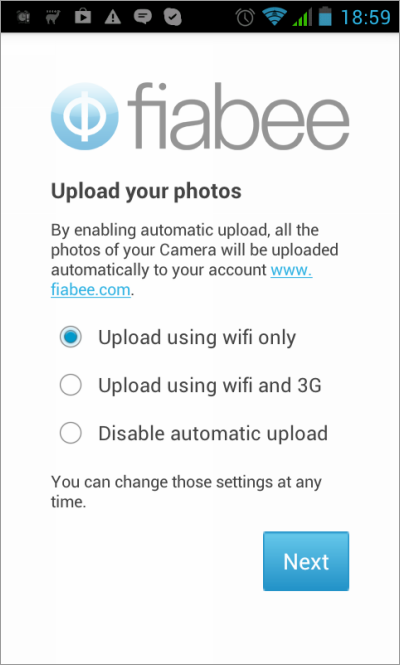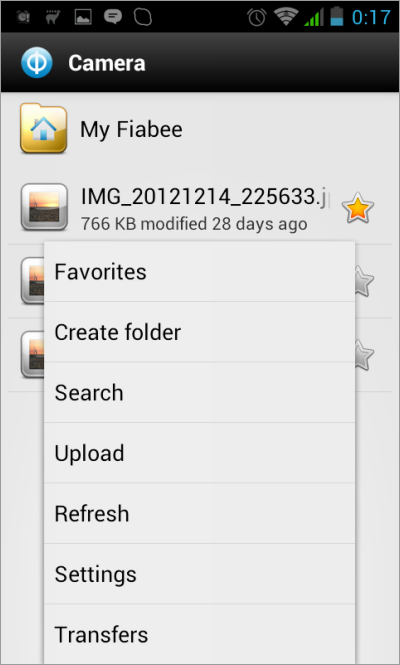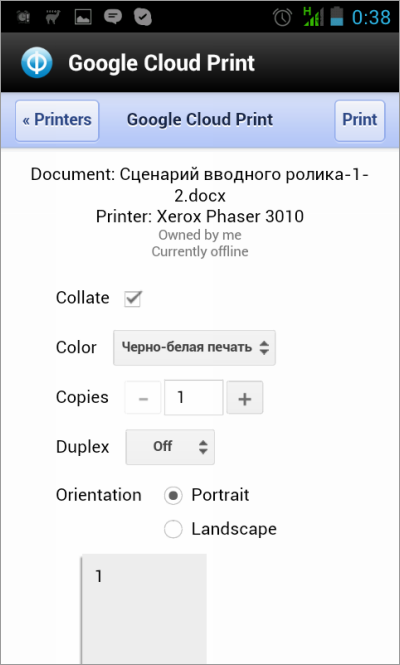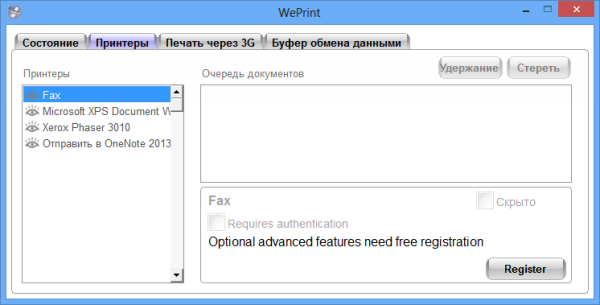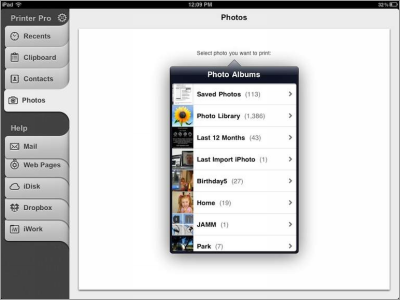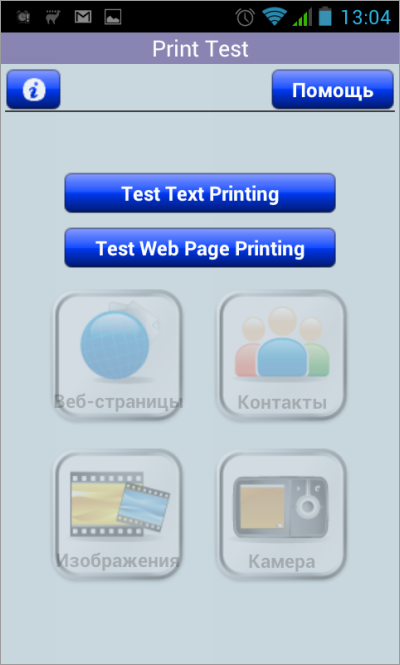- Виртуальный принтер Google 1.47
- Что такое виртуальный принтер Google Cloud Print и как его настроить
- Как подключить принтер к Google Cloud Print
- Как распечатать документ через Google Cloud Print
- Обзор возможностей приложения виртуального принтера от Google для Андроид
- Что это такое
- Как подключить реальное устройство к приложению
- Как печатать
- Открываем доступ к устройству другим пользователям
- Приложения, поддерживаемые Гугл
- Принтеры со встроенной возможностью
- Печать из облаков: приложения для работы с принтером на смартфонах и планшетах
- ⇡#Cloud Print
- ⇡#PrinterShare Mobile Print
- ⇡#Easy Print
- ⇡#Fiabee
- ⇡#PrintCentral Pro
- ⇡#Заключение
Виртуальный принтер Google 1.47
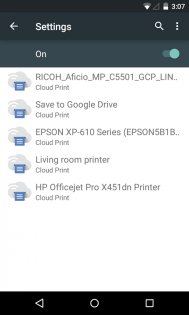
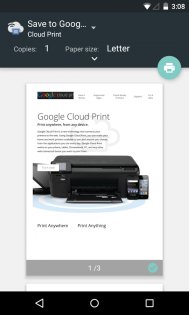
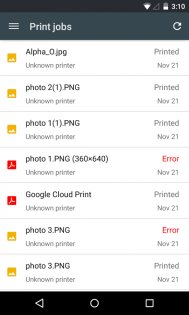
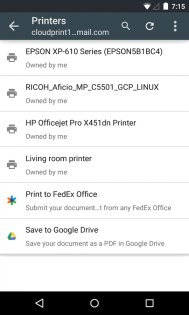
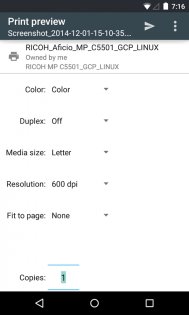
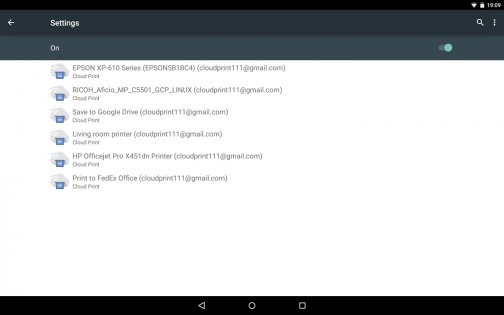
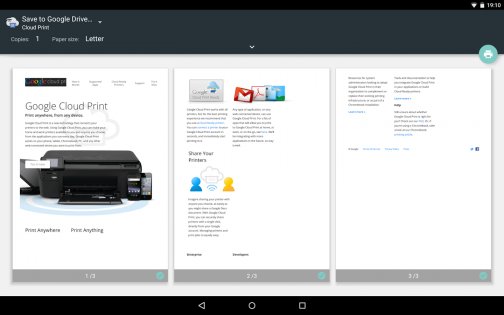
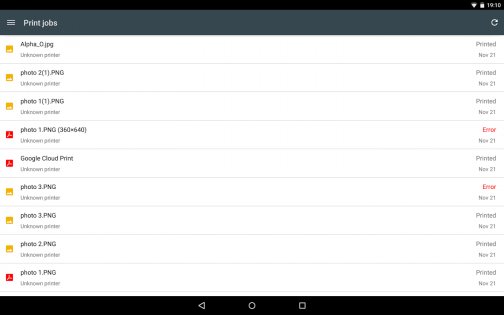
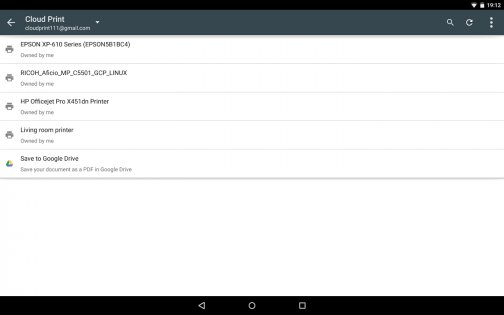
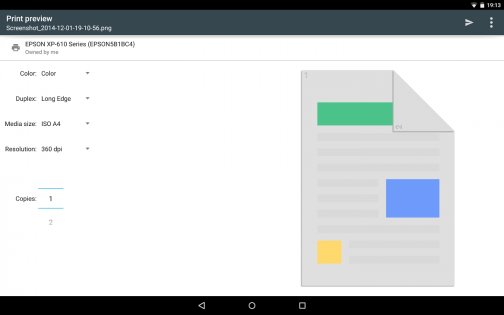
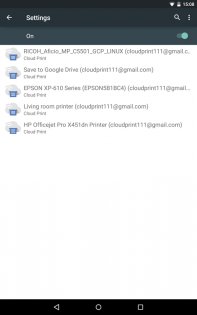
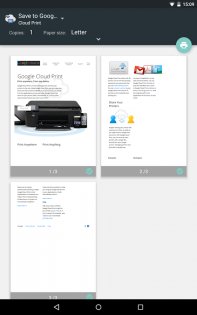
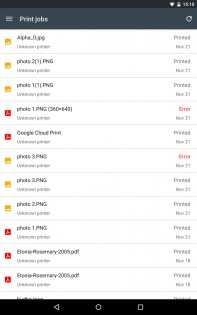
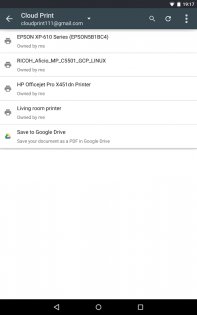
Виртуальный принтер Google — скачайте последнюю версию официального приложения для Android. После этого вы сможете:
- Выполнять печать с любого поддерживаемого Android-устройства на любом принтере, подключенном к сервису
- Отправлять изображения и документы из других приложений (например, из Галереи) прямо в приложение «Виртуальный принтер Google»
- Отслеживать состояние заданий печати
Благодаря этому приложению печатать документы с Android-устройств стало ещё проще.
Виртуальный принтер Google доступен в виде плагина для Android 4.4 и в качестве отдельного приложения – для более ранних версий ОС. Если вы обновите Android до версии 4.4, возможно, вам придется удалить значок приложения вручную.
Источник
Что такое виртуальный принтер Google Cloud Print и как его настроить
Среди сервисов Google есть Виртуальный принтер (Google Cloud Print), который позволяет распечатывать документы с одного компьютера на другом через интернет. Причем для этого не надо устанавливать сложный софт. Достаточно нескольких простых действий. Давайте рассмотрим более детально что это и зачем нужно.
Суть системы в том, чтобы использовать находящиеся под вашим контролем устройства наиболее эффективно, быстро получая к ним доступ через интернет. Это относится к любым устройствам, которые можно подключить к учетной записи Google: планшет, телефон, компьютер, ноутбук и даже фотоаппарат на операционной системе Android. При этом, совершенно не имеет значения ваше территориальное расположение. Единственное и главное условие — наличие доступа в интернет.
Представьте, что вы находитесь в парке и делаете с помощью своего коммуникатора снимки. Затем просматриваете их и замечаете несколько особенно удачных кадров. Их никак не хочется потерять. Вы просто берете и отправляете их на печать в офисе или дома (зависит от того, где у вас стоит цветной принтер).
В качестве такого «принтера» может выступать другой коммуникатор или планшет, где отправленный кадр откроется в соответствующем приложении. Если же вы работаете в кафе или находится в удалении от офиса, а вам необходимо отправить коллегам документ, то нет ничего проще, чем отправить его на печать в офис. Коллеги сразу заметят распечатанный документ.
Очень важно, чтобы то устройство, на которое отправляется документ для печати, было включено, активно и имело доступ в интернет. В противном случае это устройство даже и не узнает, что от него что-то хотят.
Как подключить принтер к Google Cloud Print
Если у вас уже имеется учетная запись Google, то необходимо воспользоваться ей для входа в браузер Google Chrome и открыть настройки. В разделе «Виртуальный принтер Google» (он находится под ссылкой «Показать дополнительные настройки») нажмите на кнопку «Добавить принтеры». После этого в систему Google Cloud Print будут добавлены все принтеры, которые доступны для выбранного ПК. И вот на этом настройка закончена.
Управлять принтерами можно через страницу сервиса на Google. В разделе «Принтеры» доступен список активных устройств, а в разделе «Задания печати» список из файлов, которые направлены или были направлены на печать.
В списке принтеров доступна очень важная и интересная кнопка под названием «Предоставить общий доступ», которая позволяет дать доступ к тому или иному принтеру другому пользователю Google, даже если он не имеет к нему прямого доступа. Очень удобно делиться таким образом доступом к принтерам с коллегами и членами семьи. Это даст возможность использовать облачный сервис печати для передачи документов. Например, моя супруга хочет, чтобы я по пути домой забежал в банк и сдал анкету, которую она заполнила. В обычной ситуации она могла бы выслать мне этот бланк на почту и тогда я бы его распечатал. Но в случае использования облачной печати она просто распечатывает его на моем принтере в офисе, а я по пути домой просто беру бумагу из принтера и иду в сторону банка с готовым документом.
Как распечатать документ через Google Cloud Print
Для начала работы необходимо установить специальное приложение (полный перечень приложений для различных платформ).
После этого просто делимся документом, как вы обычно делаете это в случаях, когда делитесь ссылками в социальных сетях. Среди доступных программ в списке появляется Google Cloud Print. После входа появляется список доступных устройств, где надо выбрать устройство, задать параметры печати (количество копий и т.п.) и отправить все это дело на печать.
Также можно открыть приложение Google Cloud Print и через него отправить документ или фото на печать на заданном принтере. Для этого необходимо нажать на изображение принтера справа сверху, выбрать источник, выбрать файл и задать настройки печати.
Источник
Обзор возможностей приложения виртуального принтера от Google для Андроид
Иногда пользователю требуется напечатать документы, а он в это время находится в автобусе или в кафе с друзьями. Компания Гугл создала программное обеспечение, которое позволит распечатать необходимые фотографии или текстовые документы, не имея прямого доступа к принтеру. Главное, чтобы все устройства, которые будут задействованы, имели выход в интернет и были подключены в сеть электропитания.
Программа называется Google Cloud Print. В этой статье мы расскажем, как настроить эту утилиту и напечатать свой первый документ на удаленном устройстве. Будет дан список приложений под разные ОС, которые можно использовать для работы с облачным принтером.
Что это такое
Google Cloud Print – это программа, позволяющая с гугл-аккаунта пользователя обратиться к принтеру, который находится дома или на работе. После соединения с ним можно будет распечатать нужный материал в любом формате. Виртуальный принтер совместим со всеми моделями современной оргтехники.
Как подключить реальное устройство к приложению
Прежде чем подключаться к программе, необходимо завести учетную запись Гугл и авторизоваться в Хром.
Откройте страницу accounts.google.com произведите вход или регистрацию.
Если это сделано, то действуйте так:
- Запускаете Google Chrome.
- Открываете вкладку «Настройки».
- Находите раздел «Виртуальный принтер Гугл». Его можно найти под пунктом «Показать дополнительные настройки».
- Перейдите по ярлыку «Управление устройствами».
- Кликните по клавише «Добавить принтеры».
- В списке выберите и добавьте нужные.
В систему для печатания файлов будут добавлены устройства, к которым открыт доступ для этого персонального компьютера.
Чтобы управлять принтерами, нужно зайти на страницу сервиса в браузере Google по адресу google.com/cloudprint#printers:
- Откройте вкладку «Принтеры».
- На экране отобразится список подключенных.
- Перейдите во вкладку «Задания печати», чтобы увидеть файлы, которые были отправлены на распечатку.
На этом настройка подключения может быть закончена.
Как печатать
Чтобы распечатать файл с любого девайса, будь то смартфон на базе Андроид или Айфон, достаточно установить программу, которая поддерживает утилиту от Гугл для печати документов, на этот телефон или планшет.
Затем сделайте следующие шаги:
Вот так легко распечатываются документы со смартфона или ПК на расстоянии.
А также можете открыть утилиту Google Cloud Print и через нее распечатать выбранный файл. Для этого нужно будет нажать на значок «Виртуальный принтер». Затем сделать следующие шаги:
- Выберите документ.
- Кликните по фотографии или листу в формате .doc, .pdf, которые нужно печатать.
- Задайте параметры для распечатки файла.
Открываем доступ к устройству другим пользователям
Доступом к виртуальному принтеру можно поделиться с друзьями и коллегами. Чтобы другой человек имел возможность принять ваше приглашение, ему необходимо авторизоваться в гугл-аккаунте от своего имени.
После того как он будет авторизован, вам нужно будет сделать следующее:
- Выделите необходимое устройство печати в списке сервиса.
- Нажмите на кнопку «Share».
Процесс открытия доступа произойдет автоматически. Человеку на другом конце «линии» потребуется только принять приглашение к распечатке.
Приложения, поддерживаемые Гугл
Неважно с какого гаджета работает пользователь, система «Клоуд Принт» всегда поддерживает:
- Chrome;
- Мобильные приложения от Гугл.
В мобильных телефонах с операционной системой Андроид:
- PrintShare\Mobil Print;
- FiaBee. Приложение можно скачать с онлайн-магазина Play Market и установить на смартфон, если утилита не была установлена заранее;
- Google Virtual Printer.
- PrintCentral Pro. Позволяет распечатывать смс-сообщения, email сообщения.
- Подойдет любой веб-браузер. Главное, чтобы на открытой странице была кнопка «Печать» и логотип виртуальной техники для распечатки материала со страниц Word, Excel, PDF и других форматов.
Принтеры со встроенной возможностью
При покупке современного принтера для распечатывания документов необходимо обратить внимание на логотип e-Print. Это значит, что девайс совместим с облачным приложением. Например, модель Kodak Verite, некоторые модификации МФУ Epson имеют поддержку печати из облака, техника марки HP со значком ePrint. Не отстают от конкурентов и модели от Brother Их соединение с программой Гугл Cloud Print происходит автоматически и вмешательства человека не требуется.
Источник
Печать из облаков: приложения для работы с принтером на смартфонах и планшетах
Смартфоны и планшеты нынче в моде, с каждым днем их популярность растет все больше. И даже если планшет вместо ноутбука или вместе с ним есть еще не у всех пользователей, то «умный» телефон с зеленым роботом или заветный iPhone имеется у большого количества людей. Мобильные устройства научились многому: снимать ролики для YouTube, определять свое местоположение по спутникам, распознавать голосовые команды владельца, выкачивать музыку из торрентов… Этот ряд можно продолжать довольно долго, однако большинству пользователей в повседневной деятельности нужно решать и более тривиальные задачи: отредактировать вордовский документ, перекинуть файлы с одной флешки на другую, распечатать свежие фотографии. И, казалось бы, если открыть документ в мобильном офисе еще не составляет проблемы, то печатать с телефонов и планшетов нельзя никак, и в этом они всегда будут зависеть от «большого» компьютера с полноценной операционной системой.
Однако современные технологии облачной печати позволяют вам оперативно распечатывать любые документы, веб-страницы и фотографии на принтере, не подключая мобильное устройство ни к нему, ни к связанному с ним компьютеру. Расстояние здесь не имеет значения — вы можете с одинаковым успехом отправить на печать снимки с телефона, находясь хоть на другом конце земного шара, хоть дома на диване. Разумеется, здесь есть свои нюансы, и в данной статье мы рассмотрим все особенности печати через Интернет. Сразу оговоримся, что речь не будет идти о эппловской технологии AirPrint, позволяющей печатать с iPhone/iPad на совместимых принтерах, которые подключены к Mac или PC. Во-первых, там все настолько просто, что и писать не о чем, а во-вторых — мы уверены, что у большинства читателей принтеры эту функцию не поддерживают .
Итак, что же мы имеем? У нас есть мобильное устройство на iOS или Android, которое нужно «подружить» с подручным принтером — домашним, рабочим или каким-либо еще. Драйверов для принтеров под ту или другую мобильную платформу никто из разработчиков не выпускает, поэтому нам придется воспользоваться другими способами. И первое, о чем нужно рассказать, — это технология беспроводной печати Cloud Print от компании Google. «Виртуальный принтер» был запущен Google более двух лет назад для печати с любого устройства, имеющего выход в Интернет. Сервис выступает в качестве посредника между мобильным устройством и компьютером, с которого будет идти печать на подключенном и настроенном принтере. Некоторые модели принтеров Samsung, Canon, Epson, Kodak, а также принтеры HP с функцией ePrint (их полный список приведен на этой странице) имеют встроенную поддержку данной технологии. Их можно даже не подключать к компьютеру — достаточно наличия выхода в Интернет. Как и в случае с AirPrint, они не нашли широкого применения, хотя владельцы «умных» смартфонов и планшетов могут обращать внимание на этот момент при покупке принтера.
Логично предположить, что на компьютере должна быть установлена программа, обеспечивающая связь с мобильным устройством, и этой программой, конечно же, является популярный браузер Google Chrome. При установке он внедряет на компьютер коннектор виртуального принтера Google, который сканирует систему на наличие принтеров и может отправлять задания на печать независимо от того, открыт Chrome или нет. Перейти к управлению принтерами можно через настройки браузера, при этом должен быть осуществлен вход под вашей учетной записью Google. В списке отображаются все добавленные принтеры, при этом видно, какие из них активны, а какие — нет. Принтеры можно удалить, переименовать, сделать доступными для других пользователей — кстати, это отличная альтернатива печати по локальной сети.
Список подключенных принтеров в Google Cloud Print
В том случае, если на ваш компьютер отправлено задание, а в это время нет связи с принтером, оно все равно будет добавлено в очередь, а если пользователь вышел из системы или пропало соединение с Интернетом — оно добавится при первой возможности. На вашем мобильном устройстве также должно быть установлено приложение, которое будет подготавливать задание для печати и отсылать его в виртуальную очередь. Таких приложений существует довольно много, и их возможности выходят далеко за рамки печати через Google Cloud Print. Но, поскольку именно эта технология лежит в основе нашего обзора, мы рассмотрим те из них, которые рекомендованы Google, — это Cloud Print, PrinterShare Mobile Print, Easy Print, Fiabee и PrintCentral Pro.
⇡#Cloud Print
- Платформа: Android
- Разработчик: Paulo Fernandes
- Стоимость: бесплатно, есть Pro-версия за 80,78 руб.
- Русский интерфейс: есть
Это наиболее популярное приложение для печати через Google Cloud Print на устройствах Android. После установки нужно войти под своим аккаунтом Google и предоставить приложению разрешение на его использование. Затем выбрать тип принтера: напрямую поддерживающий службу Google Cloud Print, устройства семейства HP ePrint и все остальные принтеры. Нас интересует последний вариант. Здесь можно выбрать из списка принтер, который будет использоваться на устройстве по умолчанию. Управление принтерами в списке происходит через Google Chrome на настольном компьютере, о чем было сказано выше. Выбрав принтер, вы сможете распечатать пробную страницу или сразу перейти внутрь программы.
Список принтеров в Cloud Print
Cloud Print состоит из нескольких разделов — локальные приложения, главное меню, Веб. В локальных приложениях можно отправить на печать файлы с телефона, фотографии из галереи, цепочки SMS-сообщений, отмеченные контакты, а также воспользоваться собственными приложениями: графическим редактором, блокнотом, инструментом для сканирования документов. В разделе Web доступна печать электронных писем, таблиц из пользовательских календарей Google за указанный временной интервал и, если в системе установлены приложения Google Drive, Dropbox и Facebook, документов и сообщений из них. Правда, последние два относятся к возможностям продвинутой версии, которая стоит 80,78 руб. Также платная версия не содержит рекламных объявлений внизу приложения.
Рабочий стол в Cloud Print
Настройки Cloud Print позволяют просмотреть список заданий печати, статистику, изменить принтер по умолчанию и его параметры — количество копий, ориентацию листа, размер бумаги, качество и другие.
Также стоит добавить (это относится и ко всем остальным программам в обзоре), что виртуальный принтер будет доступен в разделе «Поделиться», который можно использовать в браузере и многих других приложениях. Напомним, что с помощью этого меню вы можете передать файл по Bluetooth, создать заметку Evernote, написать SMS и так далее.
Выбрав среди приложений принтер, вы сможете отправить документ на печать
⇡#PrinterShare Mobile Print
- Платформа: iOS, Android
- Разработчик: Mobile Dynamix
- Стоимость: бесплатно, есть версия Premium
- Русский интерфейс: есть
PrinterShare присутствует сразу на двух платформах — iOS и Android — и обладает аналогичными возможностями. Мы рассмотрим его на примере приложения для Android. Программа настолько же простая в настройке и использовании, как Cloud Print. Вам достаточно выбрать принтер, предоставить доступ к аккаунту Google и воспользоваться одним из режимов печати: «Картинки», «Контакты», «Календарь», «Веб-сайты», «Сообщения», «Звонки», GMail, Google Docs или «Документы». Перед печатью можно отметить необходимые страницы, отредактировать размер шрифта, отступы от краев, ориентацию листа, размер бумаги и прочие параметры, а также указать количество копий.
Рабочий стол в PrinterShare для Android
Приложение представлено в двух версиях — бесплатной и премиум, которая стоит достаточно дорого для мобильного приложения — 349,95 руб. (в AppStore 169 руб.). Их функциональность одинакова, но в бесплатной версии можно работать только с Google Cloud Print, тогда как программа поддерживает еще и Wi-Fi-принтеры, Bluetooth-принтеры, USB-принтеры и интернет-принтер. В первых трех случаях подразумевается прямая печать без посредничества ПК — разумеется, это можно проделать лишь с определенным спектром моделей принтеров HP, Epson, Canon, Brother, Samsung и некоторых других фирм.
Схема печати в PrinterShare
Интернет-принтер — это собственный сервис компании, который работает по тому же принципу, что и Google Cloud Print. Вам нужно скачать с сайта разработчиков и установить на компьютер специальную утилиту (доступна версия для Windows и Mac OS X), а также зарегистрироваться и получить идентификатор с паролем. Войдя под своей учетной записью в программу, вы сможете предоставить кому-либо доступ к локальным принтерам и управлять заданиями печати. Под этой же учетной записью нужно войти в приложение и найти свой интернет-принтер. В бесплатной версии приложения действует ограничение на количество отпечатанных листо — 20 штук. Если учесть, что каких-либо функциональных преимуществ перед Google Cloud Print у данной технологии нет, купить платную версию программы можно рекомендовать только принципиальным противникам Google.
Приложение PrinterShare для Windows
⇡#Easy Print
- Платформа: Android
- Разработчик: Flipdog Solutions, LLC
- Стоимость: бесплатно
- Русский интерфейс: есть
Easy Print — это минималистичное приложение для Android, «заточенное» только под Google Cloud Print. У приложения нет платной версии, однако в нем показывается реклама. Интерфейс немного не такой, как у рассмотренных ранее программ: здесь нет рабочего стола с иконками, но есть ряд кнопок, отвечающих за всю функциональность: «Аккаунты Google», «Принтеры», «Список заданий», «Печать документа», «Печать в Google Docs», «Печать из хранилища».
Интерфейс Easy Print
Первое, что нужно сделать, — это добавить данные от своего аккаунта Google, указав e-mail и пароль. Аккаунтов можно добавить несколько. Потом следует выбрать принтер для печати, относящийся к одной из добавленных учетных записей Google. Для печати можно использовать один из трех режимов: печать документа из памяти телефона, печать документов Google Docs и печать из облачного хранилища, такого как Dropbox или Box — к этим сервисам нужно подключиться. Не забывайте также о том, что приложение будет доступно в разделе «Поделиться», что, как мы говорили, касается всех программ в обзоре.
Каких-либо настроек печати у Easy Print нет. Единственное, что здесь можно сделать — это просмотреть список заданий печати, при необходимости фильтруя их по аккаунту или принтеру. У заданий отображается их текущий статус — «В очереди» или «Выполнено». Список можно очищать, удаляя ненужные задания.
В целом приложение можно порекомендовать тем пользователям, которым нужно печатать документы с мобильного устройства изредка и без особых претензий к оформлению документов, главное — чтобы быстро и просто.
⇡#Fiabee
- Платформа: Android, iOS, Blackberry
- Разработчик: Tuso Technologies
- Стоимость: бесплатно
- Русский интерфейс: нет
Еще одно кроссплатформенное приложение для мобильных устройств на базе iOS, Android и Blackberry. Fiabee отличается от рассмотренных ранее приложений тем, что функция печати здесь является скорее дополнительной, а не основной. Главная задача сервиса — обеспечивать синхронизацию данных, наподобие Dropbox: вы можете получить доступ к своим файлам на разных мобильных устройствах, через веб-интерфейс, десктопное приложение для Windows и даже с помощью расширения для браузера Google Chrome. Мы рассмотрим Fiabee на примере приложения для Android.
Вход в Fiabee на Android
После того как вы открыли программу, первым делом нужно войти в свою учетную запись Fiabee или создать новый аккаунт, для чего следует ввести имя, фамилию, e-mail и пароль. После этого приложение спросит, каким образом вы хотите загружать файлы на сервер — через Wi-Fi-соединение, через 3G или автоматически. Далее откроется ваш аккаунт в Fiabee, где будет присутствовать папка с названием модели вашего аппарата (если приложение используется на нескольких мобильных устройствах, то папок будет несколько). Внутри нее по умолчанию присутствует папка Camera, куда импортируются фотографии из галереи. Вы можете отменить автоматический импорт и выполнить другие настройки, а также переименовать папки, удалить их или создать новые.
Чтобы загрузить файлы в Fiabee, нужно вызвать настройки
Чтобы добавить другие файлы в Fiabee, нужно вызвать настройки и нажать кнопку Upload, после чего указать тип файлов — изображения, видео или прочие. В зависимости от выбранного варианта вам будет предложен список установленных приложений, откуда можно осуществить импорт, — Dropbox, SkyDrive, «Контакты» и другие (по каким-то причинам не поддерживается ряд нужных приложений — например Google Drive). Перейдя в ту или другую программу, вы можете выбрать файл и добавить его в свой аккаунт. К сожалению, импортировать можно только по одному файлу, при этом с некоторыми приложениями могут возникнуть трудности — в частности у нас не добавлялись документы из SkyDrive.
Задержав палец на файле в программе, вы вызовете меню, где доступны следующие опции: открыть, поделиться, переименовать, удалить и, что нас интересует больше всего, распечатать в Google Cloud Print. Когда вы нажмете на эту кнопку, следует ввести данные от своей учетной записи Google, после чего выбрать виртуальный принтер из списка и задать настройки печати: цвет, количество копий, ориентацию листа и другие. Для подтверждения задачи необходимо нажать кнопку Print. Каких-либо отличий в самой печати от других приложений у Fiabee нет, все проходит гладко и без проблем.
Настройки печати в Fiabee на Android
Сервис можно порекомендовать тем пользователям, которые часто печатают фотографии с мобильных гаджетов и хотели бы иметь доступ к своим файлам с разных устройств. Кстати, следует упомянуть о том, что Fiabee предоставляет пользователям 1 Гбайт бесплатно, и это пространство можно расширить до 10, 25, 60, 125 и 200 Гбайт за дополнительную плату от $3,3 до $29,1 в месяц.
⇡#PrintCentral Pro
- Платформа: iPhone, Android
- Разработчик: EuroSmartz Ltd
- Стоимость: $5,99 для iPhone, $9,99 для iPad, 99 руб. для Android
- Русский интерфейс: нет
Последний в нашем обзоре сервис для облачной печати с мобильных устройств на iOS и Android от компании EuroSmartz Ltd. Сразу стоит предупредить, что данные приложения хотя и выполняют одну задачу, но имеют разные интерфейс, функциональность, цену и даже разные названия. Так, приложение под Android не работает с Google Cloud Print и имеет две версии — одна называется Print, она платная, а вторая, Print Test, бесплатная и фактически представляет собой демонстрацию работы программы. Приложения для iPhone и iPad отличаются интерфейсом и имеют ряд расширенных функций, среди которых поддержка Google Cloud Print, Apple AirPrint и так далее. И в то же время основная задача всех версий приложения — обеспечение печати через собственную утилиту компании, которая называется WePrint и устанавливается на компьютер с Windows или Mac OS X. Особенных отличий от других программ из обзора данное приложение не имеет — здесь есть список принтеров, очередь печати и тому подобное.
Приложение WePrint для Windows
PrintCentral Pro для iPhone и iPad позволяет распечатать практически любую информацию с мобильного устройства — содержимое буфера обмена, документы из iDisk и Dropbox, e-mail, календарь, контакты из адресной книги, фотографии из камеры или фотоальбома, веб-страницы и многое другое — достаточно нажать кнопку Sharing в нужном приложении и выбрать в списке Printer Pro. Помимо облачных технологий печати от Google и Apple, поддерживаются всевозможные другие типы принтеров — сетевые, Wi-Fi, USB, Bluetooth.
PrintCentral Pro для iPhone
PrintCentral Pro для iPad
Приложение для Android немного попроще. Здесь также можно печатать многие типы файлов — веб-страницы, контакты, изображения и фотографии, но список поддерживаемых принтеров ограничивается собственным приложением WePrint, локальным принтером (в обоих случаях нужно вводить адрес и порт принтера) и печатью посредством 3G-соединения через один из протоколов — Gmail, IMAP, iDisk, WebDAV.
Print Test для Android
⇡#Заключение
В данной статье мы рассмотрели, зачем нужна технология Google Cloud Print и что она собой представляет, а также сделали обзор рекомендованных мобильных приложений для iOS и Android, обеспечивающих работу с ней. Подводя итог, можно сделать вывод, что все они с одинаковым успехом позволяют распечатать любые документы с телефона или планшета. Однако в плане большего удобства мы порекомендовали бы пользователям Android установить приложение Cloud Print, а владельцам iPhone/iPad — обратить внимание на бесплатное PrinterShare Mobile Print, которое обеспечивает те же возможности, что и платная программа PrintCentral Pro. Любителям печати фотографий на обеих платформах также можно рекомендовать сервис Fiabee с автоматическим импортом изображений.
Источник