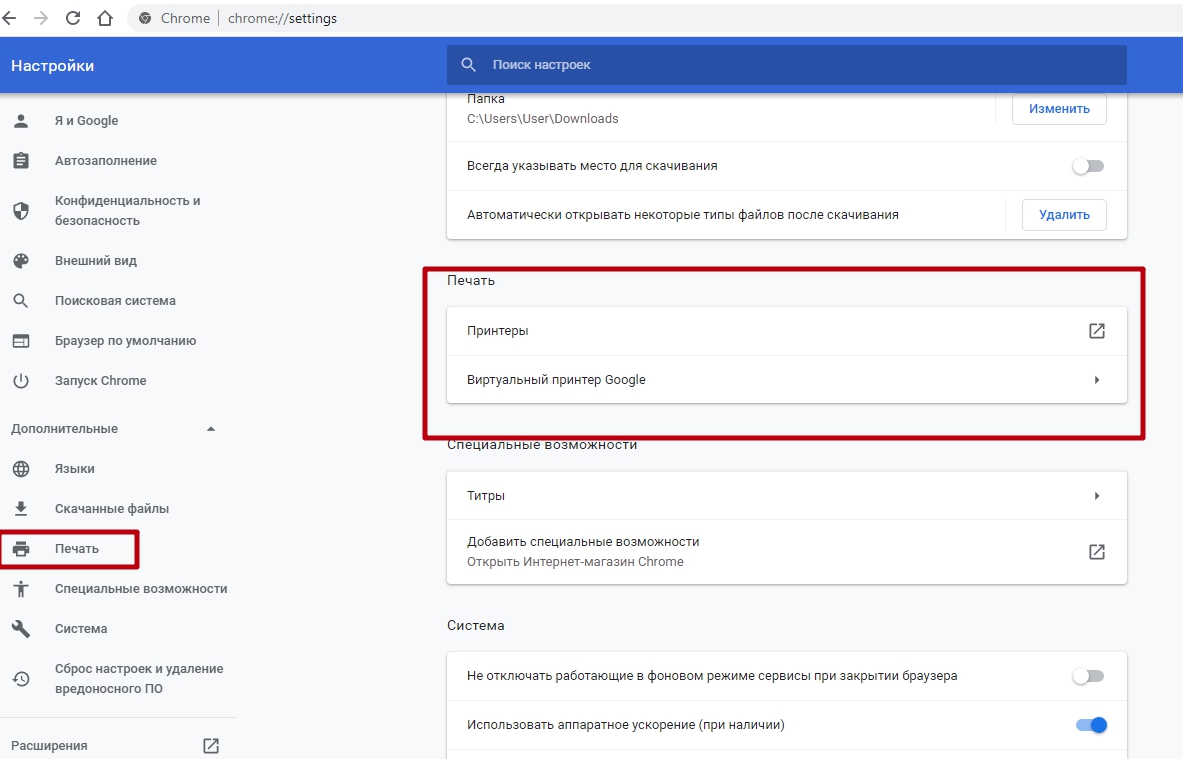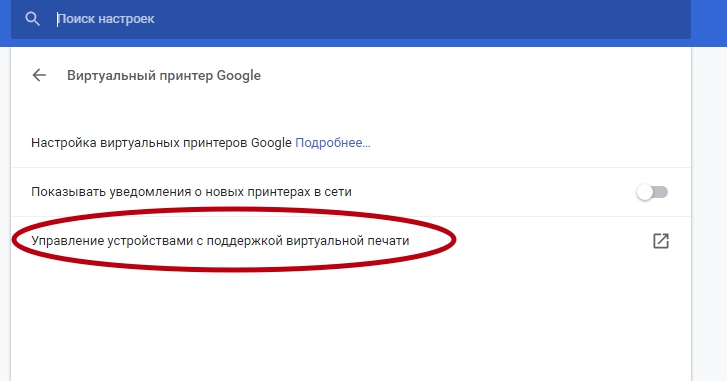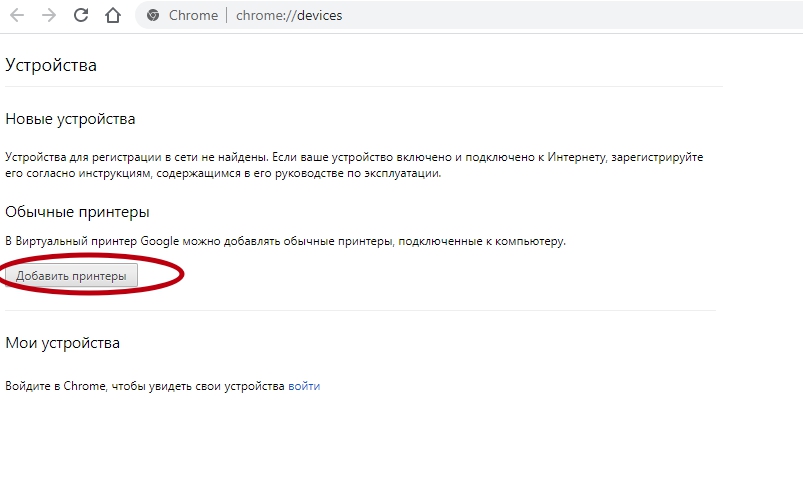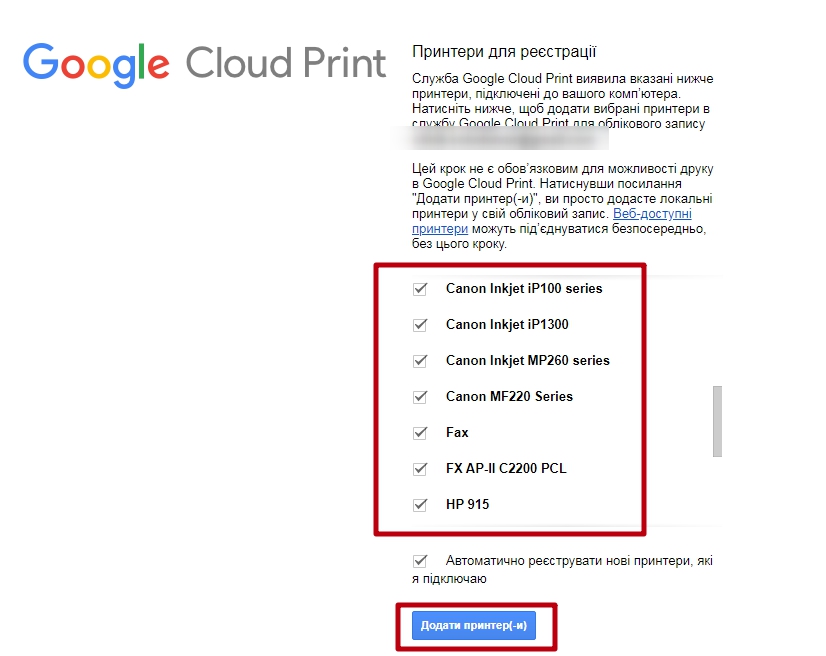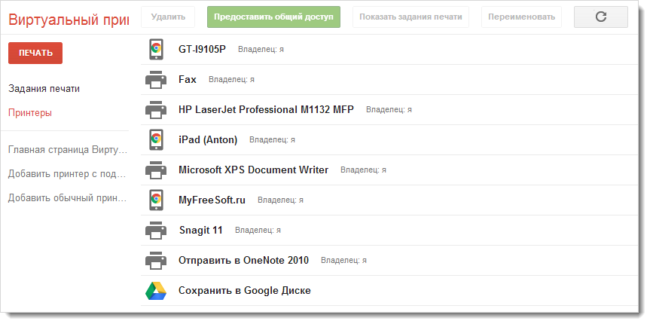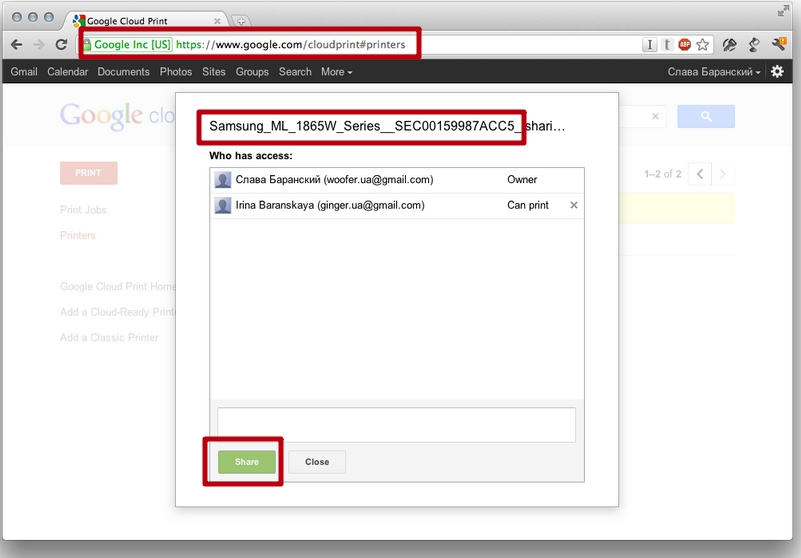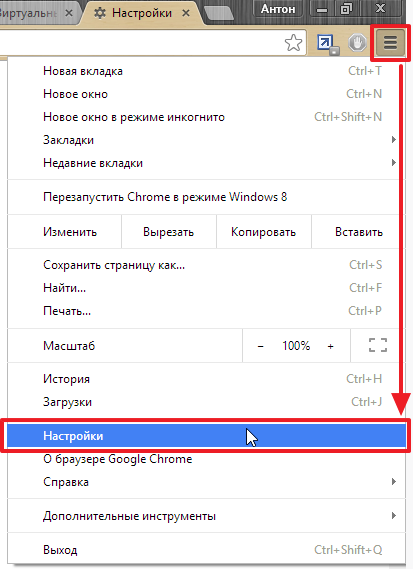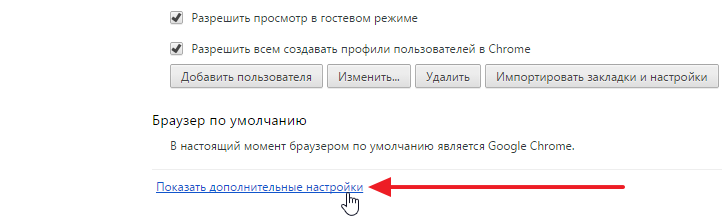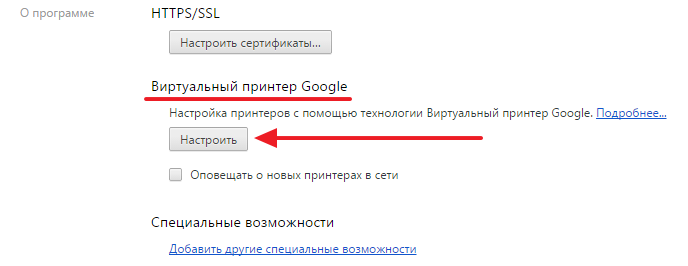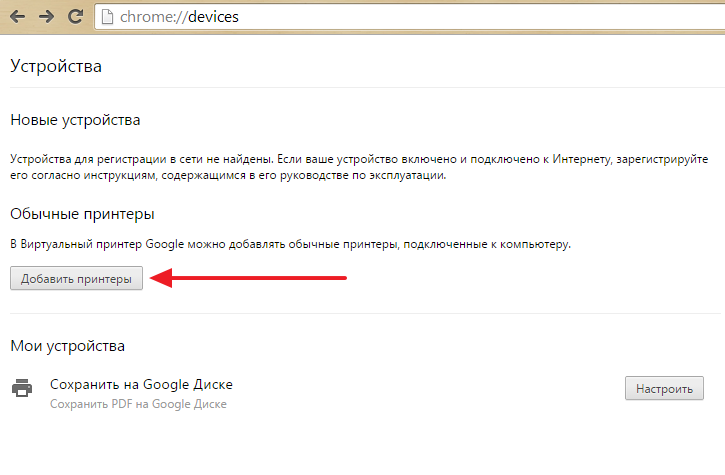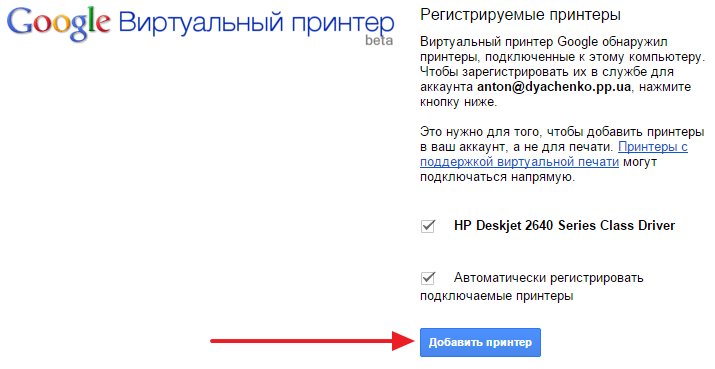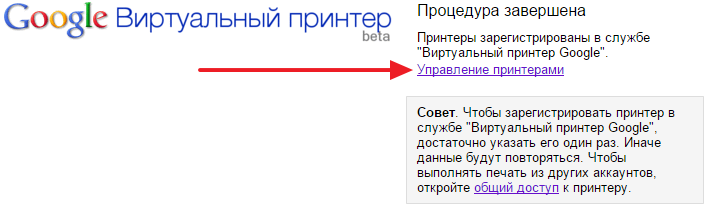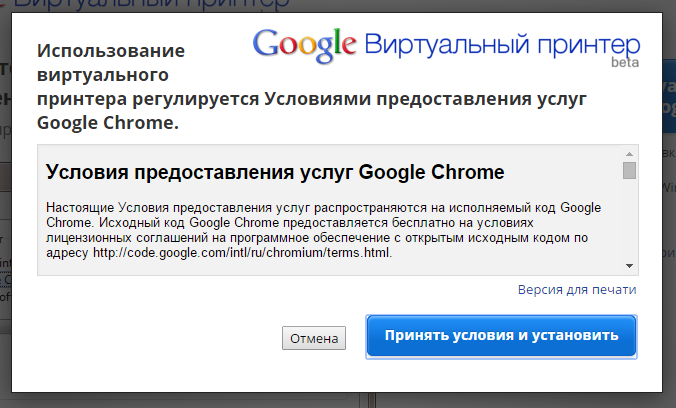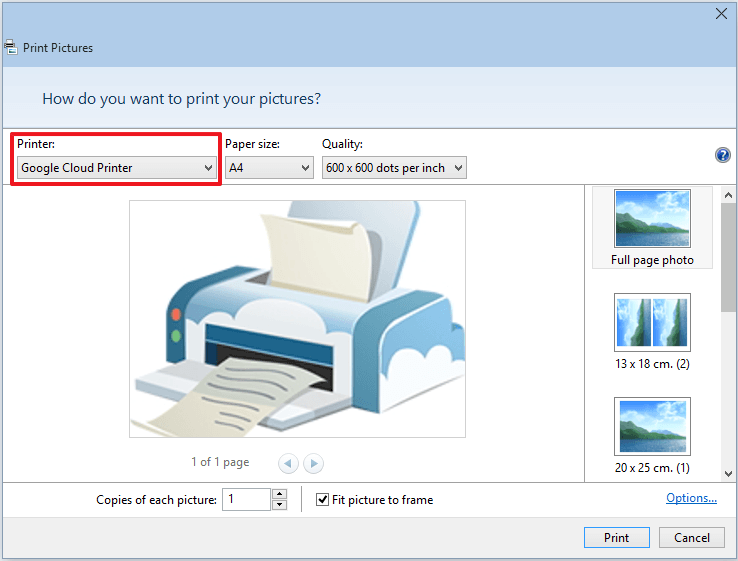- Обзор возможностей приложения виртуального принтера от Google для Андроид
- Что это такое
- Как подключить реальное устройство к приложению
- Как печатать
- Открываем доступ к устройству другим пользователям
- Приложения, поддерживаемые Гугл
- Принтеры со встроенной возможностью
- Виртуальный принтер Google
- Подключение печатающего устройства
- Печать
- Видео
- Google Cloud Print — Виртуальный принтер Google
- Что такое виртуальный принтер Google Cloud Print и как его настроить
- Как подключить принтер к Google Cloud Print
- Как распечатать документ через Google Cloud Print
Обзор возможностей приложения виртуального принтера от Google для Андроид
Иногда пользователю требуется напечатать документы, а он в это время находится в автобусе или в кафе с друзьями. Компания Гугл создала программное обеспечение, которое позволит распечатать необходимые фотографии или текстовые документы, не имея прямого доступа к принтеру. Главное, чтобы все устройства, которые будут задействованы, имели выход в интернет и были подключены в сеть электропитания.
Программа называется Google Cloud Print. В этой статье мы расскажем, как настроить эту утилиту и напечатать свой первый документ на удаленном устройстве. Будет дан список приложений под разные ОС, которые можно использовать для работы с облачным принтером.
Что это такое
Google Cloud Print – это программа, позволяющая с гугл-аккаунта пользователя обратиться к принтеру, который находится дома или на работе. После соединения с ним можно будет распечатать нужный материал в любом формате. Виртуальный принтер совместим со всеми моделями современной оргтехники.
Как подключить реальное устройство к приложению
Прежде чем подключаться к программе, необходимо завести учетную запись Гугл и авторизоваться в Хром.
Откройте страницу accounts.google.com произведите вход или регистрацию.
Если это сделано, то действуйте так:
- Запускаете Google Chrome.
- Открываете вкладку «Настройки».
- Находите раздел «Виртуальный принтер Гугл». Его можно найти под пунктом «Показать дополнительные настройки».
- Перейдите по ярлыку «Управление устройствами».
- Кликните по клавише «Добавить принтеры».
- В списке выберите и добавьте нужные.
В систему для печатания файлов будут добавлены устройства, к которым открыт доступ для этого персонального компьютера.
Чтобы управлять принтерами, нужно зайти на страницу сервиса в браузере Google по адресу google.com/cloudprint#printers:
- Откройте вкладку «Принтеры».
- На экране отобразится список подключенных.
- Перейдите во вкладку «Задания печати», чтобы увидеть файлы, которые были отправлены на распечатку.
На этом настройка подключения может быть закончена.
Как печатать
Чтобы распечатать файл с любого девайса, будь то смартфон на базе Андроид или Айфон, достаточно установить программу, которая поддерживает утилиту от Гугл для печати документов, на этот телефон или планшет.
Затем сделайте следующие шаги:
Вот так легко распечатываются документы со смартфона или ПК на расстоянии.
А также можете открыть утилиту Google Cloud Print и через нее распечатать выбранный файл. Для этого нужно будет нажать на значок «Виртуальный принтер». Затем сделать следующие шаги:
- Выберите документ.
- Кликните по фотографии или листу в формате .doc, .pdf, которые нужно печатать.
- Задайте параметры для распечатки файла.
Открываем доступ к устройству другим пользователям
Доступом к виртуальному принтеру можно поделиться с друзьями и коллегами. Чтобы другой человек имел возможность принять ваше приглашение, ему необходимо авторизоваться в гугл-аккаунте от своего имени.
После того как он будет авторизован, вам нужно будет сделать следующее:
- Выделите необходимое устройство печати в списке сервиса.
- Нажмите на кнопку «Share».
Процесс открытия доступа произойдет автоматически. Человеку на другом конце «линии» потребуется только принять приглашение к распечатке.
Приложения, поддерживаемые Гугл
Неважно с какого гаджета работает пользователь, система «Клоуд Принт» всегда поддерживает:
- Chrome;
- Мобильные приложения от Гугл.
В мобильных телефонах с операционной системой Андроид:
- PrintShare\Mobil Print;
- FiaBee. Приложение можно скачать с онлайн-магазина Play Market и установить на смартфон, если утилита не была установлена заранее;
- Google Virtual Printer.
- PrintCentral Pro. Позволяет распечатывать смс-сообщения, email сообщения.
- Подойдет любой веб-браузер. Главное, чтобы на открытой странице была кнопка «Печать» и логотип виртуальной техники для распечатки материала со страниц Word, Excel, PDF и других форматов.
Принтеры со встроенной возможностью
При покупке современного принтера для распечатывания документов необходимо обратить внимание на логотип e-Print. Это значит, что девайс совместим с облачным приложением. Например, модель Kodak Verite, некоторые модификации МФУ Epson имеют поддержку печати из облака, техника марки HP со значком ePrint. Не отстают от конкурентов и модели от Brother Их соединение с программой Гугл Cloud Print происходит автоматически и вмешательства человека не требуется.
Источник
Виртуальный принтер Google
В прошлой статье мы разобрались, что с помощью виртуального принтера PDF можно печатать (читай создавать) PDF документы из любой программы. Компания Google пошла дальше и реализовала возможность печати с любого устройства (стационарного компьютера, ноутбука, телефона, планшета) из любой точки мира (где есть интернет) на вашем (и не только вашем) печатающем устройстве.
Как это все работает на примере персональных компьютеров — покажу ниже.
Подключение печатающего устройства
Если у вас устройство поддерживает печать из облака, то там должно быть все просто. Настраиваем по инструкции, которую можно взять здесь .
Если у вас простой принтер, который подключен к компьютеру по USB, например, то понадобится:
Запускаем Google Chrome, открываем главное меню и выбираем «Настройки».
В настройках в разделе «Вход» заходим в свой аккаунт Google.
Спускаемся в низ окна и жмем «Показать все настройки».
Находим раздел «Виртуальный принтер Gogle». Жмем «Настроить».
Попадаем на страничку «Устройства». Жмем «Добавить принтеры».
Откроется страничка на которой нам предложат добавить подключенные к этому компьютеру принтеры в Google. Если у вас несколько подключенных аппаратов — можно добавить не все из них сняв галочки.
Устройство добавлено в Google. Чтобы посмотреть как он там в облаке, кликаем «Управление принтерами».На страничке
можно добавить, удалить, переименовать, посмотреть очередь печати и предоставить общий доступ.
Попробовал зайти на эту страничку в другом браузере и добавить печатающее устройство — ничего не получилось. Нужен Google Chrome.
Печать
Верху выбираем раздел «Поддерживаемые приложения» и выбираем (пробуем, тестируем) приложения.
Например, вам нужно печатать с другого компьютера. Переходим по ссылке «Драйвер Виртуального принтера Google для Windows«.
Попробовал загрузить драйвер через Internet Explorer — ничего не получилось.
Загружаем Виртуальный принтер Google.
Принимаем условия и скачиваем установщик.
Запускаем скачанный файл и установка пройдет автоматически.
Теперь при печати из любой программы будет возможность задать «Google Cloud Printer». Устанавливаем и кликаем «Печать» (Print).
Выбираем нужный принтер.
Задаем параметры и жмем «Печать».
Отправленные задания на печать можно посмотреть здесь
Как я понимаю, если компьютер с печатающем устройством включены и есть выход в интернет, то задание распечатается сразу. Иначе установится в очередь.
Видео
Печатайте откуда угодно и с любого устройства с удовольствием.
Источник
Google Cloud Print — Виртуальный принтер Google
Описание:
Google Cloud Print — программа представляет собой виртуальный принтер Google, который отправляет задания печати с любого совместимого устройства Android на принтер. Программа так же умеет предоставлять доступ к изображениям или документам из приложений (например, галереи) прямо через службу облачной печати, отслеживать статус заданий печати и многое другое.

Наш Андроид Маркет – Ваш правильный выбор!
Андроид – это мобильная платформа, на которой базируются многие мобильные телефоны нашего времени. Такая оперативная система позволяет разрабатывать Java приложения. Андроид ОС недавно была разработана 30 компаниями во главе с корпорацией Google. Работа с операционной системой Андроид очень удобная, более быстрая и эффективная.
Сегодня для этой мобильной платформы создается множество программ, игр, приложений. Уже созданы сотни тысяч таких приложений, которые переведены на основные ведущие языки мира. В интернете имеются огромное количество сайтов, где размещены, как бесплатные, так и платные программы и приложения, которые подходят каждому сенсорному телефону, а также и обычным телефонам с системой Андроид. Но Вам стоит посетить именно наш сайт, поскольку он очень удобен, прост в использовании, а главное содержит самые новые и свежие приложения.
Программы для андроид — это совершенно новые и полезные дополнения. Они позволяют расширить абсолютно все возможности коммуникатора. Программы существуют для того, чтобы каждый пользователь смог осуществить абсолютно все желаемые цели на своем телефоне. На нашем сайте огромный выбор программ: программы по безопасности, конвертер, калькулятор, финансовые программы, приложения для Андроид, софт, который позволяет читать книги и многие другие не менее полезные программы. Скачивание универсальных программ, таких как Word, Microsoft Excel или Microsoft PowerPoint — теперь тоже возможно!
Игры для Андроид – это самые современные, красочные, яркие и интересные игры 21 века. Скачать игры можно на каждом сайте, который специализируется на играх, но на нашем сайте скачивание превратится в сплошное удовольствие. Потребность игр и приложений в наше время растет с каждым днем. Пользователи желают скачать и начать пользоваться новейшими приложениями, а наш сайт только поможет достигнуть этой цели.
Все приложения, игры и программы можно отыскать в интернет-магазинах и сайтах Google Play или как их еще называют Андроид Маркет. Таким магазином является наш сайт, на котором можно скачать различные новейшие приложения. Чтобы скачать что-либо, Вам все лишь требуется зарегистрироваться, а сама операция скачивания очень проста. Здесь хранится огромное количество разнообразных приложений на любой вкус. К тому же, Вы с легкостью можете внимательно осмотреть самый полный каталог, где описана вся информация, присутствуют скриншоты и отзывы других пользователей о каком-либо приложении или программе. Наш Андроид Маркет – это прекрасный выбор! Если вы будете скачивать программы именно у нас, то вы сможете быть уверены в высоком качестве приложений. Скачав одну программу на нашем сайте, вы захотите делать это снова и снова, можете быть уверенны в этом!
Источник
Что такое виртуальный принтер Google Cloud Print и как его настроить
Среди сервисов Google есть Виртуальный принтер (Google Cloud Print), который позволяет распечатывать документы с одного компьютера на другом через интернет. Причем для этого не надо устанавливать сложный софт. Достаточно нескольких простых действий. Давайте рассмотрим более детально что это и зачем нужно.
Суть системы в том, чтобы использовать находящиеся под вашим контролем устройства наиболее эффективно, быстро получая к ним доступ через интернет. Это относится к любым устройствам, которые можно подключить к учетной записи Google: планшет, телефон, компьютер, ноутбук и даже фотоаппарат на операционной системе Android. При этом, совершенно не имеет значения ваше территориальное расположение. Единственное и главное условие — наличие доступа в интернет.
Представьте, что вы находитесь в парке и делаете с помощью своего коммуникатора снимки. Затем просматриваете их и замечаете несколько особенно удачных кадров. Их никак не хочется потерять. Вы просто берете и отправляете их на печать в офисе или дома (зависит от того, где у вас стоит цветной принтер).
В качестве такого «принтера» может выступать другой коммуникатор или планшет, где отправленный кадр откроется в соответствующем приложении. Если же вы работаете в кафе или находится в удалении от офиса, а вам необходимо отправить коллегам документ, то нет ничего проще, чем отправить его на печать в офис. Коллеги сразу заметят распечатанный документ.
Очень важно, чтобы то устройство, на которое отправляется документ для печати, было включено, активно и имело доступ в интернет. В противном случае это устройство даже и не узнает, что от него что-то хотят.
Как подключить принтер к Google Cloud Print
Если у вас уже имеется учетная запись Google, то необходимо воспользоваться ей для входа в браузер Google Chrome и открыть настройки. В разделе «Виртуальный принтер Google» (он находится под ссылкой «Показать дополнительные настройки») нажмите на кнопку «Добавить принтеры». После этого в систему Google Cloud Print будут добавлены все принтеры, которые доступны для выбранного ПК. И вот на этом настройка закончена.
Управлять принтерами можно через страницу сервиса на Google. В разделе «Принтеры» доступен список активных устройств, а в разделе «Задания печати» список из файлов, которые направлены или были направлены на печать.
В списке принтеров доступна очень важная и интересная кнопка под названием «Предоставить общий доступ», которая позволяет дать доступ к тому или иному принтеру другому пользователю Google, даже если он не имеет к нему прямого доступа. Очень удобно делиться таким образом доступом к принтерам с коллегами и членами семьи. Это даст возможность использовать облачный сервис печати для передачи документов. Например, моя супруга хочет, чтобы я по пути домой забежал в банк и сдал анкету, которую она заполнила. В обычной ситуации она могла бы выслать мне этот бланк на почту и тогда я бы его распечатал. Но в случае использования облачной печати она просто распечатывает его на моем принтере в офисе, а я по пути домой просто беру бумагу из принтера и иду в сторону банка с готовым документом.
Как распечатать документ через Google Cloud Print
Для начала работы необходимо установить специальное приложение (полный перечень приложений для различных платформ).
После этого просто делимся документом, как вы обычно делаете это в случаях, когда делитесь ссылками в социальных сетях. Среди доступных программ в списке появляется Google Cloud Print. После входа появляется список доступных устройств, где надо выбрать устройство, задать параметры печати (количество копий и т.п.) и отправить все это дело на печать.
Также можно открыть приложение Google Cloud Print и через него отправить документ или фото на печать на заданном принтере. Для этого необходимо нажать на изображение принтера справа сверху, выбрать источник, выбрать файл и задать настройки печати.
Источник