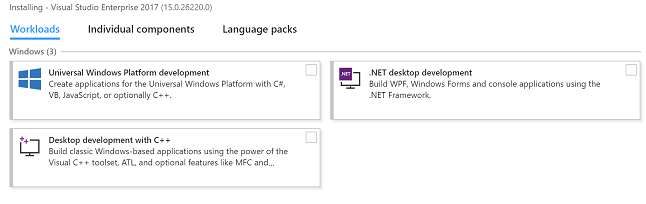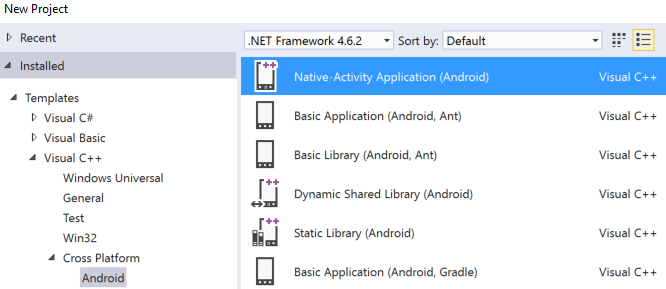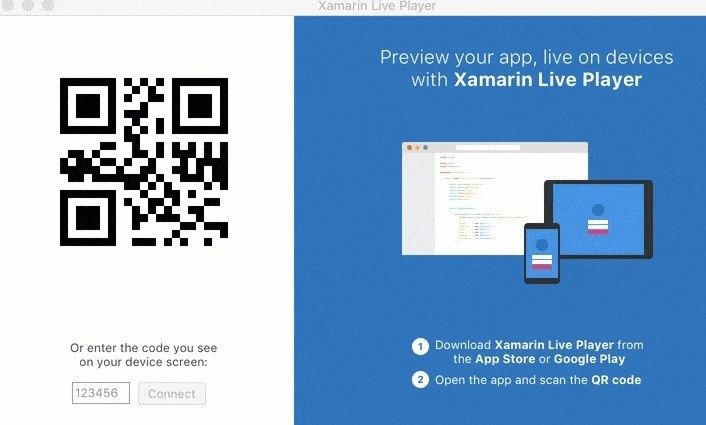- Как начать разработку приложений для Android в Visual Studio 2017 —
- Как установить Visual Studio на Windows
- Требования:
- Разработка Android C ++ с помощью Visual Studio
- Редактирование и отладка кода Java
- Подключение Xamarin Live к Visual Studio
- Как начать разработку приложений для Android в Visual Studio 2017
- Как установить Visual Studio в Windows
- Требования:
- Разработка Android C ++ с помощью Visual Studio
- Редактирование и отладка кода Java
- Подключение Xamarin Live к Visual Studio
- How to Start Developing Android Apps in Visual Studio 2017
- How to Install Visual Studio on Windows
- Requirements:
- Android C++ Development with Visual Studio
- Editing and Debugging Java Code
- Connecting Xamarin Live to Visual Studio
Как начать разработку приложений для Android в Visual Studio 2017 —
Энтузиасты Android, особенно программисты, знают, что нет недостатка в программном обеспечении для создания приложений Android — будь то Android Studio, инструменты для создания гибридных приложений, таких как PhoneGap, или «не требующий опыта программирования» WYSIWYG-разработчики приложений, такие как Tiggzi. Поскольку Android является ОС с открытым исходным кодом, основанной на Linux, некоторые могут не осознавать, что Microsoft Visual Studio уже давно поддерживает Android-разработку, но только сейчас Microsoft начинает говорить об этом более активно.
Множество обновлений Visual Studio за последние несколько недель добавили совместимость с Linux и Mac — и Microsoft также запустила Xamarin Live, инструмент для тестирования и отладки приложений Android без эмулятора. Это может оказаться важным шагом вперед для разработчиков Android на базе Windows.
По сравнению с другими IDE (интегрированная среда разработки), Visual Studio имеет свои плюсы и минусы. Visual Studio предлагает замечательную поддержку кроссплатформенной разработки для программистов на C ++, и, будучи встроенной средой IDE для Windows, энтузиастам, не являющимся Linux, не составит труда начать работу. Недостатками могут быть чрезмерное количество GUID и более медленная отладка по сравнению с другими IDE. Но если вы заинтересованы в разработке ресурсоемких приложений на C ++, Visual Studio — это IDE, которая того стоит.
Как установить Visual Studio на Windows
Требования:
Visual Studio 2017
Xamarin Live [Необязательно]
Загрузите установочный пакет Visual Studio и при запуске его спросят, какие компоненты вы хотите установить. Для разработки под Android, посмотрите в разделе «Рабочие нагрузки» и выберите «Мобильная разработка с C ++», затем выберите «Разработка Android».
Visual Studio установит редактор Visual Studio, отладчик C ++, различные инструменты сборки Android, компиляторы и некоторые другие необходимые ресурсы. При желании вы также можете установить эмулятор Google Android из установщика Visual Studio, но Xamarin Live заслуживает внимания — это приложение, которое работает на вашем телефоне Android и может подключаться к ресурсам Visual Studio, чтобы разрешить предварительный просмотр и отладку вашего Visual. Студийные приложения прямо на вашем телефоне Android.
Разработка Android C ++ с помощью Visual Studio
Запустите редактор Visual Studio и перейдите к файл > новый > проект > Visual C ++ > Кроссплатформенный > Android. Дайте вашему приложению имя и нажмите «Хорошо».
Отсюда вы можете выбрать шаблон, с которым хотите работать — их можно выбрать из множества, но большинство графически насыщенных приложений будут идти с шаблоном Native-Activity Application (Android).
Вам будет представлено меню «Обозреватель решений» — здесь доступны два проекта:
MyAndroidApp.NativeActivity — Он содержит все ссылки и клейкий код, необходимый для запуска вашего приложения как родной деятельности Android.
MyAndroidApp.Packaging — Он содержит файлы AndroidManifest.xml и build.xml и упакует ваше приложение в файл .apk для установки на устройствах Android.
Я не буду рассказывать вам о кодировании приложения, но после создания проекта вы можете перейти к меню «Платформа решений» и выбрать архитектуру устройства, для которого вы компилируете, а затем нажать клавишу F5, чтобы запустить приложение в эмулятор, который вы подключили к Visual Studio, или отправьте его в Xamarin Live на вашем устройстве для предварительного просмотра и отладки.
Редактирование и отладка кода Java
Если вы нацелены на приложение на основе Java вместо C ++, вам понадобится языковая служба Visual Studio Java для Android — это позволит включить текстовый редактор, который раскрасит строки Java. Закончив редактирование кода Java, вы можете перейти в меню отладки Visual Studio и выбрать «Только Java”Из меню Тип отладки.
Подключение Xamarin Live к Visual Studio
Если вы предпочитаете просматривать и отлаживать приложения непосредственно на своем телефоне Android вместо эмулятора, Xamarin Live для вас.
Сначала вам нужно установить приложение Xamarin Live из Google Play на ваше устройство Android. Затем скачайте Xamarin Updater для Visual Studio 2017 и установите его на свой компьютер.
Теперь вам нужно создать приложение для Android в виде проекта Xamarin, и вам будет предложено выполнить сопряжение устройства с помощью QR-кода на вашем экране.
Если вы хотите отправить свое приложение в Xamarin Live для тестирования на своем устройстве, просто нажмите кнопку «Выполнить» в Visual Studio и выберите один из следующих параметров:
Начать без отладки: Это позволяет редактировать приложение непосредственно на вашем устройстве, и приложение будет перезапущено всякий раз, когда изменения кода будут сделаны и сохранены.
Начать отладку: Это позволяет вам проверять переменные и точки останова вашего приложения, но код нельзя редактировать.
Live Run Текущее представление: Здесь вы можете отредактировать приложение в Visual Studio и увидеть изменения приложения на экране вашего компьютера. По сути, он транслирует окно приложения Xamarin Live на ваш рабочий стол.
Вот и все для этого руководства! Если не считать, что вы держите руку и проводите кодирование приложения, добавить больше нечего. Вы можете быть заинтересованы в следующих темах Appuals:
Как создать базовое приложение для Android в Phonegap
Как создать собственное ПЗУ из проекта Android с открытым исходным кодом | Pt. 2
Источник
Как начать разработку приложений для Android в Visual Studio 2017
Энтузиасты Android, особенно программисты, знают, что нет недостатка в программном обеспечении для создания приложений Android — будь то Android Studio, инструменты для создания гибридных приложений, таких как PhoneGap, или « без опыта программирования ”Разработчики приложений WYSIWYG, такие как Tiggzi. Поскольку Android — это ОС с открытым исходным кодом, основанная на Linux, некоторые могут не осознавать, что Microsoft Visual Studio уже довольно давно поддерживает разработку под Android, но только сейчас Microsoft начинает громче говорить об этом.
Множество обновлений Visual Studio за последние недели добавили совместимость с Linux и Mac, а также Microsoft запустила Xamarin Live, инструмент для тестирования и отладки приложений Android без эмулятора . Это может оказаться большим шагом вперед для разработчиков Android на базе Windows.
По сравнению с другими IDE (интегрированная разработка environment), у Visual Studio есть свои плюсы и минусы. Visual Studio предлагает замечательную поддержку кроссплатформенной разработки для программистов на C ++, и, поскольку она является родной Windows IDE, для энтузиастов, не связанных с Linux, встать и начать работать гораздо проще. Недостатками будут избыточное количество GUID и более медленная отладка по сравнению с другими IDE. Но если вы заинтересованы в разработке приложений с интенсивным использованием ЦП на C ++, Visual Studio — это интегрированная среда разработки, которая стоит своей цены.
Как установить Visual Studio в Windows
Требования:
Visual Studio 2017
Xamarin Live [Необязательно]
Загрузите пакет установщика Visual Studio, и при его запуске вас спросят, какие компоненты вы хотите установить. Для разработки под Android перейдите в раздел « Рабочие нагрузки» и выберите « Мобильная разработка на C ++» , затем выберите « Разработка для Android . ”.
Visual Studio установит редактор Visual Studio, Отладчик C ++, различные инструменты сборки Android, компиляторы и некоторые другие необходимые ресурсы. Вы также можете при желании установить эмулятор Google Android из установщика Visual Studio, но стоит подумать о Xamarin Live — это приложение, которое работает на вашем телефоне Android и может подключаться к вашим ресурсам Visual Studio, чтобы обеспечить предварительный просмотр и отладку Visual в реальном времени. Приложения Studio прямо на вашем телефоне Android.
Разработка Android C ++ с помощью Visual Studio
Запустите редактор Visual Studio и перейдите к Файл > Новый > Проект > Visual C ++ > Кросс-платформенный > Android . Дайте своему приложению имя и нажмите « OK ».
Отсюда вы можете выбрать шаблон, с которым хотите работать — их множество, но большинство приложений с интенсивной графикой будут работать с шаблоном Native-Activity Application (Android) .
Вам будет представлено меню обозревателя решений — здесь доступны два проекта:
MyAndroidApp.NativeActivity — он содержит все ссылки и связующий код, необходимые для запуска вашего приложения как собственного действия Android.
MyAndroidApp.Packaging — Он содержит AndroidManifest.xml и build.xml , и упакует ваше приложение в файл .apk для установки на устройства Android.
Я не собираюсь проводить вас через кодирование приложения, но после вы создали проект, вы можете перейти в меню Платформа решений и выбрать архитектуру устройства, для которой вы компилируете, а затем нажать F5, чтобы запустить приложение в эмуляторе, который вы подключен к Visual Studio, или вместо этого отправьте его в Xamarin Live на своем устройстве для предварительного просмотра и отладки.
Редактирование и отладка кода Java
Если вы стремитесь создать приложение на основе Java вместо C ++, вам понадобится языковая служба Visual Studio Java для Android — это позволит использовать текстовый редактор, который раскрашивает ваши строки Java. Когда вы закончите редактировать код Java, вы можете войти в меню отладки Visual Studio и выбрать « Только Java » в меню «Тип отладки».
Подключение Xamarin Live к Visual Studio
Если вы предпочитаете предварительно просматривать и отлаживать приложения прямо на телефоне Android, а не в эмуляторе , Xamarin Live для вас.
Сначала вам нужно установить приложение Xamarin Live из Google Play на ваше устройство Android. Затем возьмите Xamarin Updater для Visual Studio 2017 и установите его на свой компьютер.
Теперь вам нужно создать приложение для Android как проект Xamarin , и вам будет предложено выполнить сопряжение устройства с помощью штрих-кода QR на экране.
Если вы хотите отправить свое приложение в Xamarin Live для тестирования на своем устройстве, просто нажмите кнопку «Выполнить» в Visual Studio и выберите один из следующих вариантов:
Начать без отладки: это позволяет редактировать приложение прямо на вашем устройстве, и приложение будет перезапускаться всякий раз, когда изменения кода будут внесены и сохранены.
Начать отладку: это позволяет вам проверять переменные и точки останова вашего приложения, но код нельзя редактировать.
Текущее представление выполнения в реальном времени: Здесь вы можно редактировать приложение в Visual Studio и видеть изменения приложения на экране компьютера. В основном он передает окно приложения Xamarin Live на ваш рабочий стол.
Вот и все для этого руководства! За исключением того, что вы держите вас за руку и проводите по кодированию приложения, добавить особо нечего.. Тем не менее, вас могут заинтересовать следующие темы Appuals:
Как создать базовое приложение для Android в Phonegap
Как создать пользовательское ПЗУ из проекта с открытым исходным кодом Android | Pt. 2
Источник
How to Start Developing Android Apps in Visual Studio 2017
Android enthusiasts, especially programmers, know that there’s no shortage of software to create Android apps – whether it’s Android Studio, tools for creating a hybrid apps like PhoneGap, or the “no coding experience necessary” WYSIWYG app-builders like Tiggzi. Because Android is an open-source, Linux-based OS, some might not realize that Microsoft’s Visual Studio has had Android development support for quite a while – but only now is Microsoft starting to become more vocal about it.
A slew of updates to Visual Studio in just recent weeks has added Linux and Mac compatibility – and Microsoft also launched Xamarin Live, a tool for testing and debugging Android apps without an emulator. This could prove to be a major leap forward for Windows-based Android developers.
Compared to other IDEs (integrated development environment), Visual Studio has its own pros and cons. Visual Studio offers remarkable cross-platform development support for C++ programmers, and being a native Windows IDE, it’s certainly less troublesome for non-Linux enthusiasts to get up and running. The drawbacks would be its over-abundance of GUIDs, and slower debugging compared to other IDEs. But if you’re interested in developing CPU-intensive apps in C++, Visual Studio is an IDE worth its price.
How to Install Visual Studio on Windows
Requirements:
Download the Visual Studio installer package and when you launch it, you’ll be asked which components you want to install. For Android development, look under “Workloads” and choose “Mobile development with C++”, then choose “Android development”.
Visual Studio will install the Visual Studio editor, C++ debugger, various Android build tools, compilers, and some other necessary resources. You can also optionally install the Google Android Emulator from inside the Visual Studio installer, but Xamarin Live is worth considering – it’s an app that runs on your Android phone, and can hook into your Visual Studio resources to allow live previewing and debugging of your Visual Studio apps directly on your Android phone.
Android C++ Development with Visual Studio
Launch the Visual Studio editor and navigate to File > New > Project > Visual C++ > Cross Platform > Android. Give your app a name and press “OK”.
From here you can choose the template you want to work with – there’s a bunch of them to choose, but most graphic-intensive apps will go with the Native-Activity Application (Android) template.
You’ll be presented with the Solutions Explorer menu – there’s two projects available here, which are:
MyAndroidApp.NativeActivity – This contains all the references and glue code you need for running your app as a native Android activity.
MyAndroidApp.Packaging – This contains the AndroidManifest.xml and build.xml, and will package your app into an .apk file for installing on Android devices.
I’m not going to walk you through coding an app, but after you’ve created a project, you can navigate to the Solutions Platform menu and choose the device architecture you’re compiling for, then press F5 to run the app in the emulator you’ve connected to Visual Studio, or send it to Xamarin Live on your device for previewing and debugging there instead.
Editing and Debugging Java Code
If you’re aiming for a Java-based app instead of C++, you’ll need the Visual Studio Java Language Service for Android – this will enable a text-editor that colorizes your Java strings. When you’re done editing your Java code, you can go into the Visual Studio debug menu and choose “Java Only” from the Debug Type menu.
Connecting Xamarin Live to Visual Studio
If you’d rather preview and debug apps directly on your Android phone instead of an emulator, Xamarin Live is for you.
First you need to install the Xamarin Live app from Google Play onto your Android device. Then grab the Xamarin Updater for Visual Studio 2017 and install it on your PC.
Now you’ll need to create your Android app as a Xamarin project, and you’ll be prompted to pair your device via QR barcode on your screen.
When you want to send your app to Xamarin Live for testing on your device, simply choose the “Run” button from inside Visual Studio and choose one of the following options:
Start Without Debugging: This lets you edit the app directly on your device, and the app will be restarted whenever code changes are made and saved.
Start Debugging: This allows you to inspect your app’s variables and breakpoints, but code cannot be edited.
Live Run Current View: Here you can edit the app inside Visual Studio and see the app changes on your computer screen. Basically it streams the Xamarin Live app window to your desktop.
That’s all for this guide! Short of holding your hand and walking you through coding an app, there’s isn’t much more to add. You may be interested in the following Appuals topics though:
Источник