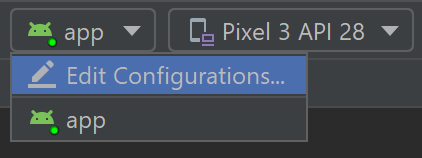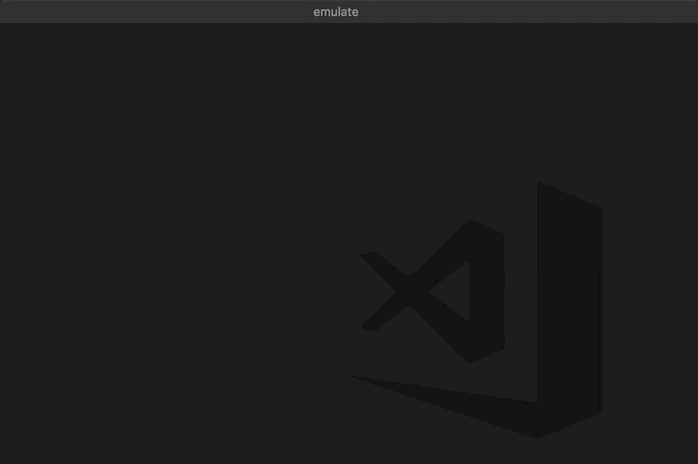- Тестирование на устройстве или эмуляторе Android
- Запуск на реальном устройстве Android
- Подготовка устройства к разработке
- Запуск приложения на устройстве
- Запуск приложения на виртуальном устройстве Android с помощью эмулятора
- Включить поддержку виртуализации
- Emulator для разработки машинного кода с помощью Android Studio
- Emulator для кросс-платформенной разработки с Visual Studio
- Установка эмулятора Android с Visual Studio
- Android iOS Emulator
- Diemas Michiels
- Android iOS Emulator
- Features
- Requirements
- Android Studio
- Xcode
- License
- Устранение неполадок с эмулятором Android для Visual Studio
- Перед началом работы
- Не удается запустить эмулятор
- Не удается подключиться к сетевым пунктам назначения в домене или в корпоративной сети
- Просмотр MAC-адресов эмулятора
- Не удается подключиться к сетевым пунктам назначения, если параметры сети необходимо настраивать вручную
- Эмулятор запускается медленно, не запускается из-за истечения времени ожидания, или развертывание приложения завершается с ошибкой
- Не удается запустить эмулятор
- Emulator fails to start (first use)
- Компьютер не загружается после установки эмулятора
- Visual Studio зависает при попытке развернуть приложение в эмуляторе, или эмулятор не отображается как целевой объект отладки в других IDE
- Эмулятор перестает отвечать, так как ему не удалось настроить UDP-порт
- Не удается подключить отладчик к проекту Xamarin
- Эмулятор не может запустить приложение, которое использует Сервисы Google Play
- Перетаскивание файла, APK или ZIP-файла с поддержкой флэш-памяти не работает
- Неверное разрешение снимка экрана
- Эмулятор не может преобразовать контент OpenGL для просмотра
- Эмулятор не реагирует на мультисенсорные жесты
- Ресурсы поддержки
Тестирование на устройстве или эмуляторе Android
существует несколько способов тестирования и отладки приложения Android с помощью реального устройства или эмулятора на компьютере Windows. В этом разделе описаны некоторые рекомендации.
Запуск на реальном устройстве Android
Чтобы запустить приложение на реальном устройстве Android, сначала необходимо включить устройство Android для разработки. Параметры разработчика на Android были скрыты по умолчанию, начиная с версии 4,2, и их включение может варьироваться в зависимости от версии Android.
Подготовка устройства к разработке
Для устройства под управлением последней версии Android 9.0 +:
- Подключение устройство на компьютер разработки Windows с помощью USB-кабеля. Вы можете получить уведомление для установки драйвера USB.
- откройте экран Параметры на устройстве Android.
- Выберите о телефоне.
- Прокрутите вниз и коснитесь пункта номер сборки семь раз, пока вы не станете разработчик! .
- Вернитесь на предыдущий экран, выберите система.
- Выберите Дополнительно, прокрутите вниз и нажмите кнопку Параметры разработчика.
- В окне Параметры разработчика прокрутите вниз, чтобы найти и включить отладку по USB.
Сведения об устройстве, на котором работает более старая версия Android, см. в разделе Настройка устройства для разработки.
Запуск приложения на устройстве
На панели инструментов Android Studio выберите свое приложение в раскрывающемся меню Run Configurations (конфигурации запуска ).
В раскрывающемся меню целевое устройство выберите устройство, на котором требуется запустить приложение.
Выберите запустить ▷. Это приведет к запуску приложения на подключенном устройстве.
Запуск приложения на виртуальном устройстве Android с помощью эмулятора
первое, что нужно узнать о запуске эмулятора Android на компьютере Windows, заключается в том, что независимо от интегрированной среды разработки (Android Studio, Visual Studio и т. д.) производительность эмулятора значительно улучшена за счет поддержки виртуализации.
Включить поддержку виртуализации
перед созданием виртуального устройства с помощью эмулятора Android рекомендуется включить виртуализацию, включив компоненты Hyper-V и Windows Platform гипервизор (вхпкс). Это позволит процессору компьютера значительно повысить скорость выполнения эмулятора.
для запуска Hyper-V и Windows платформы низкоуровневой оболочки компьютер должен:
- Доступно 4 ГБ памяти
- Наличие 64-разрядного процессора Intel или ЦП AMD ризен с преобразованием адресов второго уровня (SLAT)
- выполнение Windows 10 сборки 1803 + (проверка сборки #)
- Обновлены графические драйверы (диспетчер устройств > видеоадаптеров, > Обновление драйвера)
Если компьютер не соответствует этим критериям, вы можете запустить гипервизор Intel HAXM или AMD. дополнительные сведения см. в статье аппаратное ускорение для производительности эмулятора или Android Studio Emulator документации.
Убедитесь, что оборудование и программное обеспечение компьютера совместимы с Hyper-V, открыв командную строку и введя следующую команду: systeminfo
в поле поиска Windows (в нижнем левом углу) введите «компоненты Windows». выберите Windows включить или отключить компоненты в результатах поиска.
после появления списка функций Windows прокрутите экран, чтобы найти Hyper-V (включающий средства управления и платформу) и Windows платформу низкоуровневой оболочки, убедитесь, что флажок установлен, и нажмите кнопку ок.
Перезагрузите компьютер при появлении соответствующего запроса.
Emulator для разработки машинного кода с помощью Android Studio
При создании и тестировании собственного приложения Android рекомендуется использовать Android Studio. Когда приложение будет готово к тестированию, вы можете создать и запустить приложение, выполнив следующие действия.
На панели инструментов Android Studio выберите свое приложение в раскрывающемся меню Run Configurations (конфигурации запуска ).
В раскрывающемся меню целевое устройство выберите устройство, на котором требуется запустить приложение.
Выберите запустить ▷. Запустится Android Emulator.
После установки приложения на устройстве эмулятора можно использовать Apply Changes для развертывания определенных изменений кода и ресурсов без создания нового apk. Дополнительные сведения см. в разделе с руководством разработчика для Android .
Emulator для кросс-платформенной разработки с Visual Studio
существует множество вариантов эмулятора Android , доступных для Windows пк. Мы рекомендуем использовать эмулятор Google Android, так как он предоставляет доступ к последним образам ОС Android и Google Play службам.
Установка эмулятора Android с Visual Studio
если вы еще не установили его, скачайте Visual Studio 2019. используйте Visual Studio Installer, чтобы изменить рабочие нагрузки и убедиться, что у вас есть рабочая нагрузка для разработки мобильных приложений на .net.
Создайте новый проект. после настройки Android Emulatorможно использовать Android Device Manager для создания, дублирования, настройки и запуска различных виртуальных устройств Android. Запустите Android Device Manager из меню Сервис с помощью средства: инструменты Android Android Device Manager.
После открытия Android Device Manager выберите + создать , чтобы создать новое устройство.
Необходимо присвоить имя устройству, выбрать тип базового устройства из раскрывающегося меню, выбрать процессор и версию ОС, а также несколько других переменных для виртуального устройства. Дополнительные сведения см. Android Device Manager главном экране.
на панели инструментов Visual Studio выберите отладка (присоединяется к процессу приложения, выполняемому в эмуляторе после запуска приложения) или режим выпуска (отключает отладчик). Затем выберите виртуальное устройство в раскрывающемся меню устройство и нажмите кнопку Play ▷ ( воспроизвести ), чтобы запустить приложение в эмуляторе.
Источник
Android iOS Emulator
Diemas Michiels
Android iOS Emulator
A small Visual Studio Code extention to run Android and iOS Simulators in a click.
Link to marketplace: https://marketplace.visualstudio.com/items?itemName=DiemasMichiels.emulate
Running iOS simulators only works on Mac with Xcode!
Features
Select and run your emulator from Visual Studio Code.
Open all commands with Cmd-Shift-P and type Emulator or click the Emulator icon in the top right.
Requirements
Android Studio
To run Android emulators you need to have Android studio and already created the Android Virtual Devices.
Add the Android Studio emulator script to your settings in Visual Studio Code:
You can either set the default path or specify a specific path for each operating system. The default path will always be the fallback.
Default: «emulator.emulatorPath»: «
/Library/Android/sdk/emulator»
Mac: «emulator.emulatorPathMac»: «
/Library/Android/sdk/emulator»
Linux: «emulator.emulatorPathLinux»: «
/Android/Sdk/emulator» Windows: «emulator.emulatorPathWindows»:
» \\Sdk\\emulator»
or
«C:\\Users\\ \\AppData\\Local\\Android\\Sdk\\emulator»
Your visual studio code settings are found here:
File -> Preferences -> Setting -> User Setting -> Extensions -> Emulator Configuration
You now have the option to start Android emulators in cold boot modus. Activate it in your settings in Visual Studio Code:
Android Cold Boot: true
Xcode
To run iOS emulators Xcode is required.
If your Xcode or simulator is not installed in the default location it is possible to set the correct path of the Simulator.app file:
«emulator.simulatorPath»: «/Applications/Xcode.app/Contents/Developer/Applications/Simulator.app»
License
Copyright (c) 2019 Diemas Michiels
Permission is hereby granted, free of charge, to any person obtaining a copy of this software and associated documentation files (the «Software»), to deal in the Software without restriction, including without limitation the rights to use, copy, modify, merge, publish, distribute, sublicense, and/or sell copies of the Software, and to permit persons to whom the Software is furnished to do so, subject to the following conditions:
The above copyright notice and this permission notice shall be included in all copies or substantial portions of the Software.
THE SOFTWARE IS PROVIDED «AS IS», WITHOUT WARRANTY OF ANY KIND, EXPRESS OR IMPLIED, INCLUDING BUT NOT LIMITED TO THE WARRANTIES OF MERCHANTABILITY, FITNESS FOR A PARTICULAR PURPOSE AND NONINFRINGEMENT. IN NO EVENT SHALL THE AUTHORS OR COPYRIGHT HOLDERS BE LIABLE FOR ANY CLAIM, DAMAGES OR OTHER LIABILITY, WHETHER IN AN ACTION OF CONTRACT, TORT OR OTHERWISE, ARISING FROM, OUT OF OR IN CONNECTION WITH THE SOFTWARE OR THE USE OR OTHER DEALINGS IN THE SOFTWARE.
Источник
Устранение неполадок с эмулятором Android для Visual Studio
В этом разделе содержатся сведения об устранении неполадок, которые могут возникать при использовании эмулятора Visual Studio для Android.
Когда эмулятор установлен, программа установки проверяет наличие необходимых компонентов для запуска программного обеспечения. Если необходимые компоненты не установлены, она отображает предупреждения, но он не требует их установки.
В этом разделе содержатся следующие подразделы.
Перед началом работы
Прежде чем приступить к устранению проблем, может оказаться полезным ознакомиться со следующими разделами:
Не удается запустить эмулятор
Если не установлен Hyper-V, появится следующее сообщение при попытке установить эмулятор. Необходимо иметь компьютер, поддерживающий Hyper-v, который должен быть включен.
Это сообщение относится к эмулятору Visual Studio для Android и к эмулятору Windows Phone. Windows 8.1 и Windows 10 поддерживают эмулятор.
Если отображается данное сообщение, проверьте требования к системе для эмулятора Visual Studio для Android, чтобы узнать, можно ли запустить эмулятор.
Не удается подключиться к сетевым пунктам назначения в домене или в корпоративной сети
Эмулятор Visual Studio для Android отображается в сети как отдельное устройство с собственным IP-адресом. Он не присоединен к домену Windows и не использует учетные данные домена или рабочей группы совместно с главным компьютером.
Если для сети требуется проверка подлинности домена или рабочей группы для базовой сети и подключения к Интернету, попросите ИТ-администратора сделать исключение. Такое исключение позволяет использовать компьютер разработчика в качестве граничного компьютера и принимать на нем подключения от сетевых устройств, не присоединенных к домену, например, от эмулятора.
Эмулятор Visual Studio для Android также использует свой собственный набор MAC-адресов. Если из эмулятора нет доступа к сети или ресурсам в Интернете, обратитесь к ИТ-администратору, чтобы авторизовать MAC-адреса эмулятора сети.
Просмотр MAC-адресов эмулятора
На панели инструментов эмулятора нажмите кнопку шеврона (>>), чтобы открыть окно «Дополнительные средства».
В этом окне перейдите на вкладку «Сеть».
На странице «Сеть» найдите физические адреса.
Не удается подключиться к сетевым пунктам назначения, если параметры сети необходимо настраивать вручную
Чтобы подключаться к сетевым пунктам назначения из эмулятора, сеть должна отвечать следующим требованиям:
DHCP. Эмулятору требуется DHCP, так как он настраивается сам как отдельное устройство в сети с собственным IP-адресом.
Автоматически настраиваемые параметры DNS и шлюза. Вручную настраивать параметры DNS и шлюза для эмулятора невозможно.
Если для сети требуется настроить параметры вручную, попросите своего ИТ-администратора уточнить способ включения подключения к сети для эмулятора.
Эмулятор запускается медленно, не запускается из-за истечения времени ожидания, или развертывание приложения завершается с ошибкой
При определенных условиях запуск эмулятора занимает несколько минут, либо при его запуске происходит сбой из-за истечения времени ожидания. Если запустить эмулятор не удается, появляется следующее сообщение: App deployment failed. Please try again . Эта ошибка может происходить по следующим причинам.
Запуск эмулятора Visual Studio для Android с загрузочного виртуального жесткого диска. Такая конфигурация не поддерживается.
Неисправный жесткий диск. Рекомендуется запустить программу chkdsk.
Жесткий диск необходимо дефрагментировать. Рекомендуется выполнить дефрагментацию диска.
Жесткий диск почти полностью заполнен. Проверьте объем свободного места на диске.
Не хватает памяти из-за других работающих приложений. Сократите количество приложений, которые потребляют память, или увеличьте объем памяти.
В целом, любой фактор, который приводит к снижению производительности системы. Начните устранение неполадок с компонента, имеющего наименьший показатель в индексе производительности Windows, который можно найти на странице «Счетчики и средства производительности» на панели управления.
Не удается запустить эмулятор
Если эмулятор ранее работал, но теперь не работает, выполните следующие действия. Если эмулятор используется впервые, см. раздел Emulator fails to start (first use) перед выполнением следующих действий.
Удалите все прочие экземпляры Hyper-V эмулятора.
Закройте Visual Studio.
Откройте диспетчер и остановите все экземпляры Hyper-V эмулятора (виртуальные машины), которые уже работают и, возможно, находятся в поврежденном состоянии.
В диспетчере Hyper-V удалите все другие виртуальные машины эмулятора.
Убедитесь, что у вас есть системная память емкостью не менее 4 ГБ, и что она не используется другими ресурсоемкими приложениями и процессами (например, попробуйте закрыть окна браузера).
В диспетчере Hyper-V откройте диспетчер виртуальных коммутаторов и проверьте наличие двух сетевых коммутаторов. Убедитесь, один из них является внутренним, а второй — внешним.
Если настройка неверна и используется Windows 10, можно попробовать переустановить сетевые устройства с помощью команды netcfg-d (раздел 6).
Если эти шаги не решат проблему, см. раздел Emulator fails to start (first use) для получения сведений о программном обеспечении сторонних производителей, которое может мешать работе эмулятора.
Emulator fails to start (first use)
Если не удается запустить эмулятор, выполните следующие задачи, чтобы определить проблему и устранить ее.
Убедитесь, что соблюдены минимальные требования к оборудованию и применяются корректные параметры BIOS.
Для эмулятора и Windows 8 Hyper-V требуется 64-разрядный процессор с преобразованием адресов второго уровня (SLAT). Для Intel вам потребуется, в частности, процессор Core i3, i5 или i7 (или один из многих вариантов Xeon). Список микросхем AMD см. здесь.
Убедитесь, что ваш компьютер удовлетворяет требованиям к системе.
Убедитесь, что средство coreinfo сообщает, что компьютер поддерживает SLAT.
В области параметров BIOS компьютера убедитесь, что вся технология виртуализации включена. Производители оборудования могут использовать разное описание BIOS. Как правило, необходимо включить функции, связанные со следующими технологиями:
SLAT (преобразование адресов второго уровня)
EPT (таблицы Extended Page Tables) (Intel)
NPT (таблицы Nested Page Tables) (AMD)
RVI (Rapid Virtualization Indexing) (AMD)
VMX (сокращение компании Intel, указывающее на аппаратную поддержку виртуализации)
SVM (сокращение компании AMD, указывающее на аппаратную поддержку виртуализации)
XD (Execute Disable) (Intel); данный параметр необходимо включить
NX (No Execute)(AMD); данный параметр необходимо включить
Если в BIOS имеются следующие параметры, отключите их.
Отключить Intel VT-d
Отключить Trusted Execution
Дополнительные сведения см. в этой статье: Technet: Hyper-V: Как устранить ошибки BIOS при включении Hyper-V
Убедитесь, что у вас есть системная память емкостью не менее 4 ГБ, и что она не используется другими ресурсоемкими приложениями и процессами.
Убедитесь, что на вашем компьютере установлена ОС Windows 8 Профессиональная или более высокая версия (Windows Server 2008 не поддерживается). Windows Server 2012 поддерживается, но необходимо включить возможности рабочего стола.
Чтобы определить наличие ошибок гипервизора, воспользуйтесь средством просмотра событий. Для этого откройте средство просмотра событий (нажмите клавиши ПУСК+R, а затем введите eventvwr ) и выберите Журналы Windows, Система. Затем выполните фильтрацию журнала по источнику события. Для этого для источника установите значение Hyper-V-Hypervisor. Проверьте наличие ошибок, чтобы попытаться установить основную причину.
Если ваш процессор удовлетворяет минимальным требованиям, но гипервизор по-прежнему не работает, выясните, имеется ли обновление BIOS для вашего компьютера. Если такое обновление существует, и вы решили выполнить процедуру обновления, обязательно соблюдайте все меры предосторожности, предписанные производителем для обновления BIOS (например, необходимо исключить перебои электропитания в процессе обновления встроенного ПО BIOS, так как это может привести к повреждению BIOS).
Убедитесь, что у вас есть системная память емкостью не менее 4 ГБ, и что она не используется другими ресурсоемкими приложениями и процессами.
Удалите или отключите драйверы или программное обеспечение сторонних производителей, которое может мешать работе виртуальной сети.
Применительно к ряду продуктов сторонних производителей, установленных в ОС Windows 8, существуют некоторые известные проблемы, например, с сетевыми драйверами и протоколами, которые не полностью совместимы с сетевым стеком Hyper-V.
Как правило, именно разработчики этих продуктов должны обновить свое программное обеспечение, чтобы обеспечить совместимость с Windows 8 и Hyper-V.
Обновление для обеспечения совместимости с Windows 8 может потребоваться для следующих продуктов: VirtualBox, Virtual PC 7, VMWare, некоторых клиентов VPN, программных брандмауэров, некоторых версий клиентов Cisco VPN и других систем виртуализации. Поддерживайте связь с разработчиками нестабильно работающего программного обеспечения виртуализации. Убеждайте их обновлять программное обеспечение, чтобы оно было полностью совместимым с Windows 8 и Hyper-V.
В качестве решения можно отключить все драйверы и приложения сторонних производителей, которые могут мешать работе виртуальной сети, используемой эмулятором для взаимодействия с Visual Studio. К таким приложениям могут относиться:
Антивирусные приложения (которые взаимодействуют с сетевым стеком)
Инструменты мониторинга сети
Инструменты ведения сетевых журналов
Другое программное обеспечение мониторинга системы
Данную проблему можно попытаться решить по-другому, не прибегая к удалению конкретного продукта (и не предлагая разработчику выпустить обновленную версию), если выполнить следующие действия.
Запустите диспетчер сетевых подключений (на начальном экране введите View Network Connections и выберите этот параметр, чтобы просмотреть сетевые подключения).
Для адаптера vEthernet (Внутренний порт Ethernet — эмулятор Windows Phone, внутренний коммутатор) выберите Свойства в контекстном меню.
Здесь показаны свойства адаптера.
Для этого адаптера в списке Это подключение использует следующие компоненты необходимо выбрать только следующие элементы:
Клиент для сетей Microsoft
Планировщик пакетов QoS
Служба доступа к файлам и принтерам сетей Microsoft
Драйвер протокола LLDP (Майкрософт)
Драйвер в/в обнаружения топологии канального уровня
Отвечающее устройство обнаружения топологии канального уровня
Протокол Интернета версии 6 (TCP/IPv6)
Протокол Интернета версии 4 (TCP/IPv4)
Снимите флажки у всех других элементов.
Недостаток данного метода заключается в том, что указанную выше процедуру нужно будет повторять каждый раз, когда новый продукт стороннего производителя установит неподдерживаемые драйверы, или каждый раз, когда будет установлен эмулятор.
После удаления продуктов сторонних производителей может потребоваться восстановление внутреннего коммутатора эмулятора Windows Phone. Для этого следует выполнить следующие действия:
Откройте Hyper-V и перейдите в диспетчер виртуальных коммутаторов. Создайте виртуальный коммутатор с именем «Внутренний коммутатор эмулятора Windows Phone» и для типа соединения установите значение Внутренняя сеть.
Теперь запустите эмулятор. Он должен работать.
Компьютер не загружается после установки эмулятора
Эта проблема может возникнуть при следующих условиях:
На компьютере установлена системная плата Gigabyte.
На этой плате включен USB3.
Чтобы решить эту проблему, отключите USB3 в настройках BIOS для системной платы и перезагрузите компьютер. Затем убедитесь, что компания Gigabyte выпустила обновление BIOS для своей системной платы.
Visual Studio зависает при попытке развернуть приложение в эмуляторе, или эмулятор не отображается как целевой объект отладки в других IDE
Если эмулятор работает, но не подключен к ADB (мост отладки Android) или не виден в средствах Android, которые используют ADB (например, Android Studio или Eclipse), возможно, вам потребуется изменить место поиска ADB эмулятором. Эмулятор использует раздел реестра для определения базового расположения пакета SDK для Android и выполняет поиск файла \platform-tools\adb.exe в этом каталоге. Чтобы изменить путь к пакету SDK для Android, используемому эмулятором, выполните следующие действия:
Откройте редактор реестра: выберите Запуск в контекстном меню кнопки Пуск, введите regedit в диалоговом окне и нажмите кнопку ОК.
Перейдите в раздел HKEY_LOCAL_MACHINE\SOFTWARE\Wow6432Node\Android SDK Tools в дереве папок слева.
Измените значение переменной реестра Путь (оно должно соответствовать пути к пакету SDK для Android).
Перезапустите эмулятор. Теперь эмулятор должен быть подключен к ADB и связанным средствам Android.
Эмулятор перестает отвечать, так как ему не удалось настроить UDP-порт
Эта проблема может возникнуть из-за несовместимости с Xamarin Player. Признаком возникновения такой неполадки является отсутствие отклика эмулятора или появление сообщения об ошибке «Эмулятору не удалось подключиться к ОС устройства: не удалось настроить порт UDP. Некоторые функциональные возможности могут быть отключены.» Выполните следующие действия.
Удалите Xamarin Player.
Убедитесь в удалении виртуального окна (Xamarin Player работает на базе виртуального окна).
Перейдите в диспетчер устройств, выберите параметр отображения скрытых устройств и удалите все, кроме физических сетевых карт.
Можно попробовать удалить и повторно установить Hyper-V после удаления любого нефизического сетевого адаптера.
Не удается подключить отладчик к проекту Xamarin
При запуске Windows 10 на процессорах Intel Skylake приложений Xamarin могут завершаться со сбоем в эмуляторе либо к ним может не подключаться отладчик Visual Studio. Это вызвано проблемой, связанной с Hyper-V и процессорами Skylake. Чтобы избежать этого, выполните указанные ниже действия.
Откройте диспетчер Hyper-V и выберите виртуальную машину для профиля эмулятора, который вы используете.
Выберите Удаление сохраненного состояния (внизу справа).
Выберите Параметры.
Разверните узел процессора и выберите Совместимость.
Включите параметр Выполнить перенос на физический компьютер с другой версией процессора.
Перезапустите службу (в разделе Действия) и повторите попытку.
Эмулятор не может запустить приложение, которое использует Сервисы Google Play
Эмулятор не поставляется вместе с библиотеками для служб Google Play. Тем не менее, эмулятор поддерживает установку ZIP-файлов с поддержкой флэш-памяти в режиме перетаскивания.
Перетаскивание файла, APK или ZIP-файла с поддержкой флэш-памяти не работает
Эмулятор использует файл ADB.exe для упрощения передачи файла при его перетаскивании на экран. При попытке перетащить файл возникает ошибка. Это указывает, что эмулятор, возможно, не подключен к ADB.exe. Чтобы решить, выполните действия в Visual Studio зависает при попытке развернуть приложение в эмуляторе, или эмулятор не отображается как целевой объект отладки в других IDE.
Неверное разрешение снимка экрана
Если вы делаете снимок экрана с помощью вкладки «Экран» в окне Дополнительные средства , но полученное изображение имеет непредвиденный размер, возможно, необходимо изменить уровень масштаба экрана перед нажатием кнопки Захват. Эмулятор получает снимки экрана с разрешением экрана, установленным на мониторе главного компьютера.
Эмулятор не может преобразовать контент OpenGL для просмотра
Эмулятор отображает контент OpenGL с помощью графического процессора главного компьютера и использует проект ANGLE для преобразования этих вызовов в DirectX и из него. Если приложение правильно отображается на устройстве, но неправильно на эмуляторе, то возможная проблема заключается в том, что устройство подавляет некорректный вызов OpenGL (например, с помощью переменных шейдера, которые не совпадают друг с другом).
Эмулятор не реагирует на мультисенсорные жесты
В некоторых случаях эмулятор может запускаться, но не отвечать на мультисенсорные жесты, выполняемые либо непосредственно на сенсорном экране, либо с помощью мультисенсорного средства на панели инструментов эмулятора. Если это так, нажмите кнопку Поворот на панели инструментов эмулятора и попытайтесь снова использовать мультисенсорное средство. Если проблема сохранится, читайте проблему Эмулятор не может преобразовать контент OpenGL для просмотра .
Ресурсы поддержки
Если главный компьютер отвечает требованиям к системе и возникают проблемы, не описанные в этом руководстве по устранению неполадок:
Задать вопрос об использовании StackOverflow с помощью тегов android-emulator и visual-studio.
сообщите о проблеме с помощью средства отправки одобрения в Visual Studio или в диспетчере эмуляторов.
Источник