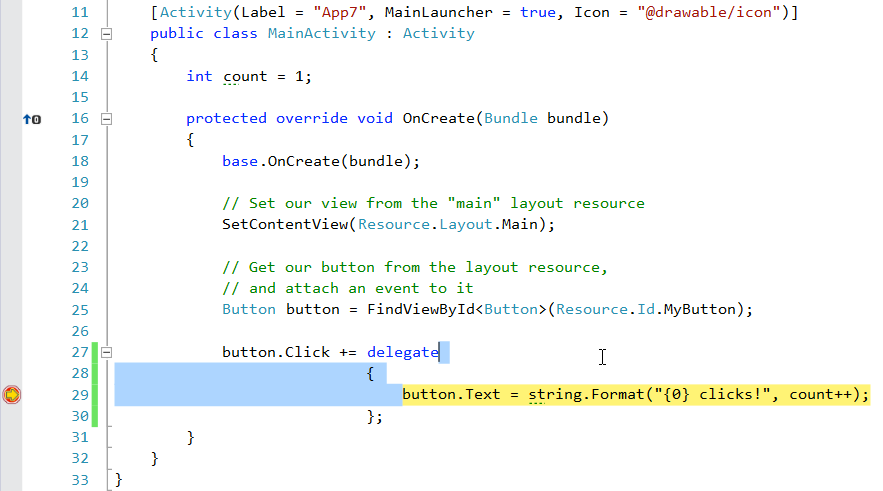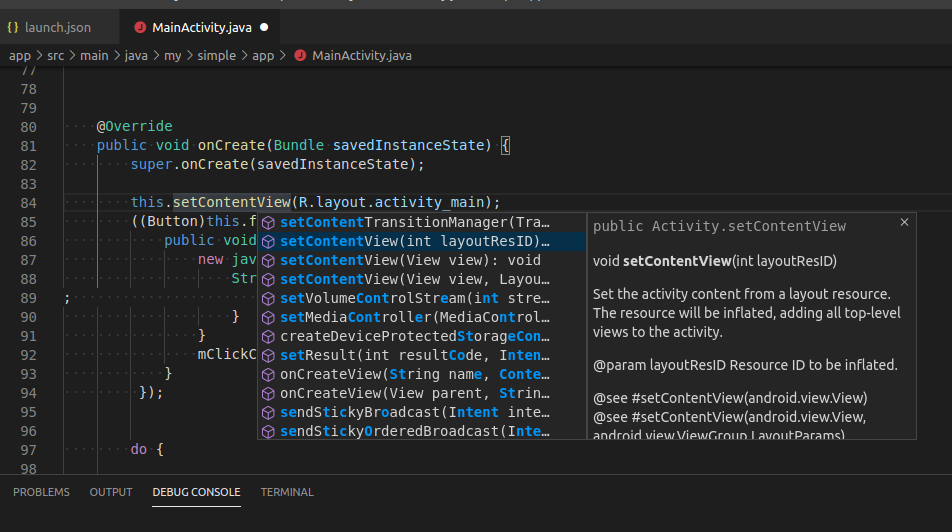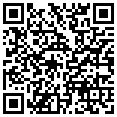- Отладка на устройстве Android
- Отладка приложения
- Android
- adelphes
- Android for VS Code
- What’s New
- Features
- Requirements
- Limitations
- Extension Settings
- Building your app automatically
- .vscode/launch.json
- .vscode/tasks.json
- Java Intellisense
- Expression evaluation
- Powered by coffee
- Questions / Problems
- Android Debugging with Visual Studio Code
- Prerequisites
- Debugging Setup
- Preparing to Debug
- Starting the Debugger
- Tasks
- Отладка приложений в Android Emulator
- Использование предварительно настроенного виртуального устройства
- Изменение виртуальных устройств
- Запуск эмулятора
- Быстрая загрузка
- Устранение неполадок
- Сводка
Отладка на устройстве Android
В этой статье содержатся сведения об отладке приложения Xamarin.Android на физическом устройстве Android.
Отладку приложения Xamarin.Android можно выполнить на устройстве Android с помощью Visual Studio для Mac или Visual Studio. Перед отладкой устройство необходимо настроить для разработки и подключить к ПК или Mac.
Отладка приложения
После подключения устройства к компьютеру отладка приложения Xamarin.Android выполняется так же, как отладка любого продукта Xamarin или приложения .NET. Убедитесь, что в интегрированной среде разработки выбраны конфигурация Отладка и внешнее устройство. Это необходимо, чтобы обеспечить доступность соответствующих отладочных символов и возможность подключения среды IDE к запущенному приложению:
Затем в коде устанавливается точка останова:
После выбора устройства Xamarin.Android подключится к устройству, развернет приложение и запустит его. По достижении точки останова отладчик остановит приложение, которое затем проходит отладку так же, как любые другие приложения C#:
Затем в коде устанавливается точка останова:
Источник
Android
adelphes
Android for VS Code
This is a preview version of the Android for VS Code Extension. The extension allows developers to install, launch and debug Android Apps from within the VS Code environment.
What’s New
- Java Intellisense for Android is now in beta.
Features
- Line by line code stepping
- Breakpoints
- Variable inspection and modification
- Logcat viewing [ Command Palette -> Android: View Logcat ]
- Break on exceptions
- Step through Android sources
Requirements
You must have Android SDK Platform Tools installed. This extension communicates with your device via the ADB (Android Debug Bridge) interface.
You are not required to have Android Studio installed — if you have Android Studio installed, make sure there are no active instances of it when using this extension or you may run into problems with ADB.
Limitations
- This is a preview version so expect the unexpected. Please log any issues you find on GitHub.
- This extension will not build your app.
If you use gradle (or Android Studio), you can build your app from the command-line using ./gradlew assembleDebug or configure a VSCode Build Task to run the command (see below).
You must use gradle or some other build procedure to create your APK. Once built, the extension can deploy and launch your app, allowing you to debug it in the normal way. See the section below on how to configure a VSCode Task to automatically build your app before launching a debug session.
- Some debugger options are yet to be implemented. You cannot set conditional breakpoints and watch expressions must be simple variables.
- If you require a must-have feature that isn’t there yet, let us know on GitHub.
Extension Settings
This extension allows you to debug your App by creating a new Android configuration in launch.json .
The following settings are used to configure the debugger:
Building your app automatically
This extension will not build your App. If you would like to run a build each time a debug session is started, you can add a preLaunchTask option to your launch.json configuration which invokes a build task.
.vscode/launch.json
Add a preLaunchTask item to the launch configuration:
Add a new task to run the build command:
.vscode/tasks.json
Java Intellisense
Support for Java Intellisense is currently in beta, so any feedback is appreciated.
To use Java intellisense, make sure the option is enabled in Settings (Extensions > Android > Enable Java language support for Android) and press ctrl/cmd-space when editing a Java source file.
You can read more about using code-completion on the VSCode website and how to configure code-completion to suit your Android project in the wiki.
Expression evaluation
Format specifiers can be appended to watch and repl expressions to change how the evaluated result is displayed. The specifiers work with the same syntax used in Visual Studio. See https://docs.microsoft.com/en-us/visualstudio/debugger/format-specifiers-in-cpp for examples.
You can also apply the specifiers to object and array instances to format fields and elements:
Note: Format specifiers for floating point values ( e / g ) and string encoding conversions ( s8 / su / s32 ) are not supported.
Powered by coffee
The Android Developer Extension is a completely free, fully open-source project. If you’ve found the extension useful, you can support it by buying me a coffee.
If you use ApplePay or Google Pay, you can scan the code with your phone camera:
Every coffee makes a difference, so thanks for adding your support.
Questions / Problems
If you run into any problems, tell us on GitHub or contact me on Twitter.
Источник
Android Debugging with Visual Studio Code
This article discusses how to debug native Android applications using Microsoft Visual Studio Code, which can be useful for game developers implementing background services, prototyping, or other native processes on the Android platform.
Of course, Android Studio and Visual Studio 2017/2015 also offer Android debugging capabilities, but they’re more restrictive with the configuration environment and only allow debugging of applications packaged in an APK — so we are unable to debug any native processes we might be using to prototype, develop services, or other native processes on Android.
Speaking of APKs, note that VSCode also supports debugging APKs via the Android extension.
Prerequisites
The following components are required to enable debugging:
GNU Debugger (GDB) from the Android NDK.
Also, if the project’s Application.mk file specifies the APP_OPTIM setting, it must be set to debug to disable compiler optimizations. While debugging optimized code it possible, it will be a more limited and difficult debugging experience. Optimization can be disabled by passing APP_OPTIM=debug on the ndk-build command line, or by modifying it in the project’s Application.mk file.
If the project does not specify the APP_OPTIM setting, setting NDK_DEBUG as described above will automatically disable optimizations.
Debugging Setup
Before debugging the first time, open the project workspace in VSCode and perform the following steps:
- Open the Debug menu and click Add Configuration.
Choose C/C++ (gdb) Launch as the configuration type. If this option is not available the C/C++ extension is not installed and none of this is going to work.
Configure the debugger settings for the project. The required attributes are described below.
is the TCP port chosen for the debugger connection. This same port must be used when starting gdbserver on the device. additionalSOLibSearchPath Any additional local paths to search for debug symbols. The directory specified for the program attribute will automatically be searched first. This should point to the directories of the non-stripped versions of any additional shared libraries to be debugged (if they are not in the same directory as the main executable). Separate multiple paths with a colon. setupCommands An array of additional gdb commands to be executed during setup of the debugger. This needs to be used to execute the set solib-absolute-prefix command to set the local path to the stripped version of all binaries being debugged. preLaunchTask A task to execute before starting the debugger. See the section below about defining tasks in VSCode.
The other attributes created for the default configuration can be deleted.
Example launch.json file
Refer to the C/C++ debugging documentation for additional information. In particular, the logging attribute can be used to enable additional logging output, which can be useful for troubleshooting if the debugger is not working as expected.
Preparing to Debug
With the debugger configuration set, there are some additional steps required to debug the project:
- Copy the target binaries to the target device.
- Copy gdbserver to the target device.
Starting the Debugger
With all preparations complete, it’s time to start debugging. Use the same port number in these steps as was used in the debugger configuration above.
- Execute gdbserver on the target device (execute permissions may need to be enabled). The server can be run in two modes: execute or attach.
- Enable the Debug panel by clicking the bug icon on the left side of the VSCode window.
- Select the debug configuration from the list at the top of the panel.
- Click the go button to launch the debugger.
- Execute mode will load the target executable and then wait for a client to attach. When the client attaches it will begin execution of the program. This mode is necessary to debug an application’s initialization.
Attach mode will attach to an already running process. It will not interrupt the process.
Attach mode gdbserver :
Forward the debugger port from the device with ADB: adb forward tcp:
Start the debugger in VSCode.
Tasks
VSCode also supports the definition of tasks, which can be used to execute any command line process, typcially as part of building and/or testing code. These tasks can also be used to support debugging. For instance, a task could be defined to forward the debugger port. This could then be incorporated in the debugger configuration using the preLaunchTask attribute to ensure the port is forwarded before attempting to connect the debugger. Tasks can be configured by selecting Configure Tasks. from the Tasks menu. See the VSCode documentation for more information about task configuration.
Источник
Отладка приложений в Android Emulator
Это руководство описывает, как запустить виртуальное устройство в Android Emulator для отладки и тестирования вашего приложения.
Для имитации разнообразных устройств с Android эмулятор Android Emulator (устанавливаемый с рабочей нагрузкой Разработка мобильных приложений на .NET) можно запускать в различных конфигурациях. Каждая из этих конфигураций создается в виде виртуального устройства. В этом руководстве вы узнаете, как открыть эмулятор из Visual Studio и запустить приложение на виртуальном устройстве. Информацию о настройке Android Emulator и создании виртуальных устройств см. в статье Настройка Android Emulator.
Использование предварительно настроенного виртуального устройства
В состав Visual Studio входят предварительно настроенные виртуальные устройства, которые отображаются в раскрывающемся меню устройства. Например, на следующем снимке экрана Visual Studio 2017 доступно несколько предварительно настроенных виртуальных устройств:
VisualStudio_android 23_arm_phone
VisualStudio_android 23_arm_tablet
VisualStudio_android 23_x86_phone
VisualStudio_android 23_x86_tablet
Как правило, для тестирования и отладки приложения для телефона следует выбрать виртуальное устройство VisualStudio_android-23_x86_phone . Если одно из этих предварительно настроенных виртуальных устройств соответствует вашим требованиям (т. е. соответствует целевому уровню API приложения), перейдите к разделу Запуск эмулятора, чтобы приступить к запуску приложения в эмуляторе. (Если вы еще не знакомы с уровнями API Android, см. сведения в статье Основные сведения об уровнях API Android.)
Если в проекте Xamarin.Android используется уровень целевой платформы, несовместимый с доступными виртуальными устройствами, непригодные для использования виртуальные устройства отображаются в разделе Неподдерживаемые устройства раскрывающегося меню. Например, для следующего проекта целевой платформой является Android Nougat 7.1 (API 25), которая несовместима с указанными в этом примере виртуальными устройствами Android 6.0:
Чтобы изменить минимальную версию Android в соответствии с уровнем API доступных виртуальных устройств, щелкните Изменить минимальную целевую версию Android. Кроме того, с помощью Android Device Manager можно создать виртуальные устройства, которые поддерживают целевой уровень API. Перед настройкой виртуальных устройств для нового уровня API сначала нужно установить соответствующие образы системы для этого уровня API (см. раздел Настройка пакета SDK для Android для Xamarin.Android).
В состав Visual Studio для Mac входят предварительно настроенные виртуальные устройства, которые отображаются в раскрывающемся меню устройства. Например, на следующем снимке экрана Visual Studio 2017 доступны два предварительно настроенных виртуальных устройства:
Android_Accelerated_x86
Android_ARMv7a
Как правило, для тестирования и отладки приложения для телефона следует выбрать Android_Accelerated_x86 виртуальное устройство. Если это предварительно настроенное виртуальное устройство соответствует вашим требованиям (т. е. соответствует целевому уровню API приложения), перейдите к разделу Запуск эмулятора, чтобы приступить к запуску приложения в эмуляторе. (Если вы еще не знакомы с уровнями API Android, см. сведения в статье Основные сведения об уровнях API Android.)
Изменение виртуальных устройств
Для изменения (или создания) виртуальных устройств нужно использовать Android Device Manager.
Запуск эмулятора
В верхней части Visual Studio находится раскрывающееся меню для выбора режима Отладка или Выпуск. При выборе режима Отладка отладчик подключается в процессу приложения, выполняемому в эмуляторе, после запуска приложения. При выборе режима Выпуск отладчик отключается (однако вы все равно можете запустить приложение и использовать операторы журнала для отладки). После выбора виртуального устройства в раскрывающемся меню устройств выберите режим Отладка или Выпуск, а затем нажмите кнопку «Воспроизведение», чтобы запустить приложение:
После запуска эмулятора Xamarin.Android развернет в нем приложение. Эмулятор выполняет приложение с настроенным образом виртуального устройства. Ниже приведен пример снимка экрана Android Emulator. В данном примере в эмуляторе выполняется пустое приложение MyApp:
Эмулятор можно оставить в рабочем режиме. Необязательно завершать его работу и ожидать его перезапуска при каждом запуске приложения. При первом запуске приложения Xamarin.Android в эмуляторе устанавливается общая среда выполнения Xamarin.Android для целевого уровня API, после чего устанавливается приложение. Установка среды выполнения может занять несколько минут. Установка среды выполнения происходит только при развертывании первого приложения Xamarin. Android в эмуляторе. последующие развертывания выполняются быстрее, поскольку в эмулятор копируется только приложение.
Быстрая загрузка
Более новые версии Android Emulator поддерживают быструю загрузку, которая запускает эмулятор за несколько секунд. При закрытии эмулятора она создает моментальный снимок состояния виртуального устройства, чтобы его можно было быстро восстановить при перезапуске. Чтобы воспользоваться этой функцией, необходимо следующее:
- Android Emulator версии 27.0.2 или более поздней
- Android SDK Tools версии 26.1.1 или более поздней
После установки указанных выше версий эмулятора и средств SDK функция быстрой загрузки включена по умолчанию.
Первый холодный запуск виртуального устройства выполняется без повышения производительности, так как моментальный снимок еще не создан:
При выходе из эмулятора функция быстрой загрузки сохраняет его состояние в моментальном снимке:
Впоследствии виртуальное устройство запускается гораздо быстрее, так как эмулятор просто восстанавливает состояние, актуальное на момент завершения работы.
Устранение неполадок
Советы и способы решения распространенных проблем в эмуляторе см. в разделе Устранение неполадок Android Emulator.
Сводка
Это руководство описывает процесс настройки Android Emulator для запуска и тестирования приложений Xamarin.Android. В нем рассмотрены шаги по запуску эмулятора с использованием предварительно настроенных виртуальных устройств и приведены действия по развертыванию приложения в эмуляторе из Visual Studio.
Дополнительные сведения об использовании Android Emulator см. в следующих разделах для разработчиков под Android.
Источник